元件的重新编号
原理图绘制常利用复制的功能,复制完之后会存在位号重复或者同类型元件编号杂乱的现象,使后期BOM表的整理十分不便。重新编号可以对原理图中的位号进行复位和统一,方便设计及维护。
1、Altium Designer提供非常方便的元件编号功能,执行菜单命令“工具-标志-原理图标注”(快捷键“TAA”),进入编号编辑对话框,如图5-62所示。
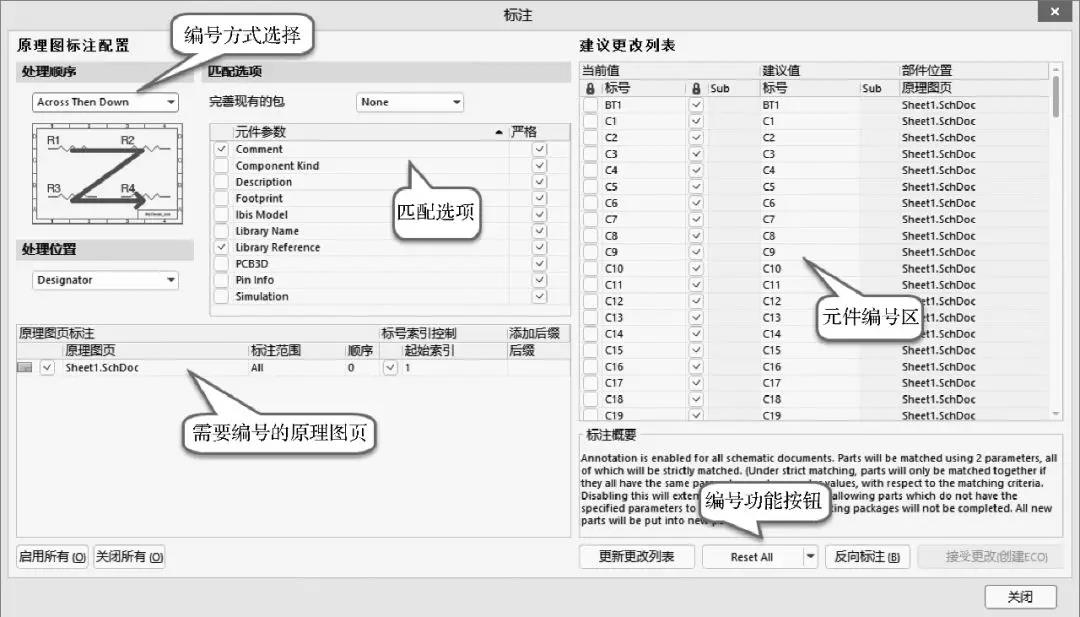
图5-62 编号编辑对话框
2、处理顺序:Altium Designer提供4种编号方式。
① Up Then Across:先下而上,后左而右。
② Down Then Across:先上而下,后左而右。
③ Across Then Up:先左而右,后下而上。
④ Across Then Down:先左而右,后上而下。
4种编号方式分别如图5-63所示。可以根据自己的需求进行选择,不过建议常规选择第4种“Across Then Down”方式。

图5-63 4种编号方式
3、匹配选项:按照默认设置即可。
4、原理图页标注:用来设定工程中参与编号的原理图页,如果想对此原理图页进行编号,在前面进行勾选,不勾选表示不参与。
5、建议更改列表:列出元件当前编号和执行编号之后的新编号。
6、编号功能按钮如下。
① 单击“Reset All”按钮,复位所有的元件编号,使其变成“字母+?”的格式。
② 单击“更新更改列表”按钮,对元件列表进行编号变更,系统就会根据之前选择的编号方式进行编号。
③ 单击“接受更改(创建ECO)”按钮,接受编号变更,实现原理图的变更,如图 5-64所示,会出现工程变更单,将变更选项提供给用户进行再次确认。可以执行“验证变更”来验证变更是否可以,如果可以,在右侧“检测”栏会出现对钩表示全部通过。通过之后,单击“执行变更”按钮执行变更,即可完成原理图中位号的重新编辑。
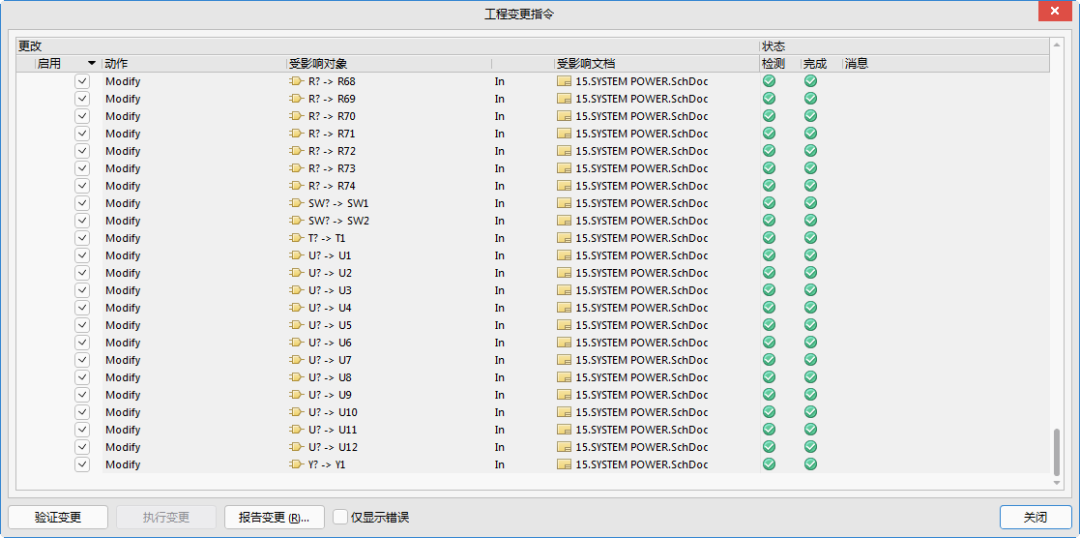
图5-64 工程变更单
常用元件编号前缀可以参考表5-4。
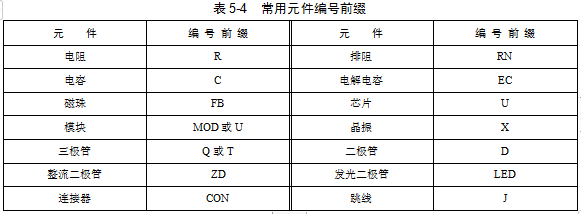
元件属性的更改
有时画好原理图后,又需要对某些同类型元件进行属性的更改,一个一个地更改比较麻烦,Altium Designer提供了比较好的全局批量更改方法。下面以相同阻值电阻更改为另外阻值为例进行说明,其他属性更改,如更改封装、Comment值等信息,可以参考这个方法。
1、单击选中120W的电阻R22,右键选择执行“查找相似对象”命令,如图5-65所示,进入筛选对话框,如图5-66所示。
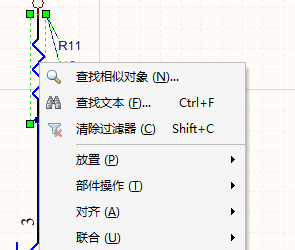
图5-65 右键选择执行“查找相似对象”命令

图5-66 筛选对话框
① 在“Comment”栏中选择“Same”,表示120W的电阻适配。
② 对筛选对话框下端的“选择匹配”进行勾选,此处一定记得要勾选,否则更改不成功。
③ 可以选择适配文档。
Current Document:当前原理图页。
Open Document:打开的原理图页。
Project Documents:工程里面的所有原理图页。
2、适配选中元件后会弹出“Properties”对应属性窗口,在“Comment”栏中可以全局更改参数值,即可更改成功,如图5-67所示。
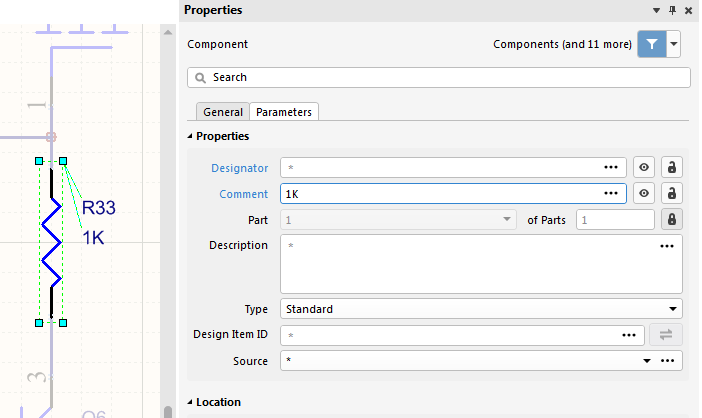
图5-67 阻值更改成功
原理图的跳转与查找
大面积的原理图无法直接定位某个元件的位号、网络标签所在的位置,可以通过跳转和查找功能来实现定位查找。
1.跳转
(1)执行按键命令“J”,出现如图5-68所示的跳转菜单,执行命令“跳转到器件”(快捷键“JC”)。
(2)在打开的如图5-69所示的对话框中,输入需要跳转到的位号名称,如“R15”,单击“OK”按钮,即可完成跳转。
使用跳转菜单还能实现其他跳转。
① 原点:跳转到原点,一般是原始元件,在左下角。
② 新位置:可以跳转到X、Y的坐标值处。
③ 位置标志:可以跳转到标记的地方。
④ 设置位置标志:设置跳转标记。
2.查找
Altium Designer提供类似于Windows的查找功能。按快捷键“Ctrl+F”,进入如图5-70所示的查找对话框。此查找功能可以对位号、字符、网络标签、管脚号进行查找。
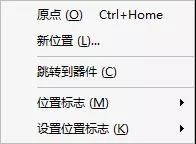
图5-68 跳转菜单
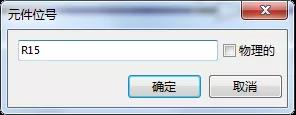
图5-69 跳转到元件R15
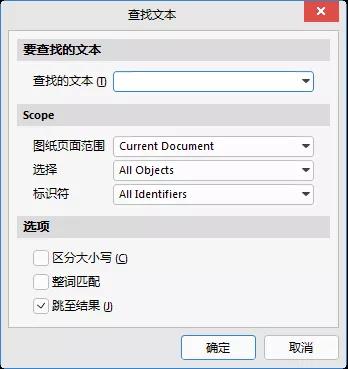
图5-70 查找对话框
(1)查找的文本:输入需要查找的字符。
(2)图纸页面范围:选择适配的原理图文档,可以选择当前原理图页,也可以选择整个文档。
(3)跳至结果:跳转到查找结果处,此处建议勾选,查到之后直接跳转到结果处非常方便。
免责声明:本文系网络转载或改编,未找到原创作者,版权归原作者所有。如涉及版权,请联系删