PCB设计工程师在经过大量的设计工作积累之后,会形成一个自己经常用到的元器件库。在形成这个元器件库之前,就需要做大量的整理工作。打开创建过的元器件库(创建数量可能大于等于2),在每一个库中挑选自己所需要的元器件进行粘贴复制的重复性操作,就会显得工作量非常大,查找起来也非常麻烦。
这里将介绍使用DigiPCBA去管理,简化上述的工作量的办法,也可以给所需要的器件进行自定义分类操作。
需要具备以下几项条件:
条件已具备的情况下,打开Altium Designer软件,在设置中【System】【Account Management】 1.填写账号信息 2.选择所访问的服务器portal365.altium.com.cn(Altium在国内的服务器,连接速度快数据更安全)
点击【应用】【确定】进行保存。

这是成功登陆后界面所成功显示的信息。

文件菜单栏下,也会有多出【库迁移器】的选项。点击打开进入。

进入【Library Importer】界面,点击【+Library】进行添加,若干创建的器件库。

这里将使用三个库为例进行说明。将xxx.PcbLib和xxx.SchLib文件都进行添加。从在线器件库中下载的器件,都是单个存放在一个文件中,既不方便存放,也不方便查找使用。



在界面左侧可以看到刚才添加所有文件,右侧就是文件中的所有器件的罗列。

在元器件信息显示中,列信息过多,可以右键菜单栏【Select Columns】,选择需要显示的元器件列。
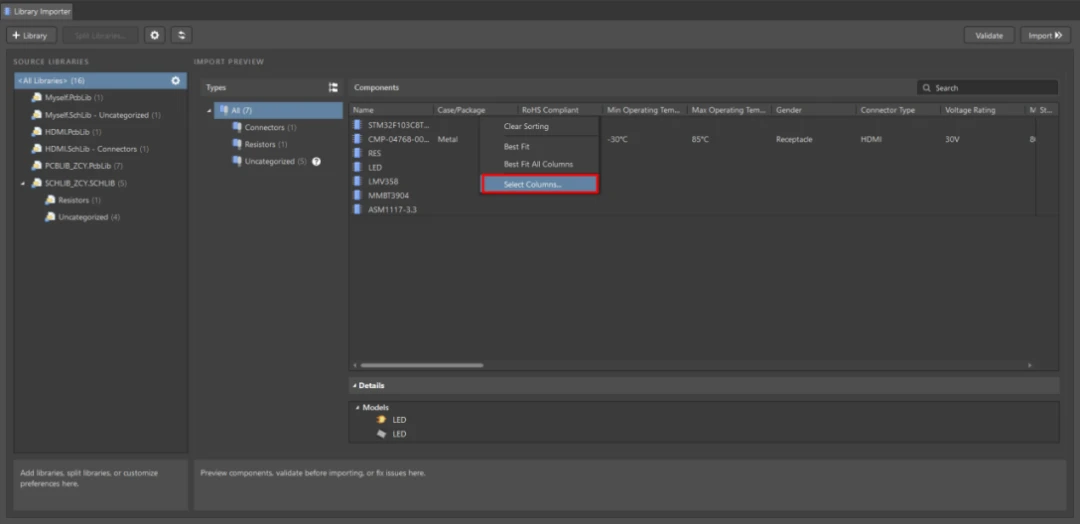
在弹出的【Select Columns】窗口,选择好需要显示的列信息,点击【OK】。
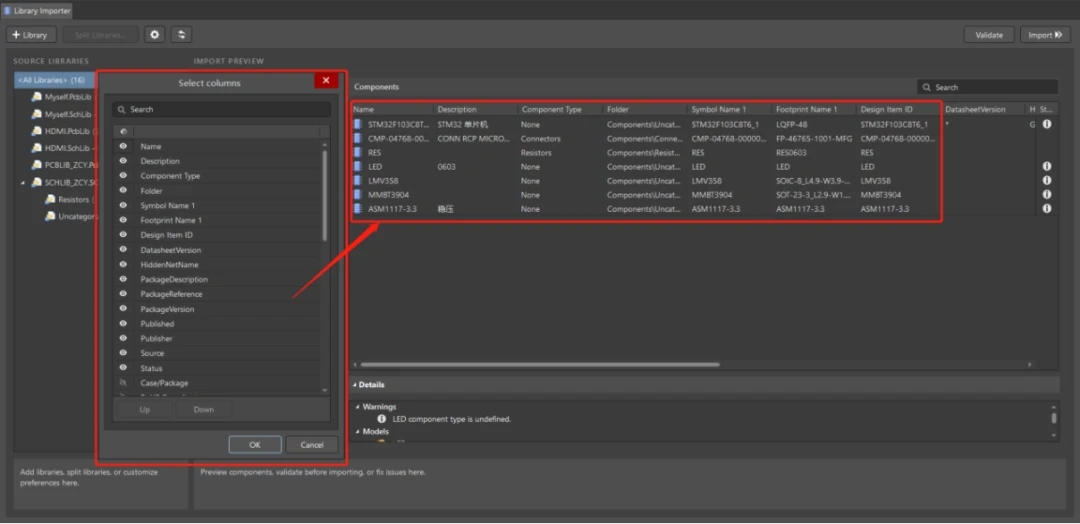
【Component Type】器件类型列信息可以对元器件进行分类,也可以自定义添加分类标签。
在设置中,【Data Management】【Component Types】【Add】
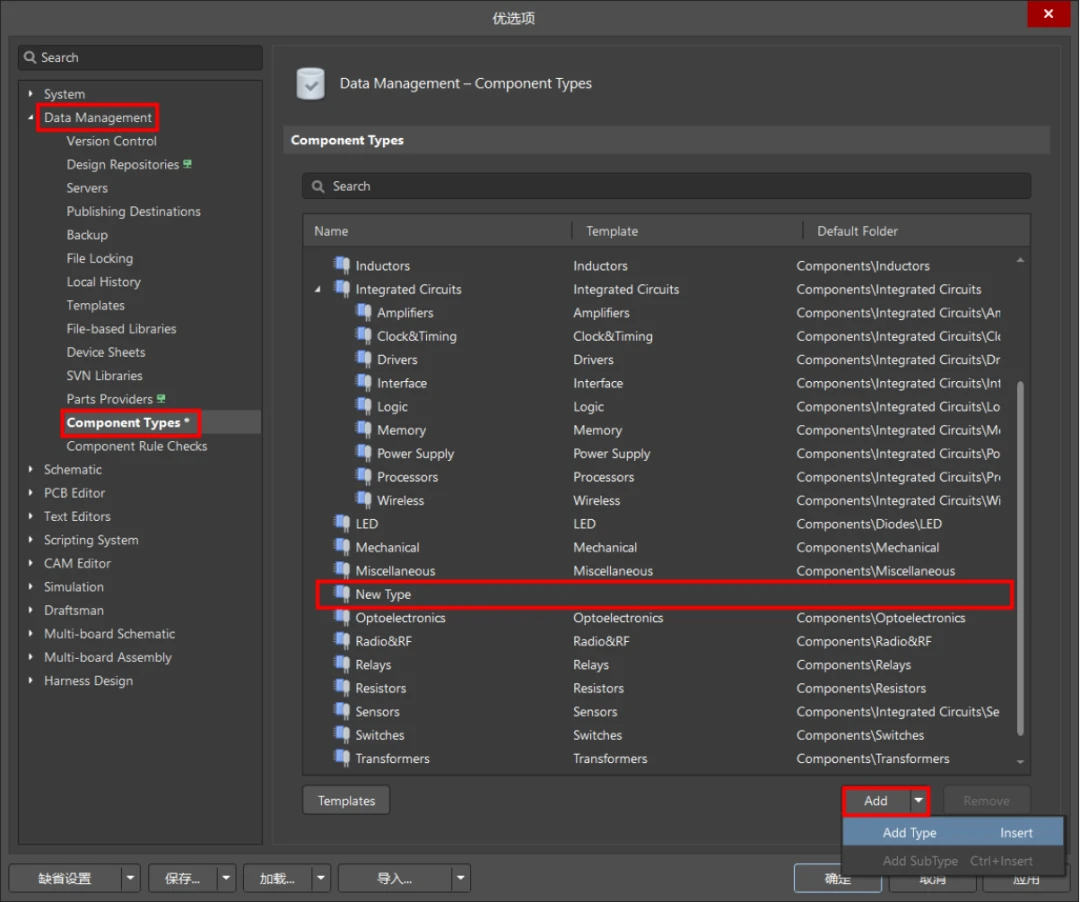
这里示例添加一级分类标签【New Type】,可以双击进行重命名【TEXT】。
最后点击【应用】【确定】即可。

按Shift键全部选中,批量进行选择。
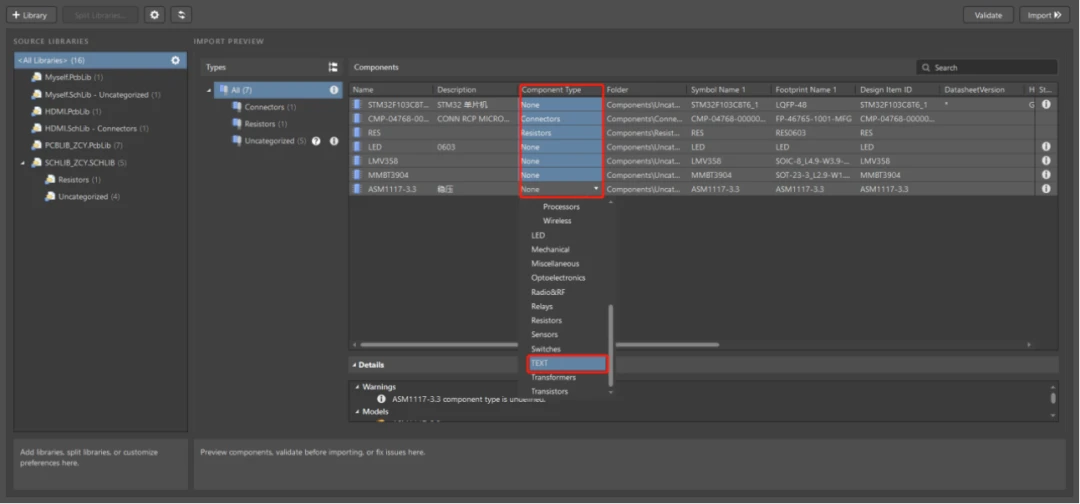
这是选择后的分类显示,可以根据个人的使用习惯将每个器件进行详细分类,也可以按照工程进行器件分类。

点击【Import】在弹出【Library Importer】对话框中点击【Impor】。
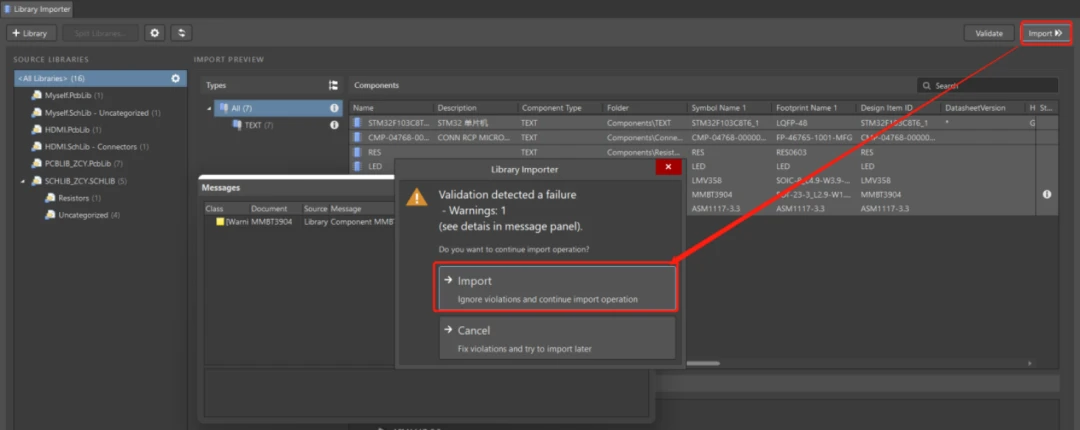
等待一个加载时间。
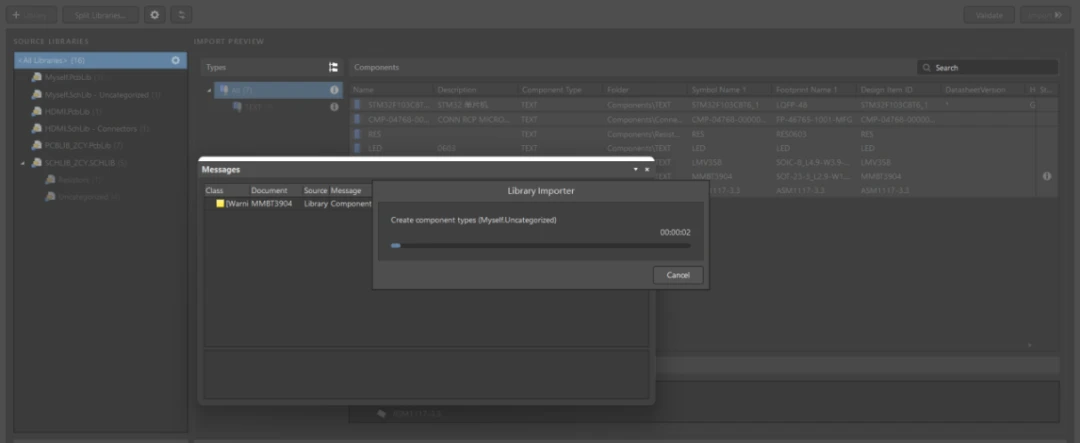
提示导入成功的提示窗口后,点击【Close】。
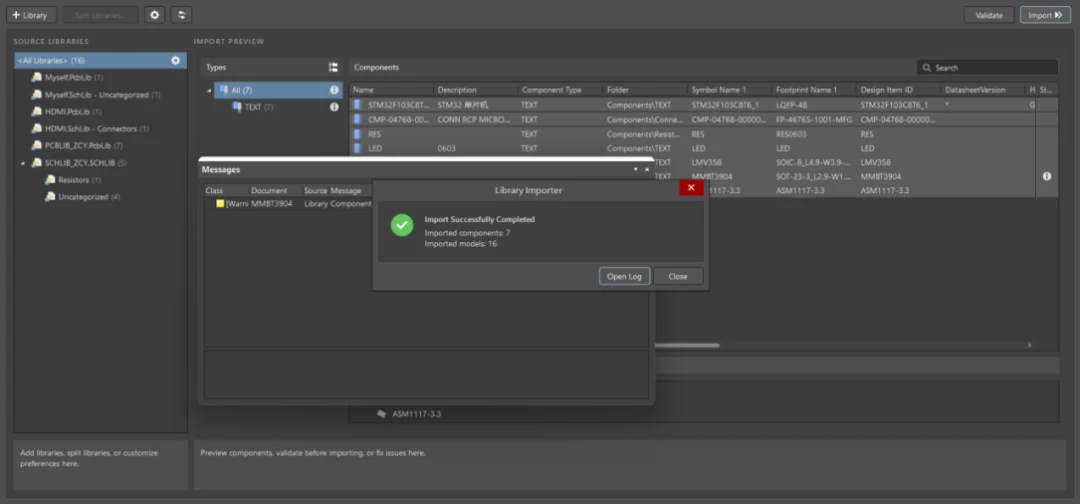
【Panels】【Components】打开【Components】面板;在【All】分类下找到【TEXT】自定义创建的分类标签。刚才导入的多个库文件中的器件全部罗列在了这里。

导入之后,假如电脑离线使用、网络掉线或者退出DigiPCBA账号登录,也不影响元器件的使用。可以使用工作区元器件库的缓存组件,不会影响工程师的工作进度。可以点击【Clear Cache】随时清除本地缓存。

免责声明:本文系网络转载或改编,未找到原创作者,版权归原作者所有。如涉及版权,请联系删