在AD中手动绘制元器件封装工作是经常的,避免不了的事情,系统自带的阵列粘贴功能在元器件封装绘制时可以极大地提高工作效率,我们来介绍演示一下如何使用阵列粘贴功能。我们按下面步骤,首先新建一个项目,再项目下面创建元PCB器件封装库。
工具栏中选择“文件” --- “新的” --- “项目”---填写项目名称。
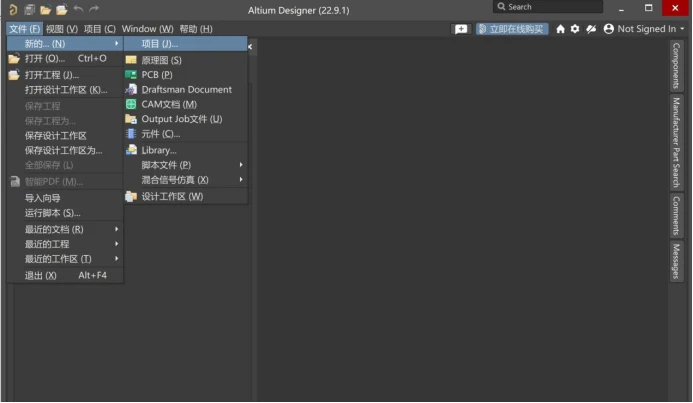
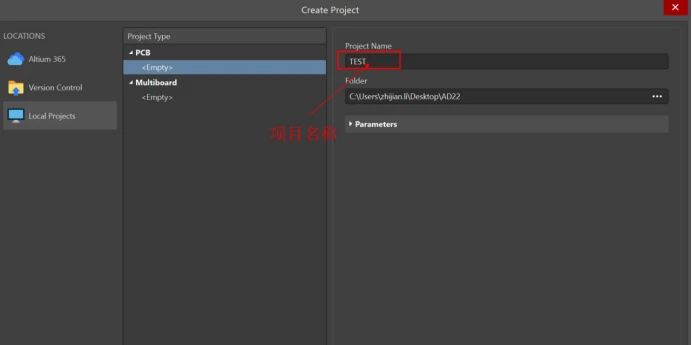
在该项目中右键添加创建个PCB器件库。
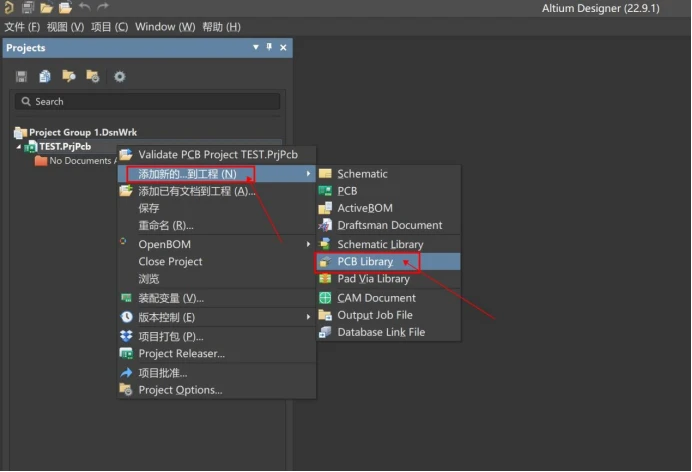
调整页面大小,让零点坐标显示在屏幕中心位置,一个小圆圈中间打个叉的就是零点位置,这个点的坐标就是(0,0)。
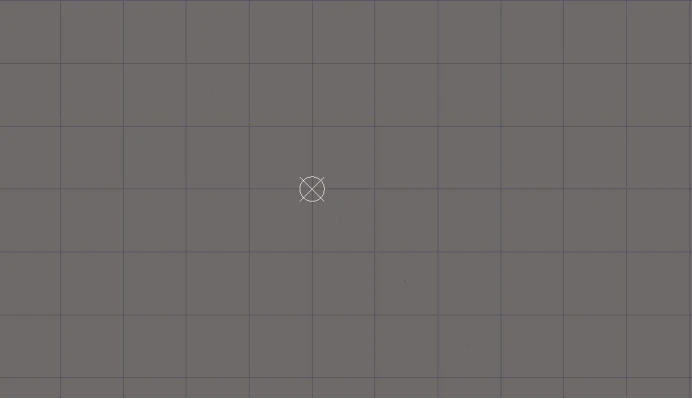
例如,现在要画一个单排针的封装,6个孔,孔之间间距为100mil。首先在零点位置放置一个焊盘。
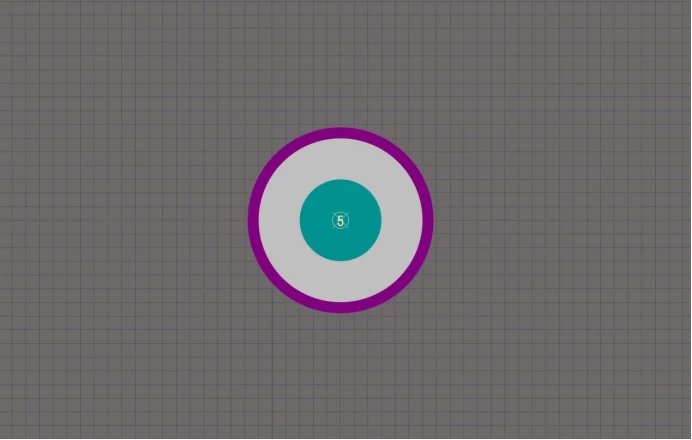
选中焊盘,然后按键盘上的 Ctrl+C,按键。
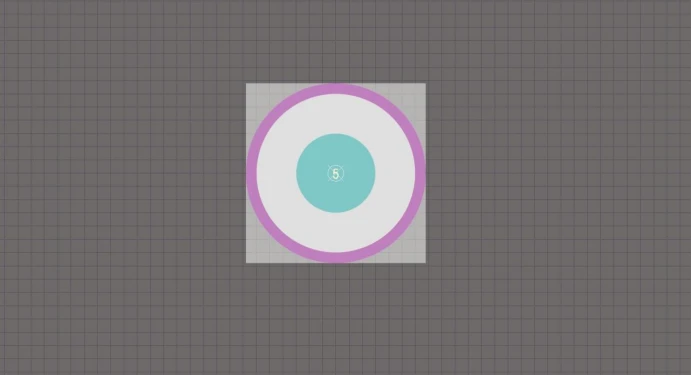
这时候把鼠标移动到焊盘正中间,也就是零点位置,焊盘上显示出一个双圈,然后单击鼠标左键。
在工具栏中选择“编辑”---“特殊粘贴”,使用特殊粘贴功能。
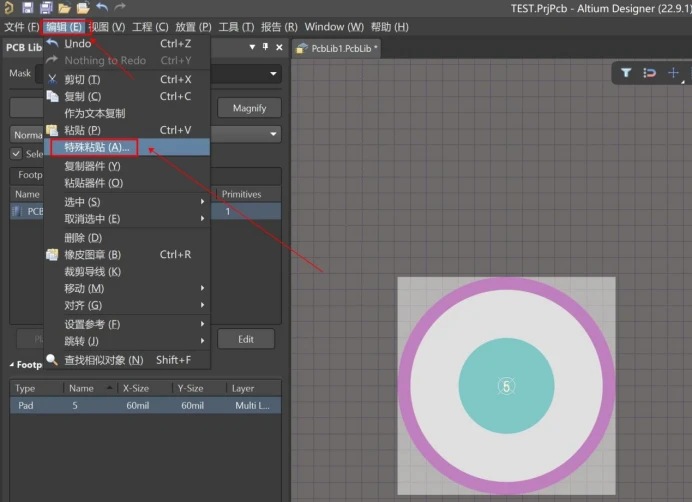
在弹出的对话框中单击“粘贴阵列”按键。
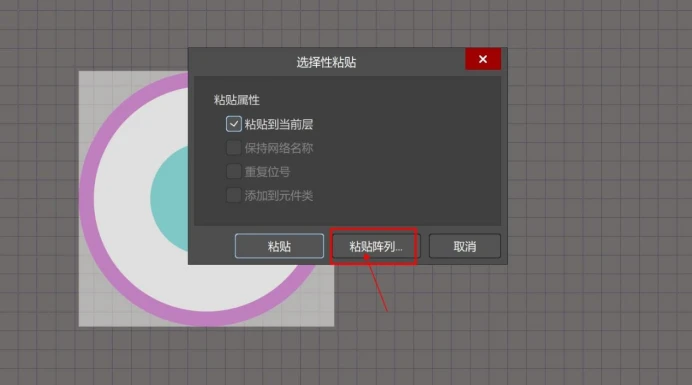
在弹出的界面中设置参数,“对象数量”设置要增加焊盘的个数,封装总共6个焊盘,所以数量这里填6,“文本增量”是焊盘标号的增量,焊盘号每次需要加1,这里设置1,“阵列类型”是选择粘贴类型,“圆形”是圆形粘贴,“线性”是线性粘贴,由于排针是线性的所以这里选择线性粘贴,“线性阵列”是设置焊盘坐标增量的,这里设置为横坐标每次增加100mil,纵坐标不增加,增量设置为0mil,设置好之后单击OK按钮。
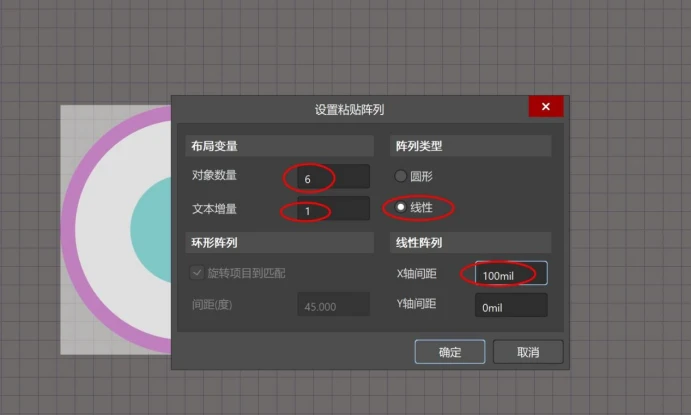
这时候界面不会出现任何东西,将鼠标移动到零点位置,意思是要粘贴的5个焊盘起始坐标要以(0,0)点为参考。
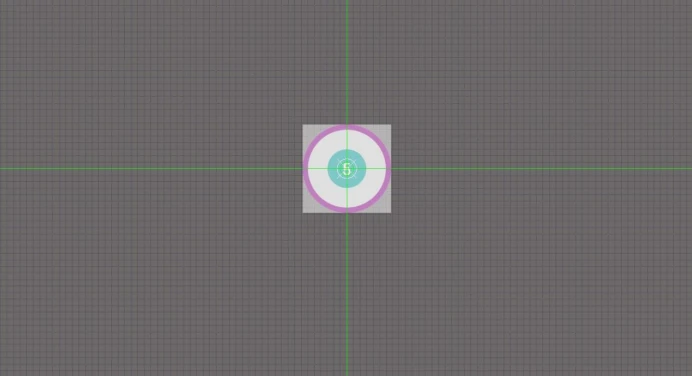
鼠标移动到零点位置后,焊盘正中间会出现一个双圈,这时候单击鼠标左键。
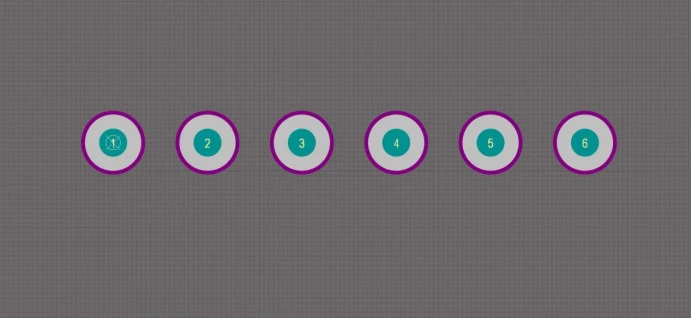
可以看到从1焊盘开始,依次增加了5个焊盘,这时在画上丝印,封装就完成了。
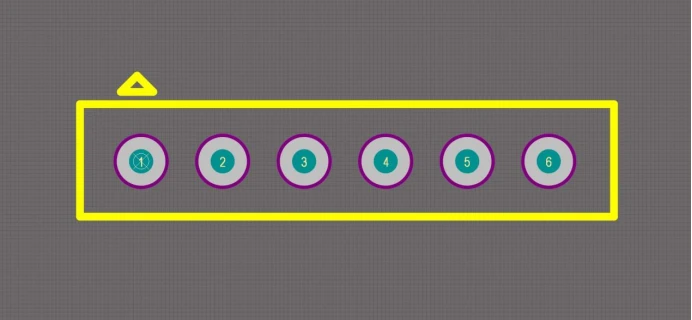
通过阵列粘贴功能,焊盘一次性就放好了。就不需要手动挨个去放置焊盘了。
上述使用的是线性粘贴功能,下面在看一个圆形粘贴功能如何用。
同样的方法,新建一个封装库,在(0,0)位置放置一个焊盘。
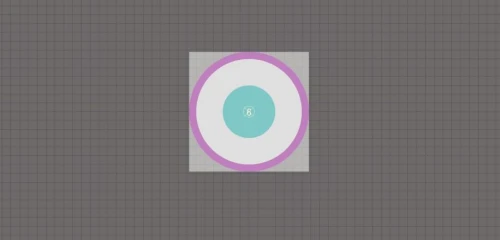
选中焊盘,按键盘上的Ctrl+C键,然后用鼠标左键单击焊盘中心位置。工具栏中选择“编辑”--- “特殊粘贴”,使用阵列粘贴功能,在弹出的对话框中单击 “粘贴阵列”按键。
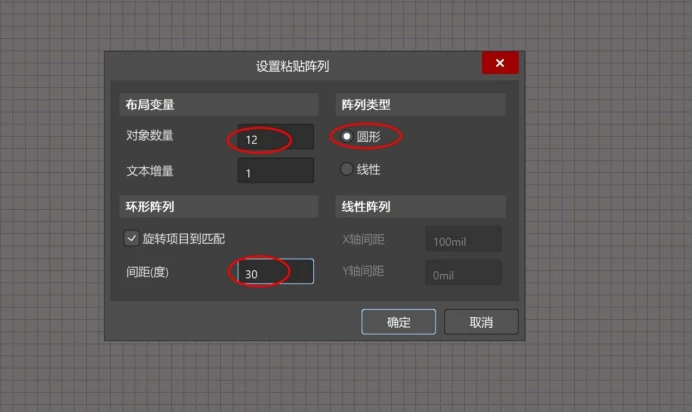
在阵列粘贴界面中,将数量设置为12,粘贴类型选择圆形,“旋转项目到匹配” 是选择是否旋转,“间距(度)”是设置旋转角度,这里设置为30度。角度为正数时,逆时针旋转,角度为负数时,顺时针旋转。因为有12个焊盘,每个旋转30度,12*30刚好为360度,设置好之后单击OK按钮。
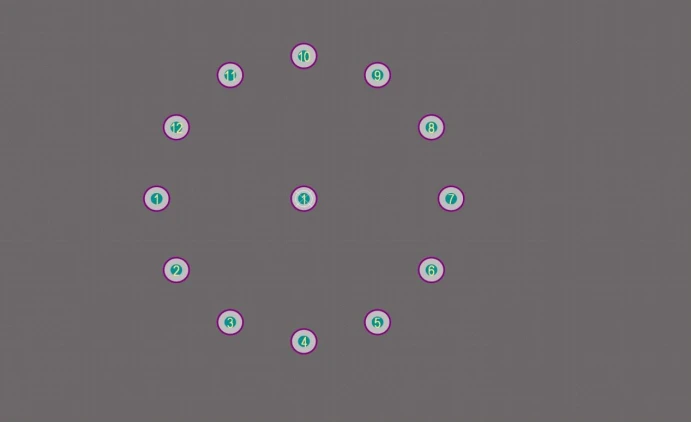
在0焊盘中心位置单击鼠标左键,确定圆心位置,然后在要放置位置单击鼠标左键,确定半径。这样焊盘就会以零点为中心旋转,旋转半径为鼠标第二次单击的位置处。
然后画上丝印,这样一个圆形的封装就画好了,利用圆形的阵列粘贴功能可以直接将焊盘呈圆形排列,不需要人工去计算坐标点了。
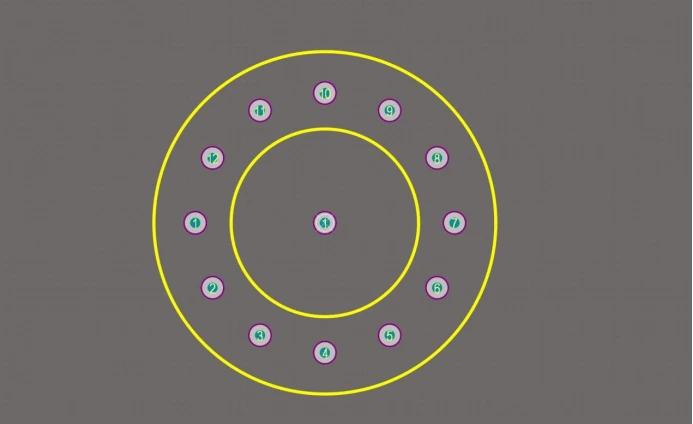
注意此处粘贴的时候要单击两次鼠标左键,第一次单击确定圆心位置,第二次单击确定半径。如果不确定半径具体多大,可以先用丝印将圆形和半径标记出来。
另外在PCB文件中,也可以使用阵列粘贴对元器件进行布局排列,比如LED灯板中LED呈圆形排列。
在PCB文件中放置一个 LED。
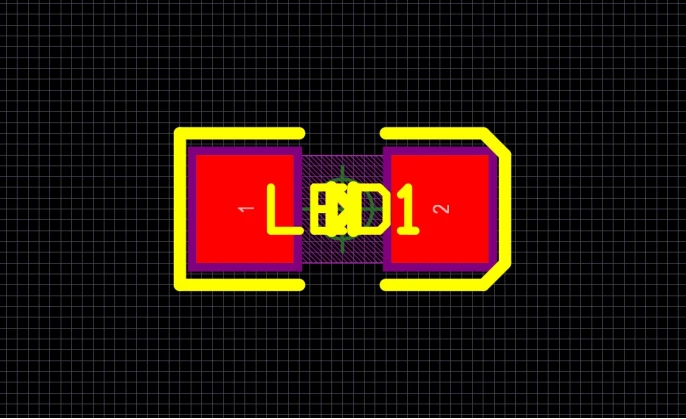
选中LED,按键盘上的Ctrl+C键,然后用鼠标左键单击LED中心位置。工具栏中选择 “编辑”---“特殊粘贴”,使用阵列粘贴功能,在弹出的对话框中单击 “粘贴阵列”按键。
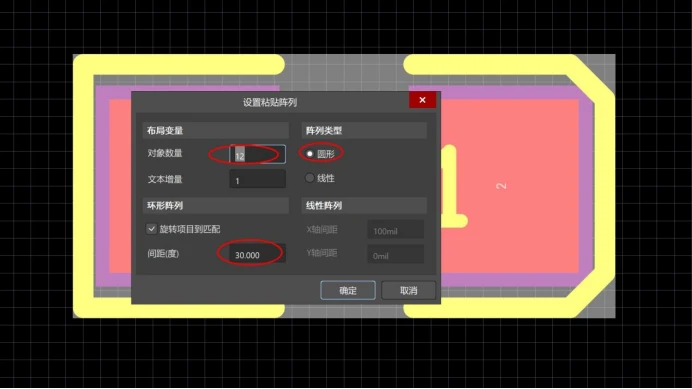
同样的方法设置参数,单击OK按钮。鼠标第一下单击LED中心位置,此处作为圆心,第二下单击要放置的位置,确定半径。
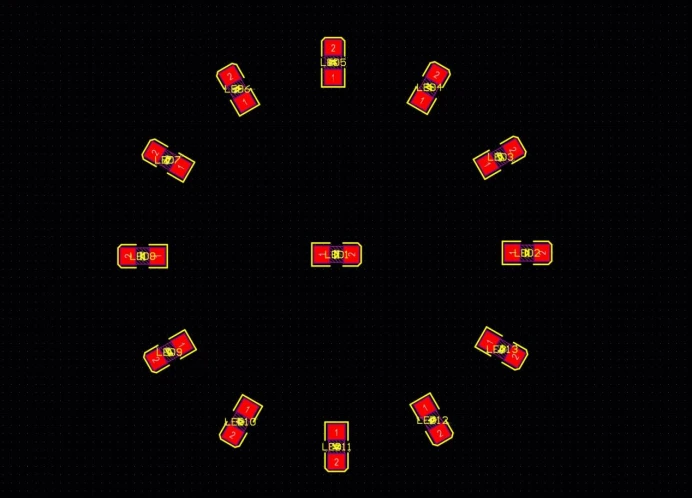
这时LED灯的位置就会成圆形排列,如果想要更精确的放置器件时,可以先用丝印把放置位置标记出来,然后根据标记的位置放置。

免责声明:本文系网络转载或改编,未找到原创作者,版权归原作者所有。如涉及版权,请联系删