Excel仿真是从Adams 2016版本开始加入的功能,所以必须使用2016或更高版本的Adams软件。本文以Adams 2017版本作为操作平台,其它版本操作流程完全一样。
将Adams安装路径下的模型文件和Excel插件拷贝到工作目录,详见下图。
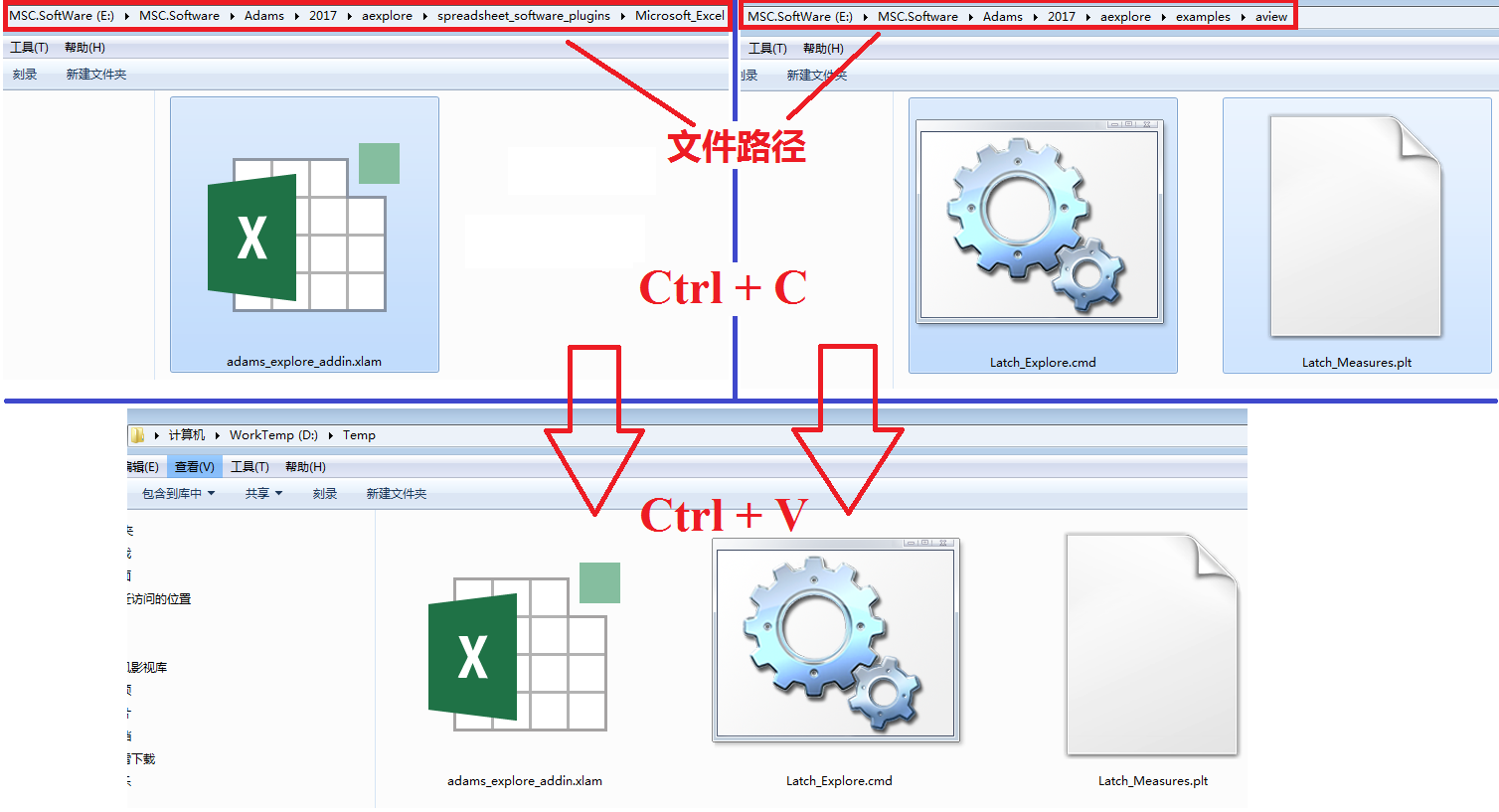
在安装路径的帮助文件夹下找到并打开Adams/View界面Excel仿真的案例文档,详见下图。
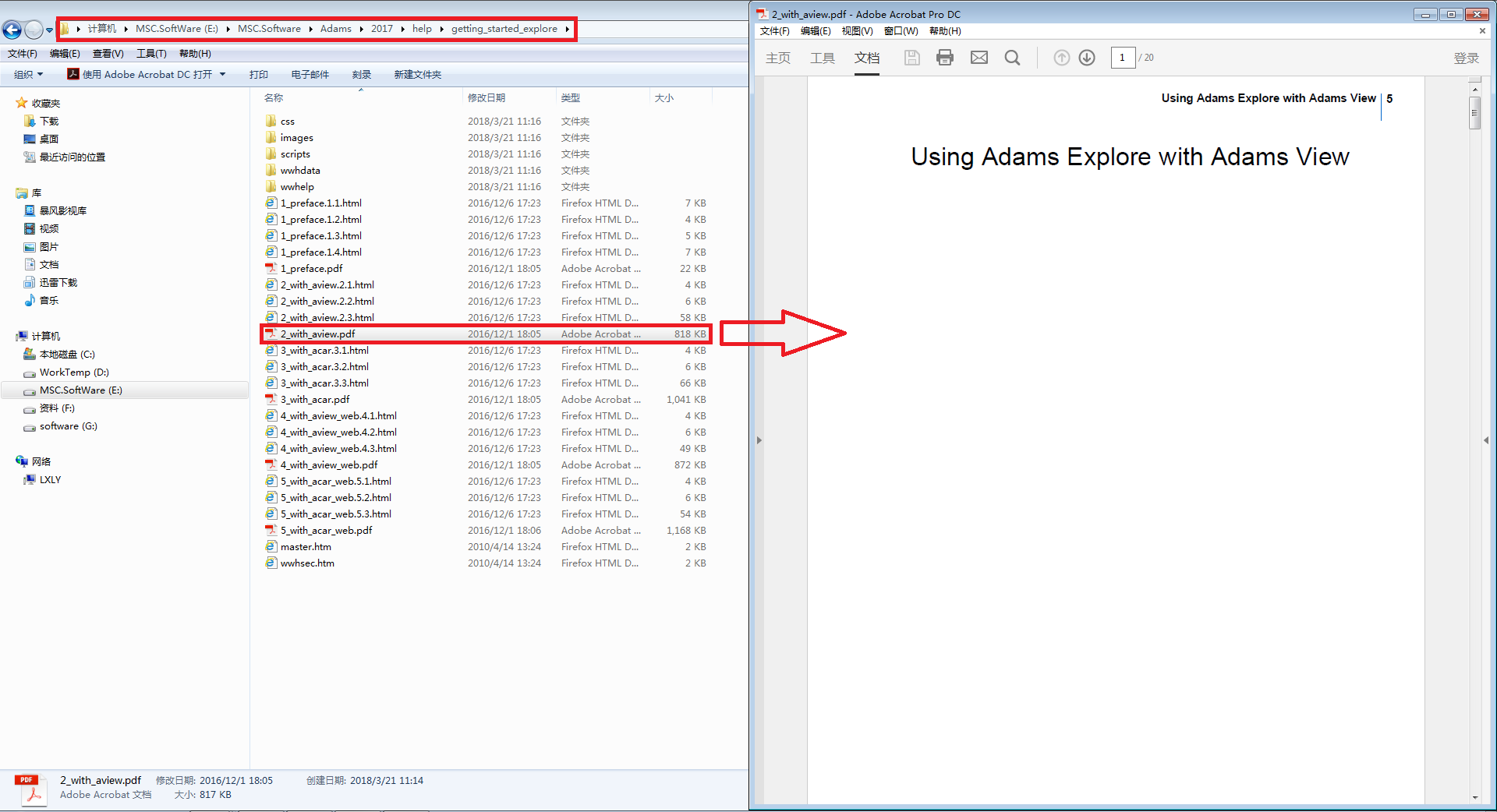
实际问题中这一步应该是仿真人员利用Adams创建参数化的多体仿真模型,然后使用Adams-Excel接口导出模型。本例已经有了现成的参数化模型,只需打开Latch_Explore.cmd模型,然后使用Adams-Excel接口导出模型即可。打开模型不再介绍,导出模型的界面如下图所示。

图3-导出模型的动图
想要使用Excel执行仿真需要两个先决条件,加载Excel插件和启动Adams-Excel仿真接口。实际问题中执行仿真部分的工作可能是由非仿真人员来完成,因此我们尽量简化了操作步骤。
本文以Offices 2013版本来进行介绍,其它版本可参考本文步骤来完成。加载插件需要用到工作路径下的adams_explore_addin.xlam文件。打开任意一个Excel文件,加载仿真插件的操作步骤如下图所示。
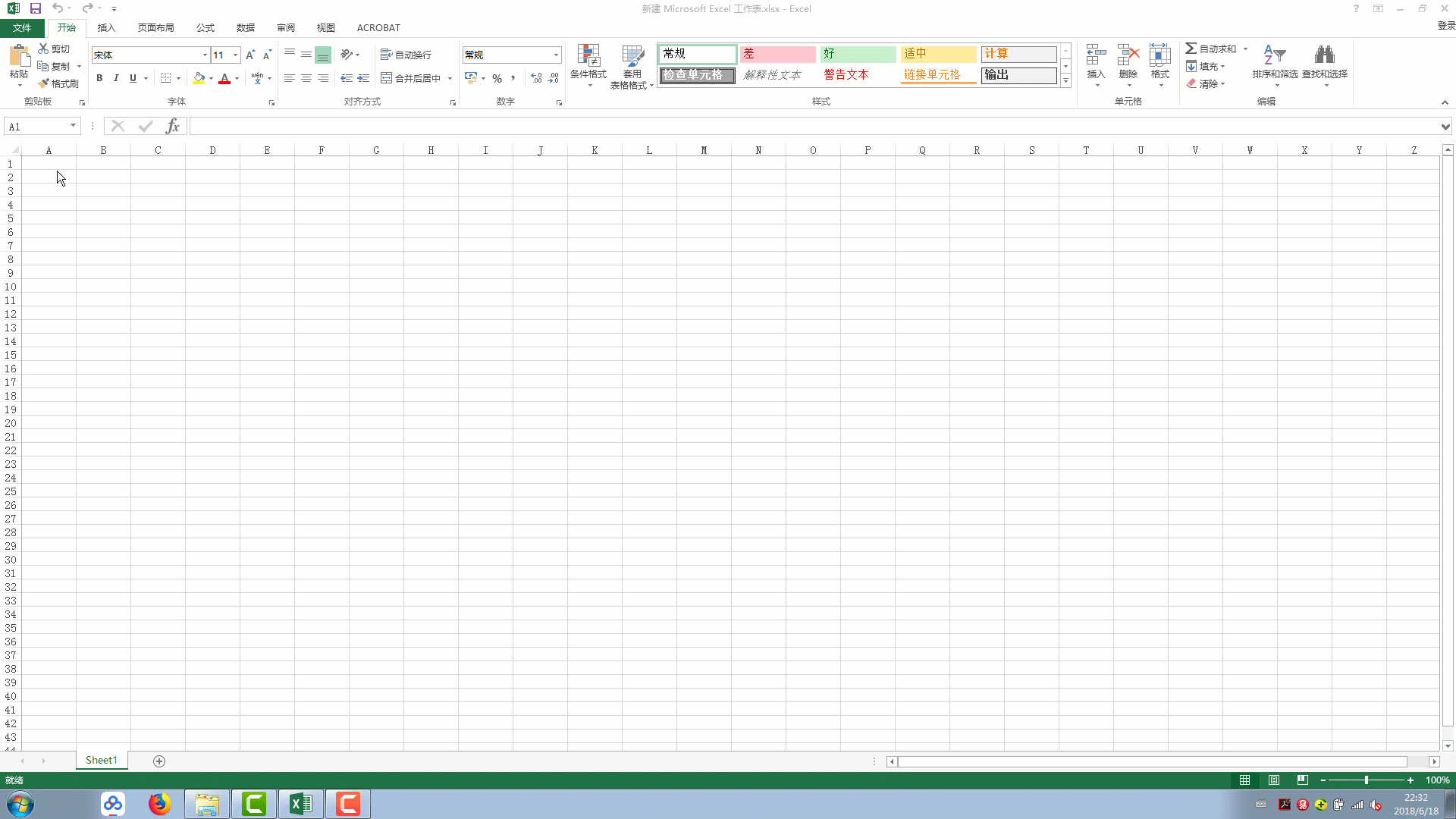
图4-加载仿真插件动图
加载的插件会一直存在,因此只有第一次操作时需要做这步。
启动仿真接口有两种方式,一种是在Adams界面中启动,另一种通过命令行启动。案例中使用的是第一种,具体流程见下图。
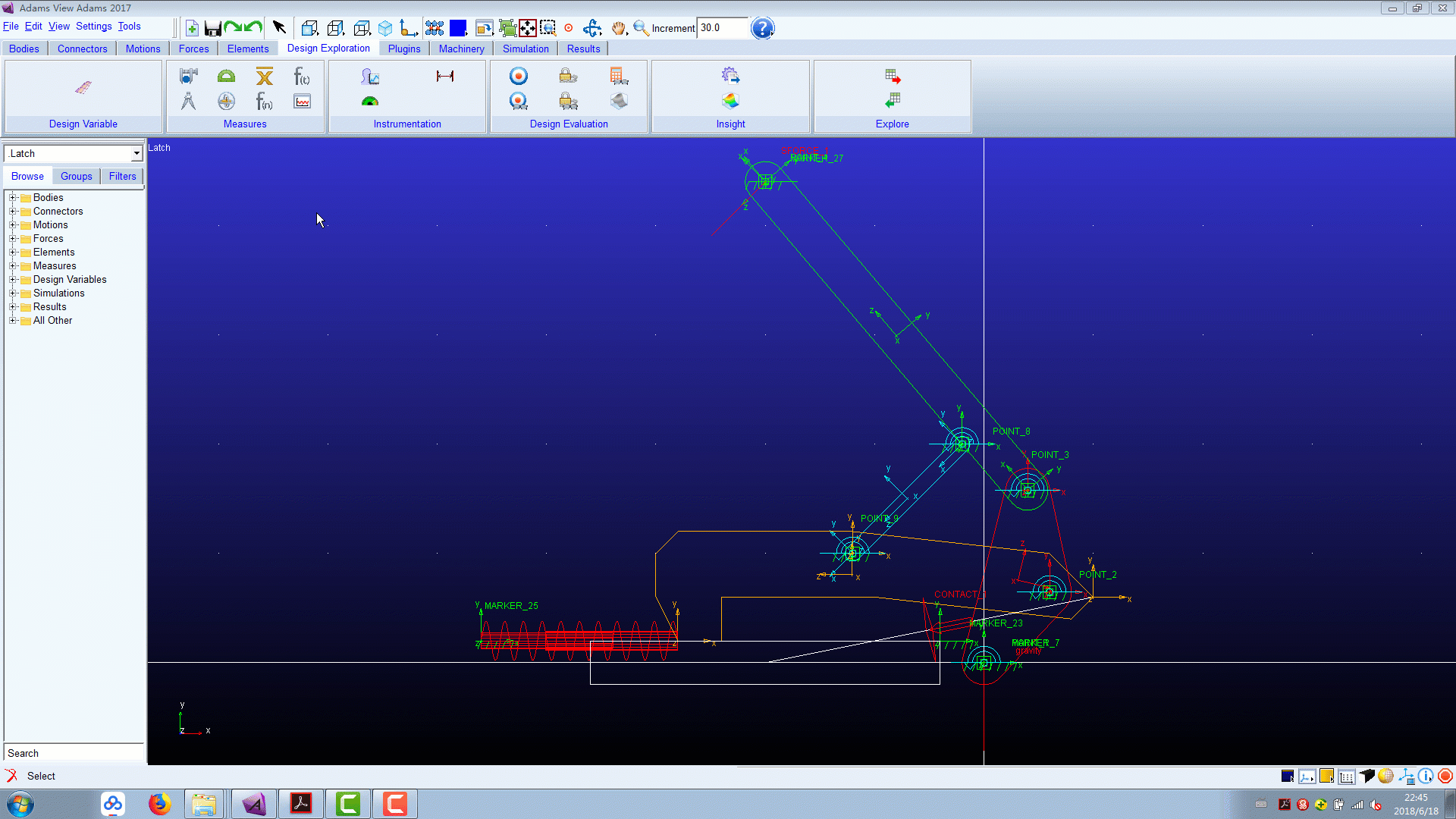
图5-打开接口流程动图
考虑到这部分工作由非仿真人员执行,启动软件再打开接口的操作相对麻烦,本文推荐通过批处理命令按命令行方式启动的方法。仿真人员提前编辑好批处理文件,使用时直接双击该文件即可,详见下图。
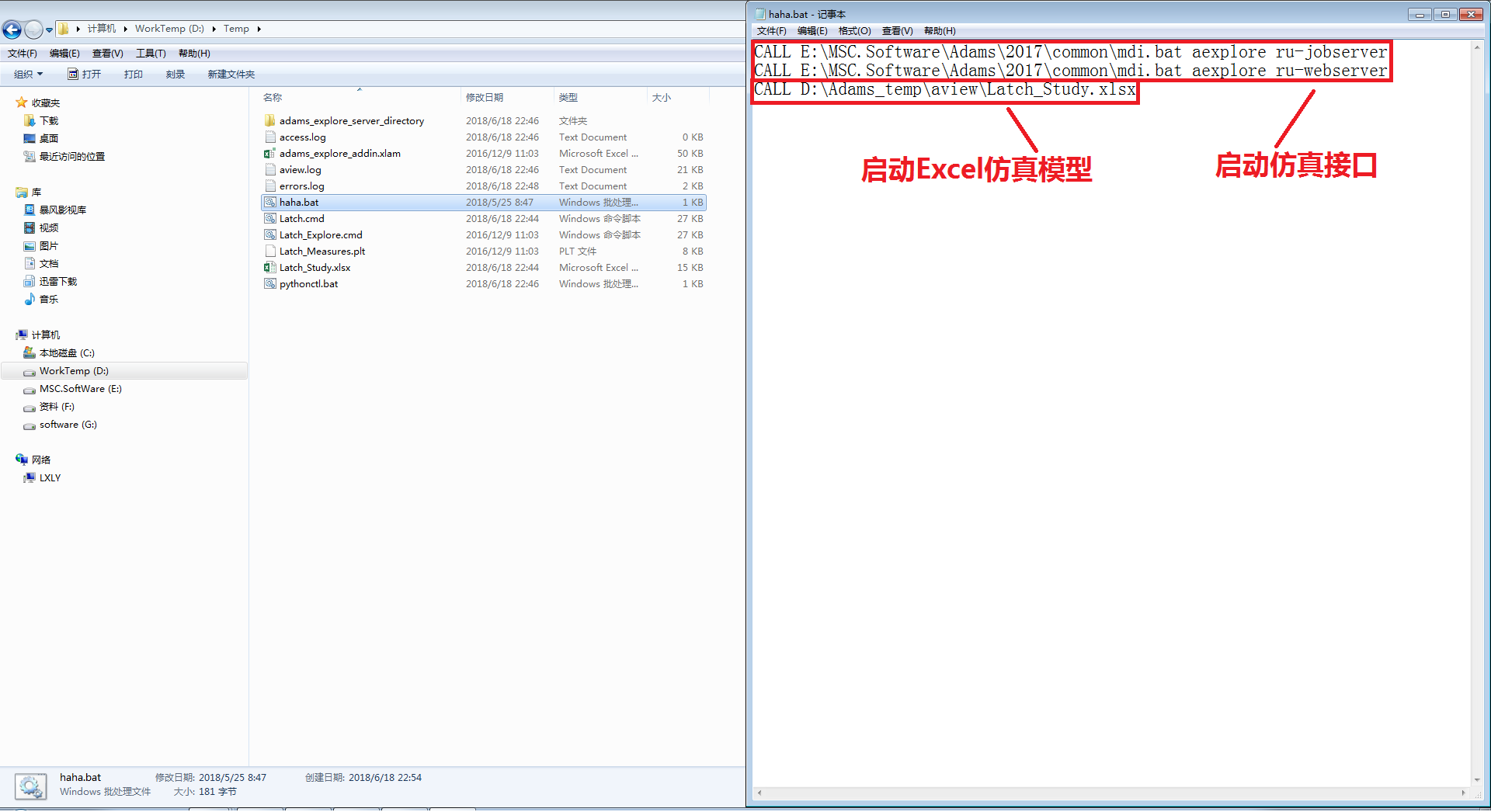
剩下的工作包括执行仿真-检查结果-修改参数-重新仿真,都统一在Excel界面完成,几乎可以做到无师自通。执行这个仿真的人只需要知道设计参数和仿真结果的物理意义,这在实际产品应用中不难做到。
使用Excel打开之前导出的模型文件,在Excel界面中使用仿真插件执行仿真,详见下图。
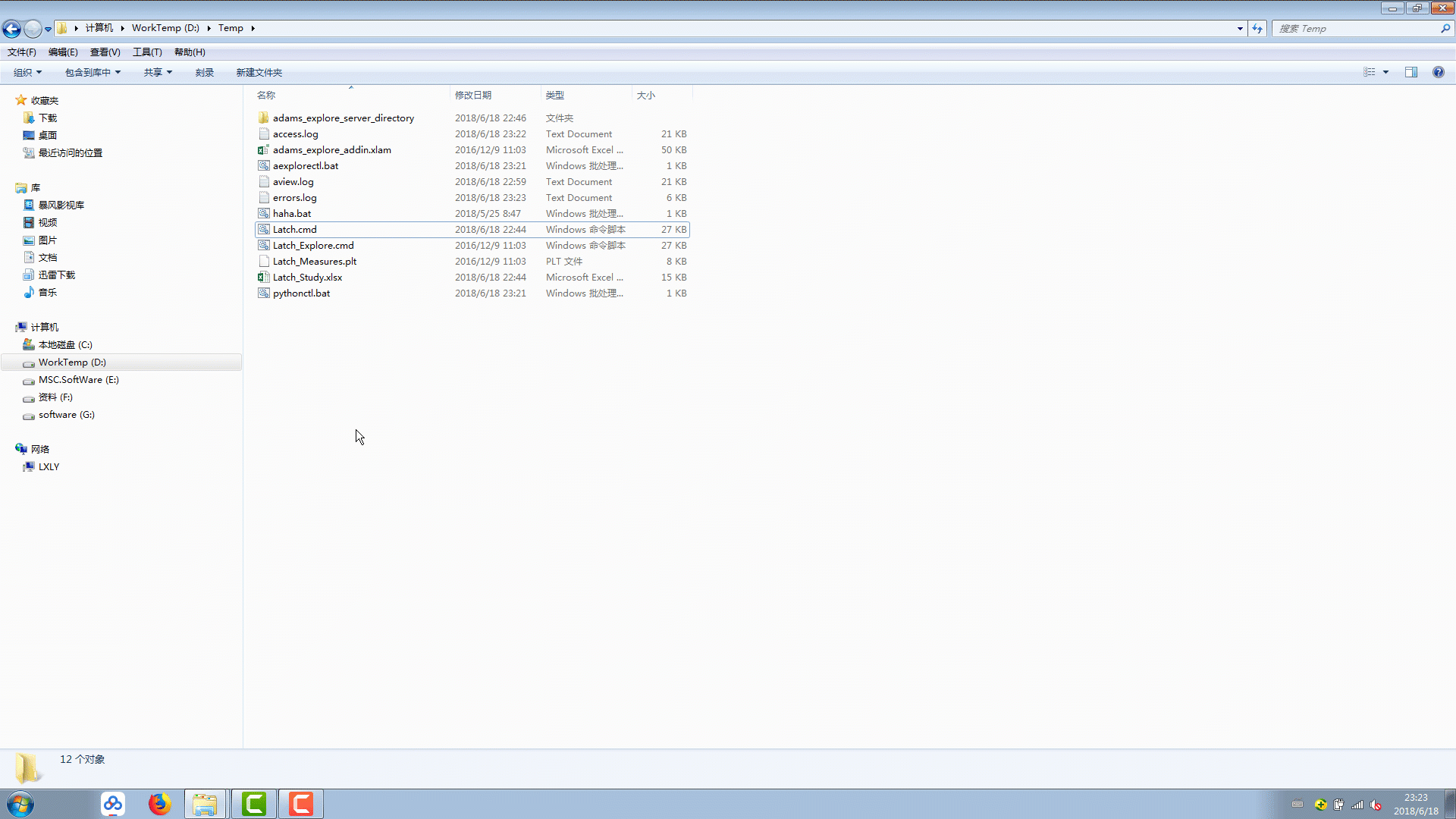
图7-执行仿真动图
仿真结束后,无需切换界面,可以直接打开结果检查窗口,具体操作如下所示。
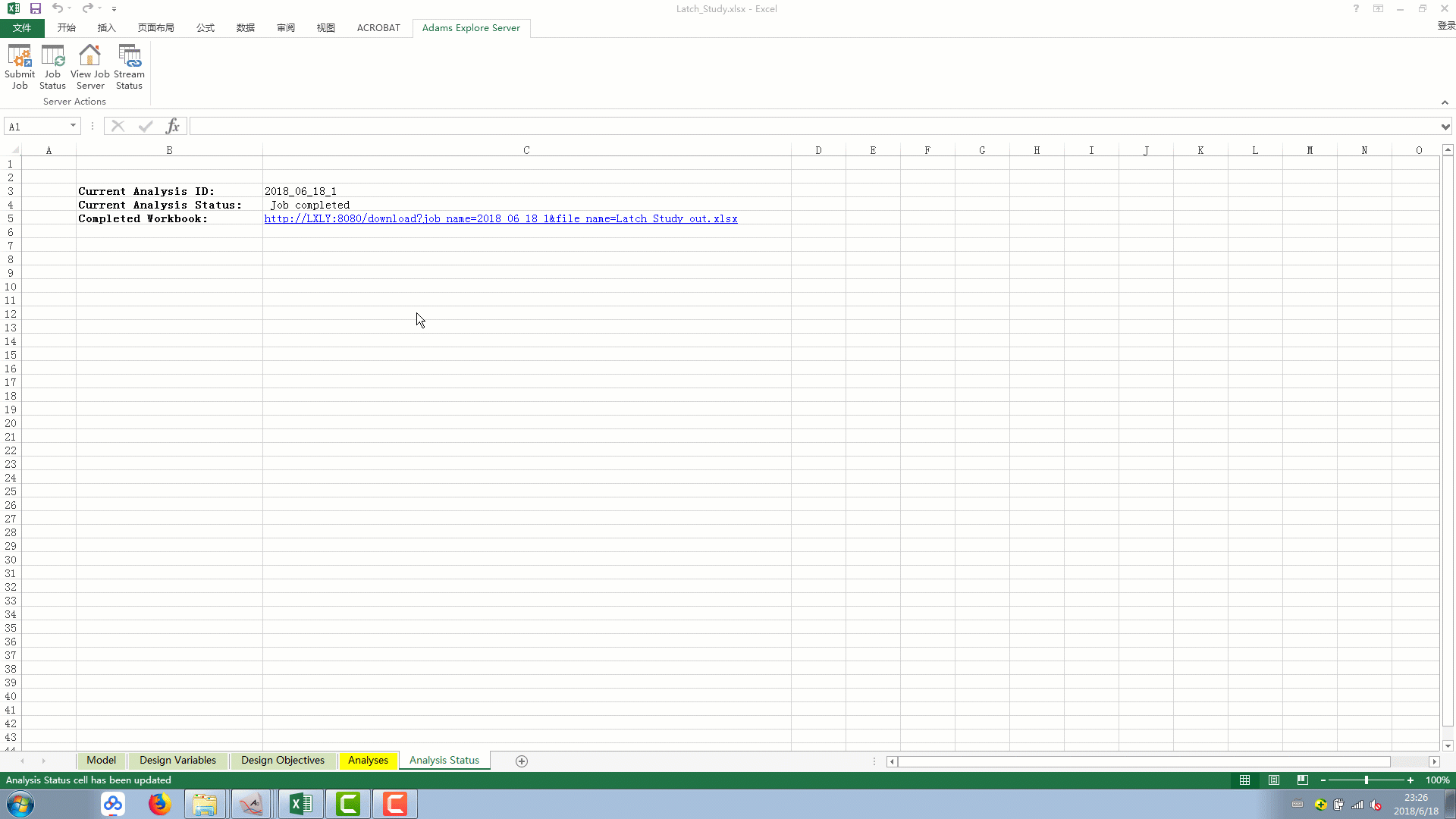
图8-检查结果动图
如果仿真结果不达标,可以直接在Excel窗口中对设计参数进行修改,然后再重新仿真检查结果,详见下图。
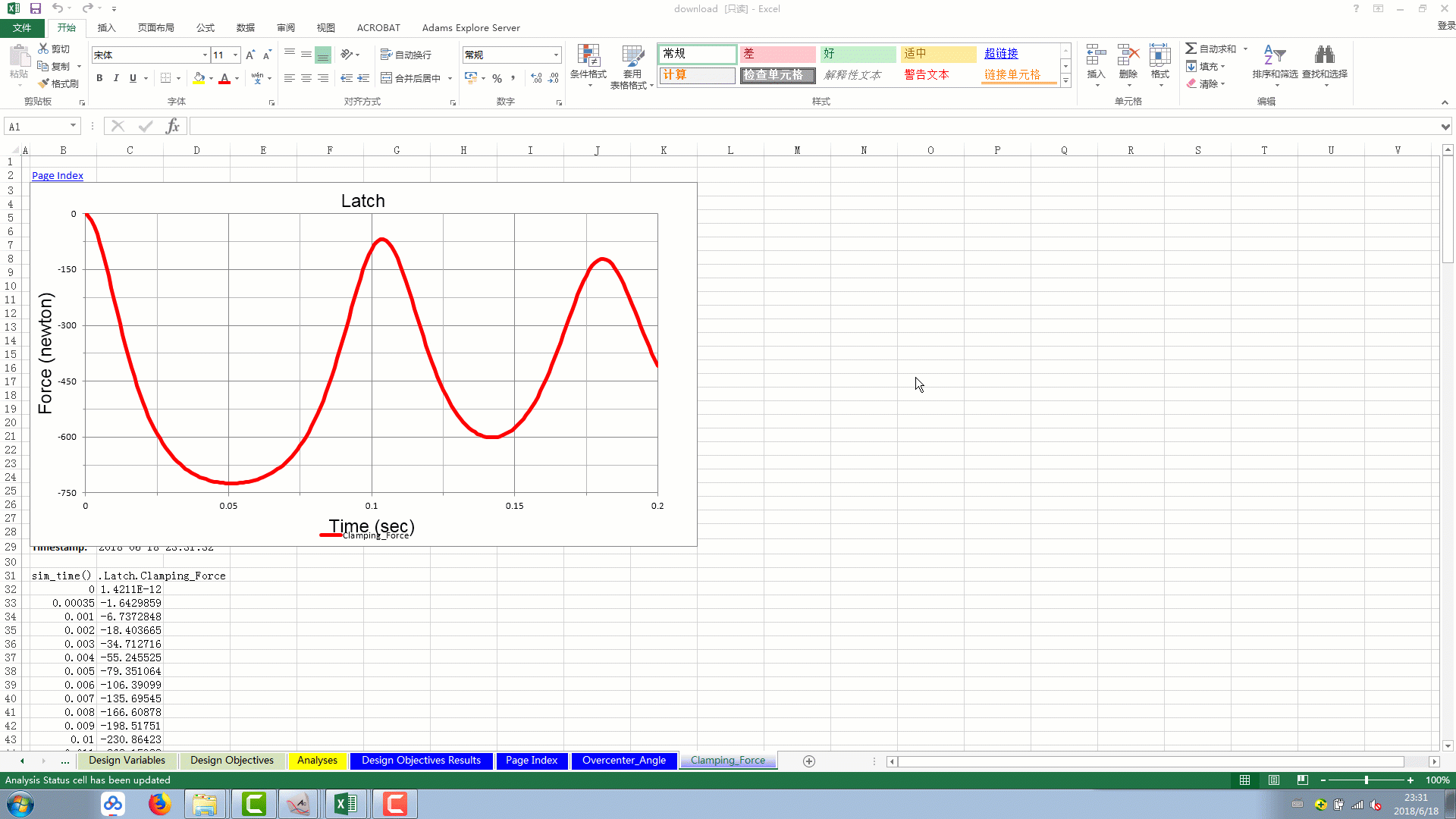
图9-修改参数重新仿真动图
实际应用过程中可能需要多次修改才能确定那组最满意的设计参数。
免责声明:本文系网络转载或改编,未找到原创作者,版权归原作者所有。如涉及版权,请联系删