1. 参考设计目标
该图为一单级圆柱直齿轮减速器,输入轴为23,它由电机通过皮带轮带动,再通过Z1,Z2两齿轮啮合,从而带动输出轴20,实现减速。电机的转数先经皮带轮减速后,再由减速箱内的一对齿轮减速,最后达到要求的转数。轴23和20分别为一对6204和6206滚动轴承支承,轴承安装时的轴向间隙由调整环21和32调整。减速器用稀油飞溅润滑,箱内油面高度通过油面透示器4进行观察。通气塞10是为了随时放出箱内油的挥发气体和水蒸汽等气体。螺塞16是清理换油时用的。

图 1 减速器设计参考装配图
2. 设计流程
减速器是一种典型的机械产品,包含了一般机械设计的绝大部分流程。因此本文选择减速器作为实现利用基于布局的自顶向下设计。
通过手绘设计减速器的思路是先绘制装配图的草图,之后根据装配图拆出零件图,完善零件图之后再设计装配图。这样的自顶向下的设计思路移植于计算机辅助绘图之中同样具有很高的效率。详细的设计流程如图 2所示:

图 2 流程图
3. 绘图环境
本文主要采用CATIA中2D Layout for 3D Design工作台与常用的零件、装配图工作台共同实现。2D Layout for 3D Design工作台图标如图 3所示:
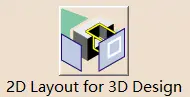
图 3 2D Layout for 3D Design工作台
如图 4所示为2D Layout for 3D Design工作台工作环境。左侧为布局环境,右侧为零件环境。布局环境与工程图环境几乎一致,如果熟悉CATIA的工程图操作环境,那么在布局中也会得心应手。
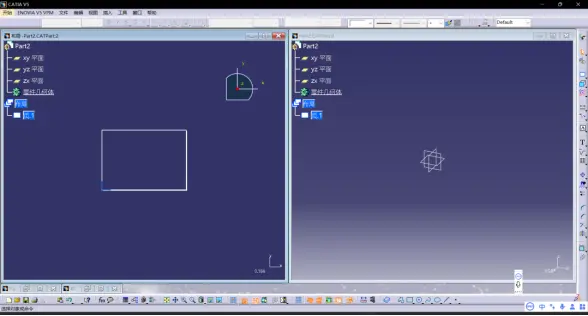
图 4 2D Layout for 3D Design工作台操作界面
布局环境与工程图环境区别在如下几点:
(1)工程图中标注尺寸一般为无约束功能的“假尺寸”,而在布局中,标注尺寸一般为有约束功能的“真尺寸”。二者的切换如图 5所示:
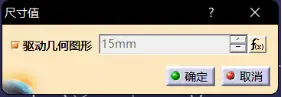
图 5 尺寸值驱动设置
勾选“驱动几何图形”之后,尺寸就可以驱动对应的几何图形的尺寸。在设置中可以进行默认设置。如图 6所示:
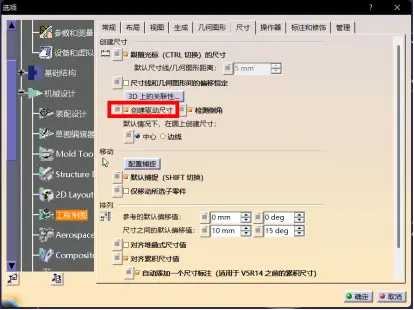
图 6 驱动尺寸默认设置
(2)在布局环境中,当我们绘制好图形之后,通过“3D轮廓”命令将图形输出到图 4右侧所示的零件环境中。也可以通过“3D平面”命令在零件环境中生成一个与当前视图垂直且与选择直线(段)重合的平面。也可以通过“投影3D元素”命令将零件环境中的图形投影到布局环境中。本质上这几个命令构件了零件环境绘图元素与布局环境元素之间信息交互的桥梁,是我们利用该工作台实现自顶向下设计的基础。这几个命令的图标如图 7所示:
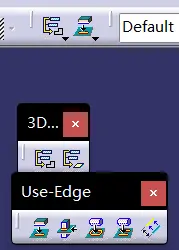
图 7 布局-零件交互命令图标
(3)布局环境与工程图环境相同,绘图也是从选择视图开始的。布局环境的视图选择命令如图 8所示:
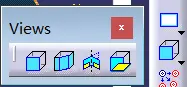
图 8 视图选择命令
操作起来和工程图的视图命令相似,不做赘述。
CATIA默认的绘图标准是ISO标准,虽然并不妨碍使用,但是看不习惯总会影响工作效率。修改方法可以搜索“CATIA如何修改工程图标准”。或者直接将国标文件放入标准文件夹中。
4. 绘图过程
4.1. 装配草图绘制——布局设计
装配草图设计经历了初绘-校核-修改-精绘-校核-修改-拆图一系列过程。
初绘阶段的主要目标是对产品的核心零部件进行布置,确定基础的力学分析条件,比如轴承的型号、位置、配置等信息,就可以得到一根轴上的受力点分布情况,进而可以对轴键等核心零部件进行初步校核。这个校核可以是传统连续体抽象建模分析的方式进行校核,也可以直接采用软件内置的有限元分析模块进行分析。
经过分析与校核之后就是装配草图的精绘。对于减速器而言,精绘就是设计轴以及轴系,确定轴的形状、径向尺寸以及轴向尺寸。
4.1.1. 初绘草图
任何一个机械产品都有核心零部件,核心零部件是产品实现功能的主体结构,因此也是我们绘制产品装配体草图的第一步。对于减速器而言,装配体的核心零部件就是齿轮。
根据使用要求,我们设计传动齿轮的模数、齿数、压力角、齿厚、变位系数等参数。之后在草图中勾勒出齿轮轮廓,以及箱体的大致内轮廓。
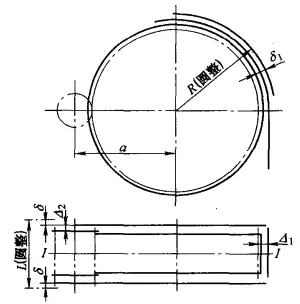
图 9 减速器装配体草图初绘
在CATIA中,绘制过程也是大致相同的,如图 10所示:
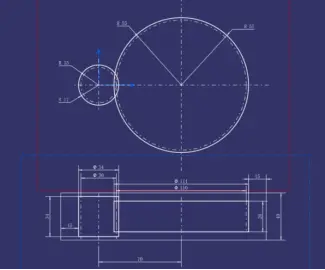
图 10 布局初绘
不同之处在于,图 10中所有尺寸都是驱动尺寸。当更改其中一个尺寸之后,几何图形可以自动解算调整的。但是仅仅是这样是不够的,各个尺寸之间没有关联,后续修改起来也会变得麻烦,这里推荐使用CATIA中知识工程相关的命令,将有关联的尺寸通过“公式”关联起来,使整个图纸变为有机的整体。方法如下:
(1) 建立设计参数,如齿轮模数、齿数
操作流程:知识工程工具条——公式——新建参数
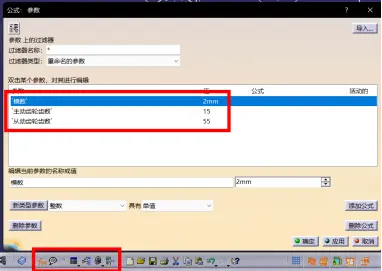
(2) 建立尺寸与参数之间的关系: 双击尺寸——右键——编辑公式——选择参数——编写关系式。齿轮外圆关系式如图所示:
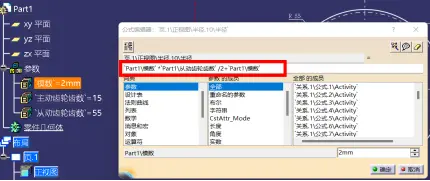
(3) 建立尺寸与尺寸之间的关系式: 双击尺寸——右键——编辑公式——选择其他公式——编写关系式 两齿轮轮心距关系式如图所示:
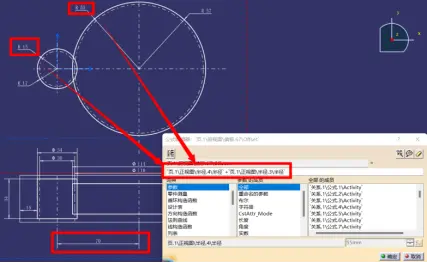
齿轮之后就是设计轴。
初步计算轴径。这时,可选定轴的材料及热处理方式,可按许用扭转切应力的计算方法初估轴径,其公式见机械设计教材。初步计算的轴径可作为轴端直径,但和联轴器孔配合时,应考虑联轴器孔径的尺寸范围。
关于轴以及轴系的详细设计方法,参考机械设计相关的书籍。
只要满足以下几点,设计的轴系就是好轴系:
(1) 保证在传动件在轴上固定可靠
(2) 支撑件的的位置应尽量靠近传动件
(3) 应便于零件的装拆
经过取舍,减速器的轴系就设计完毕了:

图 11 完成初绘装配草图
在布局环境中,设计过程也是大致相似的。设计的思路一般为以齿轮(核心零部件)为中心,按照由内向外、由主及次的顺序逐步绘制、设计。
对于减速器来说,齿轮设计好之后,设计齿轮配合轴段,确定该轴段的直径;之后是设计挡油环,再根据挡油环设计挡油环对应的轴段直径;之后选轴承;再之后设计轴承端盖;最终设计输入轴端以及输出轴端。
总体来讲,这个过程体现的是一种类似生长的设计思路,不需要考虑全局,只需要关注一段轴的设计。各个轴段之间功能上相互独立结构尺寸上相互联系。
使用布局实现也与手绘没有太多的区别,但是由于每个图像都要做到完全约束的话,就要使用大量的尺寸,这些尺寸会占据很多空间,导致图形非常拥挤。
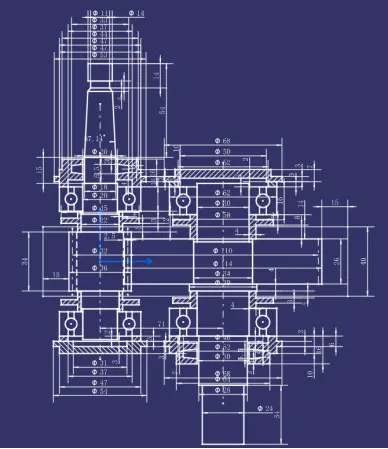
图 12 俯视图初绘草图
虽然并不妨碍使用,但是在后期修改的时候还是要花费一点时间找尺寸。有一种思路就是使用网格,然后所有的尺寸全部使用假尺寸。这样做的缺点是后期修改起来比较麻烦。
4.1.2. 初步校核
到这一步,我们就获得了减速器轴系上的受力点。根据受力点以及轴的径向以及轴向尺寸,就可以进行初步的校核。一般在整个装备的设计中,需要校核的东西一定不只是核心部件,往往需要进行多种零部件的多种物理场的仿真计算。所以在绘制草图阶段并没有绝对的设计顺序,绘制一部分校核一部分即可。或者整体绘制分部校核。
在软件中绘制的优势就是可以直接进行有限元仿真分析。
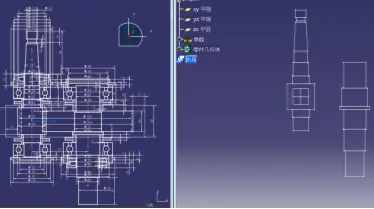
图 13 输出草图轮廓
使用3D轮廓命令将轴轮廓输出到零件环境中。如图 13所示。
3D轮廓命令主要功能是将布局环境中的图素对应的输出到零件环境中。其中可以修改输出轮廓的名称、颜色、选择模式以及支持平面。其中支持平面要与当前视图平面平行。选择模式有点和线两种类型,以及显示定义和自动拓展两种模式。通俗来讲,显示定义就是需要你一个个选择图素,而自动拓展自动帮你计算你想输出的图形。
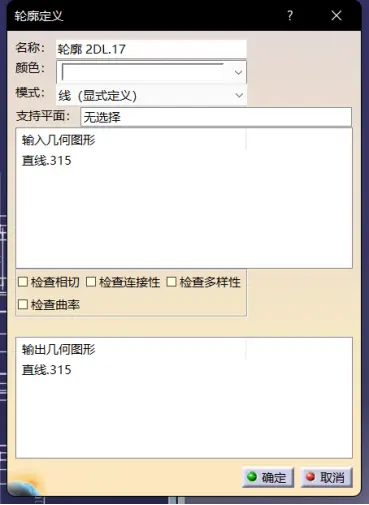
图 14 3D轮廓命令设置界面
之后根据草图轮廓绘制轴实体。绘制的方法有很多,你可以直接在输出轮廓的基础上重新绘制草图通过拉伸凸台命令生成实体。也可以使用混合实体命令生成实体。
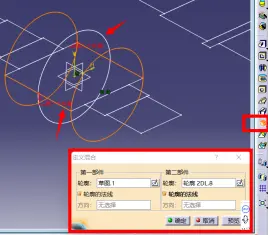
图 15 混合实体命令
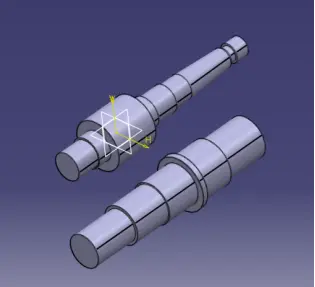
图 16 实体
生成的实体如图 16所示。
之后将模型另存为STEP格式并导入到有限元分析软件中计算。
4.1.3. 机架绘制
校核完毕之后,就是进一步完善草图。通过草图的初绘以及初步校核减速器的主体结构已经设计完成。之后就是完善机架以及机架上的其他附件,如紧固件等。
4.1.3.1. 重选俯视图
首先在零件环境中新建一个几何图形集,之后新建一个与xy平面重合的新平面,重命名为“俯视图2”。
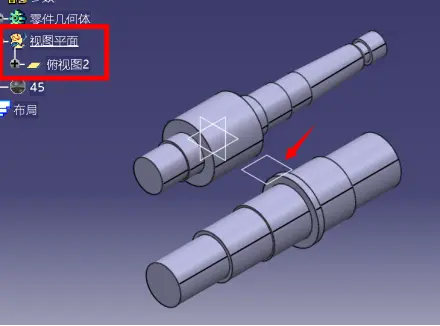
图 17 新建俯视图参考平面
之后在布局环境中使用“新建视图自”命令,选择“俯视图2”平面作为新的俯视图。之所以使用“新建视图自”命令是因为该命令创建得到的视图是与平面向关联的,当视图平面位置发生变化时,该视图也会随着变化。

图 18 新建俯视图
注意利用“新建视图自”命令得到的图形一般要顺时针或逆时针旋转90度(根据你选择视图的法向方向而定)。可通过视图的属性进行修改。
4.1.3.2. 绘制上下机箱的接触面
创建新视图的主要原因在于俯视图有太多的图素,要绘制机箱的俯视图部分必然会与轴系的几何特征相互重叠。在手绘图纸中,一般会用剖视图来解决这部分矛盾,但是在这里就不需要严格遵循标准,毕竟我们有无穷大的绘图空间。
新视图(俯视图2)主要表达的特征是上下机箱的接触面部分。在绘制的过程中无可避免的会使用俯视图的特征。这里通过“3D轮廓”以及“投影3D元素”两个命令实现两个视图之间特征的耦合关联。
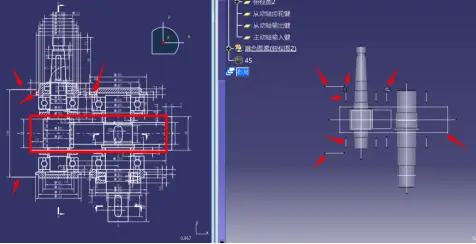
图 19 输出轮廓
首先利用3D轮廓命令将俯视图中关键特征输出到零件环境中。输出特征所在的屏幕选择为“俯视图2”平面。为了方便管理,所有的特征放到一个几何图形集中。
之后在新建的“俯视图2”视图中,将背景可视化:

图 20 设置背景--“标准”
之后使用“投影3D元素命令”将刚刚输出到零件环境的几个特征轮廓转换为线,并绘制其他特征。
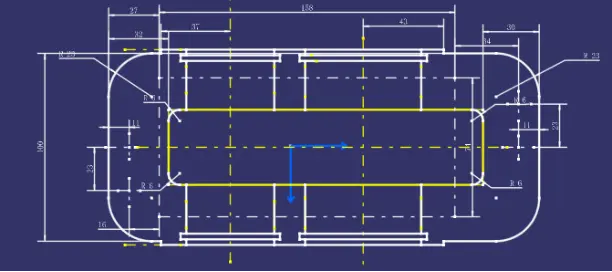
图 21 绘制图形
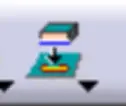
图 22 投影3D轮廓命令图标
需要注意的是,投影出来的特征要与被投影元素相关联。设置的路径如下:
工具->选项->机械设计->2D layout for 3D Design->几何图形->创建关联的使用边线
4.1.3.3. 设计机箱箱壁
箱壁的设计思路有很多,其中一种如图 23所示,围绕核心部件布置箱壁的形状。这种方式可以获得最紧凑的机箱形状,但是有可能强度有所欠缺。

图 23 机箱箱壁设计草绘-形状优先
另外一种就是只需要保证内部空间足够放下所有零部件,之后以箱体强度为导向设计箱体。
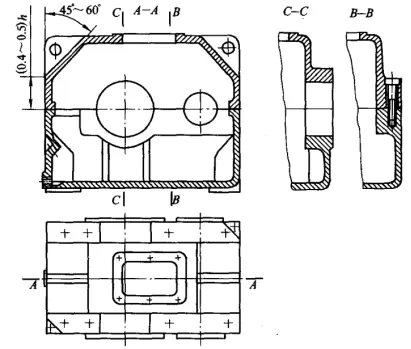
在主视图上简单绘制减速器箱壁形状:
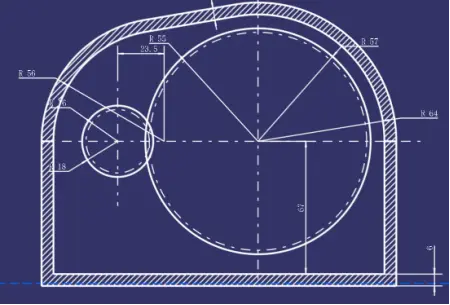
图 25 减速器箱壁基础形状
4.1.3.4. 设计附属特征
之后在基础形状之上加上安装板、螺栓台等特征。为了减少视图的复杂程度,同样的增设一个新的视图“主视图2”。
值得注意的是,按照之前方法,要使新建的视图与其他视图的几何元素相互关联,需要将其他视图的元素输出到零件环境中,之后再利用投影命令将元素投影到新视图中。这种方法简单直接,但是也要尽可能减少投影的元素数量,尽可能多的使用公式去建立各个视图之间的关系。因为几何元素更容易出错。
之后绘制观察孔、漏油孔等特征:
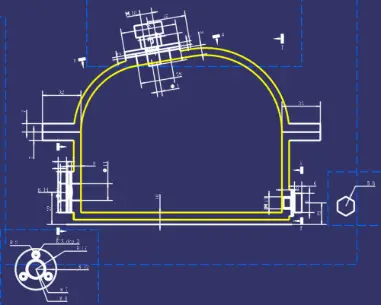
图 26 主视图2
对于局部特征需要其他视图来表达的,也可以通过建立新平面,关联平面建立辅助视图的方法来表达。其中值得注意的是,通过命令“3D平面”可以直接从布局环境选择直线来在零件环境中建立新平面。
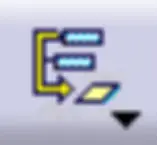
图 27 “3D平面”命令图标
根据该平面使用“新建视图自”命令建立的新视图的原点是直线的中点。我们可以利用这点来建立不同视图之间的几何关联关系。
同样的方法,建立其他特征的草图:
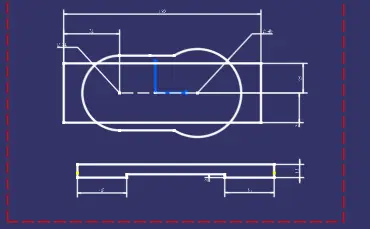
图 28 正视图3
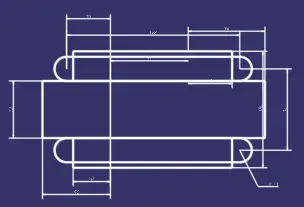
图 29 俯视图3
4.1.4. 拆图
装配图草图绘制完成之后,开始绘制零件图。
当我们把装配草图绘制完成之后,其实机构基本已经设计完善,对于本科毕业设计、成熟的工业产品这种应用来说,已经完全够用,直接使用CAD绘制成品图即可,不需要继续绘制三维数模。但是在更加前沿的的产品设计中,一个产品的绝大部分尺寸参数其实无法给出有根据的数值。只能根据直觉和经验确定一个大概值。因此后续还需要经过更加细致的计算与仿真才能进一步确定。而大部分的仿真方式甚至后续加工还是需要三维数模的。因此绘制完装配草图之后,还是要继续绘制相应的三维数模。
根据布局环境中的草图绘制零件图的过程这里成为“拆图”。拆图所用到的命令就是“3D轮廓”以及“3D平面”两个命令。
首先将零件环境中之前使用的所有图素全部隐藏,减少绘图干扰。
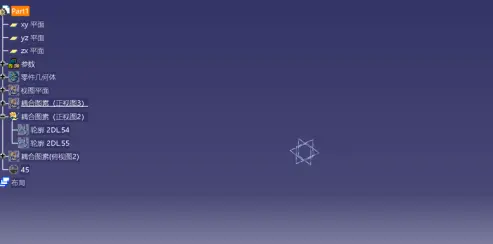
图 30 隐藏辅助草绘图素
新建几何图形集并且命名为“拆图图素”以及“拆图平面”,并使用“3D轮廓”命令将布局环境中的元素按需输出到零件环境中。如图所示:

图 31 输出轮廓
在图 31中输出了主动轴、从动轴、从动齿轮三个零件需要用到的轮廓。之后使用“发布”命令,将这些轮廓发布。
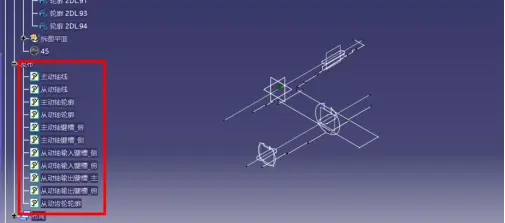
图 32 发布轮廓
发布命令其功能是建立零件与零件、装配体与装配体、零件与装配体之间的元素信息联系的接口。其概念类似于编程语言中的“接口”的概念。
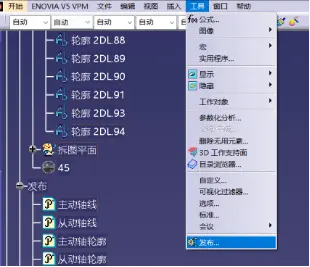
虽然CATIA支持不同文件之间通过复制粘贴(保持与源文件的关联)的直接互联,但是这样做的结果就是各个文件之间的信息交互牵一发而动全身,很难进行有效的管理。于是在两个文件之间增加了发布这个中间件,那么在设计修改的中,就可以灵活地控制两个相互关联的文件的信息传递。
如在A文件中发布了一条边线,命名为“关键边线”,B文件就可以参考这条“关键边线”。当设计者后续发现另外一条边线应该作为“关键边线”时,只需要修改A文件的发布对象,而B文件无需改动。
如果不使用发布命令的话,这个修改就需要打开B文件,删除旧关系并重新建立两个文件之间的联系。当B文件内部自身具有复杂的参考关系时,这个操作是具有一定的风险的。
轮廓发布完成之后,新建装配体零件,并将草图文件加入装配体中,固定。之后新建三个零件“主动轴”、“从动轴”、“从动齿轮”。
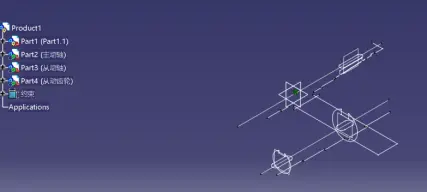
图 33 新建装配体
之后将“发布”中的元素通过复制粘贴的方式复制到各个子零件中。
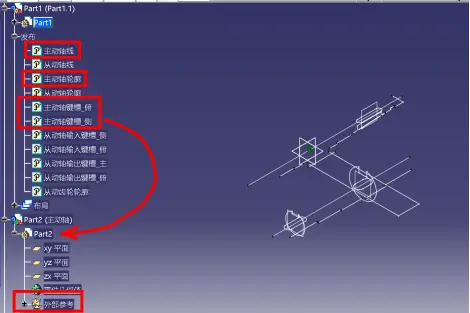
图 34 复制粘贴发布元素
其中子零件中的“外部参考”是自动生成的。注意复制粘贴时,一定要在part1的零件环境中进行。粘贴时要选择“选择性粘贴”->“与原文档相关联的结果”
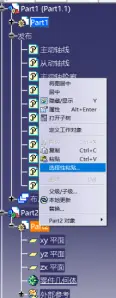
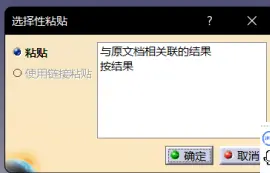
图 35 粘贴
通过上述操作,就可以将草图文件中的元素输出到各个子零件中。之后就是利用输出的元素建立各个零件的三维模型。
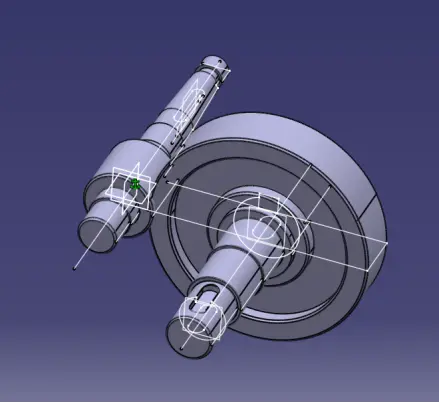
图 36 三维模型
在建模的过程中,有几个点要注意,首先尽可能不使用零件自身的三个基准平面,尽可能只使用“外部参考”中的元素。如果为了方便,使用了三个基准平面,一定要注意不能随意挪动装配体中的零件的位置,会发生冲突;其次要学会灵活使用“布尔操作”命令以及“混合实体”命令,会给你带来很多方便。
剩下的零部件就是不断的重复上述操作。

图 37 装配体完成
其中,为了方便管理,可以将所有的标准件放在一个部件中,并将该部件设置为柔性装配体。
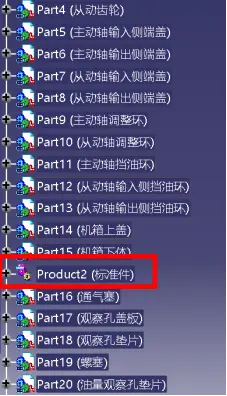
表 1 标准件管理