发布前配置
参考这篇文章
1,在控制面板,程序,启用或关闭Windows功能,找到Internet Information Services(在Windows 7为Internet信息服务,下同),在Internet Information Services之前的选项框上打勾,会发现有些内容是方块型的,意思是没有完全启用其中的功能,建议按照图片上的介绍把“应用程序开发功能”中的内容全部勾选,要不IIS搭好以后只能挂HTML这种静态网页。勾选完成后,如还需要其他方面的功能,如ODBC日志、动态内容压缩、HTTP重定向等功能,也可以再次勾选,当然现在不勾选以后再加也没问题。完成后,关闭防火墙,重启电脑,在IE或其他浏览器中,打开http://localhost,出现如下界面,则说明搭建成功
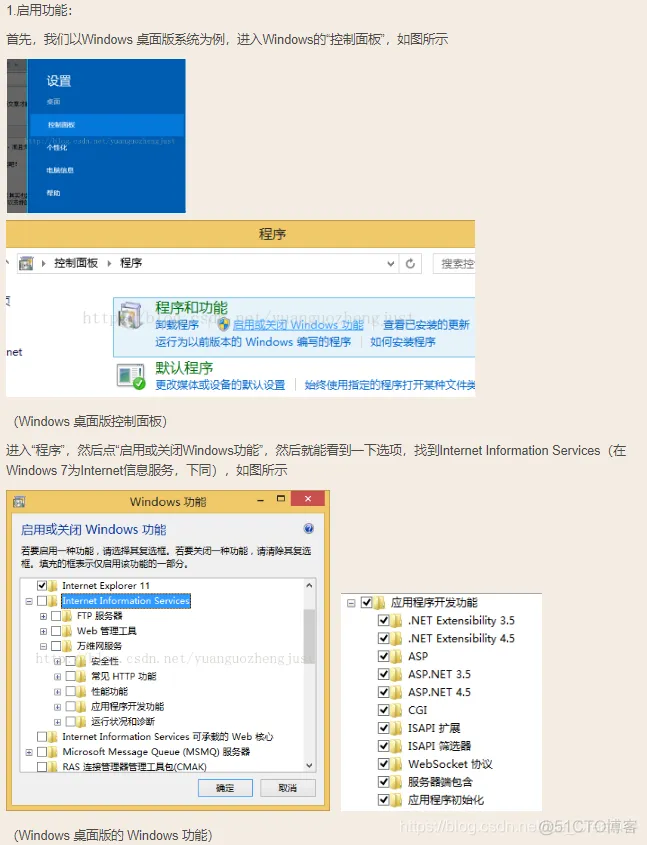
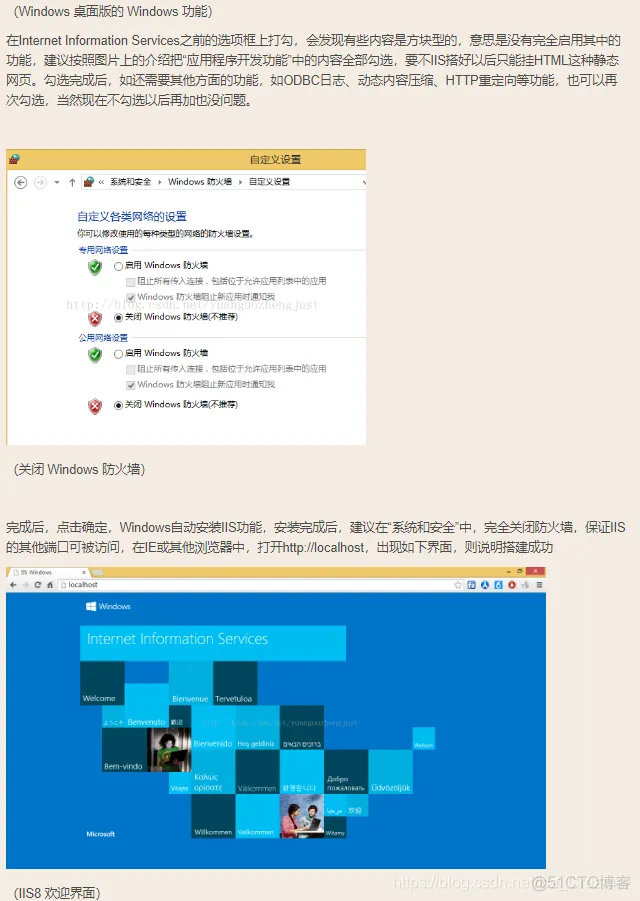
在控制面板中切换成大图标,找到“管理工具”双击,打开Internet Information Services (IIS)管理器。右键添加网站,.如图,选择物理路径 IP地址默认“全部未分配” 端口改下 比如 8084
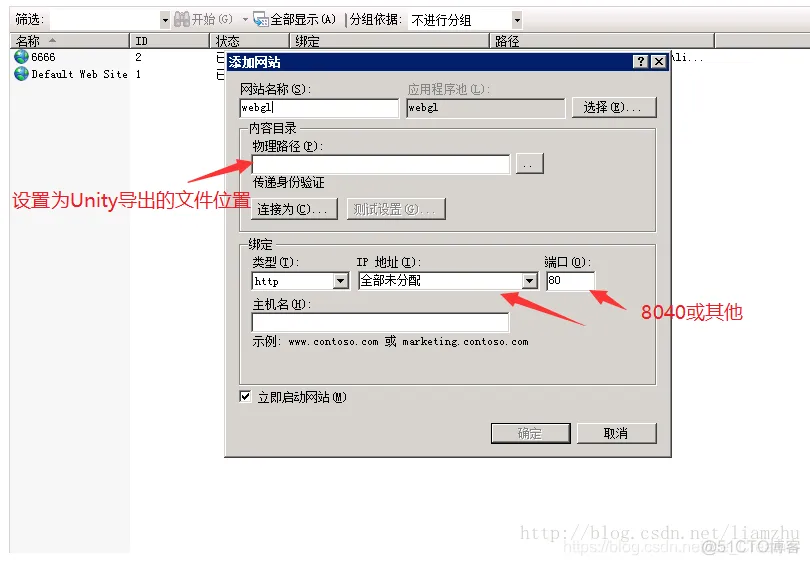
添加两个MIME类型,.unity3d .unityweb,类型如图
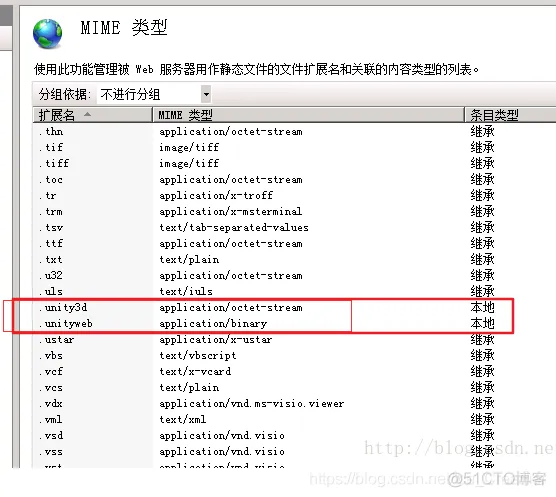
控制面板-Windows防火墙-高级设置-入站规则
在入站规则窗口中找到“BranchCache内容检索(HTTP-In)”选项并启用此规则。
这时候远程用户通过网站地址即可访问站点程序。
但是如果远程用户访问IIS的非80端口,也会出现不能访问的问题。
这是因为“BranchCache内容检索(http-in)”只是启用了80端口。
此时只需要添加一条新的入站规则,并指定端口号为网站程序的端口号即可,比如8080。
具体方法如下:
WIN7-入站规则
在“Windows 防火墙”窗口的左边栏,选择-“入站规则”,在右边栏,选择-“新建规则”,在弹出的“新建入站规则向导”窗口中执行:
端口–下一步–选中TCP以及特定本地端口,填入要开放的端口号(这里填入8084,当然也可以填写其他端口)
–下一步–选中“允许连接”
–下一步–选中 所有选项:域、专用、共用
–下一步–填入名称(这里填入IIS:8084)—完成即可。
完成后用命令行(win+R,输入cmd)查询本机ip(ipconfig/all),最后的网址为:
注意在加载时刷新,第一次往往加载较慢。通过实验现在已经可以运行的各种设备上的浏览器如下:
PC端:chrome、firefox
Android:firefox、360、chrome、qq
目前手头的ios设备(mini2、iPhone7P)可以加载但无法运行
免责声明:本文系网络转载或改编,未找到原创作者,版权归原作者所有。如涉及版权,请联系删