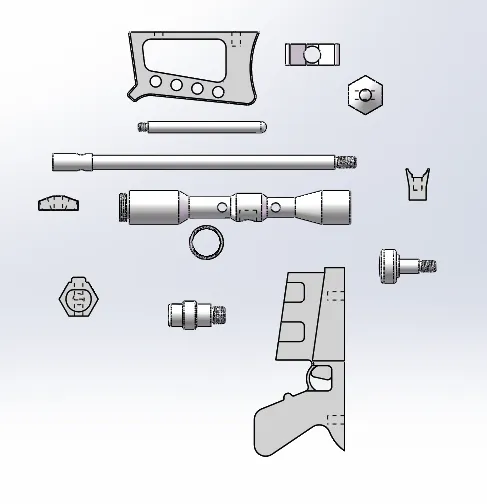
1、3D草图怎么绘制
3D草图是在草图绘制过程中通过对空间三个面的切换来绘制3D的草图,简单的说就是立体草图。三维建模中的扫描操作会用到这种草图。
首先当然是打开solidworks软件
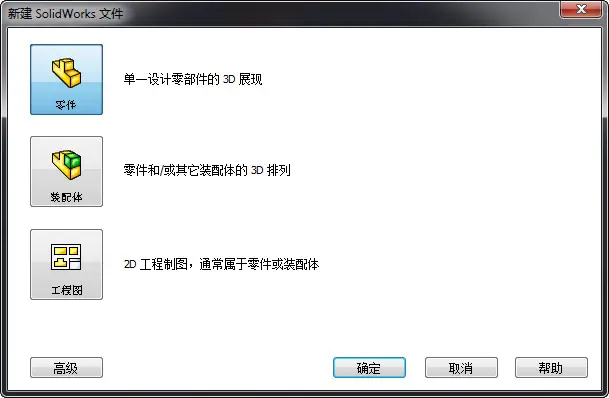
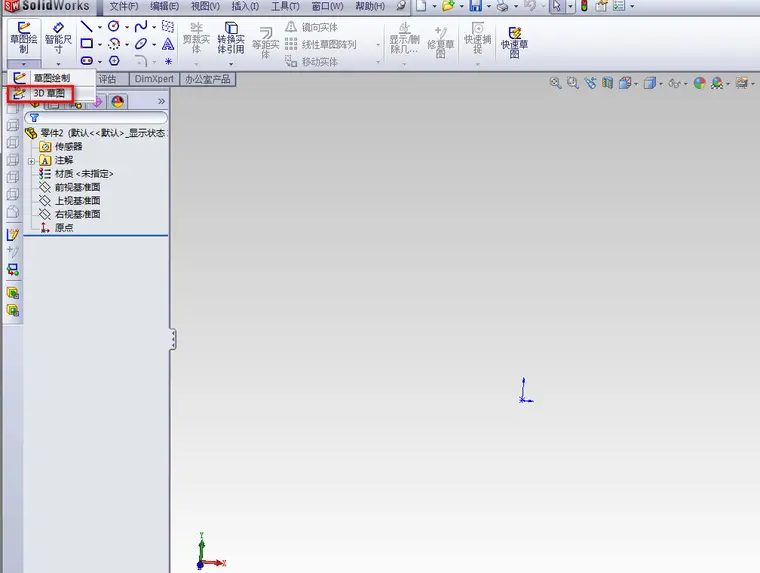
找到3D草图,如图所示
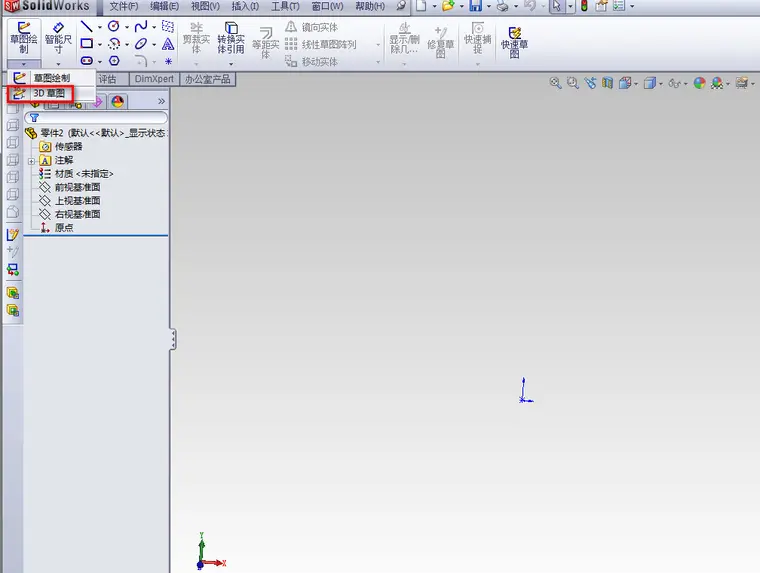
绘制界面,可以看到如图所示的坐标系,在一个平面上绘制了一个三角形
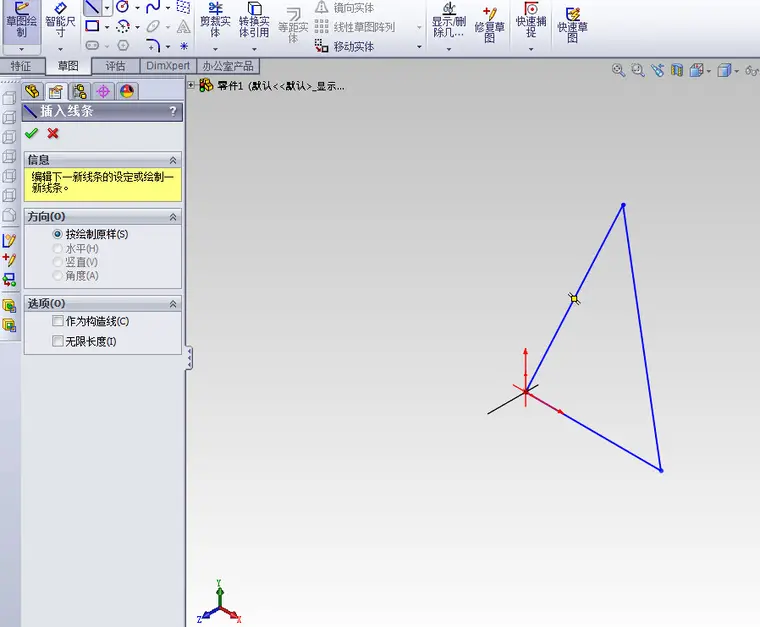
通过按Tab键来切换空间三个面,可以看到通过不断的切换最后绘制了一个三棱柱
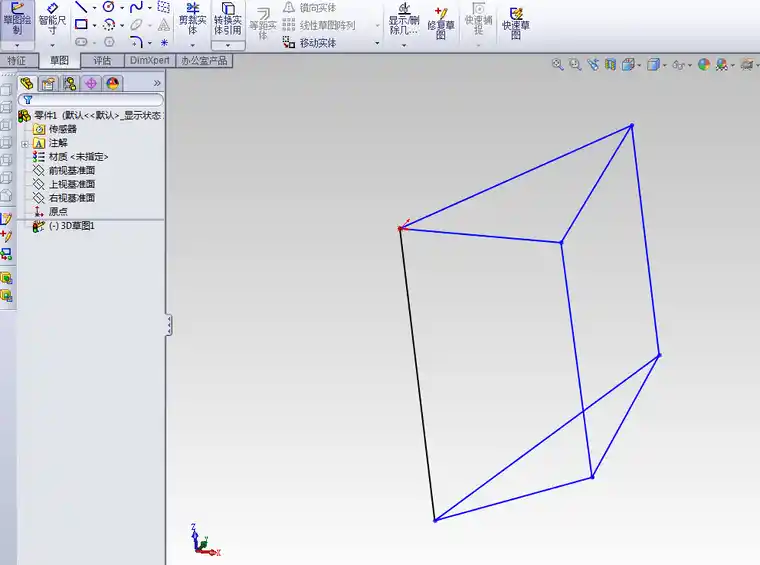
绘制完成后,需要再找到3D草图,点击后才能退出,直接点击退出草图是无法退出3D草图的
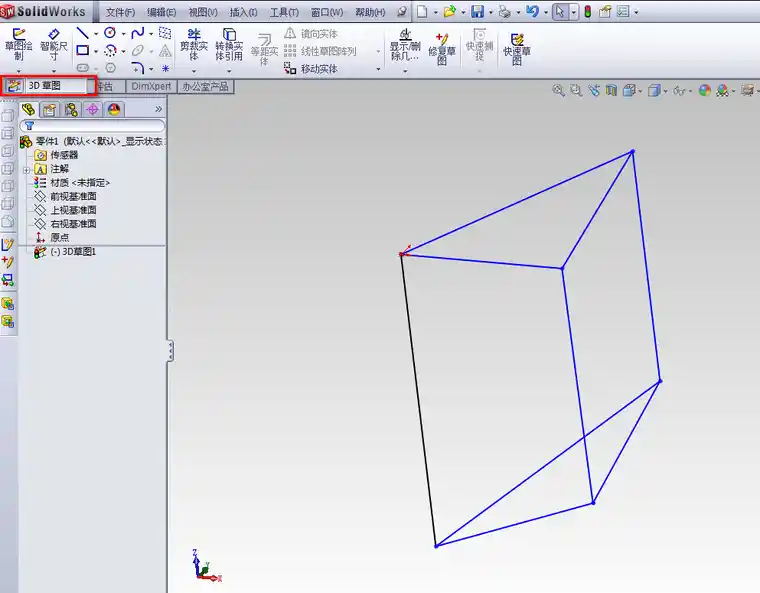
退出后的效果
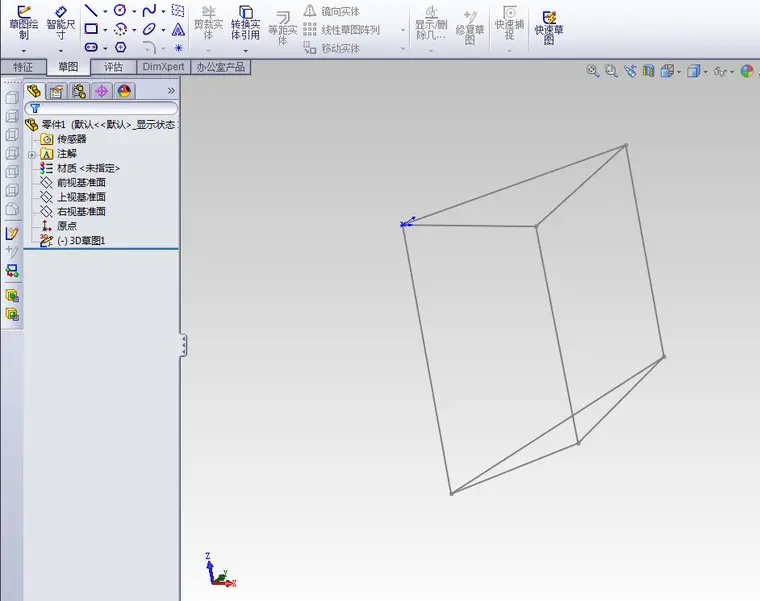
3D草图是一个很方便的命令,不过在绘制3D草图时,某些绘制草图的命令是无法使用的,比如等距实体等。
2、草图中的尺寸标注首先是新建一个草图的画布
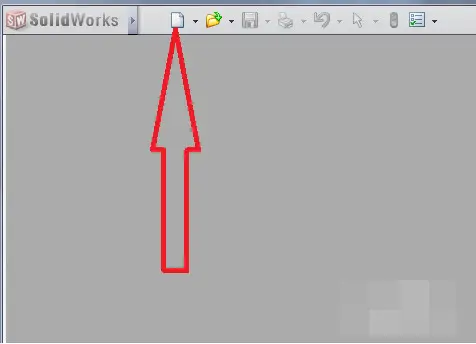
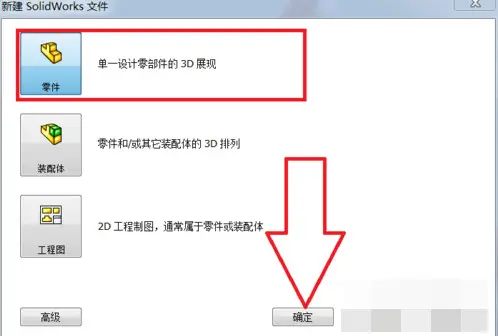

绘制了一个草图,方便介绍尺寸标注

标注尺寸有图中的几种方法,但最常用的还是智能尺寸,它涵盖了其他几种标注尺寸的方法,只介绍智能尺寸的使用方法。

如果需要标注一段横向距离,可以如图所示选中线段,然后左击,可以看到弹出的小对话框,在小对话框中输入距离数值就可以将这段线段修改为相应的长度。
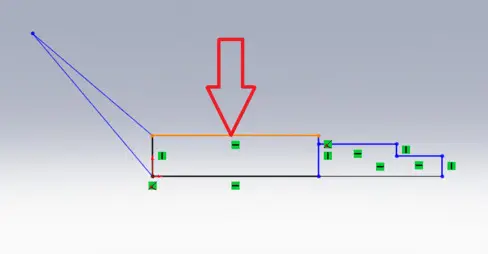

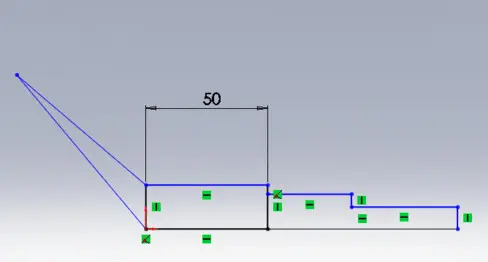
如果没有一段横向的线段可以选中,可以选择这段横向距离的两个端点或者两端的两条竖直线段。
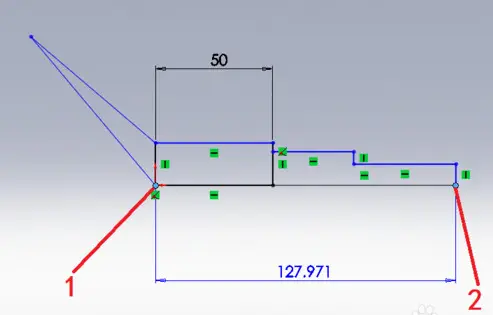
角度标注,选中需要标注角度的两条边,同样可以看到弹出小对话框,也同样可以修改数值来改角度参数。
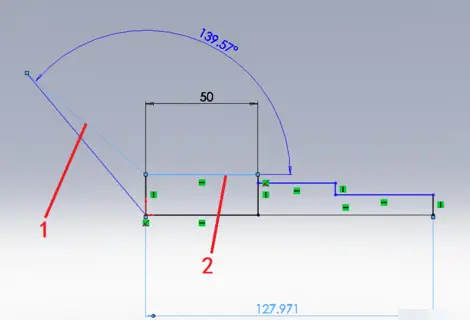
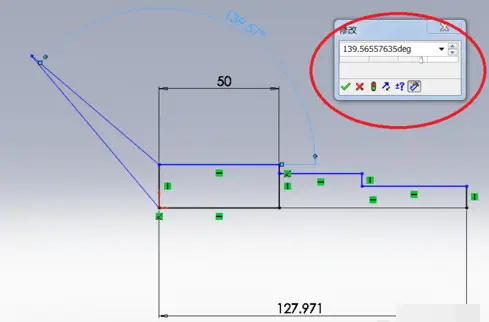
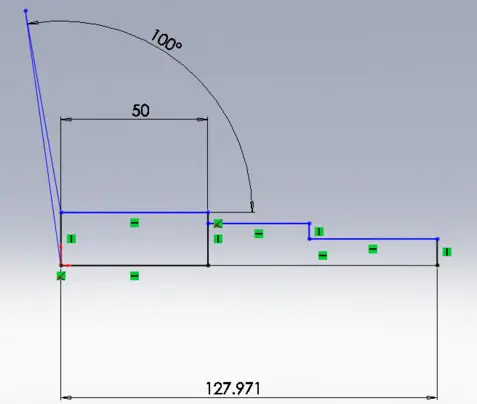
一些特殊符号 标注尺寸过程中可以看到左边对话框中的一些特殊符号,这些特殊符号是可以添加到尺寸上的,如图所示,标注了一个Φ
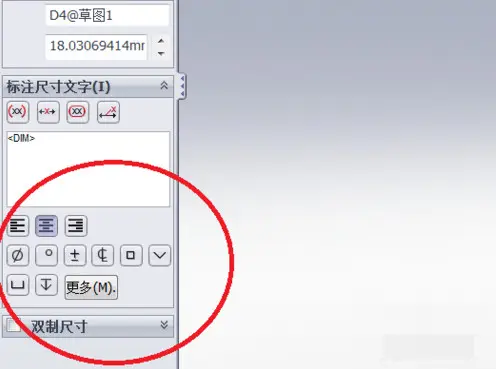
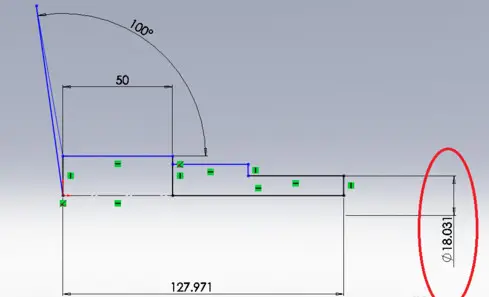
尺寸标注完整后,整个草图会变成黑色 如果标注过程中出现红色或者黄色则可能是标注过定义了,需要删除一些尺寸或者约束。
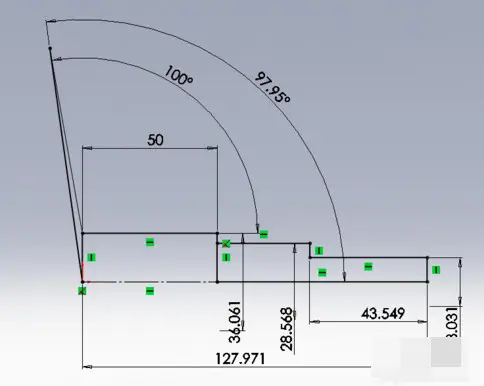
3、草图中的约束
绘制草图
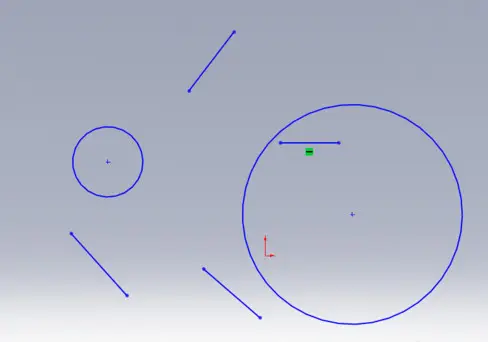
找到添加几何约束的命令,如图所示
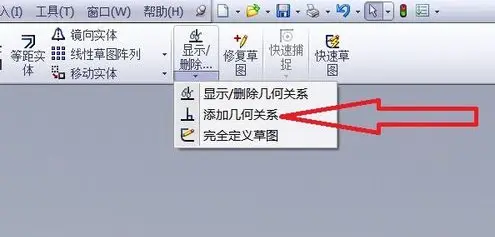
水平
选中两条不水平的线段,通过添加水平的几何约束就可以使之水平
选中两条线段后,在左边对话框中可以看到水平约束命令,点击后就可以看到两条线段水平了,如图所示。
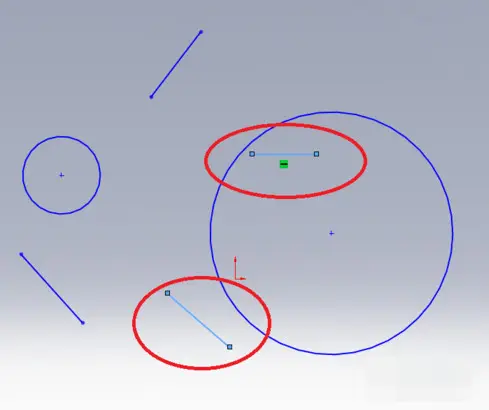
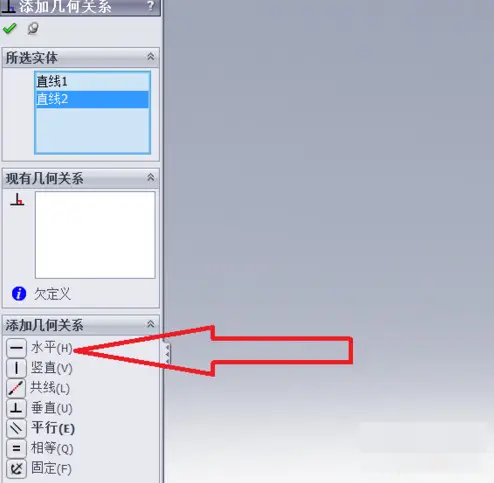
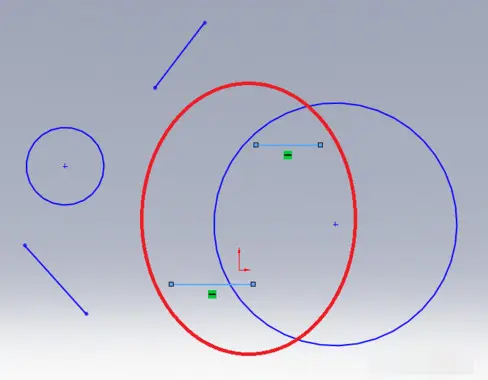
垂直和水平相似,选中垂直命令就可以看到两条线段相互垂直了
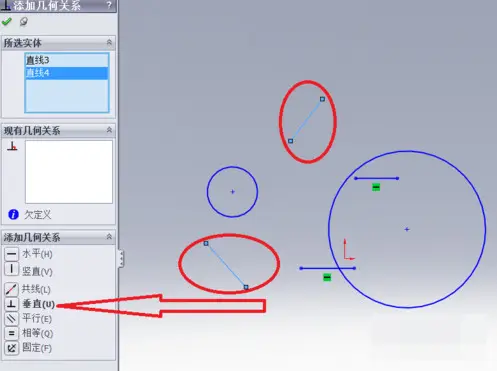
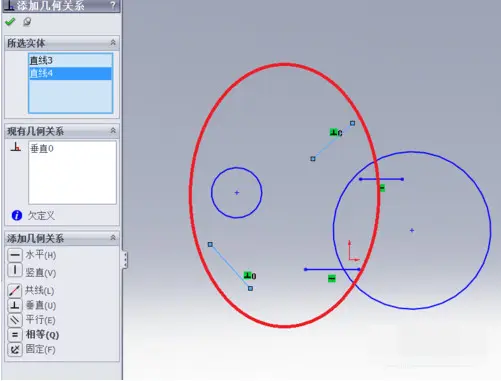
同心是相对圆、圆弧或者椭圆来说的,同样是选中两个或者多个对象,通过同心约束来使之同心。
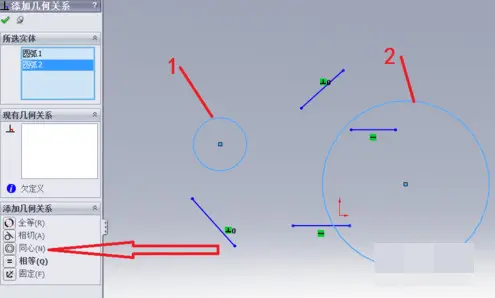
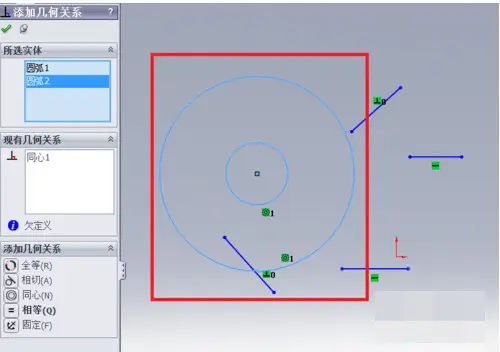
相切只是不同对象使用不同的约束,比如说两个圆就不能添加垂直约束。
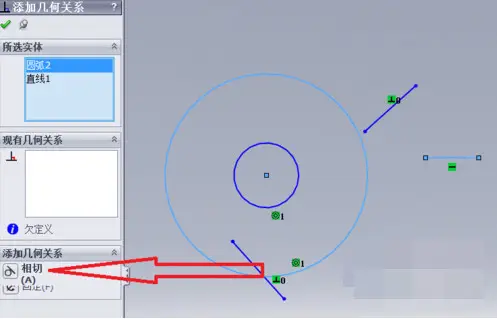
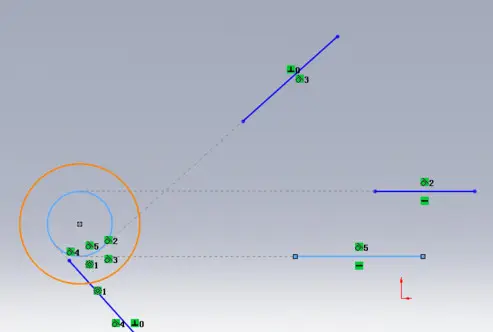
一些特殊场合需要添加特殊的约束,比如说做一些扫描特征时,需要对轮廓草图和路径草图添加穿透约束。
4、草图中的裁剪、延伸、阵列
草图裁剪用的比较多的是强劲剪切。按住鼠标左键划过的区域都会被裁减掉。
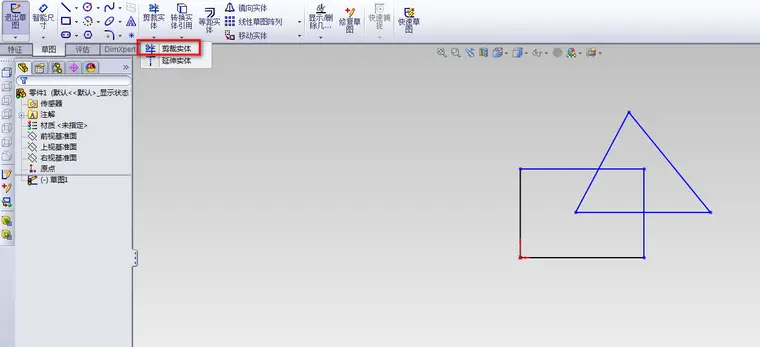
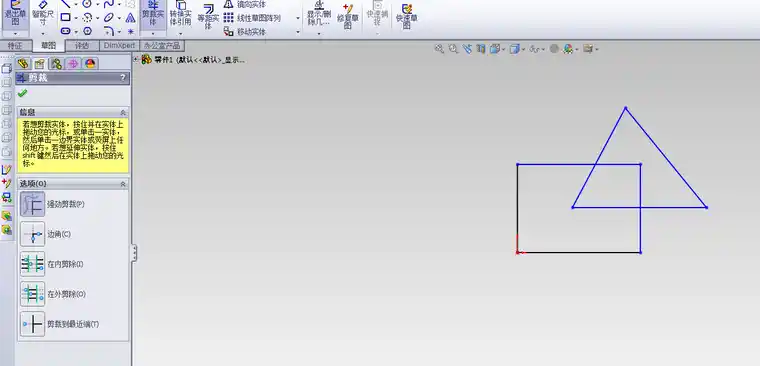
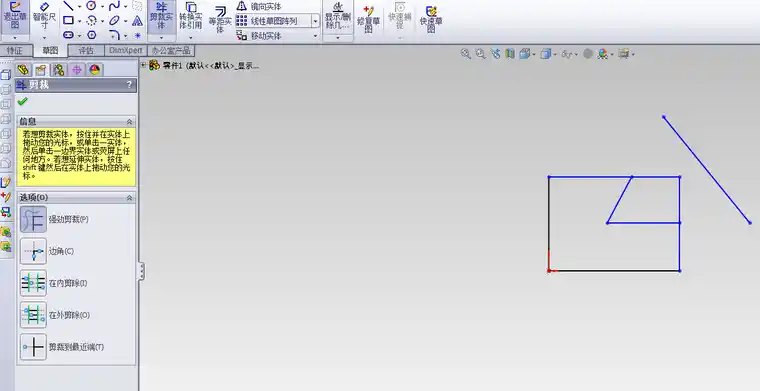
草图延伸,点击要延伸的线段,显示预览
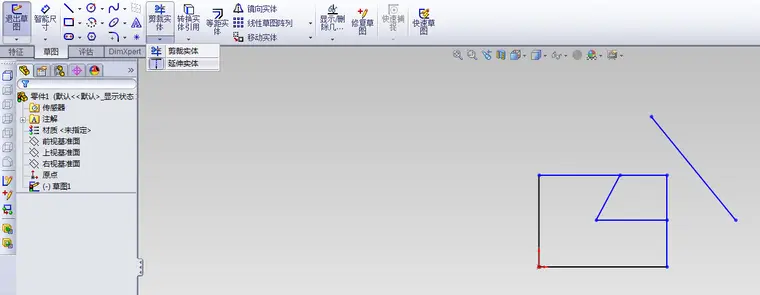
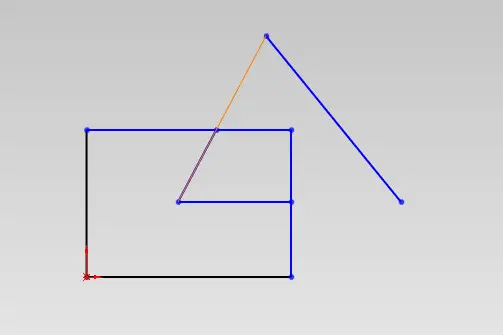
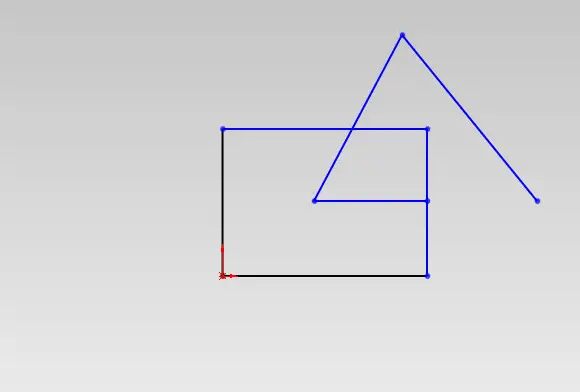
阵列以圆周阵列为例
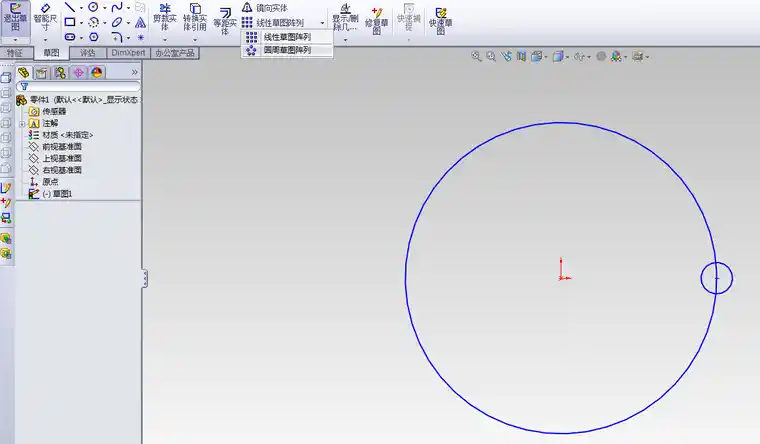
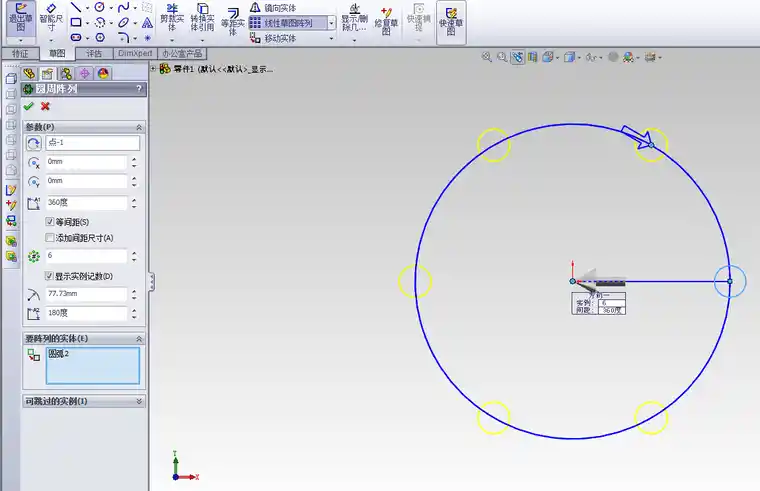
5、草图中的螺旋线找到螺旋线命令
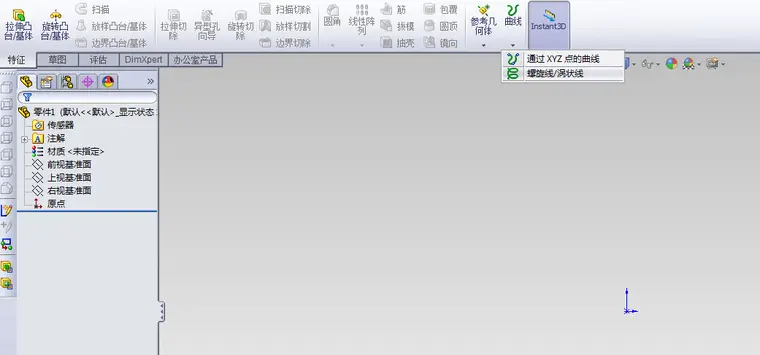
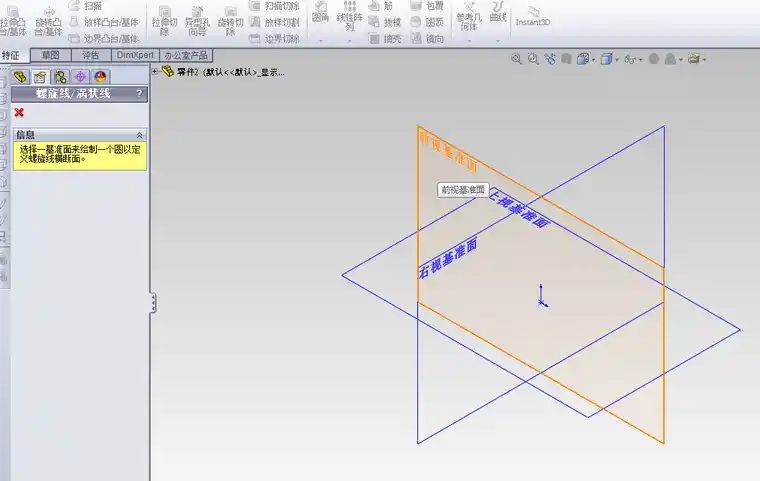
会跳到草图绘制界面,如果之前有绘制好的的圆或者圆弧,就可以直接依据绘制好的圆弧或圆作为螺旋线的基准。
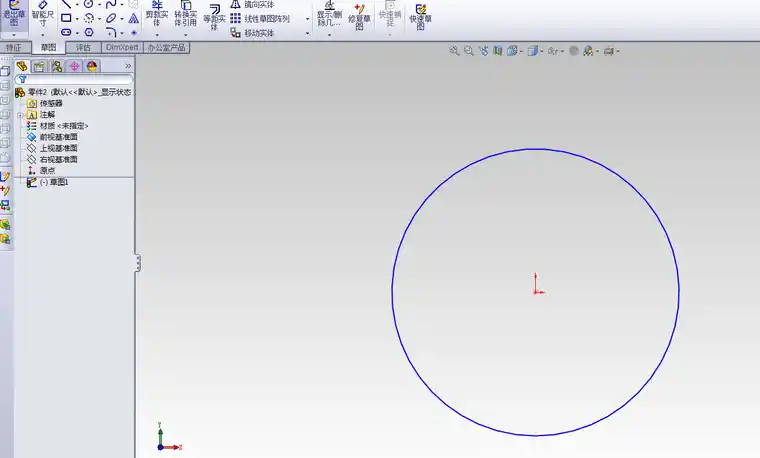
点击退出草图,会跳到螺旋线绘制界面,可以看到左边对话框中,一些可以设置的参数
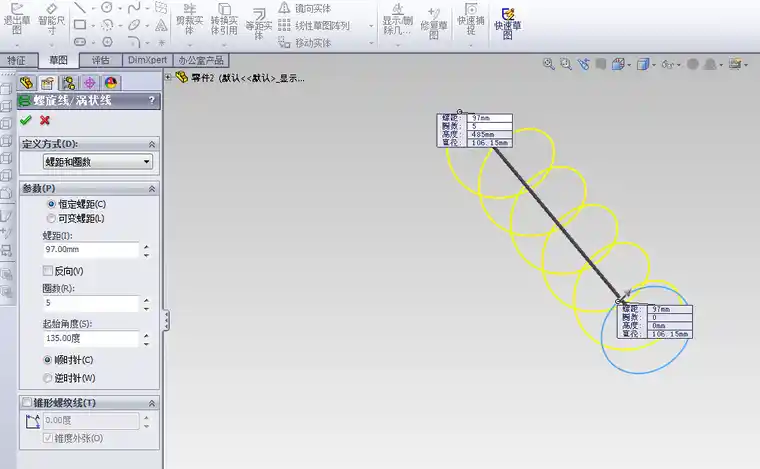
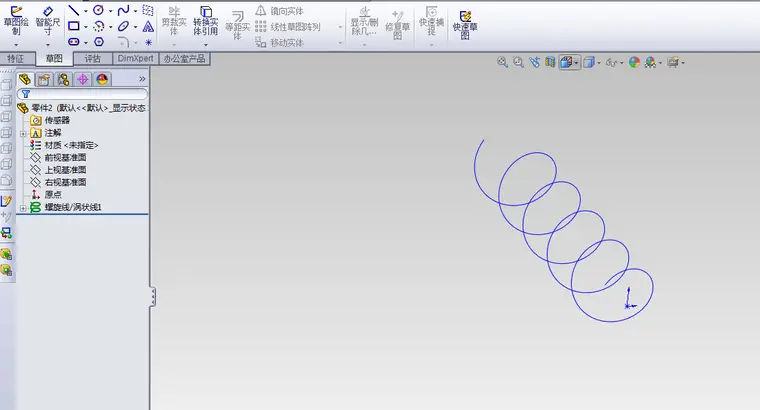
择了通过高度和圈数来设置螺旋线的形状,也可以通过其他两种方式
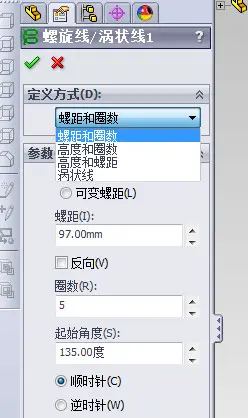
也可以把螺旋线设置成锥状
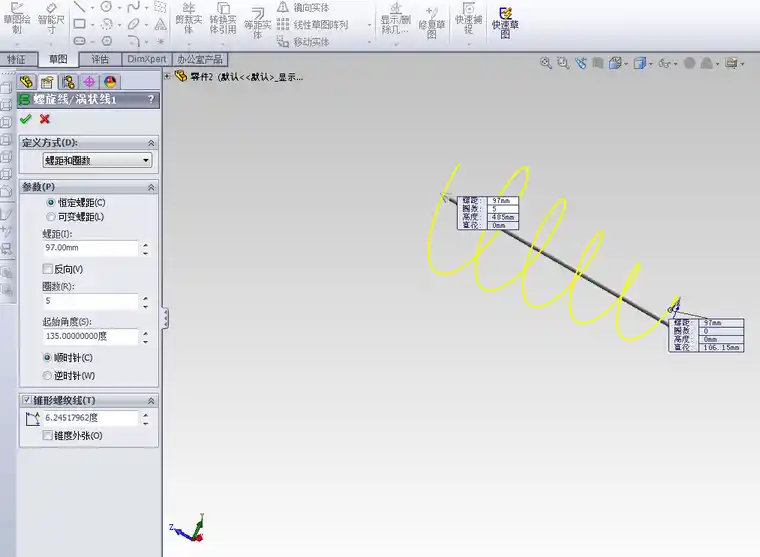
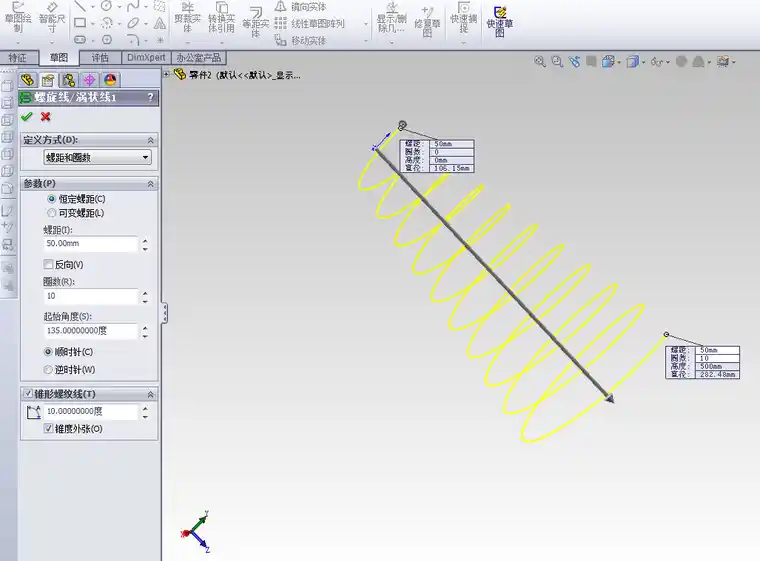

6、草图中的倒角和圆角
绘制了一个正方形,找到草图工具栏中圆角、倒角命令按钮。
草图中圆角、倒角是非常好做的,可以看到填好数据后的预览。
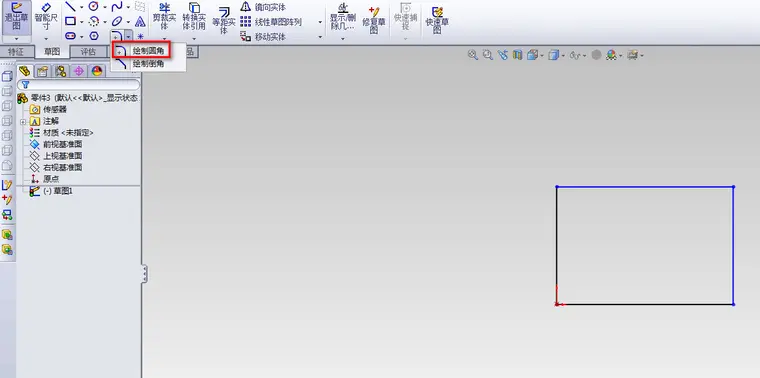

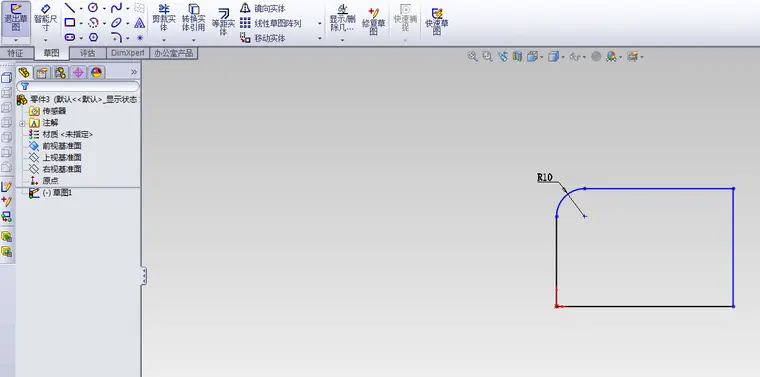
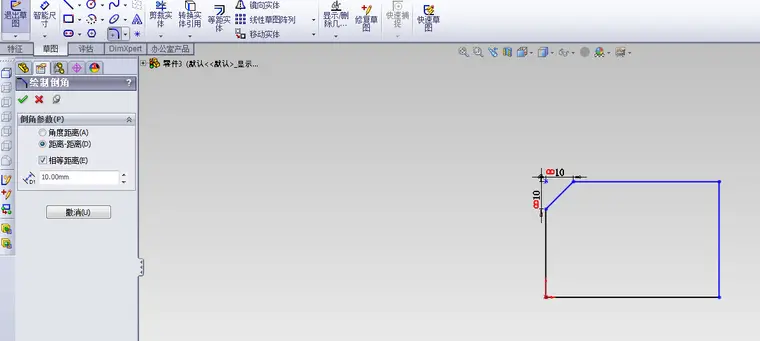
7、草图中的等距实体
在草图工具栏中找到等距实体命令,在弹出窗口中输入距离,可以看到预览
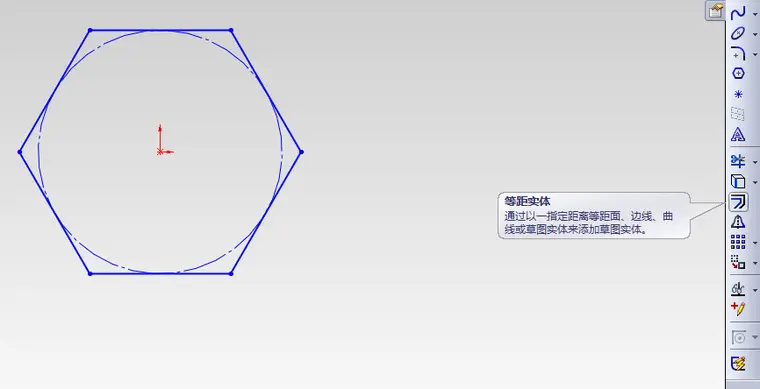
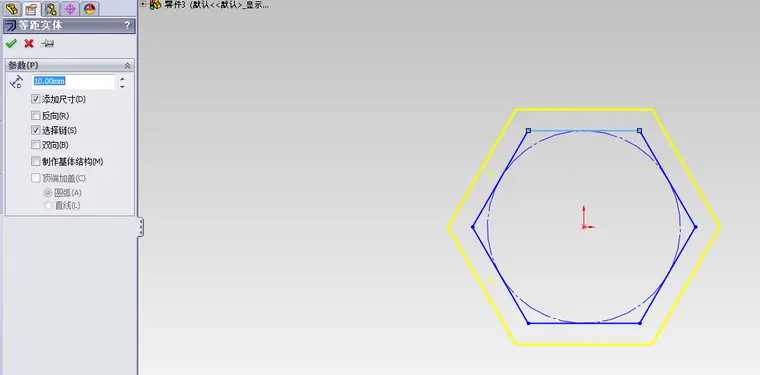
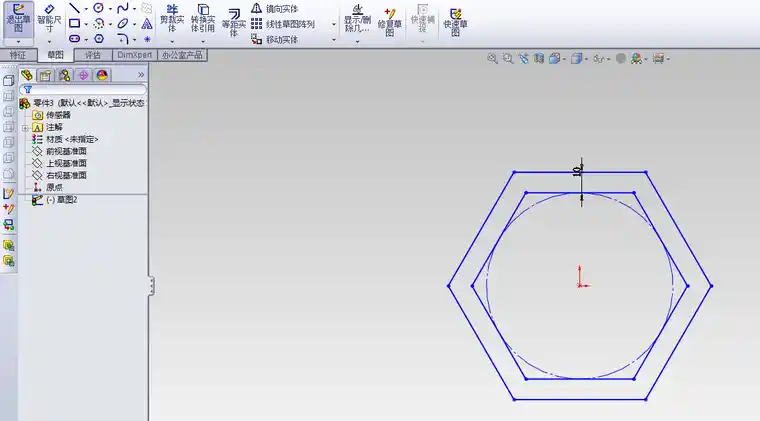
8、草图中的实体引用
可以选择单个直线、链、面投影到绘图平面上。
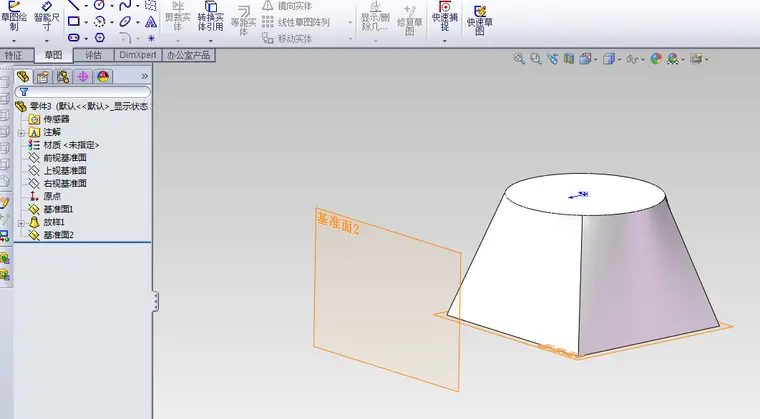
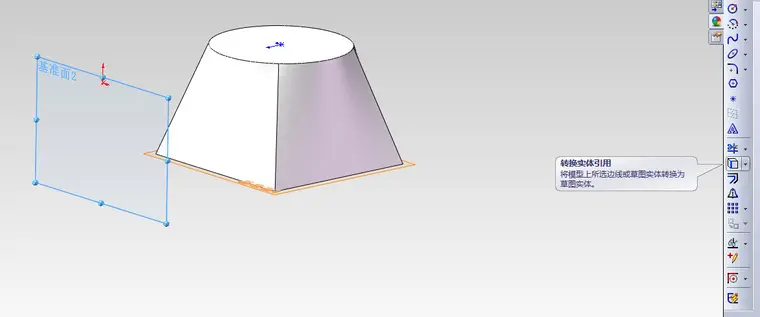
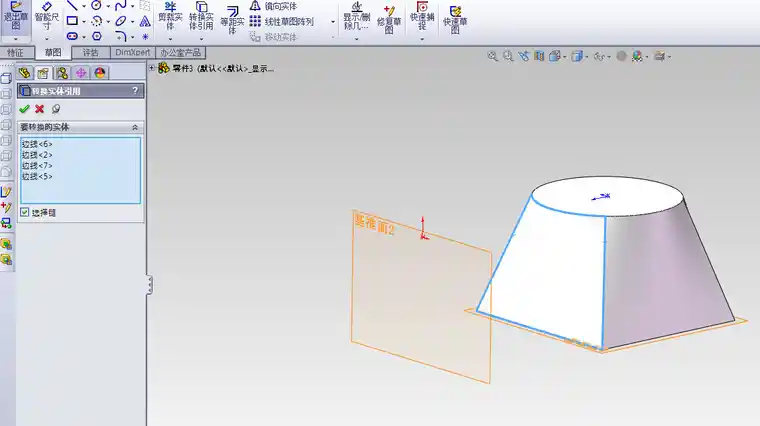
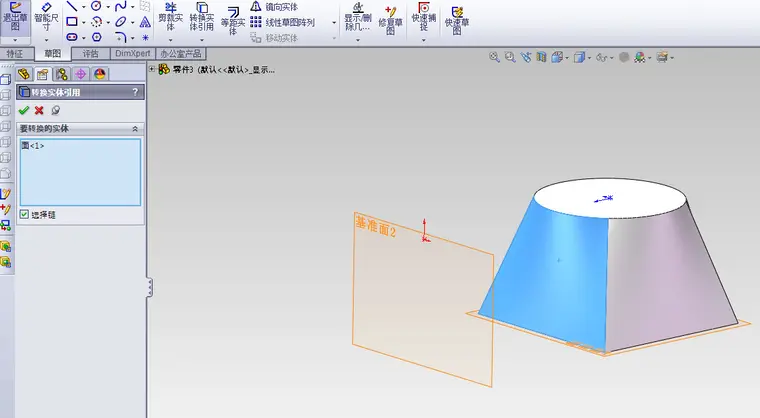
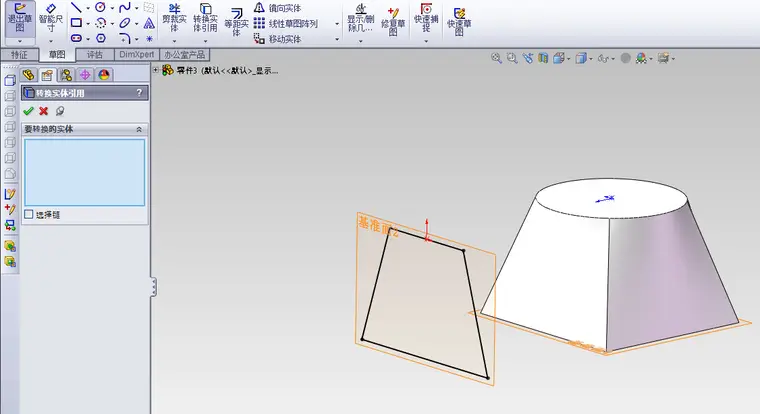
9、草图中的镜像
找到镜像命令,选择需要镜像的线和镜像轴,填好后可以看到预览
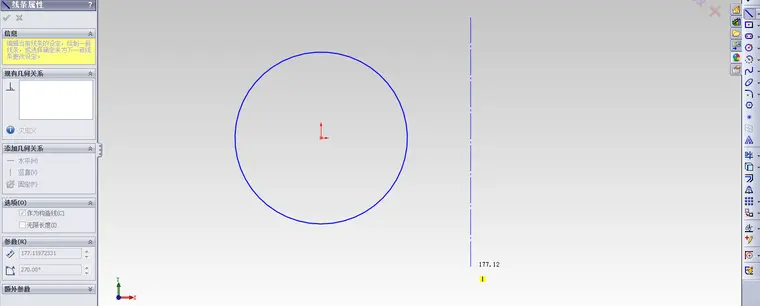
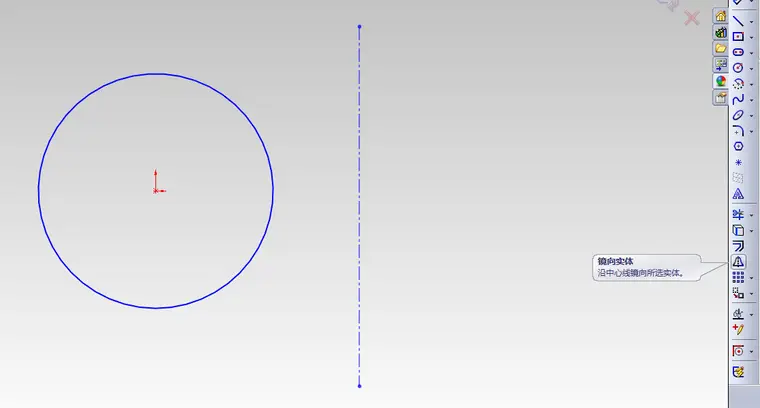
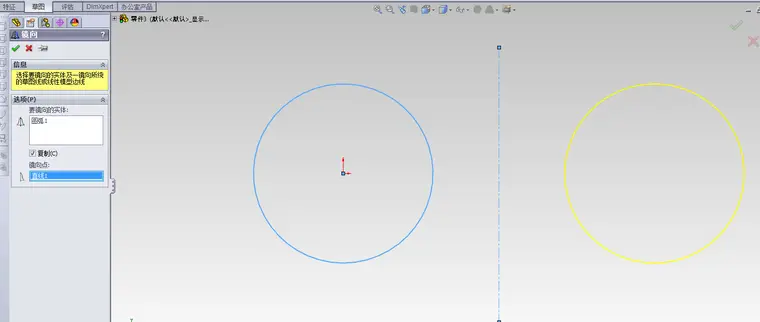
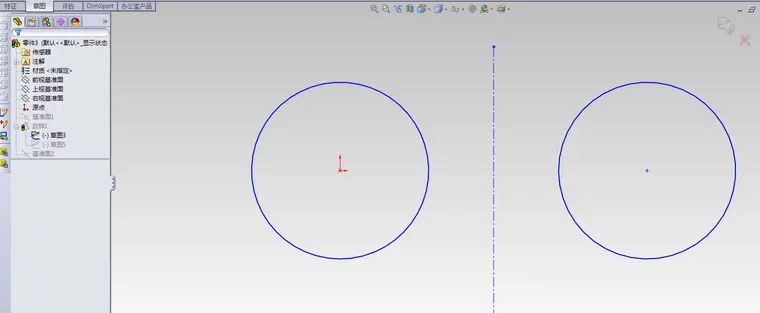
10、特征和实体的镜像
可以对特征和实体进行镜像操作,分别选中镜像面和需要镜像的特征或实体。
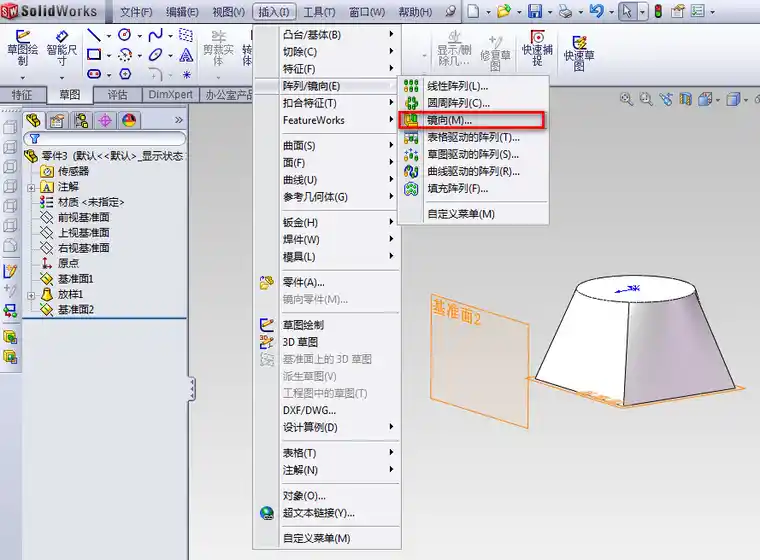

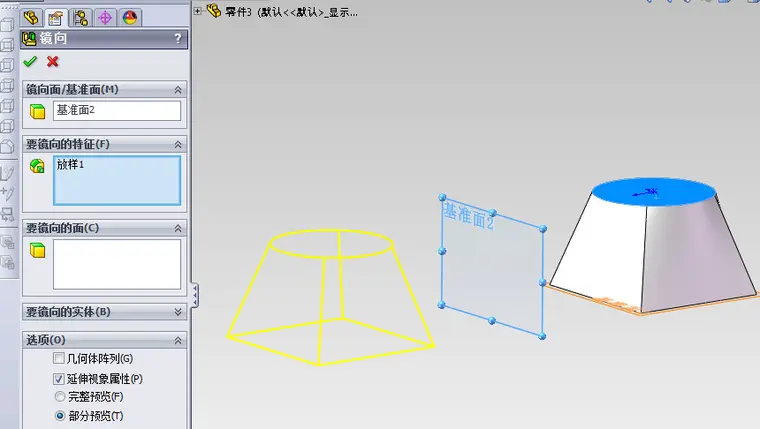
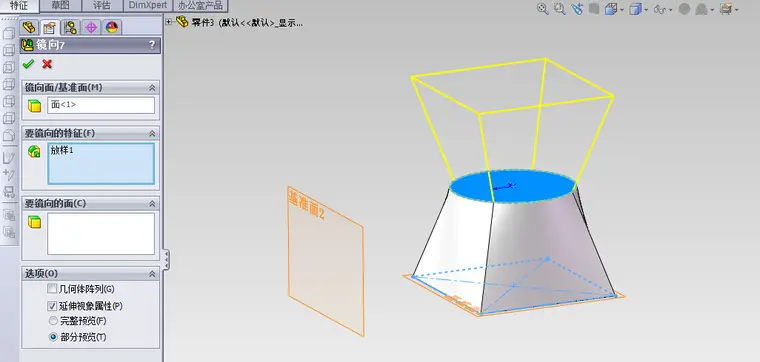
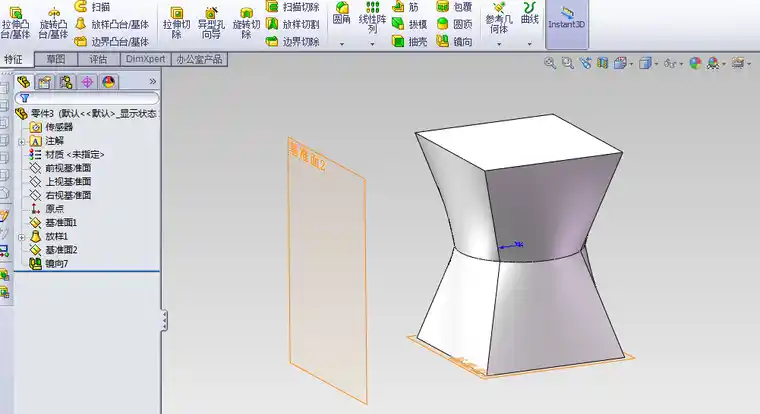
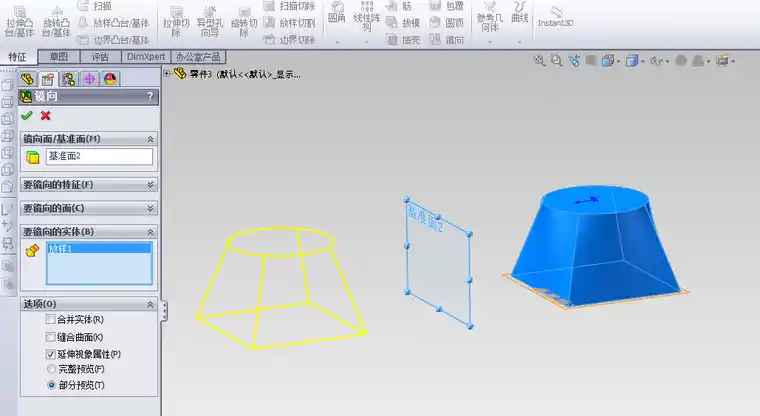
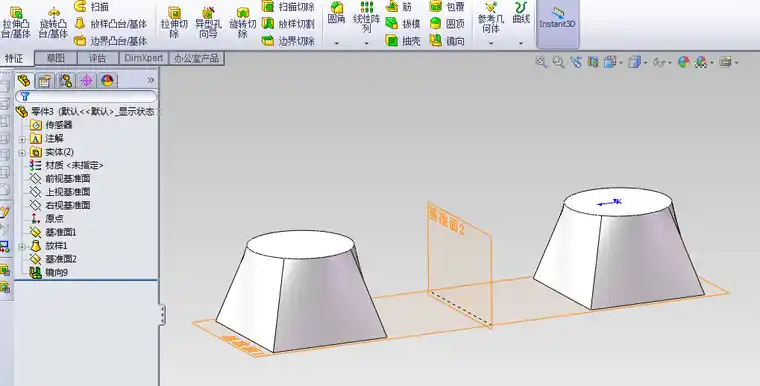
11、抽壳操作
点击抽壳命令,弹出抽壳命令对话框,选中需要移除的面,信息填好后点击 √。
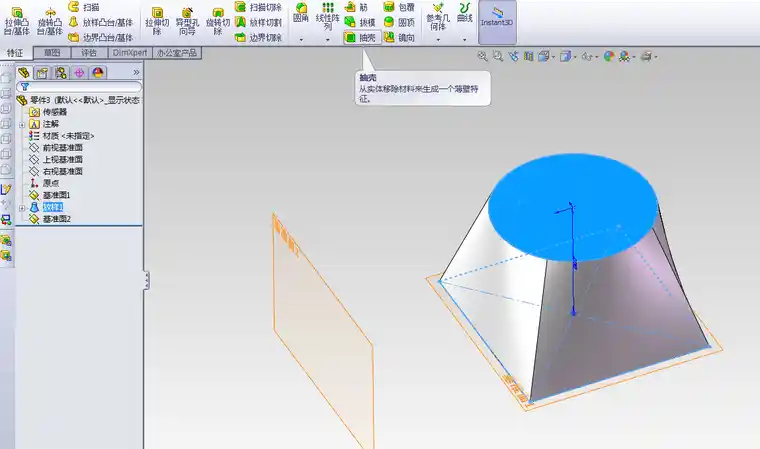
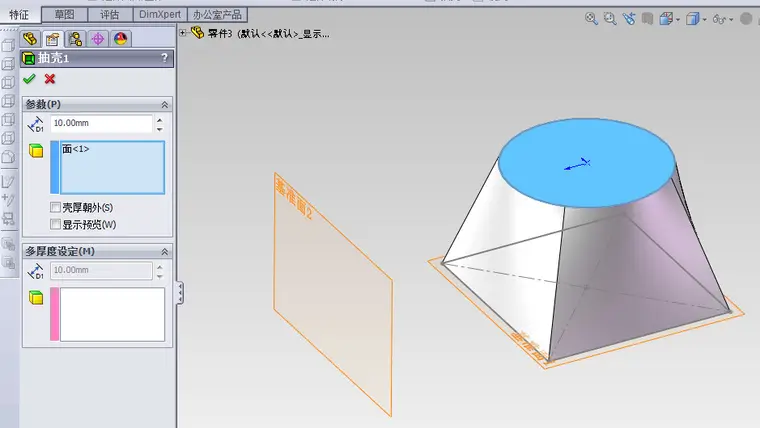
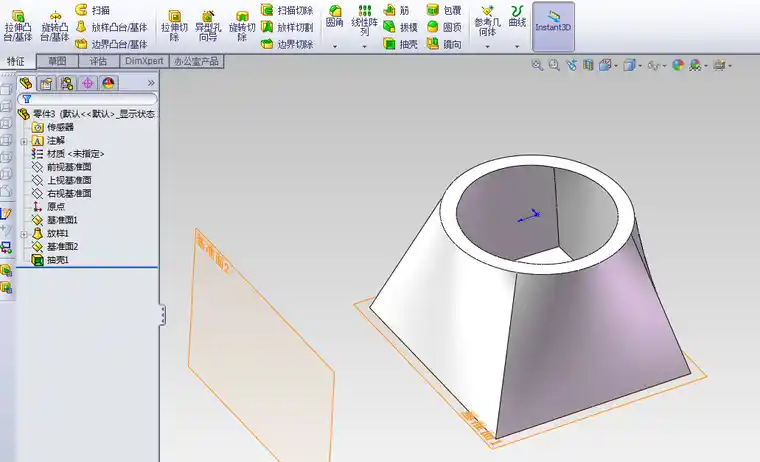
12、放样操作
使用放样命令,至少需要两个轮廓草图和一个引导线草图,并且引导线需要和两个轮廓草图添加穿透约束
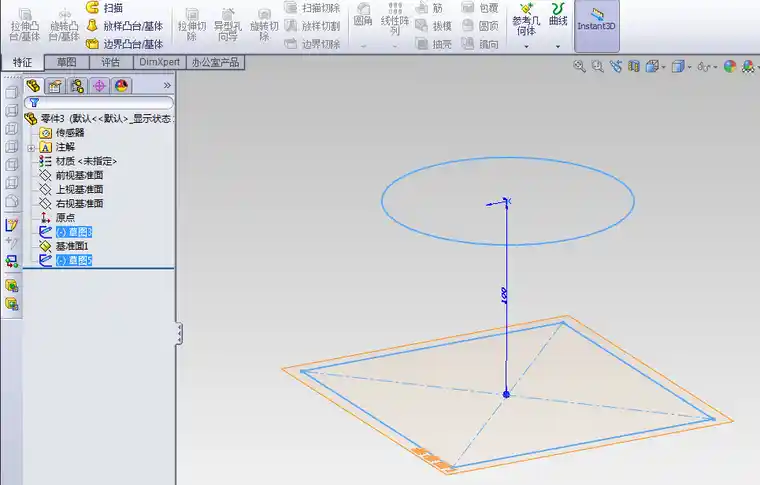
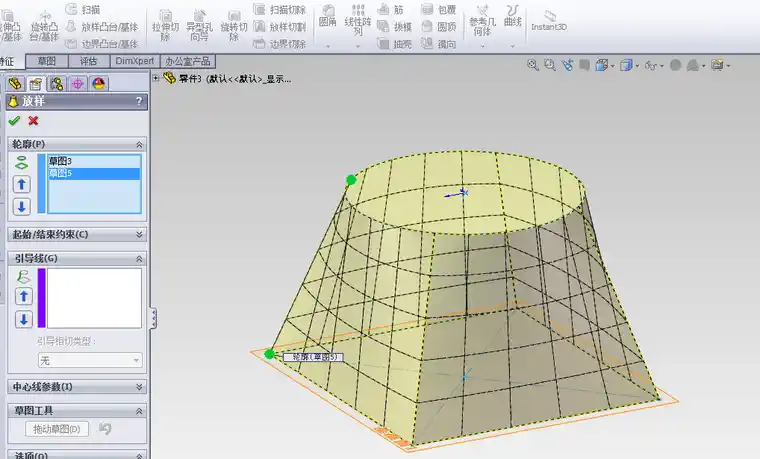
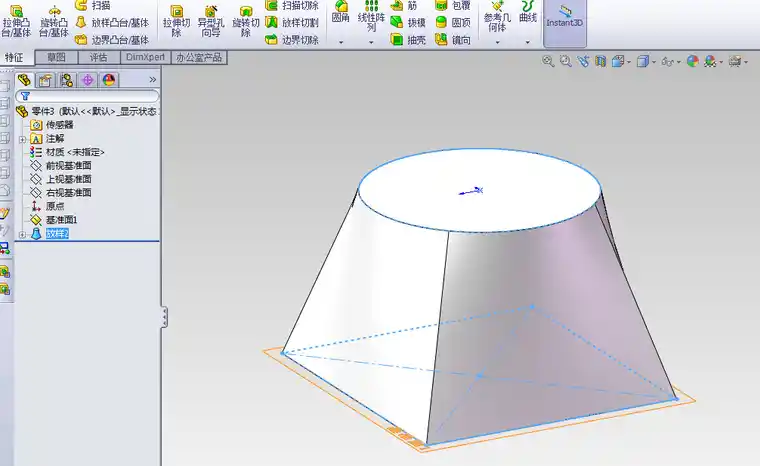
13、扫描操作
要使用扫描命令,至少需要两个要素,即一个扫描轮廓和一个扫描路径
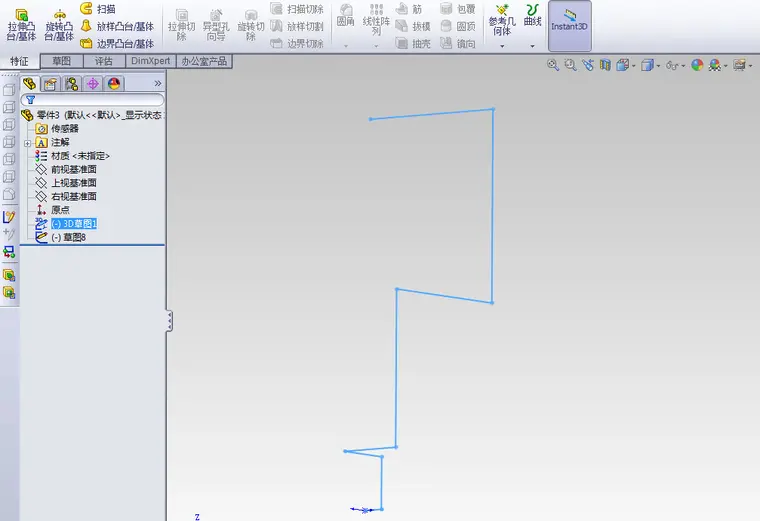
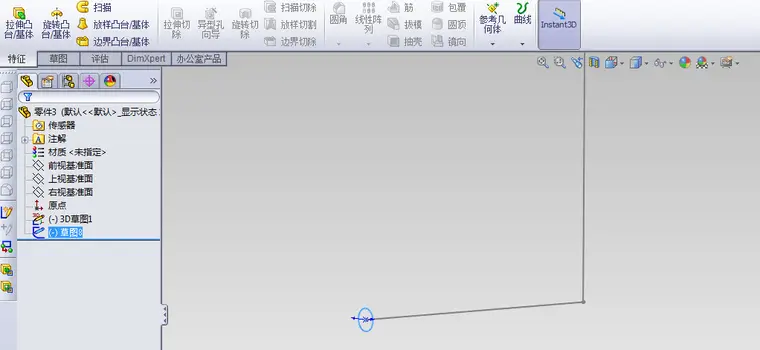
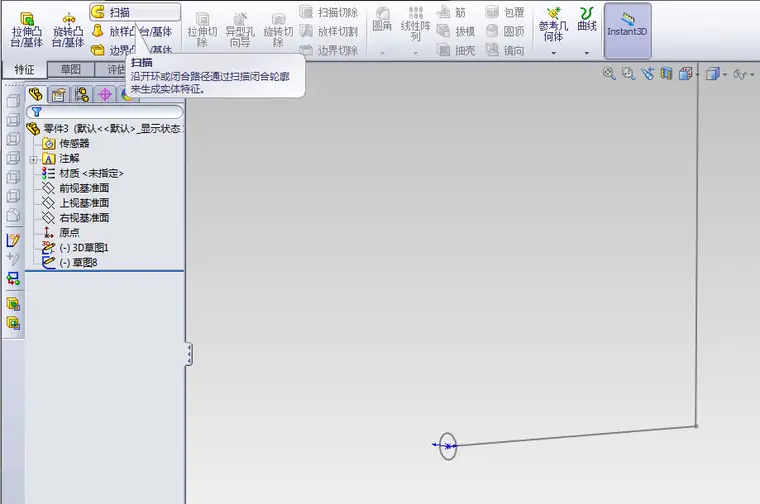

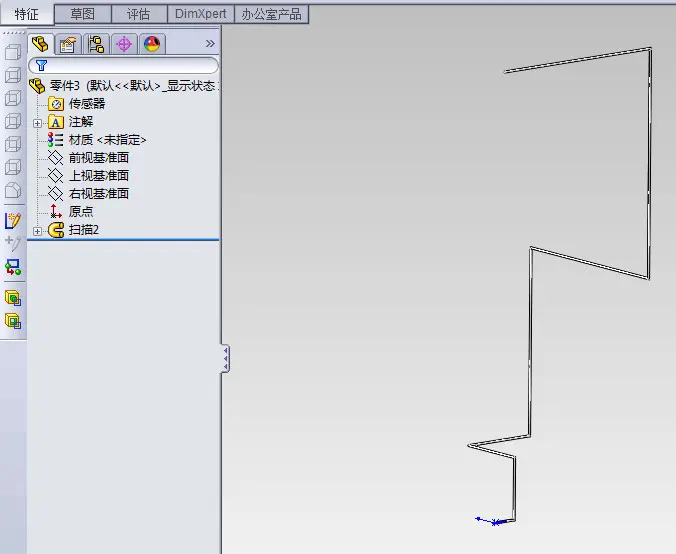
14、异形孔操作
点击 异形孔命令 按钮
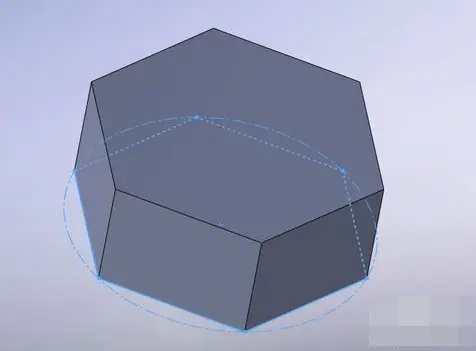
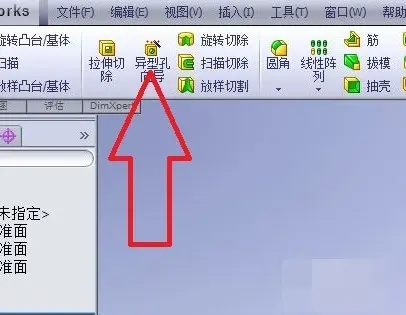
分别选择异形孔的类型和位置
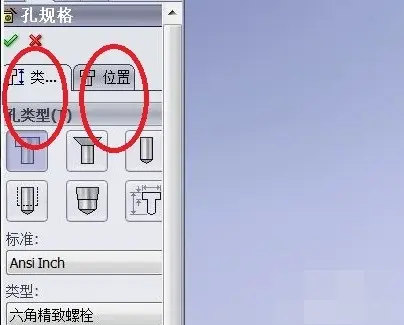
类型选择完成后开始确定位置
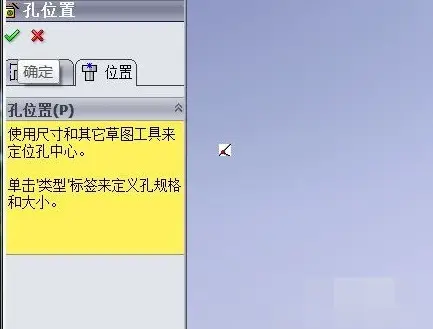
在需要生成孔的面上随便点一下,可以看到孔形状的预览

通过添加一系列的约束,最终确定孔的位置

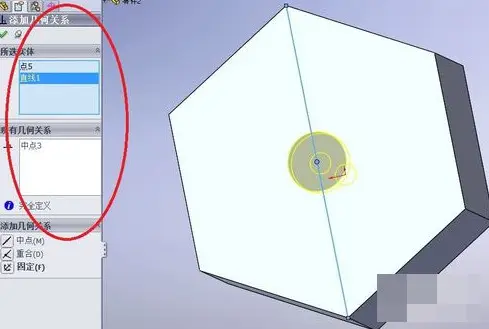
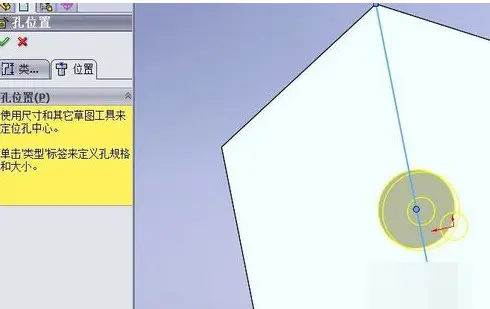
异形孔命令对话框中,还可以填写一些其他信息来确定孔的形状


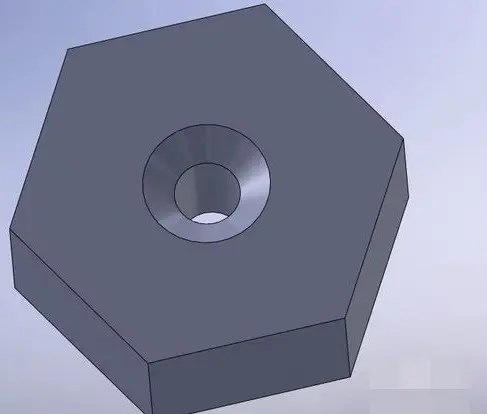
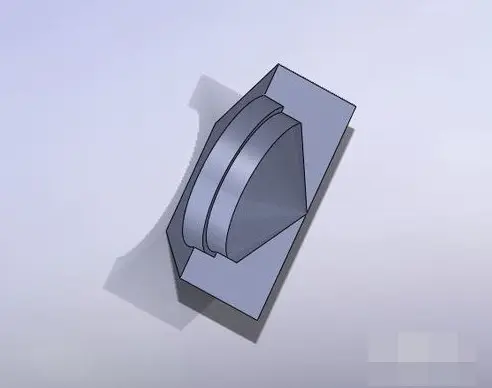
15、工程图制作
工程图就是把零件运用合理的表达方法用平面视图将它表达出来.
弹出框中选择 工程图
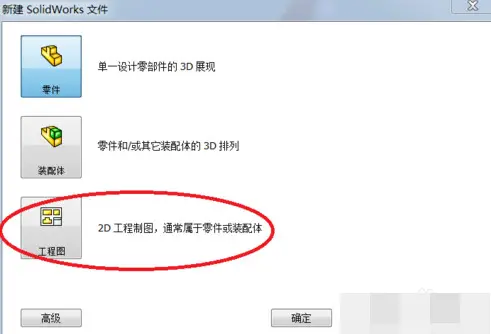
根据零件的尺寸选择图纸的大小
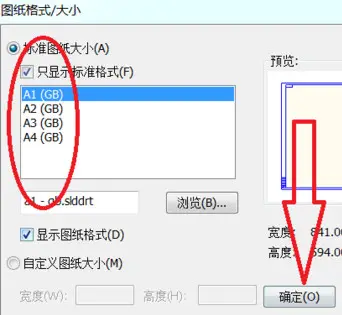
在左边弹出窗口中点击浏览
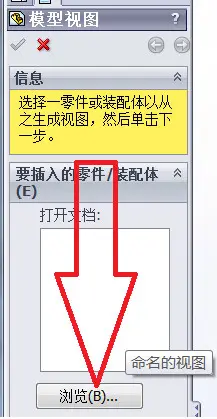
打开需要生成工程图的零件
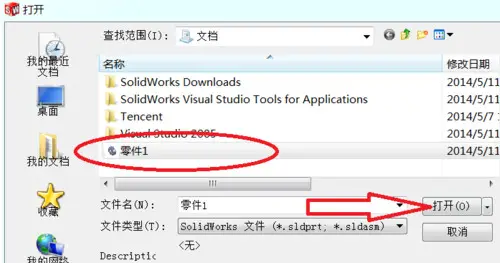
要先生成主视图
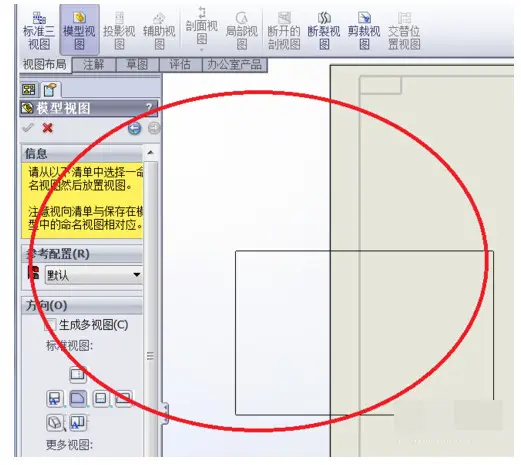
主视图完成
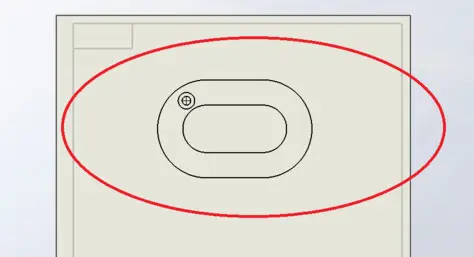
生成一个 旋转剖视图,找到旋转剖视图按钮
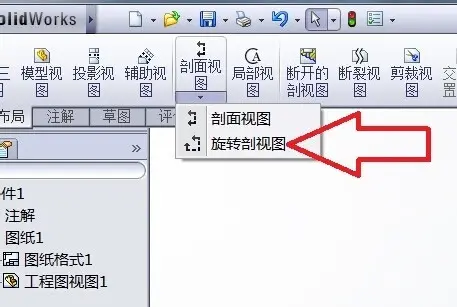
生成剖视图,但是可以看到没有和主视图对正,所以接下来就是把两个视图对正
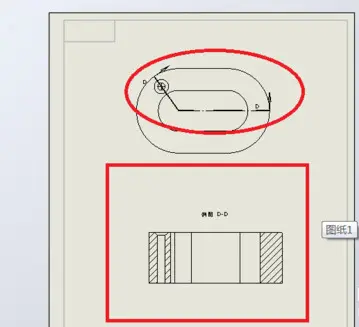
右击剖视图,找到解除对齐关系按钮
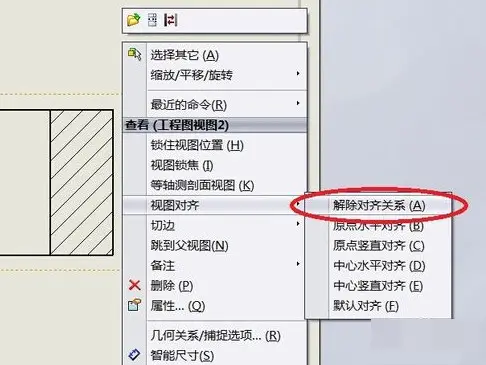
再次右击可以看到不同的对其方式,可以选择中心竖直对齐
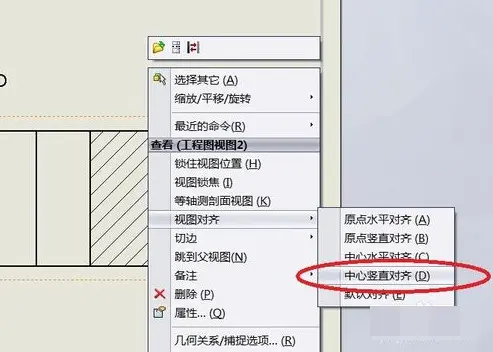
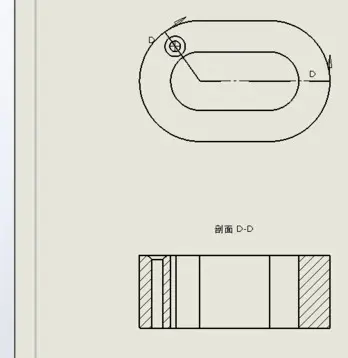
接下来就剩下标注了,可以在注释菜单栏下找到适合的标注形式
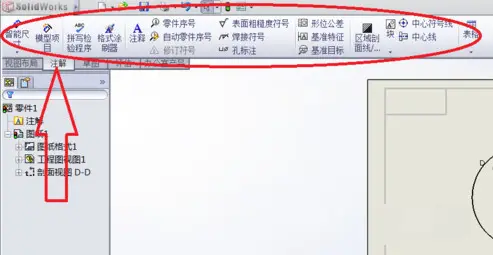
免责声明:本文系网络转载或改编,未找到原创作者,版权归原作者所有。如涉及版权,请联系删