某三栋高层建筑,高度均为108m,计算区域为长1200m,宽1200m,高300m。其中来风流速为3m/s,风向为西北风,用ANSYS FLUENT求解出压力与速度的分布云图。
启动FLUENT并导入网格
1)在Windows系统下执行“开始”→“所有程序”→ANSYS 18.2→Fluid Dynamics→FLUENT 18.2命令,启动FLUENT 18.2,进入FLUENT Launcher界面。
2)在FLUENT Launcher界面中的Dimension中选择3D,在Display Options中勾选Display Mesh After Reading,Embed Graphics Windows和Workbench Color Scheme,单击OK按钮进入FLUENT主界面。
3)在FLUENT主界面中,单击主菜单中File→Read→Mesh按钮,弹出Select File(导入网格)对话框,选择网格文件,单击OK按钮便可导入网格。
4)导入网格后,在图形显示区将显示几何模型。
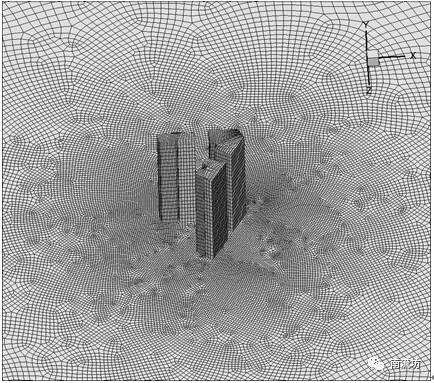
5)单击主菜单中Mesh→Check按钮,检查网格质量,确保不存在负体积。
6)单击主菜单中Mesh→Scale按钮,弹出Scale Mesh(网格缩放)对话框。在Scaling中,选择Convert Units,Mesh,Mesh Was Created In选择m,单击Scale完成网格缩放,在View Length Unit In中选择m。
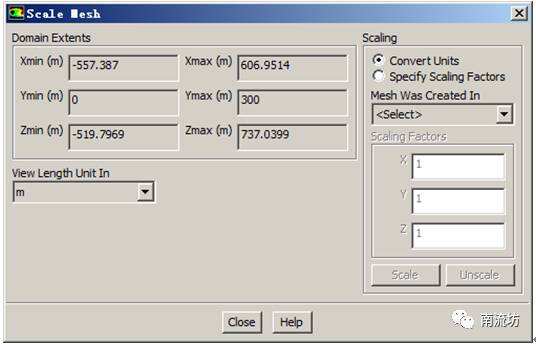
7)单击主菜单中File→Write→Case按钮,弹出Select File(保存项目)对话框,在Case File中填入building,单击OK按钮便可保存项目。
定义求解器
1)单击主菜单中Define→General按钮,弹出General(总体模型设定)面板。在Solver中,Time类型选择Steady。
2)单击主菜单中Define→Operating Conditions按钮,弹出Operating Conditions(操作条件)对话框。保持默认值,单击OK按钮确认。
定义模型
在主菜单中单击Define→Models按钮,弹出Models(模型设定)面板。通过在模型设定面板中双击Viscous,弹出Viscous Model(湍流模型)对话框。
在Model中选择k-epsilon (2eqn),在k- epsilon Model中选择Enhanced Wall Treatment,单击OK按钮确认。
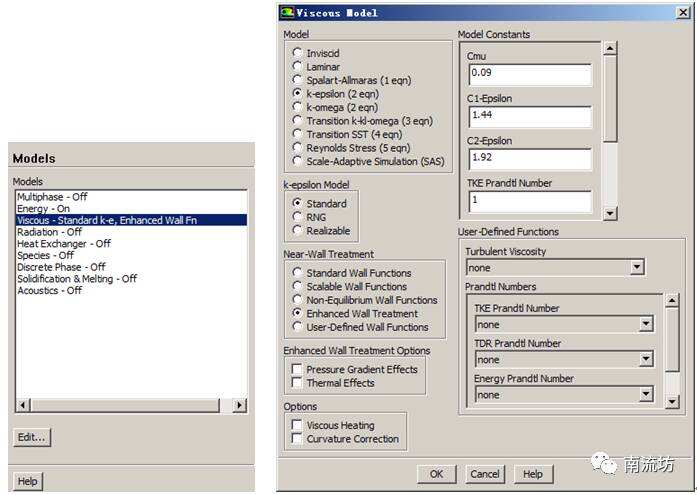
设置材料
单击主菜单中Define→Materials按钮,弹出Materials(材料)面板。在材料面板中,双击Air按钮便可弹出Create/Edit Materials(物性参数设定)对话框。
保持默认值,单击Close按钮退出。
边界条件
1)导入UDF文件。
在室外风环境模拟中,来流按风廓线分布,即不同高度的来流速度呈如下指数分布:

上式中,U10为距离地面10m高来流速度,a为地面粗糙系数,这里取0.3。
按照上述公式,编写UDF文件如下:
#include "udf.h"
#define U10 3.0
/* profile for velocity */
DEFINE_PROFILE(velocity,t,i)
{
real y, x[ND_ND]; /* variable declarations */
face_t f;
begin_f_loop(f,t)
{
F_CENTROID(x,f,t);
y = x[1];
F_PROFILE(f,t,i) = U10*pow(y/10.0,0.3);
}
end_f_loop(f,t)
}
在FLUENT软件中,单击主菜单中Define→User-Defined→Functions→Interpreted按钮启动Interpreted UDFs(编辑UDF)对话框。
在Source Files下单击Browse按钮弹出Select File(导入文件)对话框,选择vec.c文件,单击OK完成UDF文件导入。
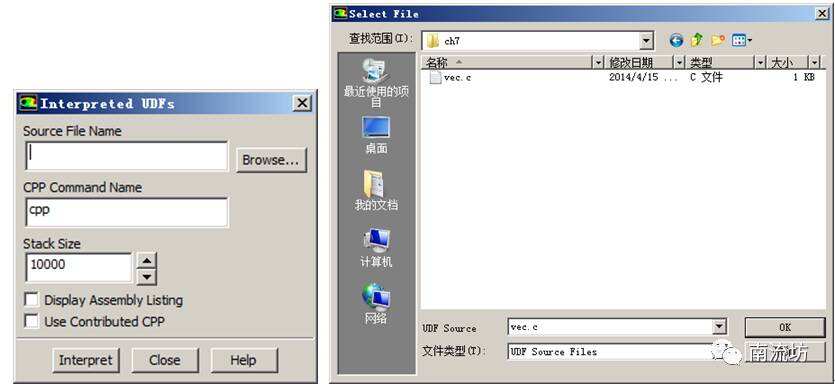
2)单击主菜单中Define→Boundary Conditions按钮启动边界条件面板。
3)在边界条件面板中,双击n弹出边界条件设置对话框。
Velocity Specification Method中选择Magnitude and Direction,Velocity Magnitude 选择udf velocity,X-Component of Flow Direction和Z-Component of Flow Direction中均输入0.7071068。
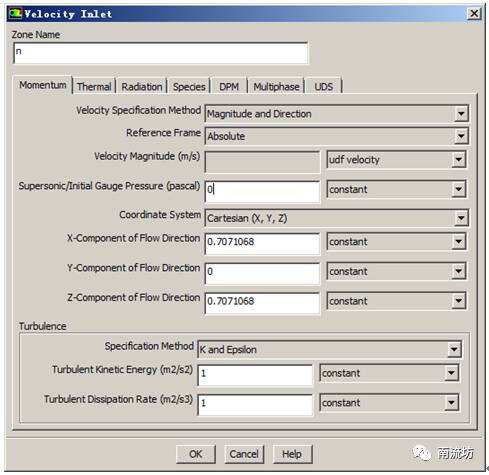
4)在边界条件面板中,单击Copy按钮弹出Copy Conditions(边界条件复制)对话框。
在From Boundary Zone中选择n,在To Boundary Zone中选择n:016,w,w:015,单击Copy按钮完成复制。
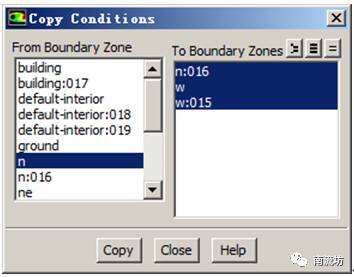
5)在边界条件面板中,双击se弹出边界条件设置对话框,在Gauge Pressure中输入101325,单击OK按钮退出。
6)同步骤(4),在Copy Conditions(边界条件复制)对话框中,在From Boundary Zone中选择se,在To Boundary Zone中选择ne,ne:001,se:012,sw,sw:014,单击Copy按钮完成复制。
求解控制
1)单击主菜单中Solve→Methods按钮,弹出Solution Methods(求解方法设置)面板。保持默认设置不变。
2)单击主菜单中Solve→Controls按钮,弹出Solution Controls(求解过程控制)面板。保持默认设置不变。
初始条件
单击主菜单中Solve→Initialization按钮,弹出Solution Initialization(初始化设置)面板。
Initialization Methods中选择Hybrid Initialization,单击Initialize按钮进行初始化。
求解过程监视
单击主菜单中Solve→Monitors按钮,弹出Monitors(监视)面板,双击Residuals-Print,Plot便弹出Residual Monitors(残差监视)对话框。
保持默认设置不变,单击OK按钮确认。
计算求解
单击主菜单中Solve→Run Calculation按钮,弹出Run Calculation(运行计算)面板。
在Number of Iterations中输入500,单击Calculate开始计算。
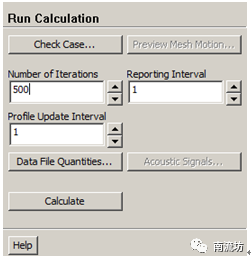
结果后处理
1)单击主菜单中Surface→Iso-Surface按钮,弹出如图7-25所示Iso-Surface(等值面)对话框。
在Surface of Contant中选择Mesh和Y-Coordinate,在Iso-Values中输入1.5,在New Surface Name中输入yhei,单击Create按钮。
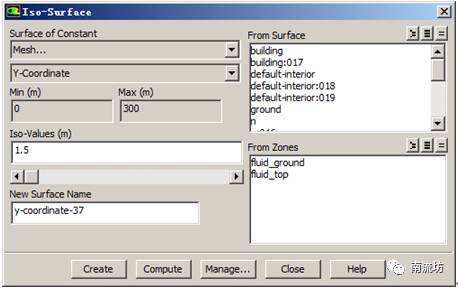
2)单击主菜单中Display→Graphics and Animations按钮,弹出Graphics and Animations(图形和动画)面板,在Graphics下双击Contous弹出Contous(等值线)对话框。
Contous of选择Pressure,在surfaces中选择yhei,单击Display按钮,显示压力云图。
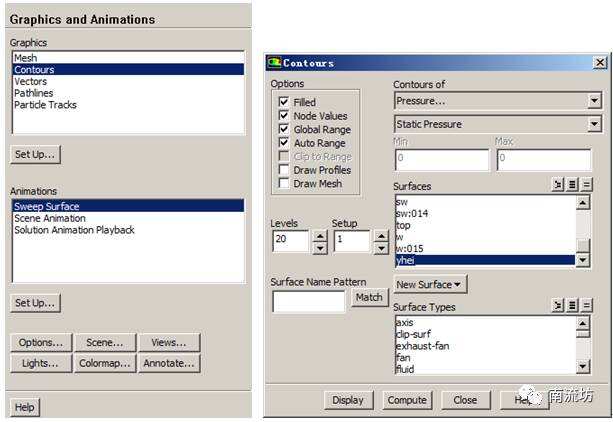
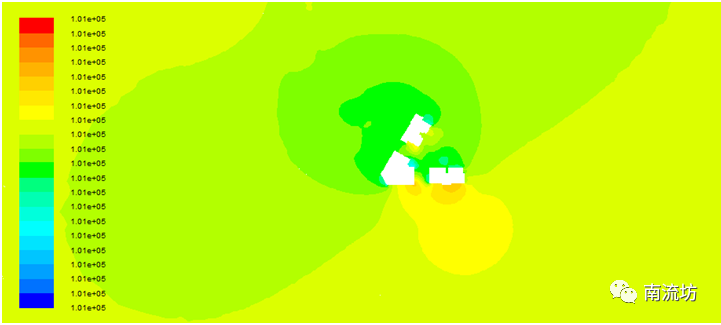
3)在Contous of选择Velocity,单击Display按钮,显示速度云图。
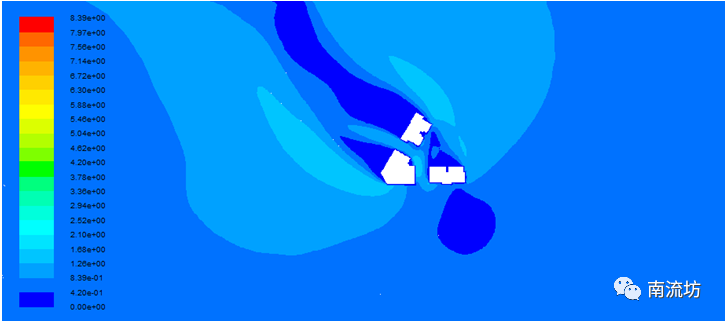
2)在Graphics下双击Vectors弹出Vectors(矢量)对话框。勾选Draw Mesh选项,弹出Mesh Display(网格显示)对话框,在Edge Type中选择Feature,点击Display显示几何框图。
在Vectors(矢量)对话框中,Scale中输入5,Skip中输入5,surfaces中选择yhei,单击Display按钮,显示速度矢量图。
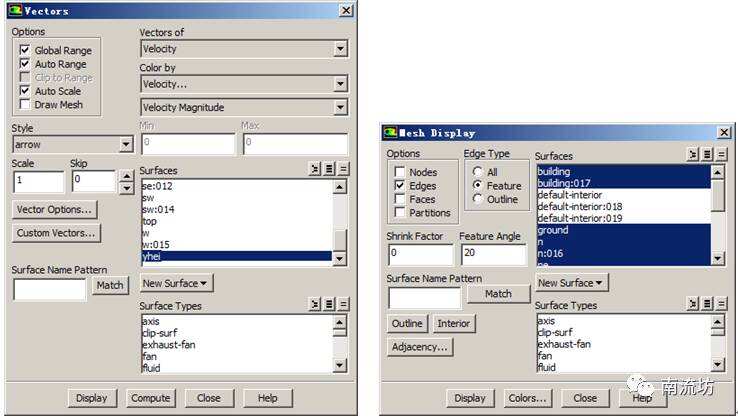
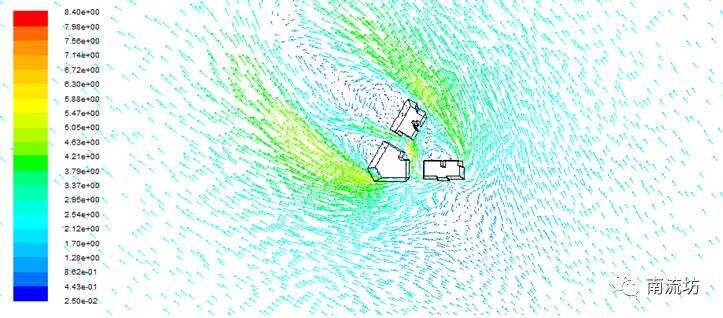
免责声明:本文系网络转载或改编,未找到原创作者,版权归原作者所有。如涉及版权,请联系删