1. 实验原理
1.1何为CFD
Computational Fluid Dynamic(CFD)是一门预测流体流动,传质传热,化学反应和其相关现象的一门科学,通过计算质量守恒,能量守恒等方程,来预测这些现象。

1.2 CFD工作原理简述
Ansys CFD是基于有限体积法求解基本方程:
1. 将计算域离散成一个有限的控制体
2. 求解控制体上的质量、动量和能量等广义方程(如下面(1)式子)
3. 偏微分方程组离散化为代数方程组
4. 用数值求解法求解所有的代数方程以获得流场域的解
1.3 汽车空气动力学原理简述:
汽车空气动力特性直接影响汽车的动力性能、操 作稳定性、燃油经济性和气动噪声性能,甚至影响汽车的行驶安全。空气动力学在科学的范畴里是一门艰深的度量科学,一辆汽车在行使时,会对相对静止的空气造成不可避免的冲击,空气会因此向四周流动,而蹿入车底的气流便会被暂时困于车底的各个机械部件之中,空气会被行使中的汽车拉动,所以当一辆汽车飞驰而过之后,地上的纸张和树叶会被卷起。
此外,车底的气流会对车头和引擎舱内产生一股浮升力,削弱车轮对地面的下压力,影响汽车的操控表现。另外,汽车的燃料在燃烧推动机械运转时已经消耗了一大部分动力,而当汽车高速行使时,一部分动力也会被用做克服空气的阻力。所以,空气动力学对于汽车设计的意义不仅仅在于改善汽车的操控性,同时也是降低油耗的一个窍门。
2.实验目的
1.了解空气动力学基本理论,将流体力学所学的相关知识运用到实际中。
2.了解CFD软件Fluent的相关应用
3.了解风洞试验基本原理
4.培养车辆工程专业学生相关的专业技能
3.实验过程简要概述
1.首先,用Solidworks进行建模对模型进行简要的整理
2.利用Fluent软件打开该模型(几何)然后对模型进行修复以及相应的对称等操作的前处理。
3.导入网格部分,对网格进行划分,注重网格质量,注意网格大小。
4.进入设置部分,对相应的所有参数进行设置,调整之后进入下一步。
5.进入求解步骤,生成各种图像,生成各种数据及相应的表格。
6.进入结果步骤,生成需要的结果图片,对结果进行分析形成实验报告。
4.实验操作步骤
4.1小车建模
首先,利用Catia进行建模,建立实体小车模型(小车外壳)。建立基本的模型如下图所示:
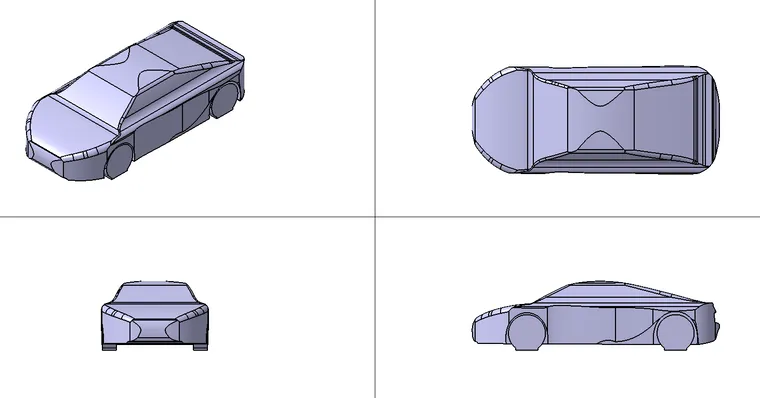
图1 Solidworks小车模型 1
车的各方面长宽高为4.35m×1.88m×1.2m后续为了仿真方便性,把汽车进行了简化,并且由于轮胎和地面相接触夹角较小,导致轮胎和地面相接触网格质量非常差,所以将轮胎靠近地面处建模成一个凸台,简化后模型如下图所示:

图2 Ansys spaceclaim轿车
4.2小车几何形导入
然后将模型导入Ansys Fluent中的几何部分,导入后,首先对模型进行结构上的检查与修复,由于在之前建模过程中已经尽力去除非圆角的部分(也就是说比较尖锐和极端的地方)所以,该过程显示没有需要修复的面,这样简化了操作步骤和时间。后续进行的过程,只需对车模的计算域进行一个处理(设置计算域),根据和老师了解到,老师建议给到的计算域大小尺寸是:车长的8-10倍,车宽的10倍,车高的6倍,于是,我将计算域的大小设置成了如下数据以满足相应的要求,也可以促进计算的准确性:
长宽高为34.8m*18.8m*7.2m
划分好相应的计算域之后,由于汽车的高度对称性,使得计算一半的阻力升力等空气动力系数即可,所以进行一个隐藏操作与剪切,做出如下计算域。
最后对汽车周围与尾流进行boi加密处理,得到的计算域如下
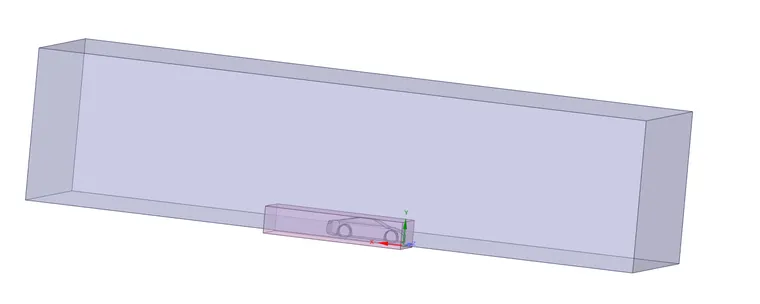
图3 小车计算域
划分好之后,进行各个流体域边界以及小车整体进行一个命名,命名之后才可以进行下一步:
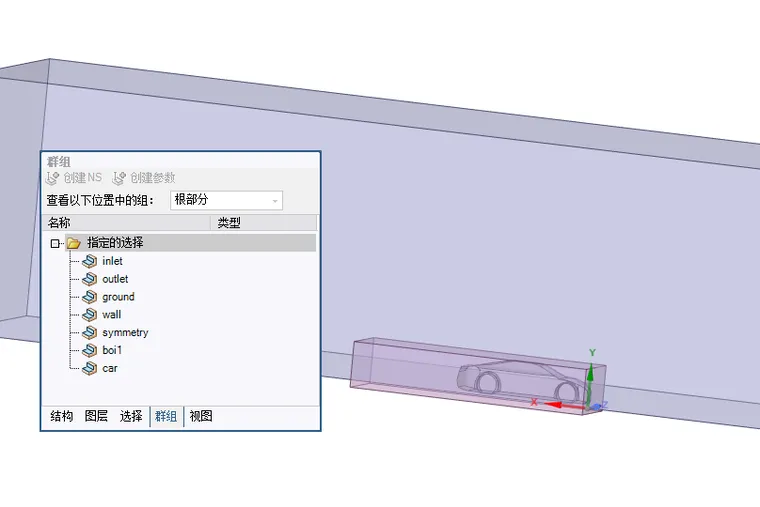
图4小车计算域命名
4.3 网格划分与生成设置
打开网格相应界面,选择双精度进入界面(双精度设置如下图所示),进入网格划分界面(Meshing)。
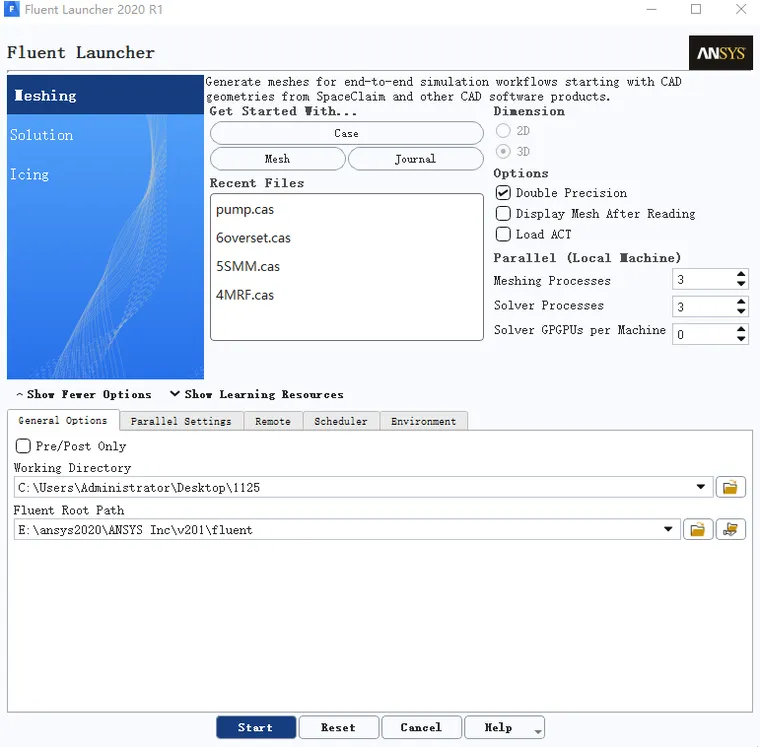
图5网格精度参数设置
1. 打开界面之后,按照左图流程一步一步进行相关的操作,首先导入几何模型,将上一步在Spaceclaim中所修复的几何模型导入进来。
2. 导入之后,添加几何尺寸,几何尺寸栏目勾选[Yes],然后选择小车(car),然后对它的几何尺寸进行修正。给予小车合适的[Target Mesh Size],我这里根据小车尺寸和上网查询并且优化选择0.03m(如图6),其次添加boi区域加密,设置boi尺寸为0.03m(如图6)。
3. 下一步,生成面网格,面网格这里有[MaxSize]和[Minsize]两种选择,由于电脑内存空间有限,计量选择网格不要太小,又要保证其精准度,于是网格最小的尺寸我将其设置成0.03m,最大尺寸设置成0.5m(其中还是有很多不严谨的地方,但是经过多次实验,该组数据是保证我的电脑状况正常的情况下的最好选择)。然后等待生成即可(如图7)。
4. 根据下一步提示,软件提醒我要将该表面网格进行一个质量的改善以及数量的改善,于是在面网格质量限制那里选择0.9(如图8)。
5. 接下来,描述几何结构、更新边界、添加边界层等步骤选取默认数据就可以。
6. 最后进行体网格的生成,生成体网格的过程中要注意参数的设置,和上面面网格设置的原则是基本上一致的。其中[Max Cell Length]这个选项,上网查阅后,根据尺寸我选择了0.5m(如图9)然后生成体网格。
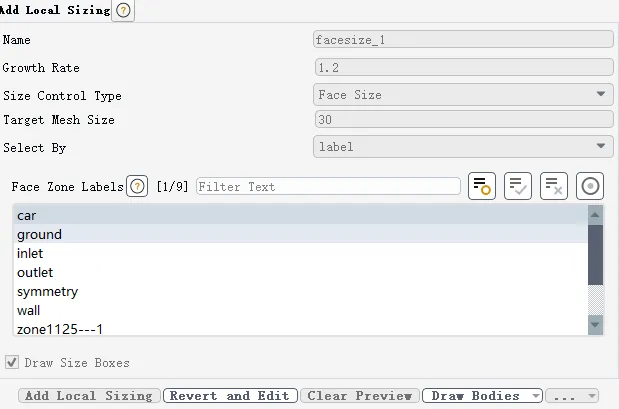
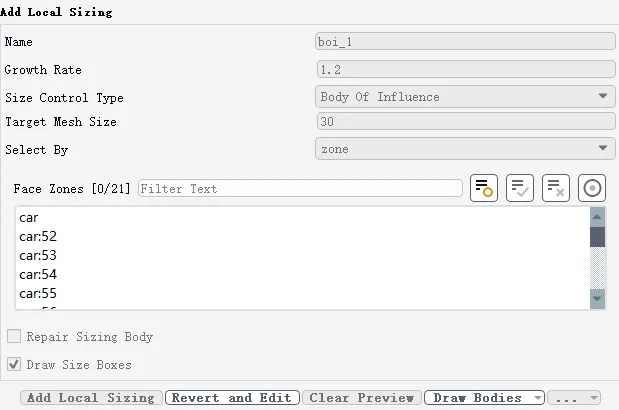
图6局部尺寸设置 1
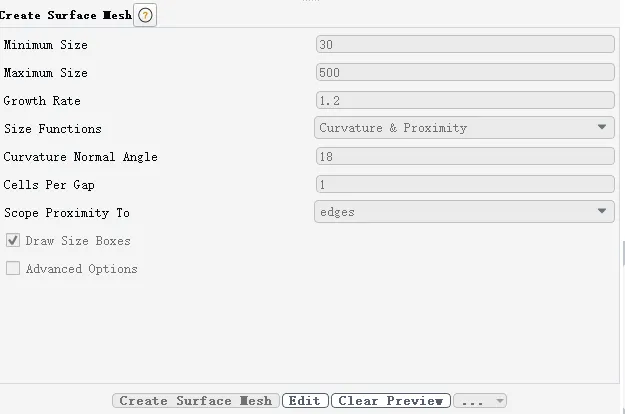
图7面网格参数设置
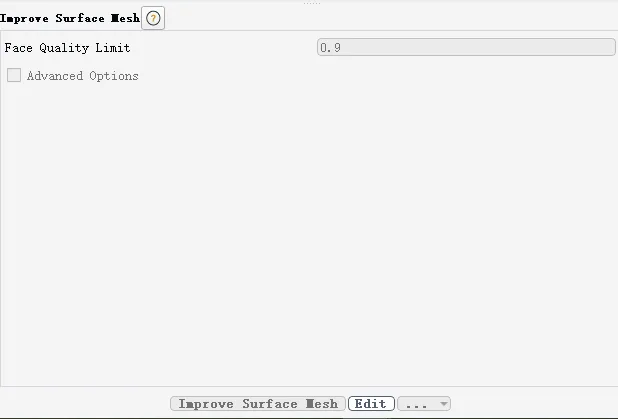
图8改善面网格质量
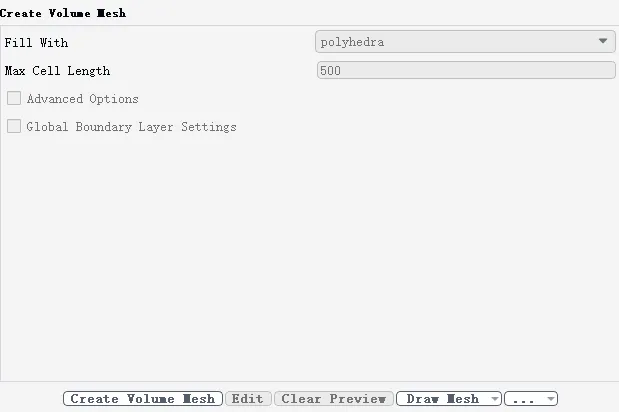
图9体网格参数
对这些处理完了之后可以进行下一步的计算过程,图10和图11两张图分别是面网格生成后的示意图和体网格生成后的示意图(10和11两张图为了更好的区分我选择了不同的颜色进行表示)
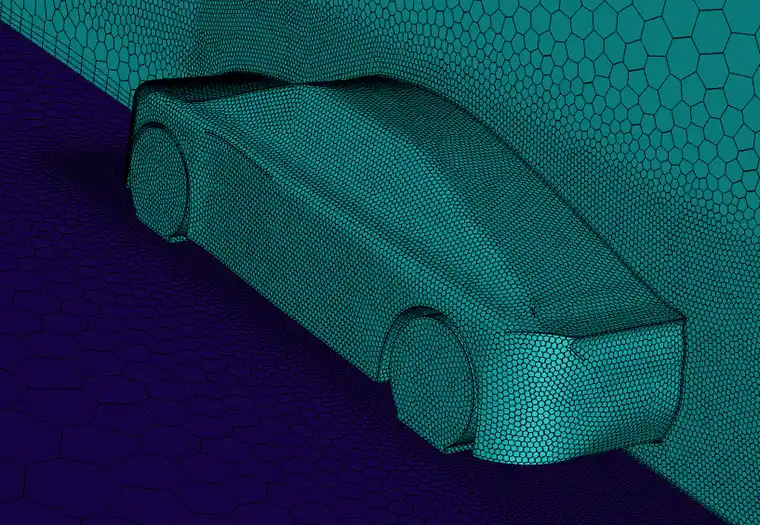
图10面网格图
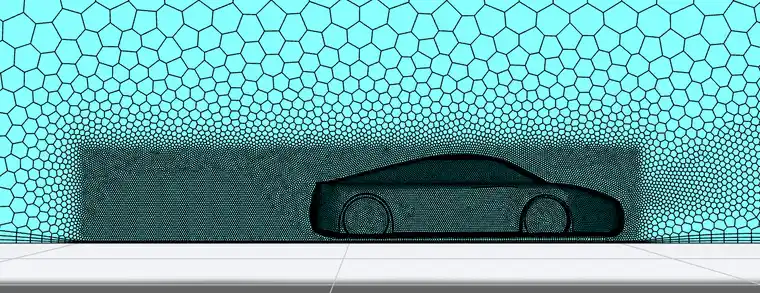
图11体网格图
4.4 进入计算参数设置
在进入此步骤之前,先对所生成的网格进行一个描述性的统计,以此确保网格质量,对网格质量如果不达标还需对上一步进行更改和修正(如图12)。对网格数量我也进行了描述性统计(如图13)
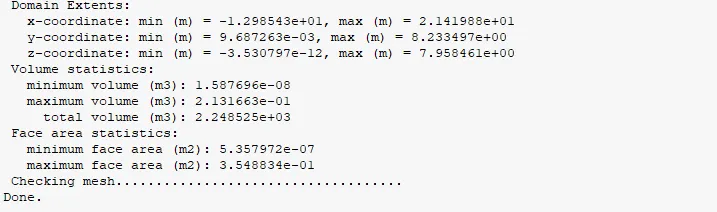
图12网格质量分析图
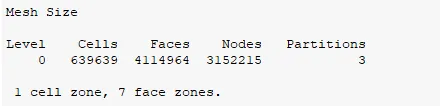
图13网格数量分析图
1. 点击上方的显示网格,将边选项勾选上,操作后的变化图如下所示(图14)。
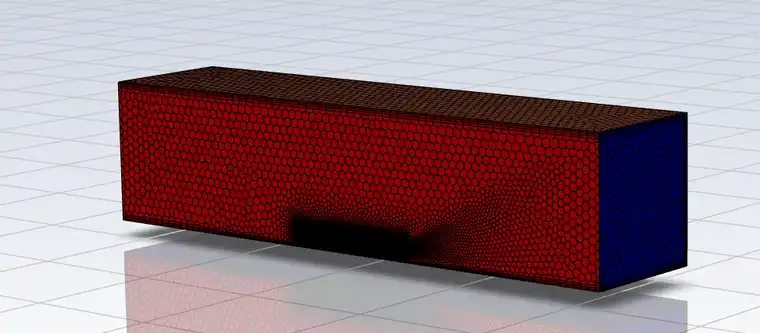
图14 设置初始图
2. 然后对粘性进行更改,参数如图15所示。
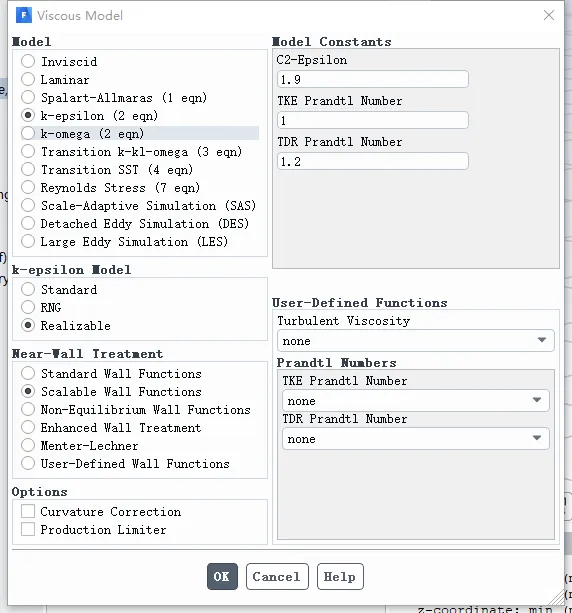
图15粘性值修正图
3. 材料部分选择[流体]这一选项,保持默认参数
4. 选择边界条件,对边界条件参数进行更改,入口风速我在此选用30m/s。(如图16)然后选择出口条件,出口速度保持为0,湍流强度等参数与入口时同时设置成为1。然后对流场的参数进行设置,压力设置成大气压(101325kPa),温度常温不用改变,速度调整为30m/s。(如图17)
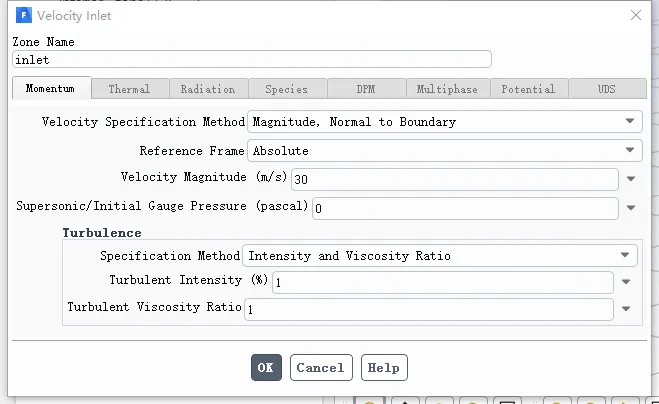
图16入口系数设置图
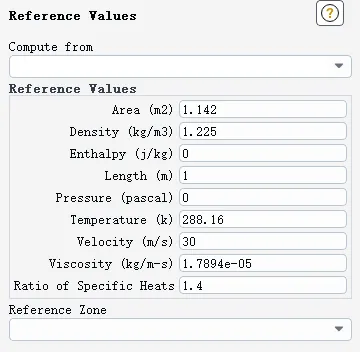
图17 参考值设置图
进行报告的定义,定义一个升力系数报告(图18)和一个阻力系数的报告(图19)。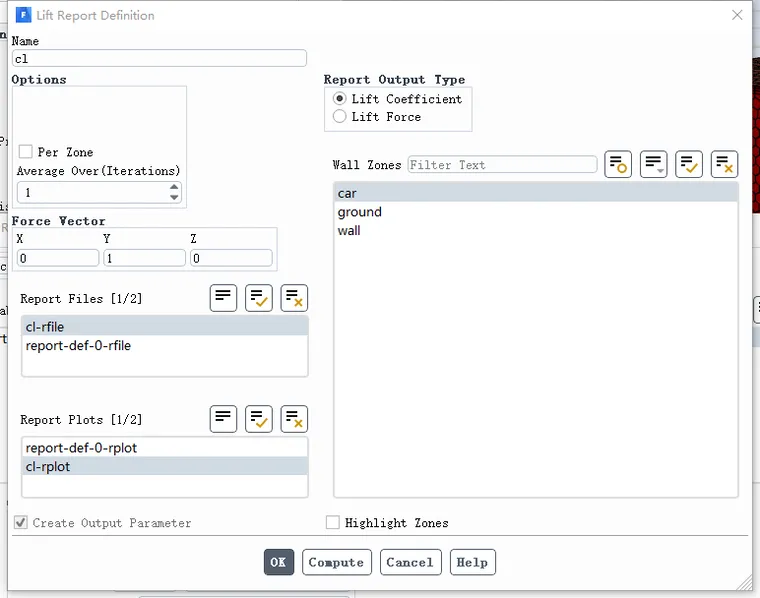
图18升力报告设置示意图
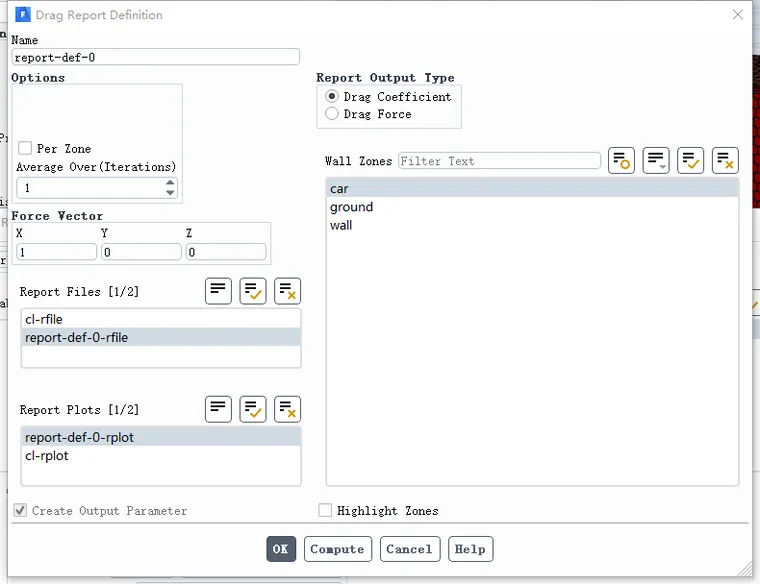
图19阻力报告参数设置示意图
5. 生成残差图(图20)、升力报告图(图21)、阻力报告图(图22)。
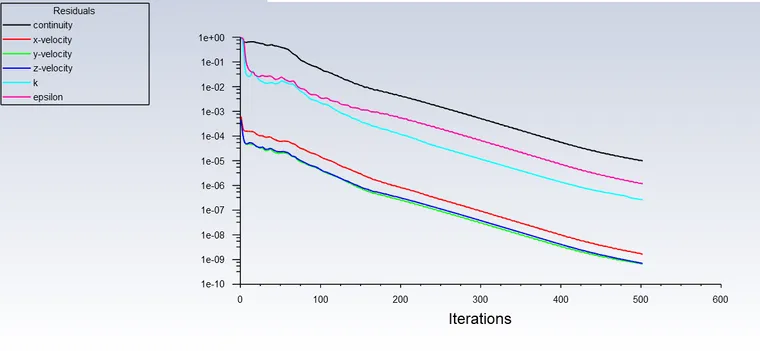
图20残差示意图
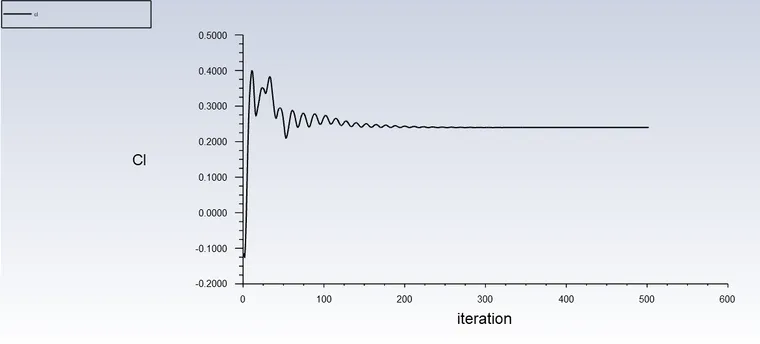
图21升力报告图
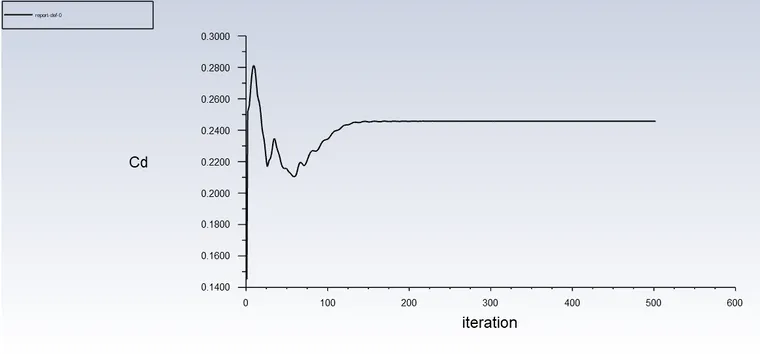
图22阻力报告示意图
6. 然后创建一段范围内的直线,创建以车的中心为对称的对称面,对车的一段迹线和整车迹线以及云图进行分析
7. 生成相应的分析图,一段迹线(如图23),整车迹线(如图24),云图(如图25),矢量图(如图26)
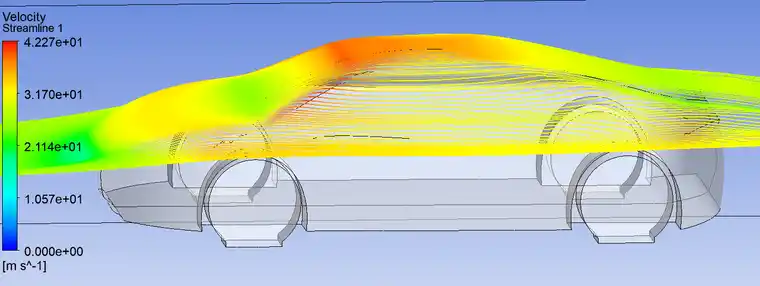
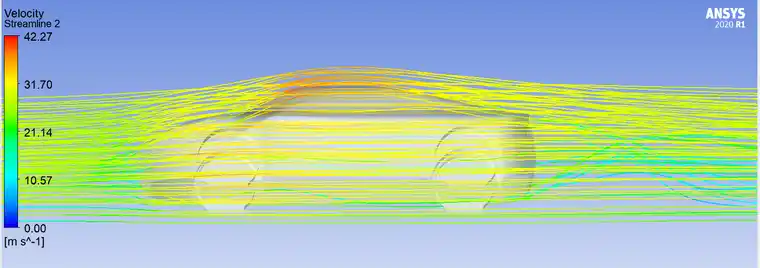
图23一段迹线 图24整车迹线
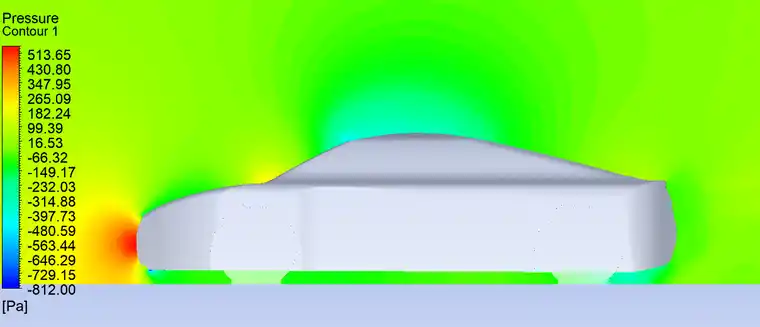
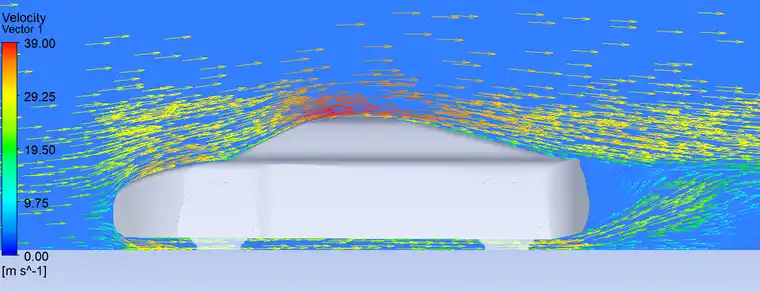
图25云图 图26矢量图
8. 生成Ansys-Fluent该计算环节电脑自带的实验报告,截取有用的数据。图27为相关的参数设置,图28为一些基本按键和边界条件的基本数值输入信息。
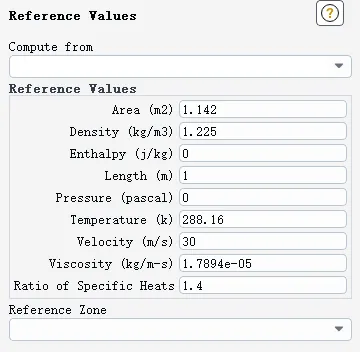
图27相关参数设置
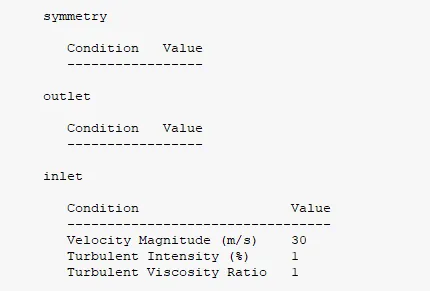
图28 边界条件
4.5 进入结果生成页面
1.进入结果界面后,首先设置Dp计算方法,首先进入[Expressions]界面,进行最初值的赋予,新建一个Dp算法(如图29)。
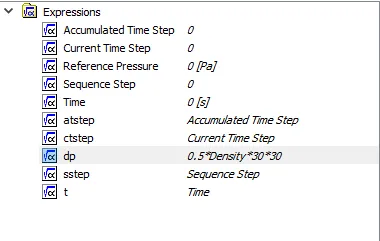
图29Dp算法初设置
2.然后进行Cp算法的设置。先创建Cp(图30),然后进入[Variables],然后在上方选择Insert选项,然后选择[Contour]创建后,Location选项里面,选择[wall-car], [Variables]中选择[Cp]然后进行自定义迭代的次数和相应的范围,产生如图31所示的示意图。
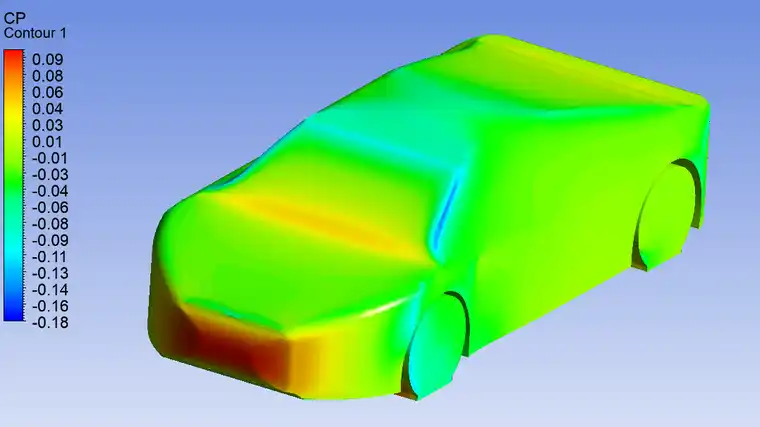
图30 汽车表面压力云图
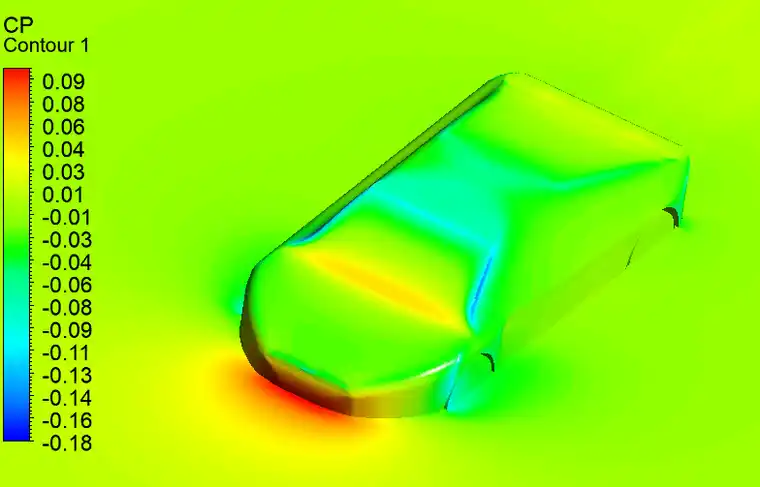
图31云图以及地面分布示意图
3.然后重复上述步骤,只需要将[Location]中的[wall-car]更改成[wall-floor]可以生成地面等压示意图(如图32)。
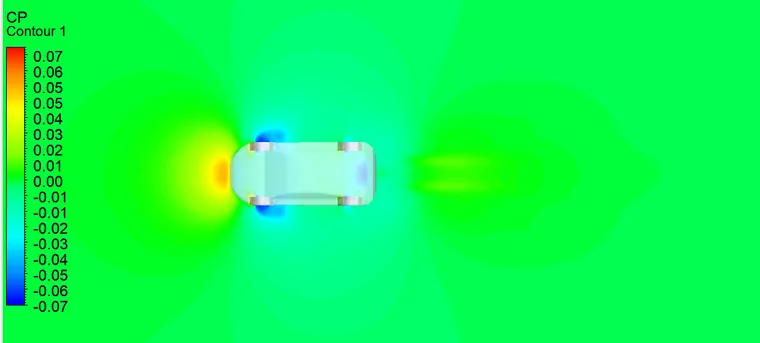
图32 地面等压示意图
5.实验总结和优化建议
从分析图我们可以清楚的看到:流体流速大的地方压强小,流速小的地方压强大。从汽车的前侧和后侧来看,前侧的压力要明显小于后侧的压力。可以很容易的发现,车的前侧部分迎风,所受压力明显大于后部分。前侧所受压力主要呈现红色、橙色还有黄色这种比较暖的颜色,这表明所受压力较大。车侧部还有车尾部主要呈现蓝色、青色还有绿色这种比较冷色调的颜色,这表示所受压力比较小一点。
因此,给出以下优化建议:查询相关的文献了解到,空气阻力对汽车的油耗影响是非常大的,高速行驶时,所消耗的燃油主要用来克服空气阻力。现在的轿车阻力系数一般都在0.28左右,最低的可以做到0.22实验结果大致符合)。
所以我们一般的汽车采用流线型,提高燃油经济性,减少成本。在风窗处,我们还要尽力减少相关的凸出物,然后实现优化设计。
免责声明:本文系网络转载或改编,未找到原创作者,版权归原作者所有。如涉及版权,请联系删