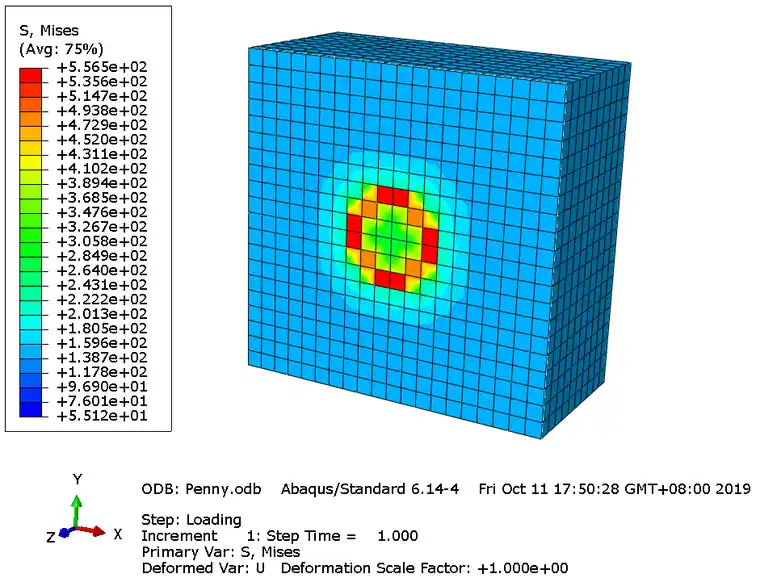
3D Penny Crack的教程

创建未破解的域
1.打开 Abaqus / CAE 6.9或更高版本。
2.双击零件。输入名称为Solid,建模空间为3D,类型为可变形,基本特征为Solid,近似大小为5。单击继续。
3.使用矩形工具在(-2,-2)到(2,2)之间绘制一个正方形。单击完成。输入4作为深度。单击确定。
4.双击材料。输入名称为铝。单击机械,然后单击弹性,然后单击弹性。输入杨氏模量为70 GPa,泊松比为0.33。单击机械,然后单击牵引力分离定律的损坏,然后单击最大损伤。输入500 MPa的值。在“子选项”菜单上,单击“损害演变”。输入失败时的位移为1.单击确定。单击确定。
5.双击节。名称为Main。单击继续以接受默认设置。选择铝作为材料,然后单击平面应力/应变厚度复选框。输入1作为厚度。单击确定。
6.展开零件,然后展开板。双击部分分配。选择域。单击完成。接受默认设置。单击确定。
7.展开实体。双击网格。从顶部菜单中选择“种子”,然后选择“按数字边缘”。选择域。单击完成。输入20作为沿边缘的元素数。按下Enter键。单击完成。
8.从顶部菜单中选择“网格”,然后选择“控件”。选择“十六进制,结构化”。单击确定。从顶部菜单中选择“网格”,然后选择“零件”。单击是。
9.展开组装。双击实例。选择板。通过单击确定接受默认设置。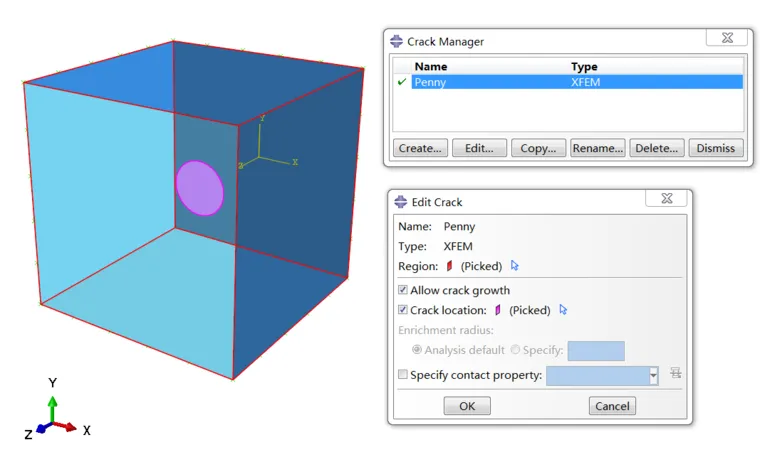
创建破解域
1.双击零件。输入名称作为“裂纹”,“建模空间”为“ 3D平面”,“类型”为“可变形”,“基础特征”为“外壳”,“类型”为“平面”,“近似大小”为5。单击“继续”。
2.绘制一个圆,中心为(0,0),半径为5。单击“完成”。
3.展开部件,然后双击实例。选择裂纹。通过单击确定接受默认设置。
4.在视口左侧的菜单下,单击翻译实例。选择裂纹。单击完成。初始向量为(0,0,0),第二向量为(0,0,2)。单击确定。
5.展开装配,实例。右键单击“裂纹”,然后单击“抑制”。
6.双击设置。名称为域。类型是元素。单击继续。选择所有元素。单击完成。
7.展开程序集,然后展开实例。右键单击“裂纹”,然后单击“继续”。右键单击“实心”,然后单击“抑制”。
8.双击交互。单击取消。从顶部菜单中单击特殊,然后单击裂纹,然后单击创建。名称为Penny,类型为XFEM。单击继续。选择先前创建的集作为“裂纹域”。在出现的菜单上,通过单击与裂纹相对应的平面线段来指定裂纹位置。单击确定。
9.展开Assembly,然后是Instances。右键单击Solid,然后单击Resume。
创建边界条件和载荷
1.双击步骤。输入名称作为加载。接受默认设置,然后单击继续。接受默认设置,然后单击确定。
2.双击负载。输入名称作为TopPressure,类别是机械,类型是压力。单击继续。选择域的顶面。单击完成。输入-1作为Magnitude,其他设置为默认设置。单击确定。
3.对域的底部重复步骤2,输入名称为BottomPressure。
4.创建三组边界条件。对于位于实体底部中心的原点,以下点被固定为不允许它们在x方向上移动:(2,0,4),(-2,0,4),(2,0 ,0),(-2,0,0),y方向:(0,2,4),(0,-2,4),(0,2,0),(0,-2,0)和z方向:(2,2,2),(2,-2,2),(-2,2,2),(-2,-2,0)。
5.展开字段输出请求,双击F-Output-1。展开“失败/破裂”选项,并选中“ PHILSM”,“水平设置值phi”旁边的框。单击确定。这将允许您查看定义裂缝的水平设置功能。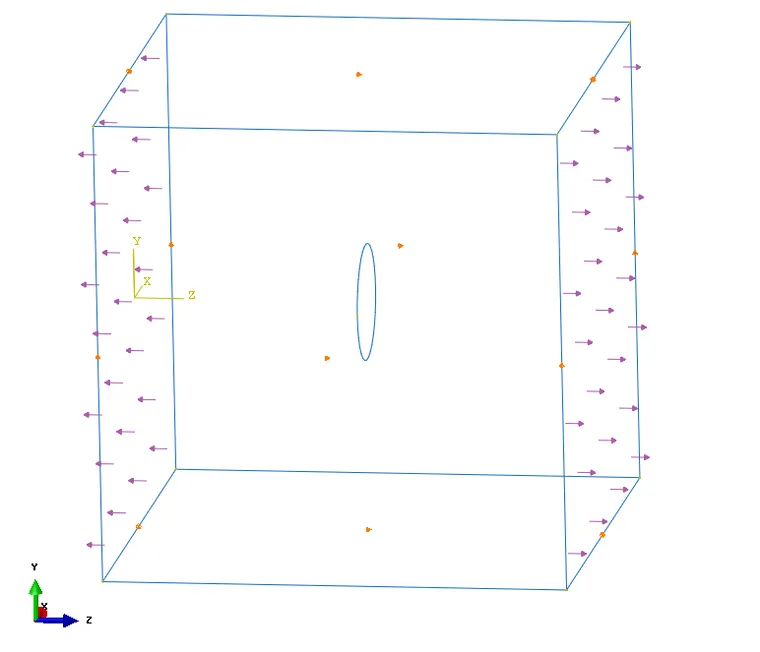
解决方程组
1.双击Jobs。输入名称为Penny。单击继续。通过单击确定接受默认设置。
2.展开作业。右键单击“ Penny”,然后单击“提交”。
3.右键单击“ Penny”,单击“结果”以查看结果。

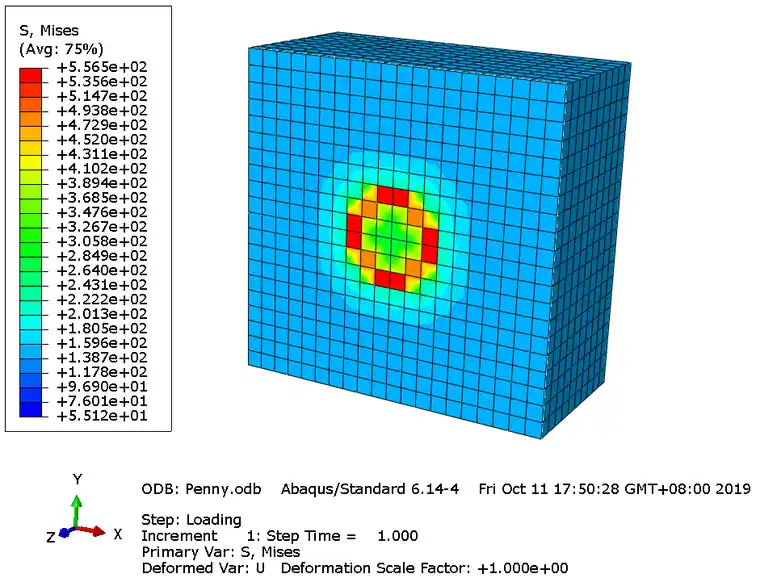
免责声明:本文系网络转载或改编,未找到原创作者,版权归原作者所有。如涉及版权,请联系删