这个就是今天要介绍的图形化界面-drivingScenarioDesinger。
1、创建驾驶场景
在Matlab命令行输入【drivingScenarioDesinger】代码即可打开驾驶场景的界面。

2、添加道路
点击上方工具栏中的【Add Road】,然后依次在中间的场景栏中点击设置几个位置点,右键单击,即可生成道路模型。这些路径点都是可以后期修改的,比如拖动位置、删除、添加。
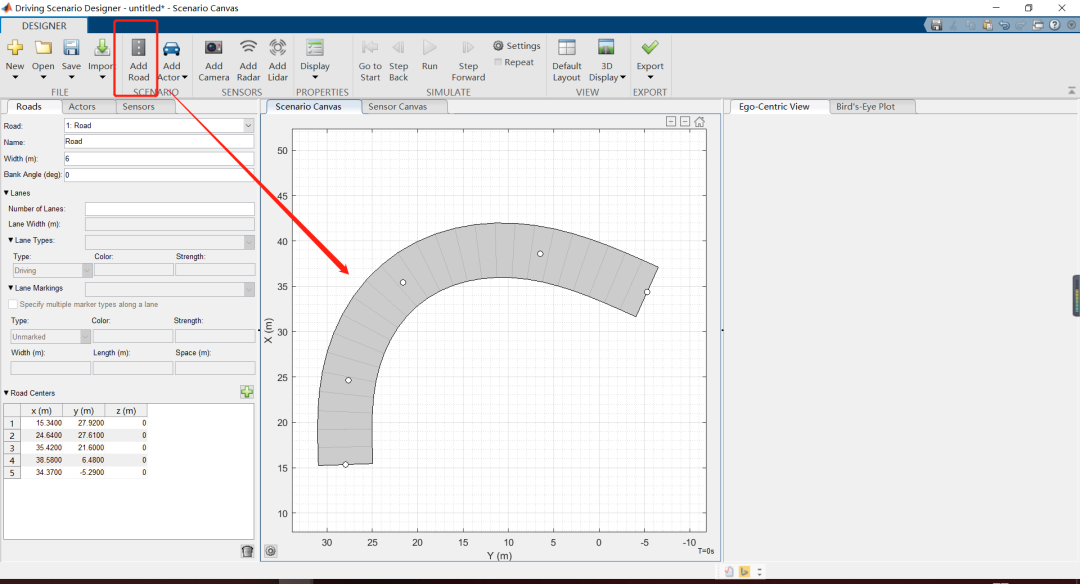
然后左侧的属性栏中可以进行各项道路的设置,比如坐标、宽度、角度、车道的数量、车道线的类型和颜色等。以下是一个中间为黄色双实线的双车道设置案例。
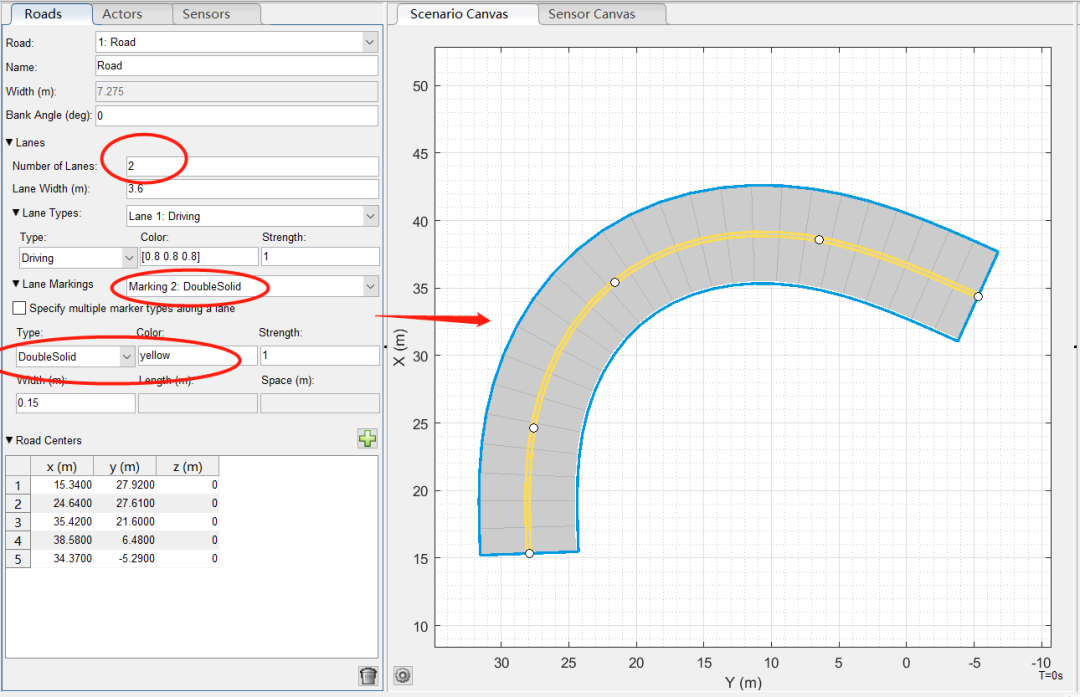
3、添加车辆
第一个添加的交通参与者为主车(即驾驶场景中的主车,后续可为主车添加各种传感器),选择工具栏中的【Add Car】,再选择道路中的一个点,即可添加一辆车到场景中。如下所示:
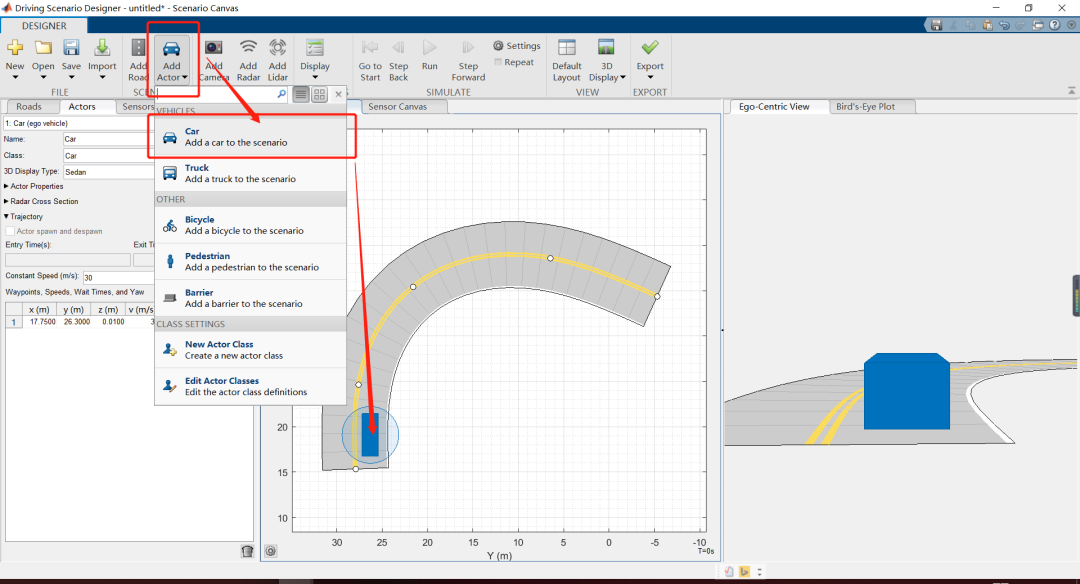
当然,对车辆的参数也是可以控制的,也是在左侧的属性栏中,此处我们保持默认即可。添加车辆后,怎么来设置车辆的路径呢?
选中小车后右键选择【add Forward Waypoints】,然后依次点击几个路径点,即可为这辆小车配置路径(以右键结束),如下所示:

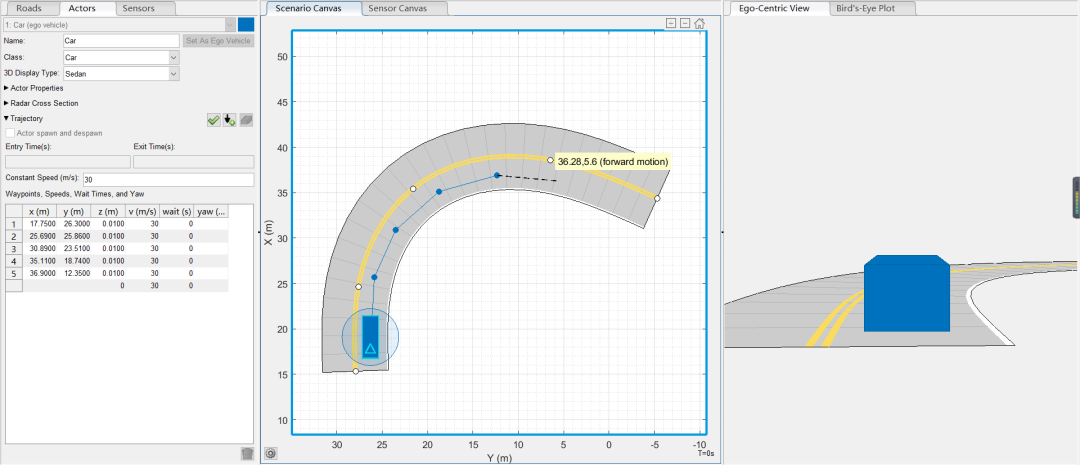
汽车的默认速度为5m/s,当然也可以通过左侧的属性栏,为每一个点都设置不同的速度。
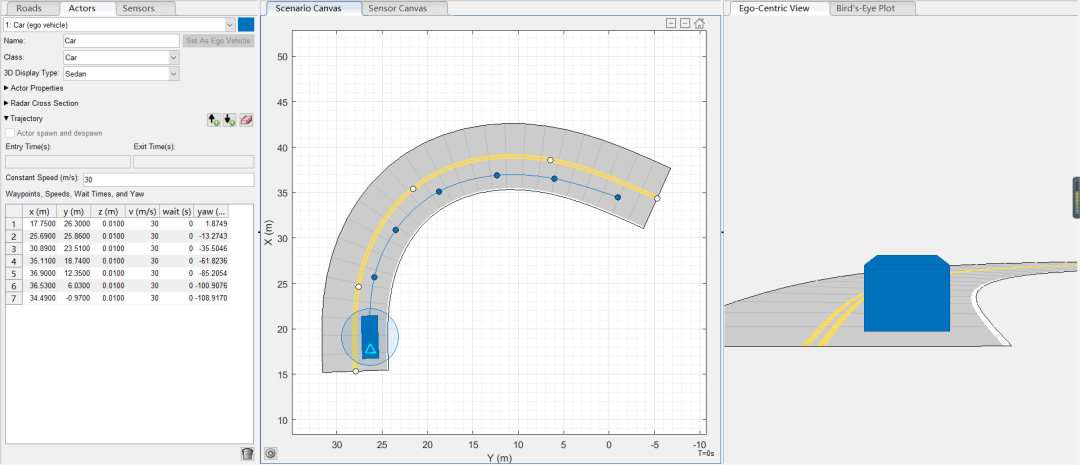
按照同样的原理,我们可以再添加一辆车,这次,我们添加一辆卡车,也为其配置一个路径:
4、添加一个行人
可以通过上述工具栏的方法添加,也可以通过在中间区域鼠标右键选择添加行人,还是采用和之前一样的方法为行人配置路径(行人的默认速度为1.5m/s)。

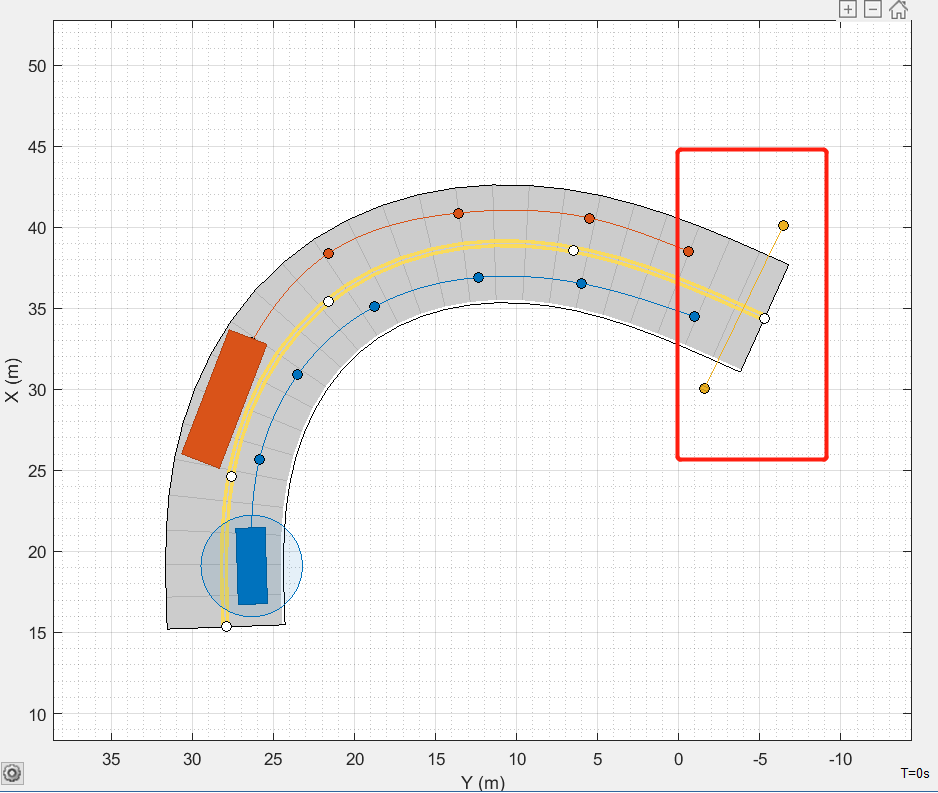
5、添加一辆自行车
可以通过上述工具栏的方法添加,也可以通过在中间区域鼠标右键选择添加自行车,还是采用和之前一样的方法为自行车配置路径(自行车的默认速度为5m/s)。
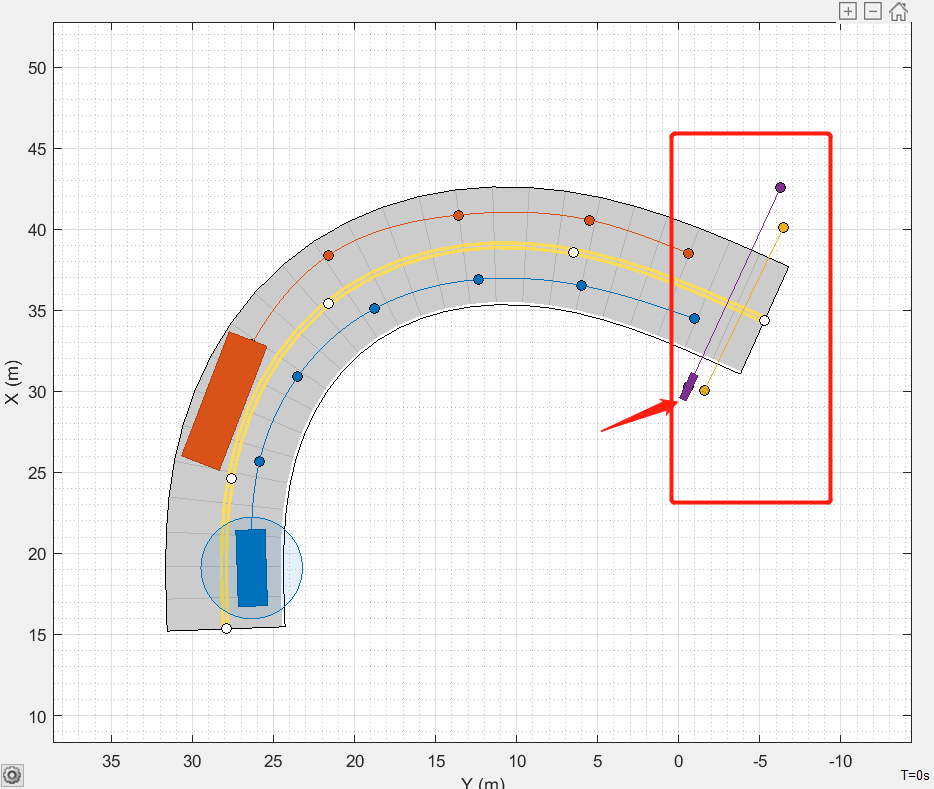
6、为主车添加传感器
在工具栏中,选择【Add Camera】功能,即可显示当前主车的标准传感器位置,如下所示。
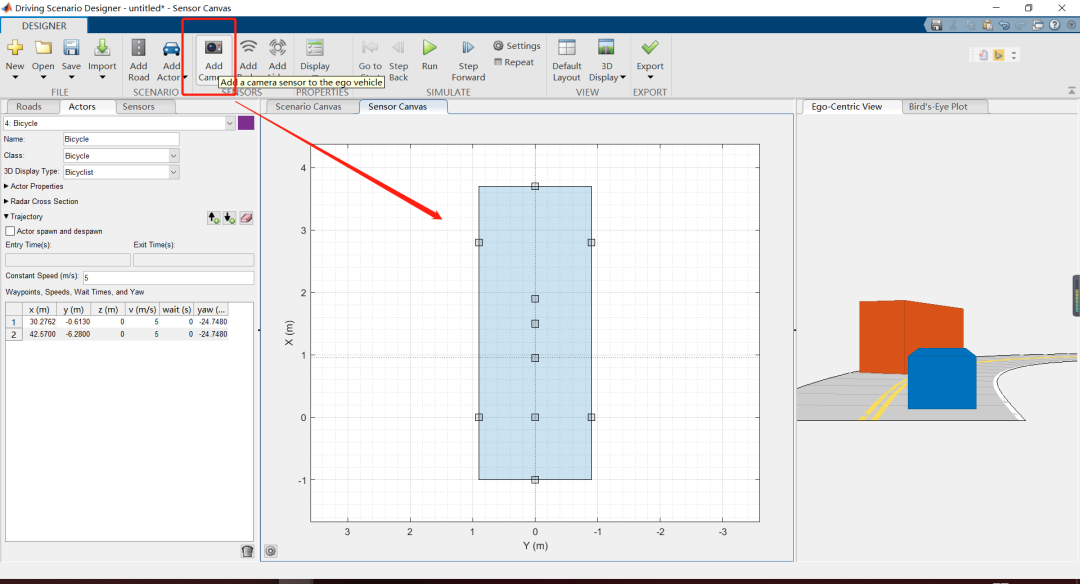
在车头位置,我们希望添加一个摄像头,因此,我们在此处鼠标右键,选择【Add Camera】,效果如下所示。也可在界面中随处鼠标右键选择【Add Camera】,然后将摄像头拖动到车头位置。
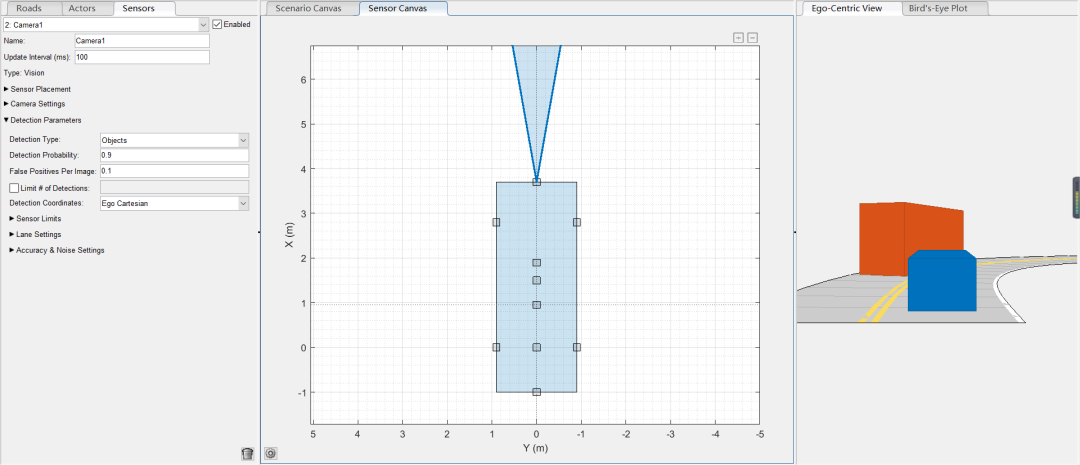
然后,同样的原理,我们可以在左右轮处添加两个雷达。


7、运行仿真
仿真运行,仅需在工具栏点击【Run】按钮即可。

效果如下所示。先看看行人视角的:

切换到鸟瞰视图,再来看看几个传感器的检测效果:

8、导出传感器检测结果
想要导出检测结果到Matlab的工作区的话,可以在工具栏中选择Export。也可以导出整个场景。然后,就可以在Matlab中调整场景的参数,并通过调试来产生检测了。

本文完。
免责声明:本文系网络转载或改编,未找到原创作者,版权归原作者所有。如涉及版权,请联系删