利用UG的Modeling(实体建模)功能创建的零件和装配模型,可以引用到UG的制图(工程图)功能中,快速的生成二维工程图。由于UG的制图功能是基于创建三维实体模型的二维投影所得到的二维工程图,因此,工程图与三维实体模型是完全关联的,实体模型的尺寸、形状和位置的任何改变,都会引起二维工程图作出时时变化。
当用户在UG主菜单条中选择了 【应用】→【制图】菜单命令后,系统就进入了工程图功能模块,并出现工程图设计界面。
•一个直观的,易于使用的,图形化的用户界面;
• 图与模型相关;
• 主模型方法支持并行工程;
• 自动的正交视图对准;
• 大多数制图对象的编缉与建立是在同一对话框中;
• 用户可控制的图更新;
• 支持大部分GB制图标准
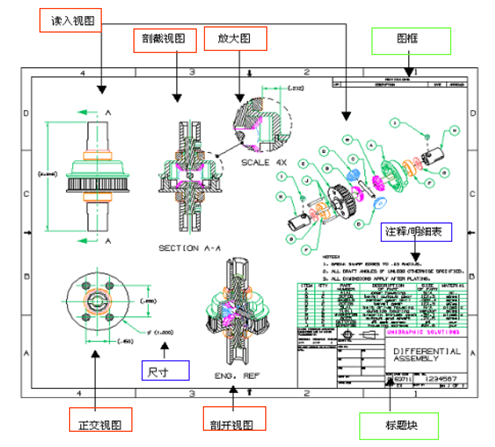
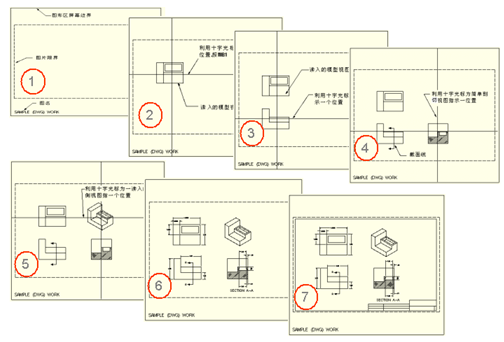
常用制图工具条:Drawing Layout(工程图布局)、制图 Annotation(工程图标注)、制图 Preference(工程图参数)及Dimension(尺寸标注)三个工具栏,它们如图6-2所示。应用这些菜单命令和工具栏图标可以快速建立和编辑二维工程图。
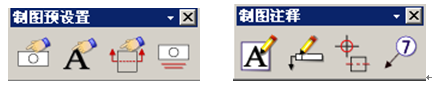
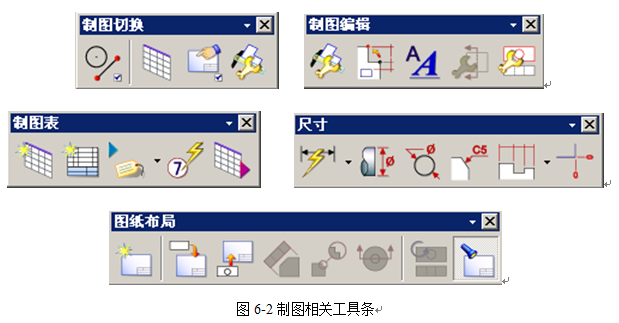
在UG环境中,任何一个三维模型,都可以通过不同的投影方法、不同的图样尺寸和不同的比例建立多样的二维工程图。工程图管理功能包括了新建工程图(New)、打开工程图(Open)、删除工程图(Delete)和编辑工程图(编辑)这几个基本功能。下面分别进行介绍。
执行菜单命令【应用】→【制图】进入工程图功能模块后,系统会按省缺设置,自动新建一张工程图,并将图名默认为SHTl。系统生成工程图中的设置不一定适合于你的三维模型的比例,因此,在添加视图前,用户最好新建一张工程图,按输出三维实体的要求,来指定工程图的名称、图幅大小、绘图单位、视图省缺比例和投影角度等工程图参数,也可以应用工程图编辑功能对系统自动生成的工程图SHT1进行修改,最后达到适合用户的三维视图的程度,下面对新建工程图的过程和方法进行说明。
选择菜单命令【插入】→【片体】或在工具栏中单击 按钮,系统将弹出如图6-3所示的【新建工程图】对话框。在该对话框中,输入图样名称、指定图样尺寸、比例、投影角度和单位等参数后,即可完成新建工程图的工作。这时在绘图工作区中会显示新设置的工程图,其工程图名称显示于绘图工作区左下角的位置。下面介绍一下该对话框中各个选项的用法。
按钮,系统将弹出如图6-3所示的【新建工程图】对话框。在该对话框中,输入图样名称、指定图样尺寸、比例、投影角度和单位等参数后,即可完成新建工程图的工作。这时在绘图工作区中会显示新设置的工程图,其工程图名称显示于绘图工作区左下角的位置。下面介绍一下该对话框中各个选项的用法。
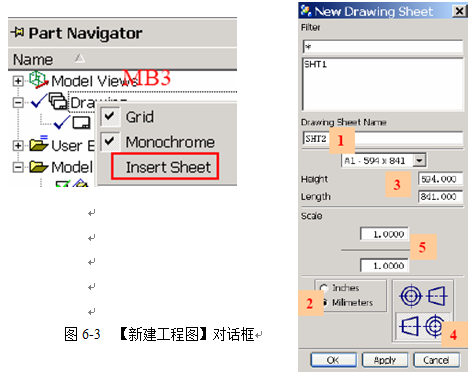
1.Filter(过滤器)
该选项指定对当前部件的多张工程图进行筛选的方法。在过滤器文本框中输入要搜寻的名称,则系统在图名列表框中列出所输入的工程图名称。如果不知道工程图的确切名称,可以通过通配符“*”或“?”取代不确定的字符。
2.Selection(选则名称)
该文本框用于输入新建工程图的名称。名称最多可包含30个字符,但不能含空格,输入的名称系统会自动转化为大写方式。
3.Drawing Size(图纸规格)
该选项用于指定图样的尺寸规格。确定图纸规格可直接从规格下拉列表框中选择与实体模型相适应的图样规格,也可以在Height和Length文本框中输入图纸的高度和长度,自定义图样尺寸。图纸规格随所选工程图单位的不同而不同,在图6-3中如果选择了Inch(英寸)单位,则为英制规格;如果选择Si(毫米)单位,则为公制规格。图6-4所示的就是这两种方式下,图纸规格列表框中的不同规格。
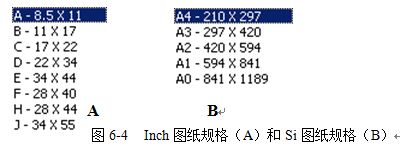
4.Scale(比例)
该选项用于设置工程图中各类视图的比例大小,系统省缺的设置比例是1:1,通过设置合适的比例可以将工程图的大小调整为标准的尺寸。
5.Project Angle(投影角度)
该选项用于设置视图的投影角度方式。系统提供的投影角度有两种。按第一分角投影 和第三分角投影
和第三分角投影 。按我国制图标准,一般应选择按第一分角投影的投影方式。
。按我国制图标准,一般应选择按第一分角投影的投影方式。
对于同一实体模型,如果采用不同的投影方法、不同的图纸规格和视图比例,建立了多张二维工程图,当要编辑其中其中的一张工程图时,首先要将其在绘图工作区中打开。
选择菜单命令【格式】→【打开图纸】或在工具栏中单击 Open(打开工程图)按钮,系统将弹出如图6-5所示的【打开工程图】对话框。
Open(打开工程图)按钮,系统将弹出如图6-5所示的【打开工程图】对话框。
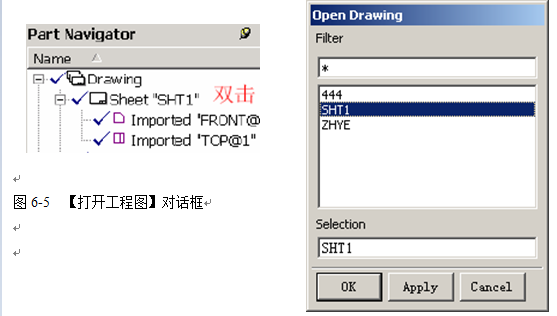
对话框的上部为过滤器,中部为工程图列表框,其中列出了满足过滤器条件的工程图名称。在图名列表框中选择需要打开的工程图,则所选工程图的名称会出现在Selection文本框中,这时系统就在绘图工作区中打开所选的工程图。
选择菜单命令【编辑】→【删除】或在工具栏中单击 按钮,系统将弹出与图6-6所示的【删除工程图】对话框。其中图名列表框中列出了满足过滤器条件的工程图名称,用户
按钮,系统将弹出与图6-6所示的【删除工程图】对话框。其中图名列表框中列出了满足过滤器条件的工程图名称,用户
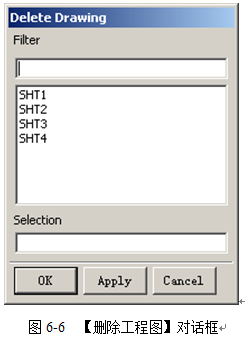
选择要删除的工程图名称,在系统即可删除所选择的工程图。但是在进行删除操作时,不能删除当前正打开的工程图。
向工程图添加视图的过程中,如果想更换一种表现三维模型的方式(比如增加剖视图等),那么原来设置的工程图参数势必不合要求(如图纸规格、比例不适当),这时可以对已有的工程图有关参数进行修改。
选择菜单命令【编辑】→【片体】或在工具栏中单击 按钮,系统将弹出如图【编辑工程图】对话框。可按前面介绍的建立工程图的方法,在对话框中修改已有工程图的名称、尺寸、比例和单位等参数。完成修改后,系统就会已新的工程图参数来更新已有的工程图。在编辑工程图时,投影角度参数只能在没有产生投影视图的情况下被修改,如果已经生成了投影视图,请将所有的投影视图删除后执行编辑工程图的操作,删除投影图的方法将在下一节中介绍。
按钮,系统将弹出如图【编辑工程图】对话框。可按前面介绍的建立工程图的方法,在对话框中修改已有工程图的名称、尺寸、比例和单位等参数。完成修改后,系统就会已新的工程图参数来更新已有的工程图。在编辑工程图时,投影角度参数只能在没有产生投影视图的情况下被修改,如果已经生成了投影视图,请将所有的投影视图删除后执行编辑工程图的操作,删除投影图的方法将在下一节中介绍。
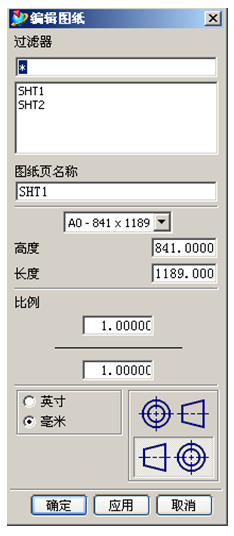
生成各种投影视图是创建工程图最核心的问题,在建立的工程图中可能会包含许多视图,UG的制图模块中提供了各种视图管理功能,如添加视图、移除视图、移动或复制视图、对齐视图和编辑视图等视图操作。利用这些功能,用户可以方便的管理工程图中所包含的各类视图,并可修改各视图的缩放比例,角度和状态等参数,下面对各项操作分别进行说明。
图导航器或视图中选中对象单击、双击或使用右键, 可以添加对象、进行编辑、删除、更改设置、查询、复制、粘贴等许多操作, 方便使用。
任何时候都可以使用ESC 键释放已选中的对象
图导航器中可以把视图直接在图纸间拖动
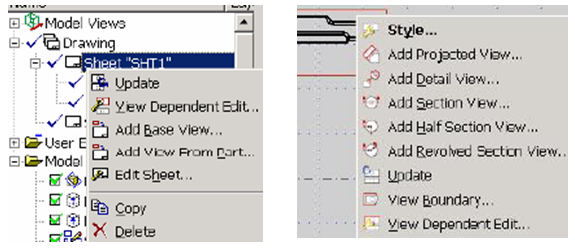
3.2 添加视图
选择菜单命令【插入】→【视图】→【基本视图】或在工具栏中单击 按钮,系统将弹出如图6-7所示的【添加视图】对话框。该对话框上部的图标选项用于指定添加视图的类型;对话框中部是可变显示区,用户选取的添加视图类型不同时,其中显示的选项也有所区别;对话框下部是与添加视图类型相对应的参数设置选项。利用该对话框,用户可在工程图中添加模型视图、投影视图、向视图、局部放大图和各类剖视图。下面介绍一下该对话框中各主要选项的用法,其中有关剖视图的操作将在下一小节中详细介绍。
按钮,系统将弹出如图6-7所示的【添加视图】对话框。该对话框上部的图标选项用于指定添加视图的类型;对话框中部是可变显示区,用户选取的添加视图类型不同时,其中显示的选项也有所区别;对话框下部是与添加视图类型相对应的参数设置选项。利用该对话框,用户可在工程图中添加模型视图、投影视图、向视图、局部放大图和各类剖视图。下面介绍一下该对话框中各主要选项的用法,其中有关剖视图的操作将在下一小节中详细介绍。
工具条

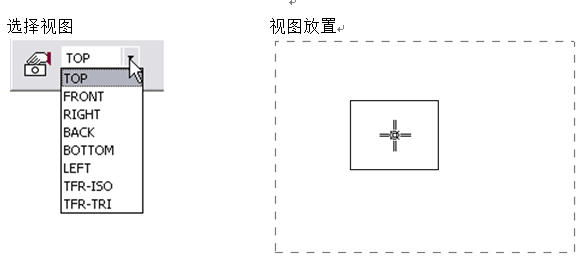
视图放置时右键菜单
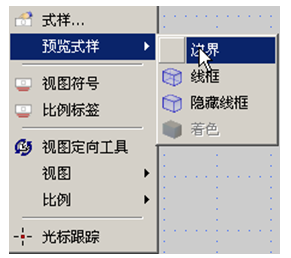
添加向视图
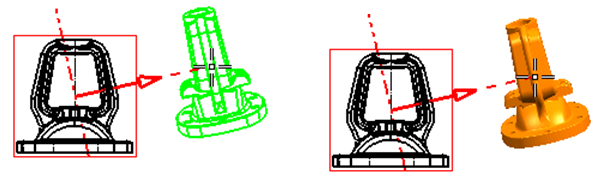
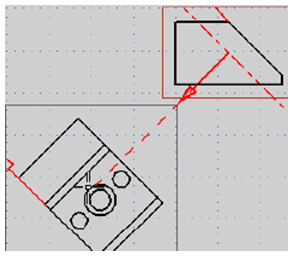
添加局部放大图
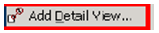
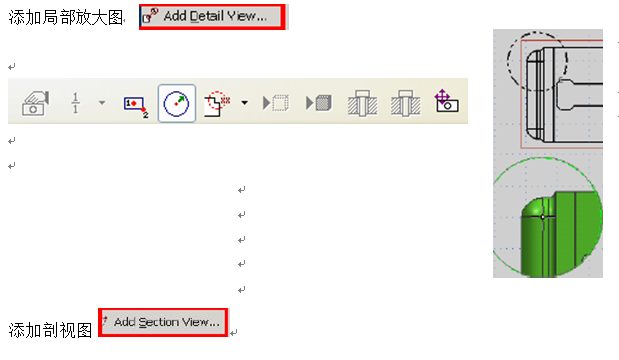
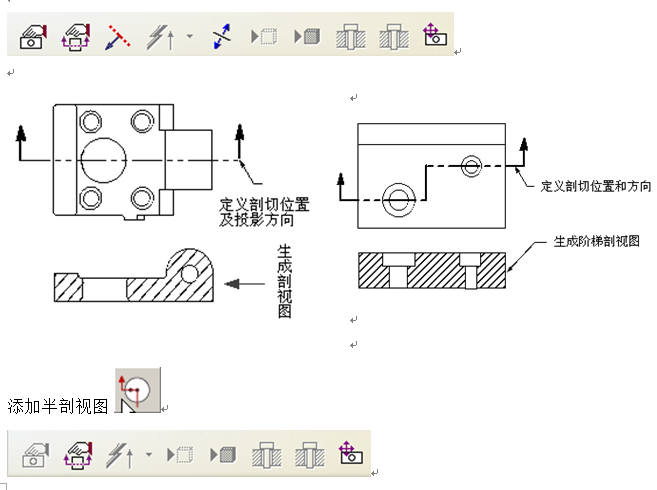

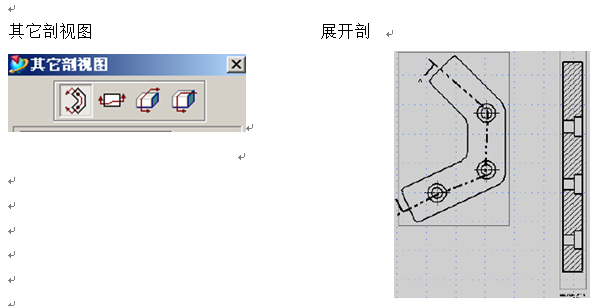
折叠截面剖
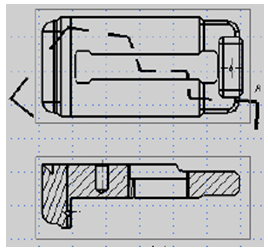
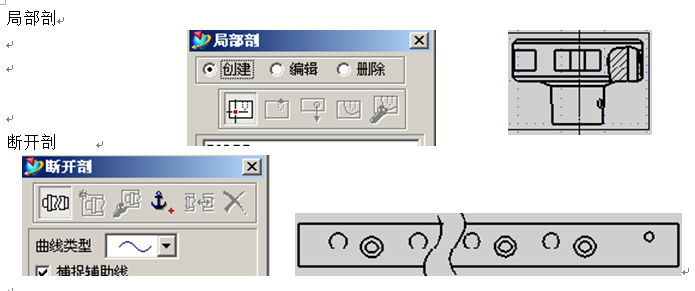

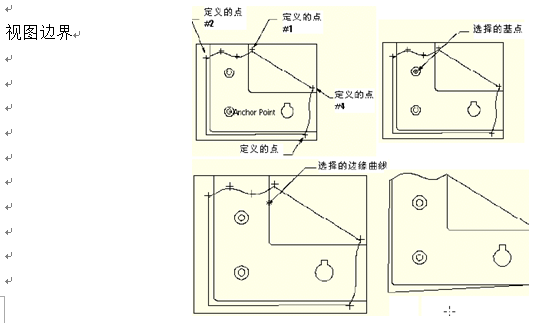
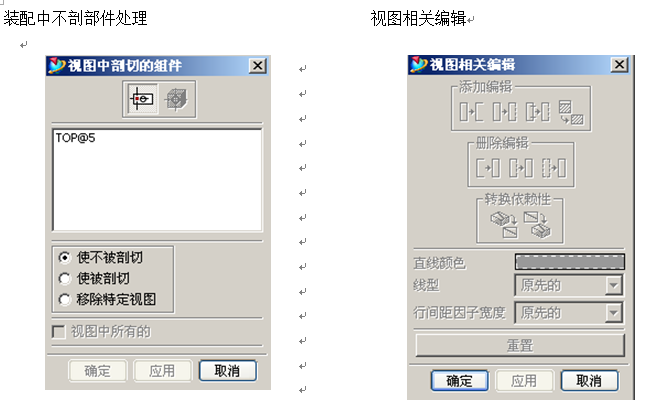
编辑剖面线
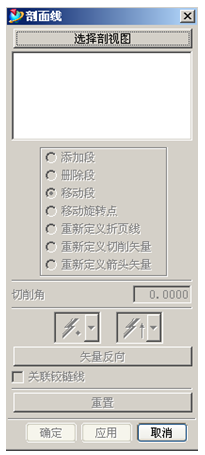
选择菜单命令【编辑】→【视图】→【移动/复制视图】在工具栏中单击 按钮,系统将弹出如图6-15所示【移动或复制视图】对话框。该对话框由视图列表框、移动或复制方式图标及相关选项组成。应用该对话框可以完成视图的移动或复制工作。下面对各个选项的功能及用法进行说明。
按钮,系统将弹出如图6-15所示【移动或复制视图】对话框。该对话框由视图列表框、移动或复制方式图标及相关选项组成。应用该对话框可以完成视图的移动或复制工作。下面对各个选项的功能及用法进行说明。
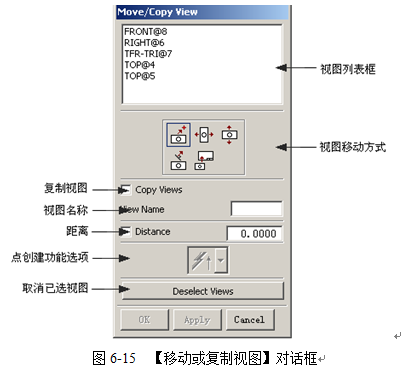
1.移动或复制方式
在UG系统中,共提供了以五种移动或复制视图的方式。
 To appoint(到一点)
To appoint(到一点)
选取该选项,则在工程图中指定了要移动或复制的视图后,系统将移动或复制该视图到某指定点。
 Horizontally(水平方式)
Horizontally(水平方式)
选取该选项,则在工程图中指定了要移动或复制的视图后,系统即可沿水平方向来移动或复制该视图。
 Vertically(垂直方式)
Vertically(垂直方式)
选取该选项,则在工程图中指定了要移动或复制的视图后,系统即可沿垂直方向来移动或复制该视图。
 Perpendicular to a Line(垂直于直线)
Perpendicular to a Line(垂直于直线)
选取该选项,则在工程图中指定了要移动或复制的视图后,系统即可沿垂直于一条直线的方向移动/复制该视图。
 To Another Drawing (到另一工程图)
To Another Drawing (到另一工程图)
选取该选项,则在工程图中指定了要移动或复制的视图后,系统即可将所选的视图移动或复制到指定的另一张工程图中。
2.Copy View(复制视图)
该选项用于指定视图的操作方式是移动还是复制,选中该复选框,系统将复制视图,否则将移动视图。
3.View Name(视图名称)
该选项可以指定进行操作的视图名称,用于选择需要移动或是复制的视图,与在绘图区中选择视图的作用相同。
4.Distance(距离)
该选项用于指定移动或复制的距离。选取该选项,则系统会按文本框中指定的距离值移动或复制视图,不过在该距离是按照规定的方向来计算的。
5.Deselect View(取消已选视图)
该选项用于取消用户已经选择过的视图,以进行新的视图选择。
用户在进行移动或复制视图操作时,先在视图列表框或绘图工作区中选择要移动的视图,在确定视图的操作方式:是进行移动,还是复制。再设置视图移动或复制的方式,并拖动视图边框到理想位置,则系统会将所选视图按指定方式移动到工程图中的指定位置。图6-16所示的就是利用垂直于直线方式移动视图的示例。
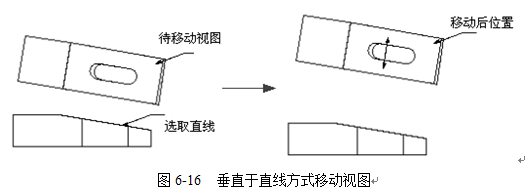
选择菜单命令【编辑】→【视图】→【对齐视图】或在工具栏中单击 Align View(对齐视图)按钮,系统将弹出如图6-17所示的【对齐视图】对话框。该对话框由视图列表框、视图对齐方式、点位置选项和矢量选项等组成。下面对各个选项进行说明。
Align View(对齐视图)按钮,系统将弹出如图6-17所示的【对齐视图】对话框。该对话框由视图列表框、视图对齐方式、点位置选项和矢量选项等组成。下面对各个选项进行说明。
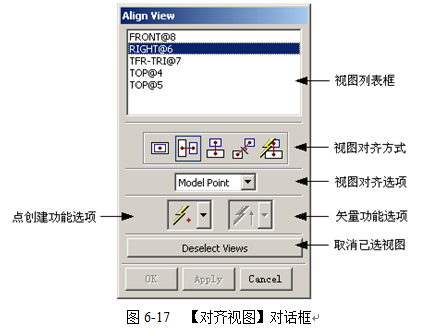
1.对齐方式
该选项组的图标选项用于确定视图的对齐方式。系统提供了五种视图对齐的方式。
 Overlay(重合对齐)
Overlay(重合对齐)
选取该对齐方式后,系统会设置各视图的基准点进行重合对齐。
 Horizontally(水平对齐)
Horizontally(水平对齐)
选取该对齐方式后,系统会设置各视图的基准点进行水平对齐。
 Vertivally(垂直对齐)
Vertivally(垂直对齐)
选取该对齐方式后,系统会设置各视图的基准点进行垂直对齐。
 Perpendicular to a Line(垂直于直线对齐)
Perpendicular to a Line(垂直于直线对齐)
选取该对齐方式后,系统会设置各视图的基准点垂直某一直线对齐。
 Infer(推论模式)
Infer(推论模式)
选取该对齐方式,则系统根据选择的基准点不同,用自动推断方式对齐视图。
2.视图对齐选项
视图对齐选项用于设置对齐时的基准点。基准点是视图对齐时的参考点,对齐基准点的选择方式有三种。
Model Point(模型点)
该选项用于选择模型中的一点作为基准点。
View Centers(视图中心)
该选项用于选择视图的中心点作为基准点。
Point to Point(点到点)
该选项按点到点的方式对齐各视图中所选择的点。选择该选项时,用户需要在各对齐视图中指定对齐基准点。
图6-18所示的就是利用垂直于直线对齐方式,并指定模型点为基准点时,进行视图对齐操作的示例。
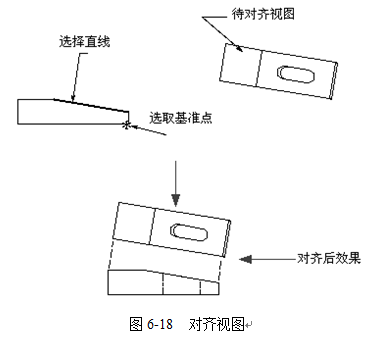
在对齐视图时,先要选择对齐的基准点方式,并用点创建功能选项或矢量功能选项在视图中指定一个点作为对齐视图的基准点。然后在视图列表框或绘图工作区中选择要对齐的视图,再在对齐方式中选择一种视图的对齐方式。则选择的视图会按所选的对齐方式自动与基准点对齐。当视图选择错误时,可选择Deselect View选项,取消选择的视图。
选择菜单命令【Drawing】→【Define View Boundary】或在工具栏中单击 按钮,系统将弹出如图6-20所示【定义视图边界】对话框。对话框上部为视图列表框和视图边界类型选项,下部为定义视图边界和选择相关对象的功能选项。下面介绍一下该对话框中各选项的用法。'
按钮,系统将弹出如图6-20所示【定义视图边界】对话框。对话框上部为视图列表框和视图边界类型选项,下部为定义视图边界和选择相关对象的功能选项。下面介绍一下该对话框中各选项的用法。'

1.视图列表框
该选项用于选择要定义边界的视图。在进行定义视图边界操作前,用户先要选择所需的视图。选择视图的方法有两种:一种是在视图列表框中选择视图,另外一种是直接在绘图工作区中选择视图。当视图选择错误时,还可用Reset(重置)选项重新选择视图。
2.视图边界类型
该选项用于设置视图边界的类型。UG中提供了四种边界类型:
Automatic Rectangle(自动矩形边界)
该类型边界可随模型的更改而自动调整视图的矩形边界。
Manual Rectangle(手工矩形边界)
该类型边界在定义矩形边界时,在选择的视图中按住鼠标左键并拖动鼠标,来生成矩形边界,该边界也可随模型更改而自动调整视图的边界。
Break Line/Detail(断开线边界)
该类型边界用断开线或局部视图边界线来设置任意形状的视图边界。该类型仅仅显示出被定义的边界曲线围绕的视图部分。选择该类型后,系统提示选择边界线,用户可用鼠标在视图中选择已定义的断开线或局部视图边界线。
如果要定义这种形式的边界,应在打开【定义视图边界】对话框前,先要创建与视图关联的断开线。创建与视图关联的断开线的方法是:在工程图中选择要定义边界的视图,单击鼠标右键,从快捷菜单中选择Expand菜单命令,即进入视图成员工作状态,再利用Curve功能在希望产生视图边界的部位,创建视图断开线。完成断开线创建后,再从快捷菜单中选择Expand菜单命令,恢复到工程图状态。这样就创建了与选择视图关联的断开线。图6-21所示的就是利用这种方式定义视图边界的示例。
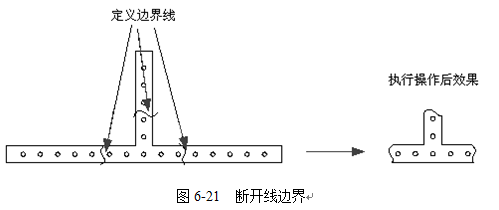
l Bound By Object(对象边界)
该类型边界是通过选择要包围的对象来定义视图的范围,用户可在视图中调整视图边界来包围所选择的对象。选择该类型后,系统提示选择要包围的对象,用户可利用Included Points或Included Obects选项,在视图中选择要包围的点或线。
3.Point(点创建功能)
该选项利用点创建功能来设置固定点。
4.Anchor Point(锚点)
锚点是将视图边界固定在视图中指定对象的相关联的点上,使边界随指定点的位置变化而变化。如果没有指定锚点,当模型修改时,视图边界中的对象部分可能发生位置变化,使得视图边界中所显示的内容不是希望的内容。反之,如果指定与视图对象关联的固定点,则当模型修改时,即使产生了位置变化,视图边界会跟着指定点进行移动。图6-22所示的就是修改模型后,指定了锚点和没有指定锚点的变化对比图。
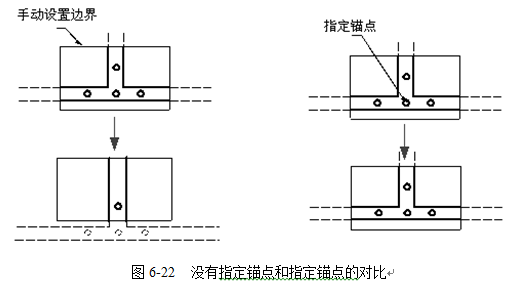
5.Chain(链接曲线)
该选项用于选择链接曲线,用户可按顺时针方向选取曲线的开始段和结束段,则系统会自动完成整条链接曲线的选取。该选项只有选择了Break Line/Detail(断开线边界)视图边界类型时才激活。
6.Deselect Last(取消前一次操作)
该选项用于取消前一次所选择的曲线。该选项也只在选择了Break Line/Detail(断开线边界)视图边界类型时才激活。
7.Boundary Point(边界点)
该选项用于指定边界点,来改变视图边界。该选项也只在选择了Break Line/Detail(断开线边界)视图边界类型时才激活。
8.Included Points(包含点)
该选项用于选择视图边界要包围的点。该选项只在选择了Bound By Object(对象边界)视图边界类型时才激活。
9.Included Objects(包含对象)
该选项用于选择视图边界要包围的对象。该选项只在选择了Bound By Object(对象边界)视图边界类型时才激活。
10.Detail Circle on Parent View(父视图中显示环形边界)
该选项只有在选择了局部放大视图时才激活。它用于指定局部放大视图的父视图是否显示环形边界。如果选择该选项,则在其父视图中将显示环形边界;如果不选择取该选项,则在其父视图中不显示环形边界。
选择菜单命令【编辑】→【视图】→【视图相关编辑】或在工具栏中单击 按钮,系统将弹出如图6-23所示的【视图相关编辑】对话。
按钮,系统将弹出如图6-23所示的【视图相关编辑】对话。
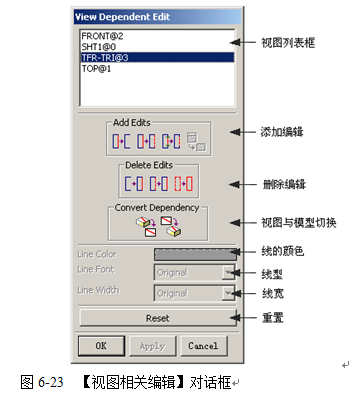
该对话框上部为视图列表框,中部为添加编辑选项、删除编辑选项和转换类型选项,下部为设置视图对象的颜色、线型和线宽选项。应用该对话框,可以擦除视图中的几何对象和改变整个对象或部分对象的显示方式,也可取消对视图中所做的相关性编辑操作。
1.Add 编辑s(添加编辑)
该选项组用于让用户选择要进行什么样的视图编辑操作,系统提供了三种编辑操作方式。
 Erase Object(擦除对象)
Erase Object(擦除对象)
该选项用于擦除视图中选择的对象。选择该图标时系统系统将弹出【对象选取】对话框,用户可在视图中选择要擦除的对象(如曲线、边和样条曲线等对象),完成对象选择后,则系统会擦除所选对象。擦除对象不同于删除操作,擦除操作仅仅是将所选取的对象隐藏起来,不进行显示。但该选项无法擦除有尺寸标注的对象。图6-24所示的就是进行了擦除操作的示例。
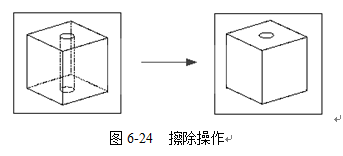
 编辑 Entire Object(编辑整个对象)
编辑 Entire Object(编辑整个对象)
该选项用于编辑视图或工程图中所选整个对象的显示方式,编辑的内容包括颜色、线型和线宽。选择该图标时,其它图标将显。用户设置了颜色、线型和线宽选项后,将弹出【类对象选取】对话框,用户可在选择的视图或工程图中选择要编辑的对象(如曲线、边和样条曲线等对象),选择对象后,则所选对象会按指定的颜色、线型和线宽进行显示。
 编辑 Object Segment(编辑对象的片断)
编辑 Object Segment(编辑对象的片断)
该选项用于编辑视图中所选对象的某个片断的显示方式,编辑的内容包括颜色、线型和线宽。选择该图标后,先设置对象的颜色、线型和线宽选项,接着将弹出【对象选取】对话框,用户在视图中选择要编辑的对象,然后选择该对象的一个或两个边界点,则所选对象在指定边界点内的部分会按指定颜色、线型和线宽进行显示。图6-25所示的这种编辑操作的示例(编辑选取的对象的线型为不可见)。

2.Delete 编辑s(删除编辑)
该选项组用于删除前面所作的某些编辑操作,系统提供了三种删除编辑操作的方式。
 Delete Selected Erasures(删除所选擦除)
Delete Selected Erasures(删除所选擦除)
该选项用于删除前面所做的擦除操作,使先前擦除的对象重新显示出来。选择该图标时,系统将弹出【对象选取】对话框,已擦除的对象会在视图中加亮显示。在视图中选择先前擦除的对象,则所选对象会重新显示在视图中。
 Delete Selected 编辑(删除所选编辑操作)
Delete Selected 编辑(删除所选编辑操作)
该选项用于删除所选视图先前进行的某些编辑操作,使先前编辑的对象回到原来的显示状态。选择该图标时,系统将弹出【对象选取】对话框,已编辑过的对象会在视图中加亮显示,用户可选择先前编辑的对象。完成选择后,则所选对象会按原来的颜色、线型和线宽在视图中显示出来。
 Delete All 编辑(删除全部编辑操作)
Delete All 编辑(删除全部编辑操作)
该选项用于删除所选视图先前进行的所有编辑操作,所有对象全部回到原来的显示状态。选择该图标时,系统将弹出一个【确认信息】对话框,让用户确定是否要删除所有的编辑操作,如果选择了Yes,则所选视图先前进行的所有编辑操作都将被删除。
3.Convert Dependency(视图和模型间切换)
该选项组用于设置对象在视图与模型间进行转换。
l  Model To View(从模型到视图)
Model To View(从模型到视图)
该选项用于转换模型中存在的单独对象到视图中。选择该图标,系统将弹出【对象选取】对话框,选择要转换的对象,则所选对象会转换到视图中。
l  View To Model(从视图到模型)
View To Model(从视图到模型)
该选项用于转换视图中存在的单独对象到模型中。选择该图标,系统将弹出【对象选取】对话框,选择要转换的对象,则所选对象会转换到模型中。
4.Color(线的颜色)
该选项用于改变选择对象的颜色,单击该选项,系统将弹出【Color(调色板)】对话框,用户可以设置所需的颜色类型。
5.Font(线型)
该选项用于改变选择对象的线型,系统提供了9种线型供用户选择,如图6-26(I)所示。
6.Width(线宽)
该选项用于改变几何对象的线宽,系统提供了4种线宽类型供用户选择,如图6-26(II)所示。
当要进行视图相关编辑操作时,应先在视图列表框或绘图工作区中选择某个视图,再选择相关的编辑图标,最后选择要编辑的对象。
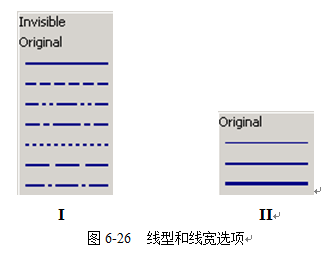
1.视图的显示
选择菜单命令【视图】→【显示图纸】或在工具栏中单击 按钮,则系统会在对象的三维模型与二维工程图之间进行切换。
按钮,则系统会在对象的三维模型与二维工程图之间进行切换。
2.视图的更新
选择菜单命令【编辑】→【视图】→【视图更新】或在工具栏中单击 按钮,可以实现更新绘图工作区中的视图的操作。选择该菜单命令或图标后,系统将弹出如图6-27所示的【更新视图】对话框,该对话框用于选择要更新的视图。
按钮,可以实现更新绘图工作区中的视图的操作。选择该菜单命令或图标后,系统将弹出如图6-27所示的【更新视图】对话框,该对话框用于选择要更新的视图。
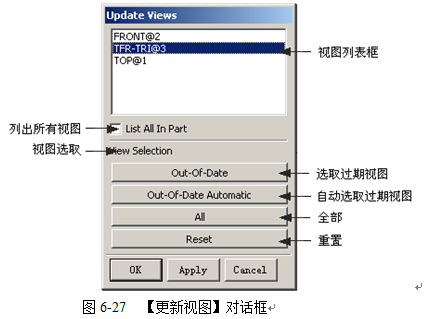
1.List All ln Part(列出所有视图)
该选项用于控制在视图列表框中是否列出所有视图,并自动选择所有过期视图。当选取了该选项,则系统自动在列表框冲选取所有过期视图;当不选取该选项时,则系统不选取过期视图,需要用户自己选择要更新的过期视图。
2.View Selection(视图选取)
该选项组用于选择视图。选择视图的方式有很多种,既可在视图列表框中选择,也可在绘图工作区中用鼠标直接选择视图,还可用图6-28对话框中该选项组的选项来选择视图。在选择视图时,可以单击鼠标左键选择单个视图,也可用拖动鼠标方式或按住Ctrl键再用鼠标选择的方式选取多个视图。
Out-Of-Date(过期视图):用于选择工程图中的过期视图;
Out-Of-Date Automatic(自动选择过期视图):用于自动选择工程图中的过期视图;
All(所有):选项用于选择工程图中所有视图,包括过期视图和非过期视图;
Reset(重置):如果视图选择有错误,可以运用该按钮清除已选择的视图,以便重新选择视图。
选择菜单命令【Drawing】→【Break-Out Section】或在工具栏中单击 Break-Out Section(局部剖视图)按钮,系统将弹出如图6-36所示的【建立局部剖视图】对话框。应用该对话框中的选项可以完成局部剖视图的创建、编辑和删除工作。
Break-Out Section(局部剖视图)按钮,系统将弹出如图6-36所示的【建立局部剖视图】对话框。应用该对话框中的选项可以完成局部剖视图的创建、编辑和删除工作。
1.创建局部剖视图
创建局部剖视图的步骤包括了选择父视图、指定基点、设置投影方向、选择剖视边界和编辑剖视边界五个步骤,分别与图6-36中部的五个操作图标相对应。
在创建局部剖视图之前,用户先要定义和视图关联的局部剖视边界。定义局部剖视边界的方法是:在工程图中选择要进行局部剖视的视图,单击鼠标右键,从快捷菜单中选择Expand菜单命令,进入视图成员模型工作状态。用Curve功能在要产生局部剖切的部位,创建局部剖切的边界线。完成边界线的创建后,单击右键,再从快捷菜单中选择Expand菜单命令,恢复到工程图状态。这样即建立了与选择视图相关联的边界线。
l 选择父视图
用户可在绘图工作区中,选择已建立局部剖视边界的视图作为父视图。并可在对话框中选取Cut Through Model选项,它用于将局部剖视边界以内的图形部分清除。
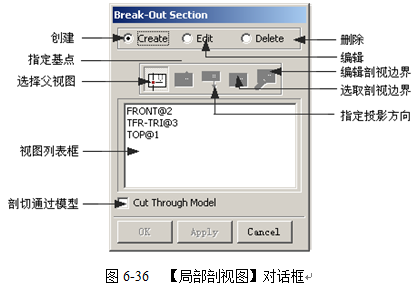
l 指定基点
基点是用于指定剖切位置的点。选择视图后,指定基点图标被激活,对话框的视图列表框会变为点创建功能选项。在与局部剖视图相关的投影视图中,用点功能选项选择一点作为基点,来指定局部剖视的剖切位置。但是,基点不能选择局部剖视图中的点,而要选择其它视图中的点。
l 指定投影方向
指定了基点位置后,投影方向图标被激活,对话框的视图列表框会变为如图6-37所示的矢量选项形式。这时绘图工作区中会显示省缺的投影方向,用户可以接受省缺方向,也可用矢量功能选项指定其它方向作为投影方向,如果要求的方向与省缺方向相反,则可选择Reverse vector选项使之反向,设置好了合适的投影方向后,单击OK按钮或直接单击鼠标中键将跳到下一个操作步骤。
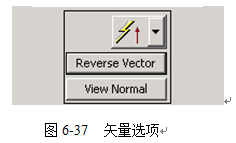
l 选择剖视边界
边界是局部剖视图的剖切范围。在剖切基点和投影方向指定后,选择边界图标会激活,对话框的视图列表框会变为如图6-38所示的形式。此时,用户可用对话框中的Chain选项选择剖切面,也可直接在图形中选择。当选取有错误时,可用Deselect Last选项来取消前一次选择。如果选择的剖切边界符合要求,确定后,则系统会在选择的视图中生成局部剖视图。

1. 编辑剖视边界
选择了局部剖视边界后,编辑剖视边界的图标被激活,其相关选项包括了一个Snap Construction Lines(捕捉构造线)复选框和点创建功能选项。如果用户选择的边界不理想,可利用该步骤对其进行编辑修改。编辑边界时,打开Snap Construction Lines选项,则在编辑边界的过程中会自动捕捉构造线,也可用点创建功能选项来选择修改边界和移动边界位置。完成边界编辑后,则系统会在选择的视图中生成新的局部剖视图
局部剖视图与其它剖视图的操作是不同的,局部剖视图是在存在的视图中产生,而不是产生新的剖视图。
2.编辑局部剖视图
在图6-36对话框中选择编辑选项时,系统将弹出【编辑局部剖视图】对话框。该对话框中的图标
和选项与图6-36基本相同。应用对话框中的图标和选项,可以编辑局部剖视图中的基点、投影方向和边界等内容。
编辑局部剖视图时,首先应选择需要编辑的视图(可在各视图中选择已进行的局部剖切的剖视图),完成选择后,对话框中的指定基点、指定投影方向、选择边界和编辑边界图标同时激活。此时可根据需要修改的内容选择相应图标,按创建剖视图时介绍的方法进行编辑修改。完成局部剖视图的修改后,则局部剖视图会按修改后的内容得到更新。
3.删除局部剖视图
要删除已建立的局部剖视图,可在图6-36对话框中选择Delete选项。选择Delete选项后,系统将弹出如图6-39所示对话框。用户在绘图工作区中选择已建立的局部剖视图,则系统会删除所选的局部剖视图。如果选取了Delete Break Curve(删除剖视边界)选项,则在删除局部剖视图的同时,也会将局部视图的边界一起删除掉。
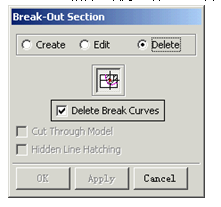
图6-39 【删除局部剖视图】对话框
对剖视图的编辑操作包括了编辑剖切线、编辑剖面阴影线和编辑剖面线边界等内容,下面分别进行说明。
4.1编辑剖切线
选择菜单命令【编辑】→【视图】→【截面线】或在工具栏中单击 按钮,系统将弹出如图6-40所示的【剖切线】对话框。应用该对话框可以修改已存在的剖切线的剖切属性设置,如增加剖切线段、删除剖切线段、移动剖切线段和重新定义折叶线等。
按钮,系统将弹出如图6-40所示的【剖切线】对话框。应用该对话框可以修改已存在的剖切线的剖切属性设置,如增加剖切线段、删除剖切线段、移动剖切线段和重新定义折叶线等。
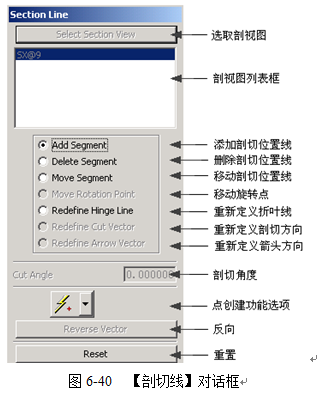
修改剖切线属性设置时,用户先要选择剖切线。选择剖切线的方法有两种:一种是在对话框弹出后,用鼠标在视图中直接选择剖切线;另一种是在对话框中选择Select Section View选项,激活剖视图列表框,再在剖视图列表框中选择剖视图,则系统自动选择视图中的剖切线。
选择剖切线后,系统激活相应的Add Segment(添加剖切位置线)、Delete Segment(删除剖切位置线)、Move Segment(移动剖切位置线)和Move Rotation Point(移动旋转点)等选项,这些选项对应于各种剖切线的编辑方法。可根据编辑剖切线的需要,选择一种编辑剖切线的方法。其中Move Rotation Point选项只能用于修改旋转剖视图。
选择相应的编辑剖切线的方法后,用相对应的点创建功能或方向矢量选项来修改剖切线的位置和方向。完成修改后,系统就按新的剖切位置来更新剖视图。下面介绍一下该对话框中各选项的用法。
l Add Segment(添加剖切位置线)
该选项用于在选择的剖切线上增加剖切线段。增加剖切线时,用点创建选项在视图中指定增加的剖切线段的放置位置。此时,系统会自动更新剖切线,在指定的位置上增加一段剖切线,并更新剖视图。
对于旋转剖视图,在指定新的剖切线位置后,还需要在其邻近位置选择一段剖切线,告诉系统在旋转点的哪一方增加剖切线段。图6-41所示的就是添加剖切位置线的示例,增加剖切位置线后,相应的剖视图将会产生对应的变化。
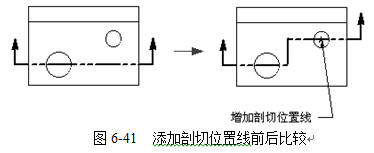
l Delete Segment(删除剖切位置线)
该选项用于在选择的剖切线上删除剖切线段。删除剖切线时,用户在视图中,选择剖切线上需要删除的剖切线段,则选择的剖切段会在剖切线中被系统自动删除,并更新剖视图。图6-42所示的就是删除剖切位置线的示例。
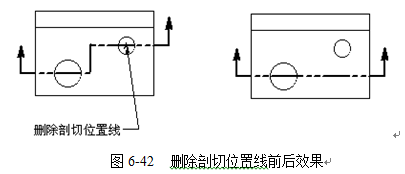
l Move Segment(移动剖切位置线)
该选项用于移动所选剖切线中某一段的位置。移动剖切线时,用户先选择剖切线上要移动的线段,它可以是剖切线,也可以是箭头或是弯折位置。再用点创建选项指定移动的目标位置。则在指定了位置后,系统会自动更新剖切线,选择的剖切线段移会到指定位置处,并更新剖视图。图6-43所示的就是移动剖切位置线的示例。
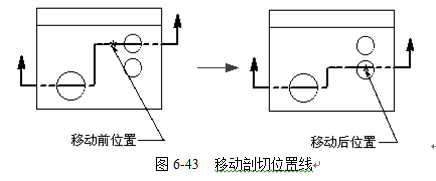
l Move Rotation Point(移动旋转点)
该选项只用于移动旋转剖视图的旋转中心点的位置。移动旋转点时,用户只需要指定一个新的旋转点,系统即可将旋转剖切线的中心点移到指定位置上。并更新剖视图。
l Refine Hinge Line(重新定义折叶线)
该选项用于重新定义剖视图的折叶线。重新定义折叶线时,用户利用矢量功能选项在视图中为剖视图指定一条新的折叶线,则系统即可改变折叶线位置,并更新剖视图。后面的Refine Cut Vector(重新定义剖切方向)和Refine Arrow Vector(重新定义箭头方向)选项的操作方式与其基本相同。
l Cut Angle(剖切角度)
该选项用于为展开剖视图指定一个新的剖切角度。该选项只有在编辑展开剖视图的剖切线,并选择了Add Segment或Move Segment选项时才激活,否则无法更改剖切角度。
如果选择Add Segment选项,用户先在视图中指定一个新的剖切线的位置,再在激活的Cut Angle文本框中输入剖切角度,这样系统就会更新剖视图。
如果选择Move Segment选项,则用户在选择了要编辑的剖切线段后,其剖切角度会显示在激活的Cut Angle文本框中,用户可在文本框中重新输入剖切角度,所选择的剖切线段则按修改的剖切角度得到更新,并更新剖视图。
4.2 定义剖面阴影线
在绘制工程图中,用户可用选择的曲线或自定义的曲线作为剖面阴影线来填充剖面。与产生剖视图的结果不同,填充剖面不会产生新的视图。
选择菜单命令【编辑】→【式样】,选择剖面线或在工具栏中单击 Crosshatching(剖面线)按钮,系统将弹出如图6-44所示的【剖面阴影线】对话框。应用该对话框,可用已设置的剖面阴影线类型或填充图案类型来填充选择的剖面线边界所包围的区域。填充剖面阴影线操作包括了指定填充类型和选择填充边界两个操作步骤。
Crosshatching(剖面线)按钮,系统将弹出如图6-44所示的【剖面阴影线】对话框。应用该对话框,可用已设置的剖面阴影线类型或填充图案类型来填充选择的剖面线边界所包围的区域。填充剖面阴影线操作包括了指定填充类型和选择填充边界两个操作步骤。
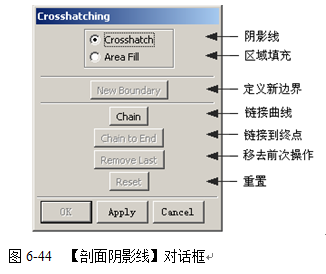
l 选择填充类型
UG系统提供的填充类型有以下两种:
1)Crosshatch(阴影线)
选择该类型则用设置的剖面阴影线类型来填充选择边界所包含的区域,该类型为省缺设置值。
2)Add Fill(区域填充)
选择该类型则用设置的填充图案类型来填充选择边界所包含的区域,填充图案一般用于表现某实体的材料特点。图6-45所示的就是系统所提供的一些剖面阴影线类型和填充图案类型。
在用户选择填充类型之前,应先选择【Preferances】→【Annotation】菜单命令,利用该参数设置对话框中的Fill/Hatch选项卡,预先设置Area Fill选项中的填充图案类型和选取所需的剖面阴影线类型文件。
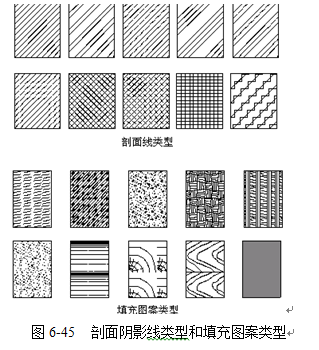
l 选择剖面线边界
在确定了填充类型后,用户可以在绘图工作区中选择曲线来定义剖面线的边界。完成边界选择后,则系统会用指定剖面阴影线或图案来填充选择边界所包含的区域,在这里选择的边界一定要封闭。
在图6-44对话框中还有其他一些功能选项。其中New Boundary选项用于在选择边界的内部再指定一个新的边界,主要用于指定不需要产生剖面阴影线或填充图案的内部区域,例如:当选择一个包含圆的矩形边界时,如果不希望在圆的内部产生剖面阴影线或填充图案,那么应当指定该圆为新的边界。Chain选项用于快速的选择相链接的曲线。Chain to End选项用于自动链接所有相连的线段,Remove Last选项用于移除最后选择的边界。Reset选项用于清除已选所有边界,让用户重新进行设置。
4.3 编辑剖面线边界
编辑剖面线边界,主要是指编辑剖面区域的自定义边界,以修改剖面填充区域的形状。
选择菜单命令【编辑】→【段面线边界】或在工具栏中单击 Crosshatch Boundary(编辑剖面线边界)按钮,系统将弹出如图6-46所示的【编辑剖面线边界】对话框。该对话框用于编辑已存在的填充边界,可对其进行包括更换、添加和移除这三种编辑操作。
Crosshatch Boundary(编辑剖面线边界)按钮,系统将弹出如图6-46所示的【编辑剖面线边界】对话框。该对话框用于编辑已存在的填充边界,可对其进行包括更换、添加和移除这三种编辑操作。
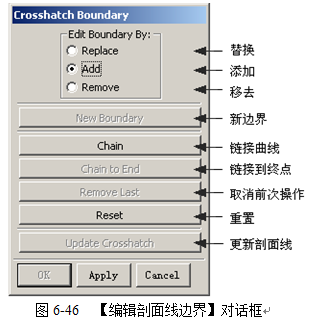
l Replace(替换)
该选项用于以另一边界替换已存在的剖面区域自定义边界,替换之后,剖面线会与新的边界进行关联。执行该操作时,首先要选择剖面线,然后选择要替换的边界,最后选择新的边界。完成边界选择后,则系统会按新的边界来更新剖面线区域。图6-47所示的就是进行边界替换操作的示例。
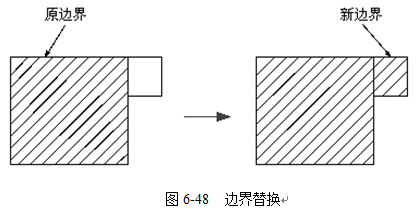
l Add(添加)
该选项是在一个存在的剖面线边界中添加新的边界。选择该选项时,首先要选择剖面线,然后选择新的边界。完成选择后,则系统会按所添加的新边界来更新剖面线区域。图6-47所示的就是进行边界添加操作的示例。
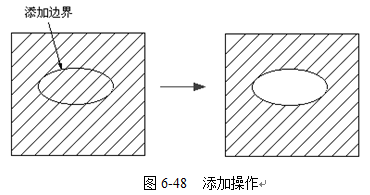
l Remove(移除)
该选项是在存在的剖面线边界中移除一条或多条剖面线边界。选择该选项时,首先要选择剖面线,然后选择要移除的边界。完成选择后,则系统会按新的边界设置来更新剖面线区域。图6-49所示的就是进行边界移除操作的示例。
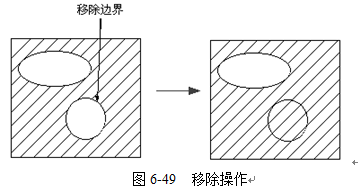
为了清楚的表达视图含义和便于尺寸标注,在绘制工程图的过程中,经常需要向工程图中插入一些对象,如中心线、用户自定义标记和标识符号等,UG提供了专门的对象插入方式,包括功用符号的插入、用户自定义符号的插入、ID符号的插入、表格的插入等功能模块,本节将分别进行说明。
选择菜单命令【插入】→【符号】→【实用符号】或在工具栏中单击 或,系统将弹出如图6-50
或,系统将弹出如图6-50
所示的【公用符号】对话框。该对话框上部图标为各种公用符号的类型;中部点位置选取选项,用于确定产生公用符号创建的位置;下部是可变显示区,其中将显示与各类公用符号相对应的参数。
应用该对话框中的图标,可在视图中插入线性中心线、环形中心线、圆柱中心线、对称中心线和其它公用符号。下面对这些公用符号的操作方法进行说明。
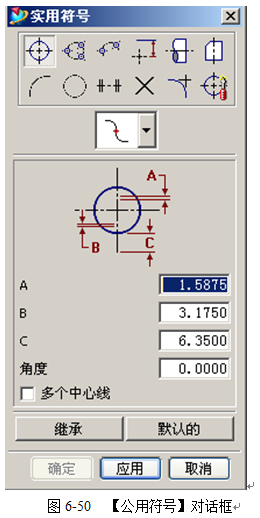
1. Linear Centerline(线性中心线)
Linear Centerline(线性中心线)
在图6-50中选择图标 ,对话框的可变显示区会变成如图6-50所示的形式。它用于在所选的共线点或圆弧中产生中心线,或在所选取的单个点或圆弧上插入线性中心线。
,对话框的可变显示区会变成如图6-50所示的形式。它用于在所选的共线点或圆弧中产生中心线,或在所选取的单个点或圆弧上插入线性中心线。
选择该图标后,在可变显示区中指定线性中心线的参数,并用点位置选项选择一个或多个圆弧的中心点或控制点,则系统就会在所选位置插入指定参数的线性中心线,并在选择点位置产生一条垂直线。下面介绍一下线性中心线各参数的用法。
l 点位置选项
该选项用于选择中心线的插入位置。在插入线性中心线时,用户只能选取控制点、交点和圆心这三类点。选择的点必须与已存的几何对象关联,如果选择多个点,这些点必须位于同一直线上,否则会出现错误提示信息。
l Multiple Centerlines(多条中心线)
该选项用于设定是否插入多条中心线。
在操作时,产生的中心线与选择的圆弧或控制点是关联的,如果它们的位置变化,中心线也会跟着移动。如果删除了圆或点,则中心线也会自动移除。如果有三个或三个以上位于同一直线上的圆建立了线性中心线,若修改其中的某个圆,使其位置不再共线,则它们间的中心线会自动移除。
如果要修改已存的中心线,用户先要在图形中选择中心线,再修改其参数,即可对已存中心线进行修改。如果要删除建立的中心线可选择菜单命令【编辑】→【Delete】。
2. Full Bolt Circle(带孔的完整环形中心线)
Full Bolt Circle(带孔的完整环形中心线)
在图6-49中选择图标 ,对话框的可变显示区会变成如图6-51所示的形式。它用于为沿圆周分布的螺纹孔或控制点插入带孔标记的完整环形中心线。
,对话框的可变显示区会变成如图6-51所示的形式。它用于为沿圆周分布的螺纹孔或控制点插入带孔标记的完整环形中心线。
系统提供了两种产生带孔的完整环形中心线的方法:Center point(中心点)和Through 3 Points(过3点)。下面介绍一下这两种方法和各参数的含义。
l Through 3 Points(过3点)
该方法利用选择的三个点来确定环形中心线的直径。用户可利用点位置选项选择同一圆周上三个以上的圆弧中心或控制点,则系统会在选择位置按指定参数插入环形中心线,并在选择位置处产生一个孔标记。
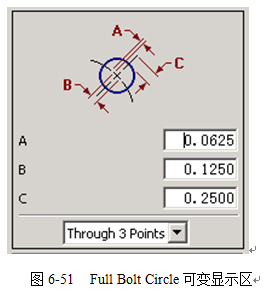
l Centerpoint(中心点)
该方法利用选择的中心点与第一个选择点的距离确定环形中心线的直径。用户先用点位置选项选择环形中心线的中心点,再选择同一圆周上一个以上的圆弧中心或控制点,则系统会在选择位置按指定参数插入环形中心线,并在选择位置处产生一个孔标记。
l A(参数A)
该参数表示的是中心点与中心线的间隔距离。
l B(参数B)
该参数表示的是中心点处中心线段的长度。
l C(参数C)
该参数表示的是圆弧边外中心线段的伸出长度。
3. Partial Bolt Circle(带孔的部分环形中心线)
Partial Bolt Circle(带孔的部分环形中心线)
在图6-49中选择图标 ,对话框的可变显示区也会变成如图6-52所示的形式。它用于为沿圆周分布的螺纹孔或控制点插入带孔标记的部分环形中心线。可变显示区中的参数和选项与带孔的完整环形中心线中的用法是相同的,这里不再重复说明。它们唯一的区别就是,该方式产生的中心线只在选择的圆弧或控制点之间,不生成一个完成的圆。
,对话框的可变显示区也会变成如图6-52所示的形式。它用于为沿圆周分布的螺纹孔或控制点插入带孔标记的部分环形中心线。可变显示区中的参数和选项与带孔的完整环形中心线中的用法是相同的,这里不再重复说明。它们唯一的区别就是,该方式产生的中心线只在选择的圆弧或控制点之间,不生成一个完成的圆。
4. Offset Center Point(偏移中心点)
Offset Center Point(偏移中心点)
在标注大半径圆弧尺寸时,其中心点经常难以找到,这时需要用偏移圆弧中心点的方产生一个半径尺寸的标注位置。
在图6-50中选择图标 ,对话框的可变显示也会变成如图6-52所示的形式。它用于在所选取的圆弧上产生新的定义点并产生中心线。
,对话框的可变显示也会变成如图6-52所示的形式。它用于在所选取的圆弧上产生新的定义点并产生中心线。
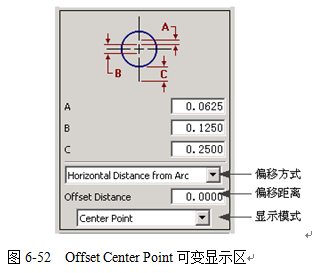
在该对话框中,点位置选项处于非激活状态,只能通过输入偏移值的方式来指定偏移中心点的位置。要产生一个偏移中心点,需要设置偏移方式、输入偏移值和设置显示方式。其中参数A、B和C的含义和前面介绍的一样,下面介绍一下偏移方式、偏移距离和设置显示方式的用法
l 偏移方式
偏移方式下拉列表中的选项用于设置偏移中心点的位置方式,系统中共提供了以下六种偏移方式。
1)Horizontal Distance from Arc(圆弧水平距离)
该方式放置偏移中心点在水平方向上(X轴),其偏移值是偏移点到圆弧边的距离。
2)Horizontal Distance from Center(圆弧中心水平距离)
该方式放置偏移中心点在水平方向上(X轴),其偏移值是偏移点到圆弧中心的距离。
3)Horizontal Distance By Position(屏幕中点水平距离)
该方式放置偏移中心点在水平方向上(X轴),它距圆弧中心的距离等于绘图工作区中选择点到中心的距离。
4)Vertical Distance from Arc(圆弧垂直距离)
该方式放置偏移中心点在垂直方向上(Y轴),其偏移值是偏移点到圆弧边缘的距离。
5)Vertical Distance from Center(圆弧中心垂直距离)
该方式放置偏移中心点在垂直方向上(Y轴),其偏移值是偏移点到圆弧中心的距离。
6)Vertical Distance By Position(屏幕中点垂直距离)
该方式放置偏移中心点在垂直方向上(Y轴),它距圆弧中心的距离等于绘图工作区中选择点到中心的距离。
Offset Distance(偏移距离)
该选项可辅助所选取的偏移方式,来确定偏移中心点的位置。用户可在文本框中输入偏移值,如果输入是负值,则表示在坐标轴的负向。
显示模式
显示模式下拉列表中的选项用于设置偏移中心点的显示形式。系统中共提供了以下三种显示方式。
1)Center Point(中心点)
该方式以中心点的方式显示偏移中心点。
2)Center Line(中心线)
该方式以中心线的方式显示偏移中心点。
3)Center Line with Extension(延伸中心线)
该方式以中心线的延长线的方式显示偏移中心点。
用户在设置偏移方式、输入偏移值和选择显示模式后,可以在视图中选择圆弧,则系统会按选择的偏置方式和输入距离值产生偏移点。图6-53所示的就是在Vertical Distance from Center(圆弧中心垂直距离)方式下,产生偏移值为6mm的偏移中心点示例。
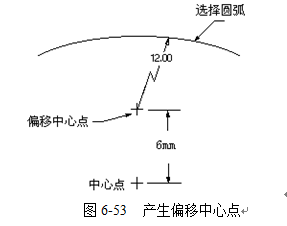
5. Cylindrical Centerline(圆柱中心线)
Cylindrical Centerline(圆柱中心线)
在图6-50中选择图标 ,对话框的可变显示区会变成如图6-54所示的形式。它用于在圆柱面或非圆柱面的对象上产生圆柱中心线。
,对话框的可变显示区会变成如图6-54所示的形式。它用于在圆柱面或非圆柱面的对象上产生圆柱中心线。
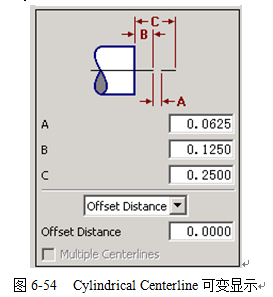
该选项中的参数A、B和C的含义分别是中心线线段的间隔距离、指定位置到中心线段的距离和指定位置外中心线的伸长距离。用户还可以对其中的偏移方式参数进行设置,系统共提供了两种偏移方式:Offset Distance(偏移距离)和Offset Object(偏移对象)。
选取该选项后,点位置选项中比线性中心线时多了一个选取圆柱面的选项。用户可采用多种选取方式来产生圆柱中心线。
l 选择圆柱面的两端面产生圆柱面中心线
使用该方法时,用户要先设置点位置选项为选取圆的中心点,再在视图中选择圆柱面的两端面,系统会按指定的参数产生圆柱中心线。
直接选择圆柱面产生圆柱面的中心线。
使用该方法时,用户要先设置点位置选项为选取圆柱面,再在视图中选择圆柱面,接着指定圆柱中心线的起始位置和终止位置,完成选择后,则系统会按指定位置和参数在选择的圆柱面上产生圆柱中心线。
l 在非圆柱面上产生中心线
使用该方法时,用户要先设置点位置选项为选取控制点,再在视图中选择所需的两个几何对象,则系统会在选择点之间产生一条圆柱中心线。
6. Partial Circular Centerline(部分环形中心线)
Partial Circular Centerline(部分环形中心线)
在图6-50中选择图标 ,对话框的可变显示区也会变成如图6-55所示的形式。它用于在所选取的沿圆周分布的对象上产生部分环形中心线。其中各参数的含义和其生成方式的用法与插入带孔的部分环形中心线相同,这里不再赘述。
,对话框的可变显示区也会变成如图6-55所示的形式。它用于在所选取的沿圆周分布的对象上产生部分环形中心线。其中各参数的含义和其生成方式的用法与插入带孔的部分环形中心线相同,这里不再赘述。
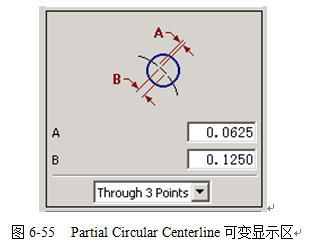
7.  Full Circular Centerline(完整环形中心线)
Full Circular Centerline(完整环形中心线)
在图6-50中选择图标 ,对话框的可变显示区也会变成如图6-55所示的形式。它用于在所选取的沿圆周分布的对象上产生完整的环形中心线。其中各参数的含义和其生成方式的用法与部分环形中心线相同,这里不作说明。
,对话框的可变显示区也会变成如图6-55所示的形式。它用于在所选取的沿圆周分布的对象上产生完整的环形中心线。其中各参数的含义和其生成方式的用法与部分环形中心线相同,这里不作说明。
8.  Symmetrical Centerline(对称中心线)
Symmetrical Centerline(对称中心线)
在图6-50中选择图标 ,对话框的可变显示区会变成与图6-54相似的形式。它用于在所选取的对象上产生对称的中心线。其中各参数的含义和插入圆柱面中心线的含义相同,这里就不一一介绍了。
,对话框的可变显示区会变成与图6-54相似的形式。它用于在所选取的对象上产生对称的中心线。其中各参数的含义和插入圆柱面中心线的含义相同,这里就不一一介绍了。
9. Target Point(目标点)
Target Point(目标点)
在图6-50中选择图标 ,对话框的可变显示区会变成如图6-56所示的形式,它用于设置生成的目标点标记符号的形式。
,对话框的可变显示区会变成如图6-56所示的形式,它用于设置生成的目标点标记符号的形式。
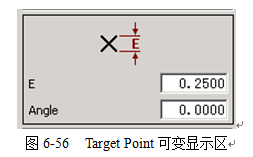
可变显示区中的参数E和Angle用于设置目标点的高度和旋转角度。用户可用鼠标在绘图工作区中选择任意的点,如果选择的目标点靠近视图中的几何对象,则在几何对象上产生一个目标点;如果选择的目标点远离视图中的几何对象,则直接在屏幕中产生一个目标点,和绘图过程中的智能捕捉类似。
10. Intersection(交叉点)
Intersection(交叉点)
在图6-50中选择图标 ,对话框的可变显示区会变成如图6-57所示的形式。它用于在选取对象上产生交叉点符号作为角落的标识。
,对话框的可变显示区会变成如图6-57所示的形式。它用于在选取对象上产生交叉点符号作为角落的标识。
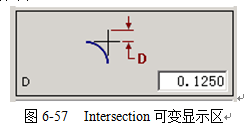
其中参数D用于设置交叉标记的大小。用户可用鼠标在视图中选择两条曲线(可以是直线也可是圆弧),则系统会在两选择曲线的交叉点位置产生一个交叉点标记。交叉点标记与选择的曲线相关联,如果曲线的位置变化,则交叉点标记也跟着移动。
用户自定义符号选项用于在已存在的目录中,选取自定义符号文件,并设置自定义符号在工程图中的添加位置。UG提供了一些自定义符号(包括表面粗糙度符号),用于插入到工程图中,用户也可通过【文件】→【实用工具】→【创建定制符号】菜单命令,自己定义的符号,还可以利用表面粗糙度符号的标注方法将自定义符号插入到工程图中,这种方法将在下一节中讲述。
选择菜单命令【插入】→【符号】→【定制符号】和在工具栏中单击 User_Define Symbol(用户自定义符号)按钮,系统将弹出如图6-58所示【用户自定义符号】对话框。该对话框包含用户自定义符号列表框,以及设置符号方向、位置、放置模式和设置符号参数等选项。当用户创建一个自定义符号时,要先在Use Symbol In选项中选择符号存放的目录和文件,再在符号列表框图中选择要插入的符号名称,然后再设置符号的尺寸、指定符号的方向和选择放置模式,最后系统会将用户自定义符号插入到视图中的指定位置。下面介绍一下该对话框中各选项的用法。
User_Define Symbol(用户自定义符号)按钮,系统将弹出如图6-58所示【用户自定义符号】对话框。该对话框包含用户自定义符号列表框,以及设置符号方向、位置、放置模式和设置符号参数等选项。当用户创建一个自定义符号时,要先在Use Symbol In选项中选择符号存放的目录和文件,再在符号列表框图中选择要插入的符号名称,然后再设置符号的尺寸、指定符号的方向和选择放置模式,最后系统会将用户自定义符号插入到视图中的指定位置。下面介绍一下该对话框中各选项的用法。
1.Use SymboI In(自定义符号位置)
该组合框用于在当前部件或指定目录中选择自定义符号,其中包含了以下三个选项:
l Part(部件)
该选项是从当前部件中选择自定义符号。选择该选项时,符号列表框中将列出当前部件中所有的自定义符号。
l Current Directory(当前目录)
该选项是从当前目录中选择符号文件中的自定义符号。当前目录是UG启动时的省缺工作目录,符号定义文件的扩展名为“.sbf”。选择该选项时,系统会自动在当前目录中查找“.sbf”文件,并在符号列表框中列出所选符号文件中的自定义符号。
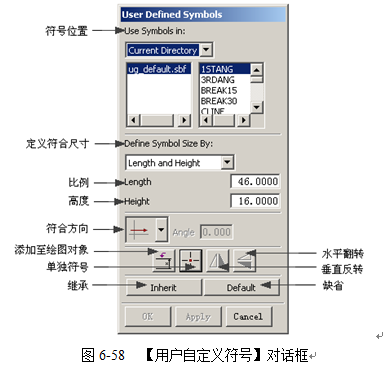
l Utility Directory(公用目录)
该选项从UG的公用目录中选择省缺的符号文件“UG_DEFAULT.SBF”并将该文件中包含的所有自定义符号列在符号列表框中,图6-59所示的就是省缺设置时该文件中所包含的自定义符号。
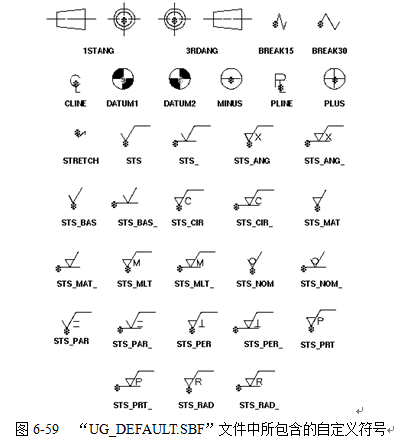
如果用自定义符号的方式标注表面粗糙度,一般应选择Utility Directory选项。表面粗糙度符号以“STS”打头,最常用的符号是STS_MAT,用户可从符号列表中进行选择。
2.Define Symbol Size By(定义符号尺寸)
该选项组用于定义自定义符号的显示尺寸,其中包括设置自定义符号的长度、高度、比例和纵横比。
l Length and Height(长度和高度)
选取该方式时,其下方的两个文本框为Length(长度)和Height(高度)。Length文本框用于指定自定义符号的长度,Height文本框用于指定自定义符号的高度。
l Scale and Aspect Ratio(比例和纵横比)
选取该方式时,其下方的两个文本框为Scale(比例)和Aspect Ratio(纵横比)。Scale文本框用于设置自定义符号显示时的缩放比例,Aspect Ratio文本框用于设置自定义符号的宽度和高度之比。
3.符号方向
该选项用于确定自定义符号的放置方向,为方向矢量选项,其中包含了水平、垂直、平行至直线、穿越点和输入角度等5种构造矢量的方式:
l  Horizontal(水平)
Horizontal(水平)
该选项用于将符号放置在水平位置(XC轴方向),此时系统会自动沿平行与XC轴的方向放置所选取的自定义符号。
l  Vertical(垂直)
Vertical(垂直)
该选项用于将符号放置在垂直位置(YC轴方向),此时系统会自动沿平行与YC轴的方向放置所选取的自定义符号。
l  Parallel to a Line(平行至直线)
Parallel to a Line(平行至直线)
该选项用于将符号放置在平行于所选直线的垂直位置上。此时系统将提示选取一条直线,然后会自动沿平行于该直线的位置放置所选取的自定义符号。
l  Through a Point(穿越点)
Through a Point(穿越点)
该选项用于将符号根据用户所设置的矢量方向进行放置,此时系统将提示用户选取两个定义点,然后会自动沿这两点所确定的方向来放置所选取的自定义符号。
l  Enter Angle(输入角度)
Enter Angle(输入角度)
该选项用于将符号以某一角度进行放置,此时用户在Angle(角度)文本框中输入所需角度值,则系统会以XC轴为基准(XC轴方向为零度),逆时针旋转指定的角度来放置所选取的自定义符号。
4.符号放置模式
符号放置模式用于设置自定义符号放置的模式,系统提供了两种放置模式-添加到绘图对象中或单独放置在任意位置。
l  Add To 制图 Object(添加到绘图对象)
Add To 制图 Object(添加到绘图对象)
该选项用于添加自定义符号到已存在的绘图对象(如尺寸线、引出线和中心线)上。选择该图标时,系统提示用户选择一个关联的绘图对象。在选择对象后,用户还需要确定自定义符号的放置位置,可选择引出线、尺寸线或延长线作为放置位置,则系统会自动将用户自定义符号添加到指定的位置上,并与选择的对象关联。如果关联的对象发生位置移动,则用户自定义符号也会跟着移动。
l  Standalone Symbol(单独符号)
Standalone Symbol(单独符号)
该选项用户将自定义符号单独放置,不与其它对象相关联。选择该选项时,用户可在视图中选择一个位置,将自定义符号放置在视图中,插入后的用户自定义符号不依赖于其它任何对象,而是单独存在于视图中。
5.反转方式
自定义符号的反转方式用于修改已存在自定义符号的放置方向,其中包含了水平翻转和垂直翻转两种方式:
l  Flip Horizontal(水平翻转)
Flip Horizontal(水平翻转)
该选项是将选择的用户自定义符号水平翻转,即作左右方向上的变换。使用该图标时,应先在视图中选择自定义符号,否则,该图标不能激活。
l  Flip Vertical(垂直翻转)
Flip Vertical(垂直翻转)
该选项是将选择的用户自定义符号垂直翻转,即作上下方向上的变换。
本小节将介绍如何在视图中设置ID符号的文字及其放置的位置。选择菜单命令【插入】→【符号】→【ID符号】或在工具栏中单击 ID Symbol(ID符号)按钮,系统将弹出如图6-60所示的【插入ID符号】对话框。对话框上部是ID符号类型图标和附加支本与符号尺寸选项,下部是插入ID符号时的有关选项,用于指定ID符号的位置和引出线形式。下面介绍一下对话框中各选项的用法。
ID Symbol(ID符号)按钮,系统将弹出如图6-60所示的【插入ID符号】对话框。对话框上部是ID符号类型图标和附加支本与符号尺寸选项,下部是插入ID符号时的有关选项,用于指定ID符号的位置和引出线形式。下面介绍一下对话框中各选项的用法。
1.ID符号类型
对话框上部的ID符号图标用于选择要插入ID符号的类型。系统提供了多种符号类型可供用户选择,每种符号类型可以配合该符号的文本选项,在ID符号中放置文本内容。如果选择了上下型的ID符号,用户可在Upper Text和Lower Text文本框中输入上下两行文本的内容。如果选择了独立型的ID符号,则用户只能在Upper Text文本框中输入文本内容,Lower Text文本框将灰显。
各类ID符号都可以通过Symbol Size文本框的设置来改变符号的显示比例。图6-61所示的就是与7.59对话框上部图标对应的各ID符号插入的示例。
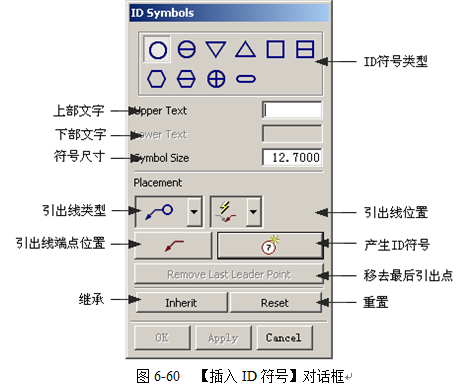
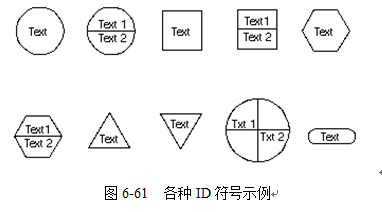
2.引出线的类型
该选项用于让用户定义引出线的类型。系统中共提供了7种引出线类型,用户可以根据需要选择其中的一种。
3.引出线的位置
该选项用于让用户定义引出线的放置方式。系统提供了两种反之方式:一个是引出线在ID符号的左边,另一个引出线在ID符号的右边,根据引出线的端点位置和ID符号放置的位置,可在两个选项中选择一种。
4.引出线端点的位置
该选项用于让用户在视图中,定义引出线端点的位置。选取该选项后,用户可利用鼠标在视图中选择引出线的端点位置,如果选择多个点,则引出线将分段连接所选择的各点,但引出线的分段数不能超过7段。
5.产生ID符号
该选项用于在视图中生成所选的ID符号。在选定了引出线后,选取该选项,并在视图中选择一点,则系统就会在这个位置产生带引出线的ID符号。如果不选定引出线,则系统只会产生单独的ID符号。
6.移除最后引出点
该选项用于让用户移除前一个设置的引出线端点。在用户设置引出线端点位置时,如果发现设置的端点位置不合要求,可用该选项移除前一次设置的引出线端点。
用户如果要创建ID符号,应先选择ID符号类型,并输入其文本内容,再设置ID符号的大小。如果ID符号上要标引出线,则需选择引出线的类型和设置引出线的位置,并在视图中选择引出线端点的位置。再选择产生ID符号选项,然后在工程图中指定ID符号的产生位置,则系统会用引出线在视图中插入了一个ID符号。如果要编辑已存在的ID符号,应该先在工程图中选择某ID符号,则其相关的设置将重新弹出【ID符号】对话框中,用户可修改ID符号的文本内容、大小和引出线的位置等参数,但引出线端点的位置不能被修改,修改后单击OK确定即可。
选择菜单命令【插入】→【表格注释】或在工具栏中单击  Tabular Note(表格),插入表格注释
Tabular Note(表格),插入表格注释
尺寸标注用于标识对象的尺寸大小。由于UG工程图模块和三维实体造型模块是完全关联的,因此,在工程图中进行标注尺寸就是直接引用三维模型真实的尺寸,具有实际的含义,因此无法像二维软件中的尺寸可以进行改动,如果要改动零件中的某个尺寸参数需要在三维实体中修改。如果三维被模型修改,工程图中的相应尺寸会自动更新,从而保证了工程图与模型的一致性。
选择如图6-64所示的【插入】→【尺寸】菜单下的命令或在如图6-65所示的Dimension(尺寸标注)工具栏中选择相应的命令按钮,系统将弹出各自得【尺寸标注】对话框。该对话框中一般将包含了尺寸类型、点/线位置、引线位置、附加文字、公差设置和尺寸线设置等选项组,应用这些对话框可以创建和编辑各种类型的尺寸。
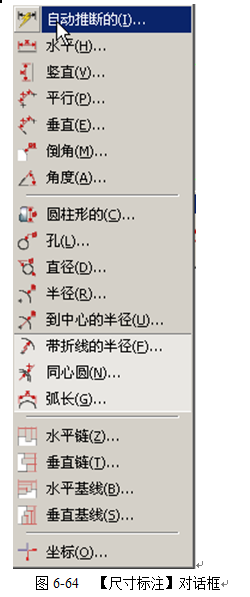

工具栏中共包含了19中尺寸类型
该选项组用于选取尺寸标志的标注样式和标注符号。在标注尺寸前,先要选择尺寸的类型。该选项组中包含了16种类型的尺寸标注方式。各种尺寸标注方式的用法如下。
l  Infer(推论):该选项由系统自动推断出选用哪种尺寸标注类型进行尺寸标注。
Infer(推论):该选项由系统自动推断出选用哪种尺寸标注类型进行尺寸标注。
l  Horizontal(水平):该选项用于标注工程图中所选对象间的水平尺寸。
Horizontal(水平):该选项用于标注工程图中所选对象间的水平尺寸。
l  Vertical(垂直):该选项用于标注工程图中所选对象间的垂直尺寸。
Vertical(垂直):该选项用于标注工程图中所选对象间的垂直尺寸。
 Parallel(平行):该选项用于标注工程图中所选对象间的平行尺寸。
Parallel(平行):该选项用于标注工程图中所选对象间的平行尺寸。
l  Perpendicular(正交):该选项用于标注工程图中所选点到直线(或中心线)的垂直尺寸。
Perpendicular(正交):该选项用于标注工程图中所选点到直线(或中心线)的垂直尺寸。
l  Angular(角度尺寸):该选项用于标注工程图中所选两直线之间的角度。
Angular(角度尺寸):该选项用于标注工程图中所选两直线之间的角度。
l  Cylindrical(圆柱尺寸):该选项用于标注工程图中所选圆柱对象之间的直径尺寸。
Cylindrical(圆柱尺寸):该选项用于标注工程图中所选圆柱对象之间的直径尺寸。
l  Hole(孔):该选项用于标注工程图中所选孔特征的尺寸。
Hole(孔):该选项用于标注工程图中所选孔特征的尺寸。
l  Diameter(直径):该选项用于标注工程图中所选圆或圆弧的直径尺寸。
Diameter(直径):该选项用于标注工程图中所选圆或圆弧的直径尺寸。
l  Radius NOT to Center(未至圆心半径):该选项用于标注工程图中所选圆或圆弧的半径尺寸,但标注不过圆心。
Radius NOT to Center(未至圆心半径):该选项用于标注工程图中所选圆或圆弧的半径尺寸,但标注不过圆心。
l  Radius to Center(至圆心半径):该选项用于标注工程图中所选圆或圆弧的半径尺寸,但标注过圆心。
Radius to Center(至圆心半径):该选项用于标注工程图中所选圆或圆弧的半径尺寸,但标注过圆心。
l  Folded Radius(折线半径):该选项用于标注工程图中所选大圆弧的半径尺寸,并用折线来缩短尺寸线的长度。
Folded Radius(折线半径):该选项用于标注工程图中所选大圆弧的半径尺寸,并用折线来缩短尺寸线的长度。
l  Concentric Circles(同心圆):该选项用于标注工程图中所选两不同半径的同心圆弧之间的距离尺寸。
Concentric Circles(同心圆):该选项用于标注工程图中所选两不同半径的同心圆弧之间的距离尺寸。
l  Arc Length(弧长):该选项用于标注工程图中所选圆弧的弧长尺寸。
Arc Length(弧长):该选项用于标注工程图中所选圆弧的弧长尺寸。
l  Ordinate Dimension(纵坐标尺寸):用来在标注工程图中定义一个原点的位置,作为一个距离的参考点位置,进而可以明确的给出所选择对象的水平或垂直坐标(距离)。
Ordinate Dimension(纵坐标尺寸):用来在标注工程图中定义一个原点的位置,作为一个距离的参考点位置,进而可以明确的给出所选择对象的水平或垂直坐标(距离)。
l  Horizontal Chain(水平方向尺寸链):用来在工程图中生成一个水平方向(XC轴方向)上的尺寸链,即生成一系列首尾相连的水平尺寸。
Horizontal Chain(水平方向尺寸链):用来在工程图中生成一个水平方向(XC轴方向)上的尺寸链,即生成一系列首尾相连的水平尺寸。
l  Vertical Chain(垂直方向尺寸链):用来在工程图中生成一个垂直方向上(YC轴方向)的尺寸链。即生成一系列首尾相连的垂直尺寸。
Vertical Chain(垂直方向尺寸链):用来在工程图中生成一个垂直方向上(YC轴方向)的尺寸链。即生成一系列首尾相连的垂直尺寸。
l  Horizontal Baseline(水平基线标注):用来在工程图中生成一个水平方向(XC轴方向)的尺寸系列,该尺寸系列分享同一条基线。
Horizontal Baseline(水平基线标注):用来在工程图中生成一个水平方向(XC轴方向)的尺寸系列,该尺寸系列分享同一条基线。
l  Vertical Baseline(垂直基线标注):用来在工程图中生成一个垂直方向(YC轴方向)尺寸系列,该尺寸系列分享同一条基线。
Vertical Baseline(垂直基线标注):用来在工程图中生成一个垂直方向(YC轴方向)尺寸系列,该尺寸系列分享同一条基线。
标注尺寸时,根据所要标注的尺寸类型,先Dimension工具栏中选择对应的图标,接着用点和线位置选项设置选择对象的类型,再选择尺寸放置方式和箭头、延长的显示类型,如果需要附加文本,则还要设置附加文本的放置方式和输入文本内容,如果需要标注公差,则要选择公差类型和输入上下偏差。完成这些设置以后,将鼠标移到视图中,选择要标注的对象,并拖动标注尺寸到理想的位置,则系统即在指定位置创建一个尺寸的标注。
1.选择步骤
l 选择第一个对象:用户可以选择一个对象作为标注的对象
l 选择第二个对象:当选择了一个标注对象后,系统将提示选择第二个标注的对象。
l  定位:单击该按钮,系统将弹出如图6-67所示的【原点定位工具】对话框,通过该对话框可以完成尺寸的各种定位方式。
定位:单击该按钮,系统将弹出如图6-67所示的【原点定位工具】对话框,通过该对话框可以完成尺寸的各种定位方式。
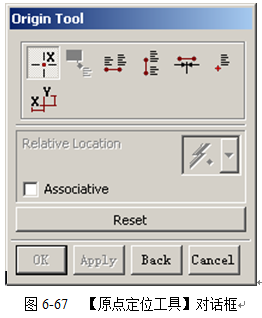
2.点和线位置选项
该选项用于在尺寸标注时用点和线选项来选取标注对象的位置。其中点位置选项有四个,线位置选项有九个。当选择不同的尺寸标注类型时,系统会自动显示该标注方式可用的点和线的选取方法。其中线位置选项只有在选择角度和圆柱标注类型时才会激活。图6-68所示的就是点和线位置选项中各种方式的含义。
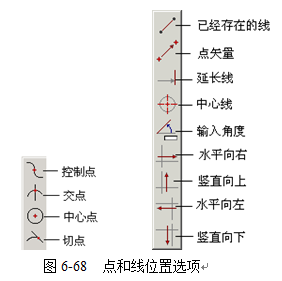
3.Use Appended Text(附加文本)
选择该复选框,系统将为尺寸文本添加附加文本,附加文本的内容在注释编辑器中设置。
4. Annotation 编辑or(注释边界器)
Annotation 编辑or(注释边界器)
单击该按钮,将弹出注释编辑器对话框,在该对话框中可以设置上下前后等四种附加文本,关于注释编辑器的使用,将在下一小节中进行详细的介绍。
5.公差值类型
公差类型用于设置公差在尺寸标注时的显示方式。在图6-66所示的【水平标注】对话框中选择公差值类型选项时,系统将弹出如图6-69所示的公差标注类型下拉列表。
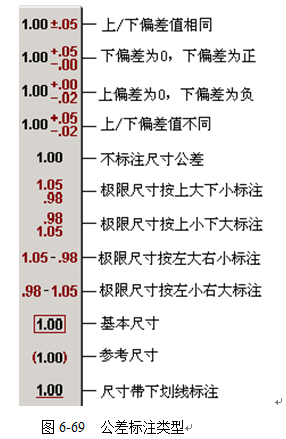
其右侧的两个个公差值文本框分别用于输入上下偏差的值。
6.精度
用来设置尺寸的精度位数。
7.公差值精度
用来设置公差值的精确位数,图6-70所示分别为尺寸精度和公差精度选项。

8.尺寸线和箭头是否显示
用来控制在工程图中标注的尺寸是否显示尺寸线和箭头,共有四个按钮: Display Extension line on Side 1(是否显示第一条尺寸线),用来控制第一条尺寸线,被按下为显示,反之为不显示;
Display Extension line on Side 1(是否显示第一条尺寸线),用来控制第一条尺寸线,被按下为显示,反之为不显示;  Display Arrow on Side 1(是否显示第一个箭头),用来控制第一个箭头,被按下为显示,反之为不显示;
Display Arrow on Side 1(是否显示第一个箭头),用来控制第一个箭头,被按下为显示,反之为不显示;  Display Arrow on Side 2(是否显示第二个箭头)和
Display Arrow on Side 2(是否显示第二个箭头)和  Display Extension line on Side 2(是否显示第二条尺寸线)分别用来控制第二个箭头和尺寸线是否显示,控制方法与前两者相同。
Display Extension line on Side 2(是否显示第二条尺寸线)分别用来控制第二个箭头和尺寸线是否显示,控制方法与前两者相同。
9.文本放置方式
尺寸文本放置方式用于设置尺寸数字与尺寸线间的位置关系。其中包括了自动放置、手动放置箭头在内和手动放置箭头在外三种方式,如图6-71所示。
当选择自动放置时,系统自动将尺寸数值置于尺寸线中间,如果中间位置不够,则会放在两边。若选择手动放置箭头在内,则用户可以自由拖动尺寸数值的位置,定位后系统将箭头置于延长线内。若选择手动放置箭头在外,则用户可以自由拖动尺寸数值的位置,定位后系统会将箭头置于延长线外。
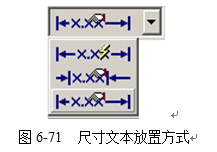
10.导线引出方向
用来设置引出线的引出方向,共有三个选项,自上而下分别是:Infer(自动)、From Left(从左侧引出)、From Right(从右侧引出),如图6-72所示。
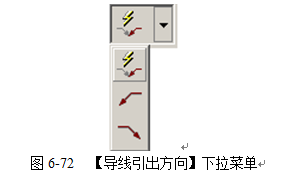
11.文本位置
用来设置文本相对于引出线的位置关系,包括三个选项,由上而下依次是:Top(顶部对齐),第一行文本与引出线对齐;Middle(中部),文本的中部(竖直方向上)与引出线对齐;Bottom(底部),文本的底部与引出线对齐,其下拉菜单如图6-73所示。
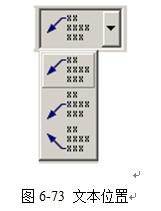
12.文本对齐方式
用来设置文本对齐方式,文本对齐方式可以设置多行文本对齐方式,由上而下有三个选项:Left Justify(左侧对齐)、Center Justify(中间对齐)和Right Justify(右侧对齐),其下拉菜单如图6-74所示。

13.Inherit(继承)
Inherit(继承)选项用于让新建立的尺寸继承已存在尺寸的标注属性。使用该选项时,先要创建一个尺寸,在为尺寸进行定位前选择该选项,再在视图中选择要继承其属性的存在尺寸,最后再指定尺寸放置的位置,则新建立的尺寸与选择的尺寸将具有相同属性。
14.Reset(重置)
Reset(重置)选项用于将参数恢复为省缺参数设置文件中所设置的参数。
15.尺寸标注的修改方法
如果要修改已存在的标注尺寸时,先要在视图中选择要修改的尺寸,所选择的尺寸会在视图中加亮显示,其相关设置也会显示在图6-66所示的对话框中。用户可根据需要,按前面的方法修改其中的内容。如果仅要移动尺寸标识的位置,则应选择Origin选项,再选择尺寸并拖动其到理想的位置。
至于尺寸的数值,由于它直接关联到对象三维模型,一般不应在工程图中进行修改。但如果确实需要修改某些尺寸数值,则要到注释编辑器(下一小节中会介绍)中选择尺寸文本再进行修改,这样将破坏它们间的一一对应关系。
制图符号和后面要介绍的形位公差和文本注释都是要通过注释编辑器来标注的,因此,在这里先介绍一下注释编辑器的用法。
1.注释编辑器
选择菜单命令【插入】→【注释】或在工具栏中单击 Annotation 编辑or(注释编辑器)按钮,系统将弹出如图6-75所示的【注释编辑器】对话框。
Annotation 编辑or(注释编辑器)按钮,系统将弹出如图6-75所示的【注释编辑器】对话框。
该对话框上部为注释编辑工具条,中部为注释编辑窗口和预览窗口以及5个符号功能选项:制图 Symbols(制图符号)、GDT Symbols(形位公差符号)、User Symbols(用户定义符号)、Text 预设置(文本注释参数)和Dialog 预设置(对话框参数),下部为选择各符号功能选项时对应的设置参数。下面先介绍一下对话框中公用工具的使用方法,在后面的小节中会分别介绍制图符号、形位公差和文本注释的标注方法,关于用户自定义符号的操作与6.5.2小节中介绍的雷同。
l 注释编辑工具条
注释编辑工具条用于编辑注释,其功能与一般软件的工具条相同。图6-76说明了各图标的主要功能。
l 编辑窗口
编辑窗口是一个标准的多行文本输入区,使用标准的系统位图字体,用于输入文本和系统规定的控制字符。
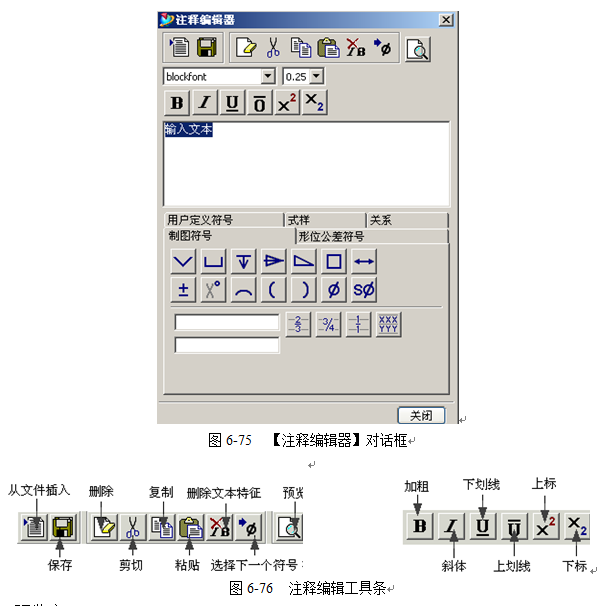
l 预览窗口
预览窗口(图6-77)用于预览编辑窗口中输入文本和控制字符的显示效果,该窗口中不能进行任何编辑操作。预览窗口可通过选择符号功能选项中的Dialog 预设置选项,来修改显示参数,以改变字符预览的显示效果。

l 关系选项
【注释编辑器】对话框中有3个与表达式、部件属性和对象属性相关的选项,它们分别是Expression(表达式)、Part Attribute(部件属性)和Obiect Attribute(对象属性),应用这些选项按钮,用户可以插入表达式和属性到编辑窗口中。选择每个选项按钮,系统将弹出一个相应的功能对话框,用户可按系统提示插入相关内容。
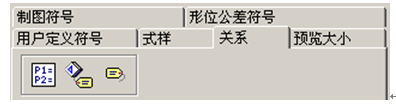
2.标注制图符号
在图6-69注释编辑器的【符号功能】选项中选择制图 Symbols【制图符号】按钮,即进入常用制图符号设置状态,可变显示区内容变换为如图6-78所示。其中显示了各种制图符号和分数或双行文本选项。
当要在视图中标注制图符号时,用户可在对话框中单击某制图符号图标,将其添加到注释编辑区,添加的符号会在预览区显示。如果,要改变符号的字体和大小,可应用注释编辑工具条进行编辑。添加制图符号后,可选择一种定位制图符号的方法,将其放到视图中的指定位置。
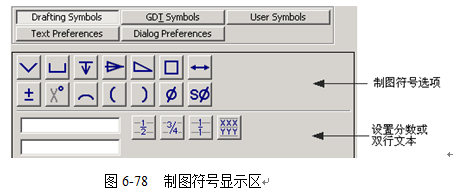
如果要在视图中添加分数或双行文本,可先指定分数的显示形式,并在其文本框中输入文本内容,再选择一种注释定位方式将其放到视图中的指定位置。
如果用户要编辑已存在的制图符号,可在视图中直接选取要编辑的符号。所选符号在视图中会加亮显示,其内容也会显示在注释编辑器的编辑窗口和预览窗口中,用户可对其进行修改。
在图6-75注释编辑器的符号功能选项中选择GDT Symbols【形位公差符号】按钮,即进入常用形位公差符号设置状态,可变显示区的内容变换为如图6-79所示。其中列出了各种形位公差项目符号、基准符号和标注格式,以及公差框高度和公差标准选项。
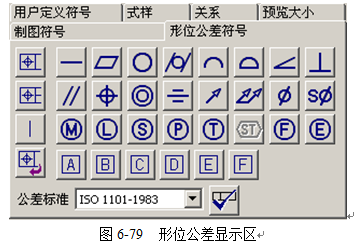
当要在视图中标注形位公差时,首先要选择公差框架格式,可根据需要选择单个框架或组合框架。然后选择形位公差项目符号,并输入公差数值和选择公差的标准。如果是位置公差,还应选择隔离线和基准符号。设置后的公差框会在预览窗口中显示,如果不符合要求,可在编辑窗口中进行修改。完成公差框设置以后,在【注释编辑器】对话框下部选择一种定位方式(形位公差一般应选择引出线定位方式),将形位公差框定位在视图中。
如果要编辑已存在的形位公差符号,可在视图中直接选取要编辑的公差符号。所选符号在视图会中加亮显示,其内容也会显示在注释编辑器的编辑窗口和预览窗口中,用户可对其进行修改。
在图6-75注释编辑器的符号功能选项中选择Text 预设置【文本注释】选项,即进入文本注释设置状态,可变显示区的内容变换为如图6-80所示。其中列出的选项用于设置文本的字体、颜色、大小、字距、行距等参数。
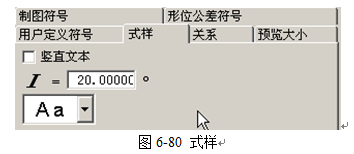
在标注文本注释时,根据标注内容,首先设置这些文本注释的参数选项,如文本的字型、颜色、字体的大小,粗体或斜体的方式、文本角度、文本行距和是否垂直放置文本。然后在编辑窗口中输入文本的内容,输入的文本会在预览窗口中显示。如果输入的内容不合要求,可再在编辑窗口中对输入的内容进行修改。输入文本注释后,在【注释编辑器】对话框下部选择一种定位文本的方式,按前述定位方法,将文本定位到视图中。
如果要修改已存在的文本注释内容,可先在视图中选择要修改的文本。所选文本会显示于文本编辑器中,用户再根据需要修改相应的文本内容、字型、字体、颜色、大小和行距等参数即可。
在首次标注表面粗糙度符号时,要检查制图模块中的插入下拉菜单中是否存在Surface Finish Symbol菜单命令。如果没有该菜单命令,用户要在UG安装目录的UgII子目录中找到环境变量设置文件“ugii_env.dat”,并用写字板将其打开,将环境变量“UGII_SURFACE_FINISH”的省缺设置改为“ON”。保存环境变量设置文件后,重新进入UG系统,才能进行表面粗糙度的标注工作。
选择菜单命令【插入】→【Surface Finish Symbol】,系统系统将弹出如图6-81所示【标注表面粗糙度】对话框,用于在视图中对所选对象进行表面粗糙度的标注。
对话框上部的图标用于选择表面粗糙度符号类型,对话框中部的可变显示区用于显示所选表面粗糙度类型的标注参数和表面粗糙度单位及文本尺寸,对话框下部的选项用于指定表面粗糙度的相关对象类型和确定表面粗糙度符号的位置。
标注表面粗糙度时,先在对话框上部选择表面粗糙度符号类型,然后在对话框的可变显示区中依次设置该粗糙度类型的单位、文本尺寸和相关参数,如果需要还可以在括号下拉列表框中选择括号类型。在指定各参数后,再在对话框下部指定粗糙度符号的方向和选择与粗糙度符号关联的对象类型,最后在绘图工作区中选择指定类型的对象,确定标注粗糙度符号的位置,则系统就可按设置的要求标注表面粗糙度符号。下面介绍一下【表面粗糙度】对话框中一些主要选项的用法。
1.表面粗糙度参数
根据零件表面的不同要求,用户在对话框中可选择合适的粗糙度参数标注类型,随着所选粗糙度类型和单位的不同,在可变显示区中粗糙度的各参数列表框(a1、a2、b、c、d、e、fl、f2)中也会显示不同的参数。用户既可以在下拉列表框中选择粗糙度数值,也可以直接输入粗糙度数值。
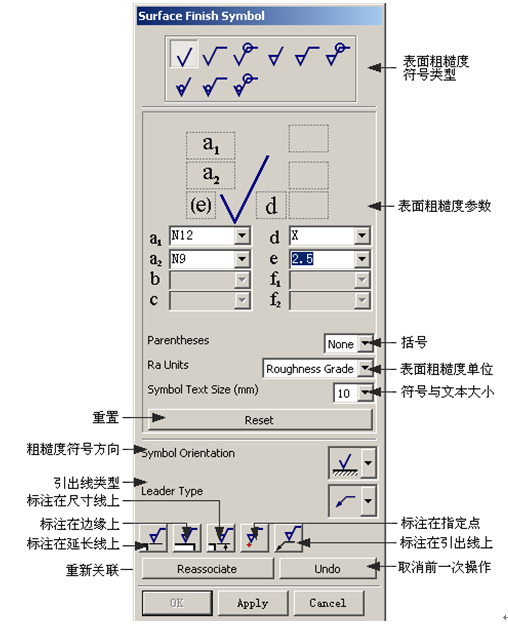
图6-81 【标注表面粗糙度】对话框
2.Parentheses(括号)
该选项用于指定标注表面粗糙度符号时是否带括号,其下拉菜单中有4个选项。
l None(无):选择该选项,标注的表面粗糙度不带括号。
l Left(左括号):选择该选项,标注的表面粗糙度带左括号。
l Right(右括号):选择该选项,标注的表面粗糙度带右括号。
l Both(两者):选择该选项,标注的表面粗糙度两边都带括号。
3.Ra Units(表面粗糙度单位)
该选项用于设置表面粗糙度的单位。在UG中提供了2种表面粗糙度的单位:Micrometers(微米)和Roughness Grade(粗糙度等级)。
4.symbol Orientation(粗糙度符号方向)
该选项用于设置粗糙度符号的方向,其中包含了水平和竖直2个方向,可满足标注粗糙度的要求。在放置粗糙度符号时,系统会根据所选择对象,自动推断在当前方向上的正确标注位置,使其与GB标准相符。
5.设置相关对象
图6-81对话框下部的5个图标选项用于设置与表面粗糙度符号相关的对象类型。
l  Create on Extension(标注在延长线上):该选项用于在尺寸延长线上生成表面粗糙度符号。
Create on Extension(标注在延长线上):该选项用于在尺寸延长线上生成表面粗糙度符号。
l  Create on Edge(标注在边缘上):该选项用于在边缘上生成表面粗糙度符号。
Create on Edge(标注在边缘上):该选项用于在边缘上生成表面粗糙度符号。
l  Create on Dimension(标注在尺寸线上):该选项用于在尺寸线上生成表面粗糙度符号。
Create on Dimension(标注在尺寸线上):该选项用于在尺寸线上生成表面粗糙度符号。
l  Create on Point(标注在指定点上):该选项用于在指定的位置上生成表面粗糙度符号。
Create on Point(标注在指定点上):该选项用于在指定的位置上生成表面粗糙度符号。
l  Create With Leader(标注在引出线上):该选项生成带引出线的表面粗糙度符号。引出线的类可通过引出线下拉列表框进行选择。
Create With Leader(标注在引出线上):该选项生成带引出线的表面粗糙度符号。引出线的类可通过引出线下拉列表框进行选择。
在工程图中包含了多种对象,绘图对象的边界包括移动和抑制制图对象,如何编辑工程图中的引出线以及如何编辑组件等。本节将对各项功能进行介绍。
选择菜单命令【编辑】→【原点】在工具栏中单击 Origin Tool(对象原点位置工具)按钮,系统将弹出如图6-67所示的【原点定位工具】对话框,利用其中的
Origin Tool(对象原点位置工具)按钮,系统将弹出如图6-67所示的【原点定位工具】对话框,利用其中的 (Drag功能)选项,即可完成制图对象的移动操作。此时用户可在视图中选择要移动的尺寸、注释、标注或符号。选择对象后,可利用鼠标将其移动到指定位置。移动一个对象后,可继续选择其它对象进行移动操作。
(Drag功能)选项,即可完成制图对象的移动操作。此时用户可在视图中选择要移动的尺寸、注释、标注或符号。选择对象后,可利用鼠标将其移动到指定位置。移动一个对象后,可继续选择其它对象进行移动操作。
选择菜单命令【编辑】→【引线】或在工具栏中单击 编辑 Leader(编辑引出线)按钮,系统将弹出如图6-82所示的【编辑引出线】对话框。用于增加和移除文本注释、形位公差符号或ID符号中的引出线。
编辑 Leader(编辑引出线)按钮,系统将弹出如图6-82所示的【编辑引出线】对话框。用于增加和移除文本注释、形位公差符号或ID符号中的引出线。
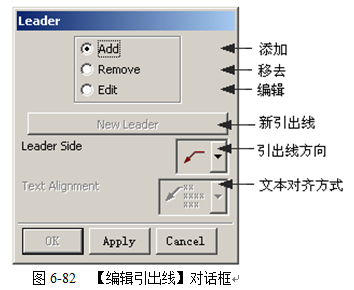
对话框上部是引出线的编辑类型,下部是所选引出线可编辑的对应选项。应用该对话框中的增加、移除选项,可完成增加或移除文本、ID符号和形位公差符号中的引出线的操作,利用其中的编辑选项可完成编辑文本、ID符号和形位公差符号中的引出线等操作。编辑引出线时,先选择编辑的类型,再在工程图中选择要编辑的引出线,然后在对话框中选择要修改的选项。完成编辑后,单击Apply按钮,则引出线按修改后内容显示在工程图中。下面介绍一下引出线的三种编辑类型。
1.Add(增加)
该选项用于添加一条新的引出线到选择的引出线中。选择该选项时,应先选择存在的一条引出线,再指定新增引出线的端点,则系统就会自动在选择的引出线上添加这段引出线。
2.Remove(移除)
该选项用于移除所选择的引出线。当选择该选项时,只要在工程图中选择要移除的引出线,则该引出线就会立即被删除。
3.编辑(编辑)
该选项用于编辑一条引出文本注释的引出线。选择该项时,应先选择所需编辑的引出线,设置引出线的方向和文本对齐方式后,引出线就将在工程图中得到更新。
选择菜单命令【编辑】→【编辑 组件】,系统将弹出如图6-83所示的【编辑组件】对话框。它用于删除或移动一些工程图对象,如箭头、尺寸线的延长线和尺寸线等。该对话框包含有两种编辑组件的方法:
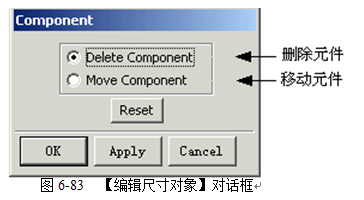
1.Delete Component(删除组件)
当要删除组件时,先在对话框中选择Delete Component选项,再在绘图工作区中选择要删除组件的尺寸,然后选择尺寸中要删除的部分,可以是尺寸线、箭头、延长线或尺寸文本。完成选择后,则尺寸中的所选对象会被删除。
2.Move Component(移动组件)
当要移动组件时,先在对话框中选择Move Component选项,再在视图中选择所要移动位置的用户自定义符号,拖动选择的对象到合适的位置,单击鼠标左键,则能完成对象位置移动的操作。
选择菜单命令【编辑】→【抑制制图对象】或在工具栏中单击 Suppress 制图 Objects(抑制制图对象)按钮,系统将弹出如图6-84所示的【抑制制图对象】对话框。它用于抑制尺寸、公差、文本注释和电子表格等制图对象的显示。
Suppress 制图 Objects(抑制制图对象)按钮,系统将弹出如图6-84所示的【抑制制图对象】对话框。它用于抑制尺寸、公差、文本注释和电子表格等制图对象的显示。
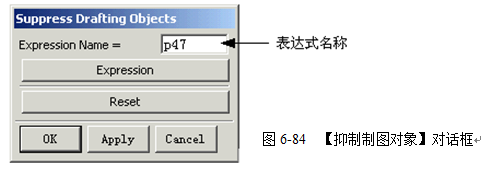
当要抑制某制图对象时,先选择Expression选项,再从Expression对话框的表达式列表框中选择其值为零的表达式,并返回到图6-84所示的对话框。最后在视图中选择一个或多个要抑制的对象,则所选对象就会在视图中消失。
如果要解除制图对象的抑制,使其重新显示出来,有两种方法可以实现。一种方法是返回到Modeling功能模块,修改抑制对象相应表达式的值,使其为非零,然后再回到制图模块进行视图更新,则抑制对象就会重新显示。另一种方法是用一个值为非零的表达式替换原来的表达式,使用这种方法时,应先在表达式列表框中选择与抑制对象相关的表达式,再回到图6-80对话框,此时,已抑制的对象在视图中会亮显,再次选择Expression选项,从表达式列表框中选择其值为非零的表达式,确定后,则已抑制的对象就会解除抑制,重新显示在视图中。
编辑制图对象关联性功能用于重新设置已存在的绘图对象和公用符号与对象的关联性。选择菜单命令【编辑】→【制图对象关联性】,系统将弹出如图6-85所示的【编辑制图对象关联性】对话框。
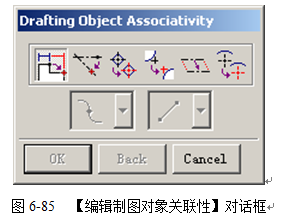
该对话框上部为编辑对象关联性选项图标,下部为选择新关联对象时的点和线位置选项。应用该对话框中的选项图标,可编辑尺寸线、圆柱中心线、对称中心线、螺栓圆周中心线、交叉标记位置与标注它们时所选对象的关联性。编辑关联性时,先根据需要编辑对象的类型,在对话框中选择对应功能图标,再在视图中选择要编辑关联性的对象。选择编辑对象后,再利用点、线位置选项在视图中选择与其关联的新对象。下面介绍一下编辑对象关联性各个选项的用法。
1. 编辑 Dimension Associativity(编辑尺寸关联性)
编辑 Dimension Associativity(编辑尺寸关联性)
该选项用于重新定义尺寸与标注尺寸时所选对象的关联性。可编辑的尺寸包括线性尺寸、半径尺寸、直径尺寸、折叠半径尺寸和角度等。在编辑时,先选择要编辑的尺寸,再选择新的关联对象,则所选尺寸就会与指定的新对象相关联。在编辑线性尺寸时,应注意选择点的位置,所选位置的标注点将与新对象相关联。
2.  Redefine Cylindrical/Symmetrical Centerline(重新定义圆柱/对称中心线)
Redefine Cylindrical/Symmetrical Centerline(重新定义圆柱/对称中心线)
该选项用于重新定义指定的圆柱中心线和对称中心线的一个关联点位置,而另一个点的位置将保持不变。当对中心线或对称线进行关联性编辑时,先在视图中选择要编辑的中心线或对称线,然后为其指定新的关联对象。则所选中心线的端点会移到新的关联对象上。
3. 编辑 Positions of a Linear/Circ/Bolt Circle Centerline(编辑线/圆/圆周孔中心线)
编辑 Positions of a Linear/Circ/Bolt Circle Centerline(编辑线/圆/圆周孔中心线)
该选项用于编辑沿直线或圆周分布的圆和圆周孔的中心线,用户可在选择的位置上添加或移除中心线。当进行关联性编辑时,先选择线性中心线或圆周中心线,再用点位置选项选择中心线上的孔,如果孔已经存在中心线,则将其移除,如果孔没有中心线,则添加中心线。
4. 编辑 Intersection Associativity(编辑交叉点关联性)
编辑 Intersection Associativity(编辑交叉点关联性)
该选项用于重新定义交叉符号与其所选对象的关联性。当进行交叉点关联性编辑时,先选择交叉点符号,再选择两条新的要关联的边,所选的对象只能是直线或圆弧,则系统会自动产生新的交叉符号。
5.  Move Cylindrical/Symmetrical Centerline(移动圆柱/对称中心线)
Move Cylindrical/Symmetrical Centerline(移动圆柱/对称中心线)
该选项用于移动圆柱中心线或对称中心线的位置。当要移动中心线的位置时,先在视图中选择中心线,再在视图中指定一个新的位置,则系统会将选择的圆柱中心线或对称中心线,移到指定的位置。
6.  编辑 Offset Centerpoint(编辑偏移中心点)
编辑 Offset Centerpoint(编辑偏移中心点)
该选项用于重新定义偏移中心点或中心线所关联的圆弧。当要编辑偏移中心点或中心线的关联对象时,先选择偏移中心点或中心线,再选择新的关联对象,则中心点或中心线就会与新选择的对象相关联。
当用户进入工程图模块时,在预设置菜单下会新出现一些关于工程图的参数设置命令,可以实现原点参数、剖切线参数、视图显示参数和尺寸参数的设置。本小节将介绍这些参数的设置方法。
选择菜单命令【预设置】→【原点】或在工具栏中单击 Origin Preference(原点参考)按钮,系统将弹出如图6-86所示的【原点位置】对话框。它用于设置原点或尺寸的对齐方式。
Origin Preference(原点参考)按钮,系统将弹出如图6-86所示的【原点位置】对话框。它用于设置原点或尺寸的对齐方式。
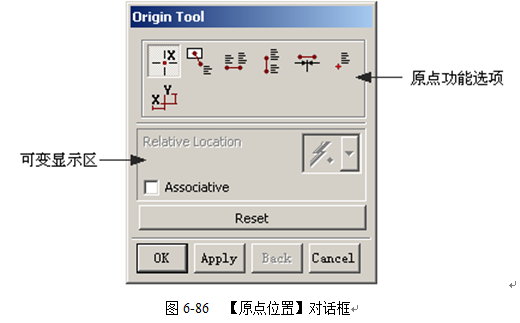
该对话框中有7个原点功能选项,可从中选择一种进行操作。下面介绍一下这些功能选项的用法
1.  Drag(拖动)
Drag(拖动)
该选项用于以拖动的方式来指定对象的位置。若在图6-66对话框中设置尺寸放置方式为自动放置方式(Auto),则尺寸只能沿上下方向或左右方向拖动,若设置尺寸放置方式为手动放置方式(Manul),则尺寸可沿任意右方向自由拖动。
2. Relative to View(与视图相关)
Relative to View(与视图相关)
该选项用于设置制图对象与某一视图相关,当视图被移除或移动时,该对象也会发生相应的变化。只有文本注释或标注符号才能进行这种操作。
3. Horizontal Text Alignment(水平文本对齐)
Horizontal Text Alignment(水平文本对齐)
该选项用于设置制图对象与已存在的文本或注释进行水平对齐。如果设置为该方式,在尺寸标注时,系统要求用户选择存在文本做为对齐基准,则系统会让尺寸与选择文本水平对齐。
4.  Vertical Text Alignment(垂直文本对齐)
Vertical Text Alignment(垂直文本对齐)
该选项用于设置制图对象与已存在的文本或注释进行垂直对齐。如果设置为该方式,在尺寸标注时,系统要求用户选择存在文本做为对齐基准,则系统会让尺寸与选择文本垂直对齐。
5.  Align Arrows(箭头对齐)
Align Arrows(箭头对齐)
该选项用于设置尺寸标注和符号与已存在的箭头进行对齐。如果设置为箭头对齐的方式,在尺寸标注时,系统将要求用户选择存在的箭头做为对齐基准,选择箭头后,则标注的尺寸会与所选的箭头相对齐。
6.  Point constructor(点创建功能)
Point constructor(点创建功能)
该选项用于利用点创建功能来设置位置原点,进行尺寸和符号的对齐。选择该方式时,对话框中的点创建功能选项被激活,用户可以选取控制点、交点和中心点作为尺寸或符号的放置位置。
7.  Offset Character(偏移字符)
Offset Character(偏移字符)
该选项用于将尺寸与存在对象(尺寸、文字或注释)偏移指定的字符数后进行对齐。选择该方式时,对话框中会出现X Scale Factor(X方向比例因子)和Y Scale Factor(Y方向比例因子)两个参数文本框。在这两个文本框中,用户可以设置水平和垂直的偏移字符数。在标注尺寸时,系统要求用户选择存在对象做为偏移基准,选择对象后,则系统会按指定的偏移字符数确定尺寸标注的位置。
选择菜单命令【预设置】→【截面线显示】或在工具栏中单击  Section Line Display Preference(剖切线显示参数)按钮,系统将弹出如图6-87所示的【剖切线参数设置】对话框。它用于设置剖切线的箭头、颜色、线型和文字等参数。
Section Line Display Preference(剖切线显示参数)按钮,系统将弹出如图6-87所示的【剖切线参数设置】对话框。它用于设置剖切线的箭头、颜色、线型和文字等参数。
对话框上部为箭头和延长线的尺寸设置参数,下部为剖切线的颜色、线型、线宽及其它辅助选项的设置参数。下面介绍一下该对话框中各参数选项的用法。
1.箭头尺寸选项
该选项位于对话框上部,由三个独立参数组成,用于设置剖视图中剖切线箭头的参数。用户可以修改箭头的大小(参数A)、箭头的长度(参数B)和箭头的角度(参数C)。
2.延长线尺寸选项。
该选项用于设置剖切线的延长线参数。用户可以修改剖切线箭头与图形框之间的距离(参数D)和剖切延伸长度(参数E)
3.剖切线显示参数选项
用来控制剖切线的颜色、显示类型、线型、线宽、箭头类型等参数。
l Color(颜色):该选项用于设置剖切线颜色。
l Display(显示类型):该选项用于设置剖切线的显示类型。系统提供了六种剖切线类型供用户选择,如图6-88所示。
Font(线型):该选项用于设置剖切线的线型。系统提供了七种线型供用户选择,如图6-89所示。
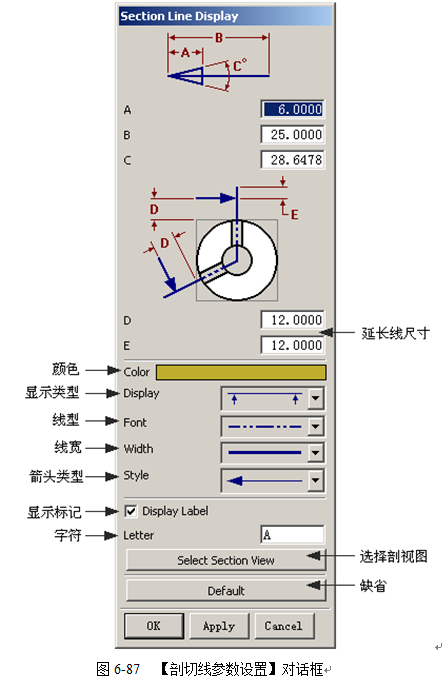
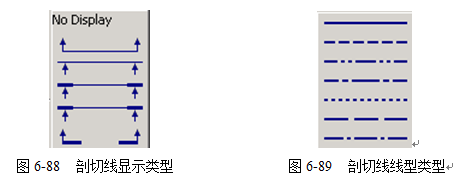
l Width(线宽):该选项用于设置剖切线的线宽。线宽类型有细、正常、粗三种,如图6-90所示。
l Style(箭头类型):该选项用于设置剖切线的箭头类型,系统提供了三种箭头类型供用户选择,如图6-91所示。
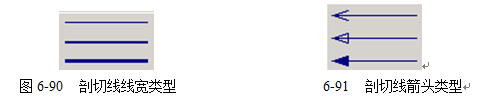
视图显示参数用于设置视图中隐藏线、轮廓线、剖视图背景线和光滑边等对象的显示方式,如果要修改视图显示方式或为一张新工程图设置其显示方式,可通过设置视图显示参数来实现,如果不进行设置,则系统会省缺选项进行设置。
选择菜单命令【预设置】→【察看】或在工具栏中单击 视图预设置,系统将弹出如图6-92所示的【视图显示参数设置】对话框。该对话框包含有剖视图显示参数、隐藏线显示参数、轮廓线显示参数、光滑边显示参数、虚交线显示参数和螺纹显示参数这些显示参数功能选项组成。应用这些选项,用户可以设置所选视图中的隐藏线、剖面线、轮廓线、光滑边等对象的显示方式。
视图预设置,系统将弹出如图6-92所示的【视图显示参数设置】对话框。该对话框包含有剖视图显示参数、隐藏线显示参数、轮廓线显示参数、光滑边显示参数、虚交线显示参数和螺纹显示参数这些显示参数功能选项组成。应用这些选项,用户可以设置所选视图中的隐藏线、剖面线、轮廓线、光滑边等对象的显示方式。
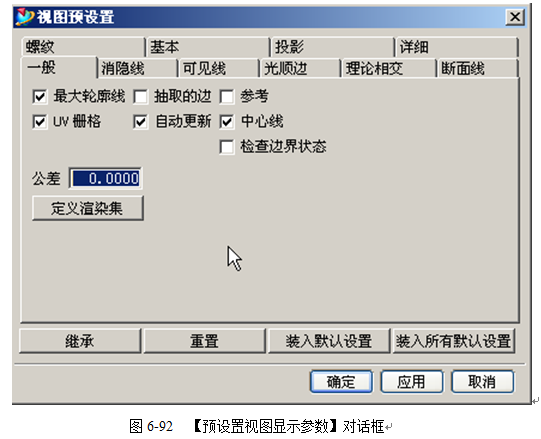
当打开【视图显示参数设置】对话框时,对话框中显示的参数是当前视图显示参数的省缺设置。如果在视图列表框中或绘图工作区中选择某视图,则对话框会显示与所选视图对应的参数设置。用户可在对话框中为所选视图修改设置,则所选视图会按修改后设置的参数进行更新显示。
在产生局部放大图时,其视图显示参数与其父视图相同,而不受系统省缺设置的影响。但局部放大视图的某些显示特性(如隐藏线、光滑边和视图更新等),可通过【视图显示参数设置】对话框进行设置。
下面介绍一下该对话框中显示参数功能选项以及其各个选项的用法。
1.渲染设置选项
l Define Render Sets(定义渲染集)
该选项用于定义渲染集。渲染集是由隐藏线或轮廓线的颜色、线型、线宽等信息和实体组成。选择该选项,系统将弹出如图6-93所示的【定义渲染集】对话框。该对话框用于创建、更新、删除或重命名一个渲染集。
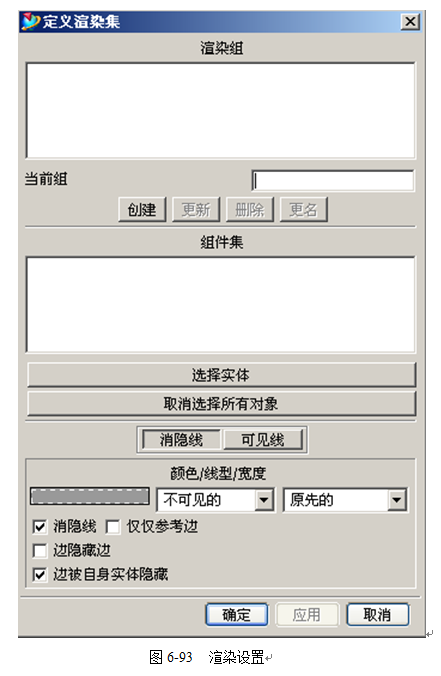
要创建一个渲染集,要应先在Current Set文本框中输入要创建的渲染集名称,再在绘图工作区中选择实体或组件,再选择隐藏线和轮廓线选项,并在可变显示区中对它们的颜色、线型、线宽等参数进行设置,最后单击Create按钮即可为选择实体或组件创建一个渲染集。
l Define Render Set in view(在视图中定义渲染集)
该选项用于为视图定义渲染集序列。选择该选项,系统将弹出如图6-94所示【视图渲染集】对话框。该对话框包含了两个渲染集列表框,在两列表框之间有四个选项,分别用于添加、移除和调整渲染集的顺序,对话框的下部选项为高亮度显示重叠对象。
用户在部件渲染列表框中选择要增加的渲染集,单击Add选项,则将所选的渲染集添加到了视图渲染集列表框中。视图列表框中的渲染集可用Remove选项移除,也可以用Move Up和Move Down选项来调整排列顺序。
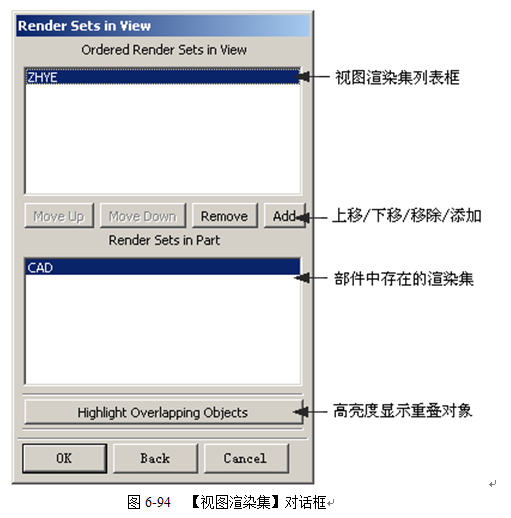
2.Hidden Line(隐藏线)
该选项用于设置隐藏线的显示方式。选择该选项,则可变显示区会变为如图6-95所示的隐藏线对应参数选项。

当不选Hidden Lines复选框时,所有线条都以实线的形式显示。当选取Hidden Lines复选框时,就可设置隐藏线的颜色、线型和线宽等显示参数,还可以设置参考边、重叠边、实体重叠边和相交实体的边是否显示。在线宽设置中如果选择Original选项,则隐藏线会按实体模型的颜色和线宽进行显示。
3.Visible Lines(可见线)
该选项用于设置可视轮廓线的显示方式。选择该选项,则可变显示区会变为图6-96所示的轮廓线对应参数选项。应用这些选项,可设置轮廓线的颜色、线型和线宽等参数。
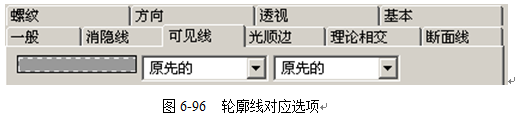
4.Smooth Edges(光顺边)
该选项用于设置光滑边的显示方式。选择该选项,则可变显示区会变为图6-97所示的光滑边对应参数选项。当关闭Smooth Edges(光滑边)复选框时,系统将不显示光滑边。当选择Smooth Edges复选框时,系统会显示光滑边,并按用户指定的颜色、线型、线宽和光滑边端点缝隙值进行显示。
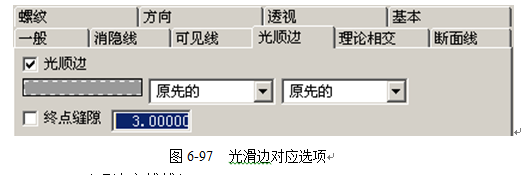
5.Virtual Intersections(理论交线线)
该选项用于设置虚交线的显示方式。虚交线是两个平面用圆弧面过渡时的虚拟交线。选择该选项,则可变显示区会变为图6-98所示的虚交线对应参数选项。当关闭Virtual Intersections复选框时,系统不显示虚交线。当选中Virtual Intersections复选框时,系统显示虚交线,并按设置虚交线的颜色、线型和线宽参数显示。End Gaps选项用于设置虚交线的端点到虚交线交点之间的距离。

6.Section View(断面线)
该选项用于设置剖视图背景和剖面线的显示方式,以及在装配图中相邻部件的剖面线公差。选择该选项,则可变显示区会变为图6-99所示的剖视图对应参数选项。
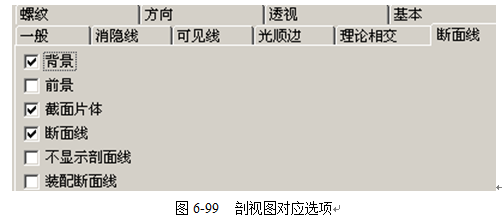
Background(背景)选项用于设置剖视图背景线的显示方式,选取该复选框,则显示剖视图的背景线,否则不显示背景线;Crosshatch(剖面线)选项用于设置剖面线的显示方式,选取该复选框,则显示剖面线,否则不显示剖面线;Hidden Line Hatching(隐藏阴影线),选择该复选框后系统将隐藏隐隐现,反之将显示阴影线;Assembly Crosshatching(装配剖面线)选项用于设置装配部件中两相邻部件的剖面线方向是否相反,选取该复选框,图中相邻部件的剖面线方向相反,否则方向相同;Adjacency Tolerance(装配剖面线)文本框用于输入装配部件中两相邻部件剖面线的角度公差值。
7.Threads(螺纹)
该选项用于设置内螺纹和外螺纹在视图中的显示方式。选择该选项,则可变显示区会变为图6-100所示的螺纹对应参数选项。
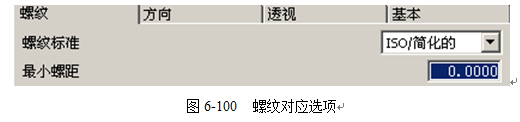
装配螺纹显示的螺纹标准包括六种类型:None(无)、ANSI/Simplified(ANSI/简化)、ANSI/Schematic(ANSI/示意)、ANSI/Detailed(ANSI/复杂)、ISO/Simplified(ISO/简化)和ISO/Detailed(1SO/详细),用户可从Thread Standard列表框中选取。
一般将视图中螺纹的显示方式设定为ISO/Simplified。Minimum Pitch文本框用于输入螺纹的最小螺距。
8.其它设置
l Silhouettes(轮廓)
该选项用于设置外形轮廓在视图中的显示方式。当选取该选项时,系统会在视图之中显示外形轮廓,否则系统将不在视图中显示外形轮廓。
l Extracted Edges(抽取边)
该选项用于设置几何模型边缘在视图中的显示方式,通常用于大装配部件和频繁修改的部件。选取该选项,则系统会复制几何模型的边到视图中。
l UV Grid(UV网格)
该选项用于设置是否在视图中的曲面上显示UV网格线。选取该选项,则在视图中显示UV网格,否则显示UV网格。
l Automatic Update(自动更新)
该选项用于设置系统是否自动更新视图。选取该选项,则在实体模型修改后,系统将自动更新视图(包括隐藏线、轮廓线、视图边界和剖面线等内容),否则系统不能自动更新已修改的视图。
l Tolerance(公差)
该选项用于设置轮廓线的高公差。公差值越小时,显示轮廓线越精确,但在更新视图时用的时间越长。
l Default(省缺设置)
该选项用于恢复各参数设置到系统的省缺值。省缺值是在用户省缺参数文件中所定义的值。
l Reset(重置)
该选项用于重新选择视图。当选择视图错误时,可使用该选项来重新选择视图。
尺寸参数预设置包括尺寸、尺寸线、箭头、字符、符号、单位、半径、剖面线等参数的预设置。这些参数都是在【注释预设置】对话框中进行设置的。
选择菜单命令【预设置】→【注释】在工具栏中单击 Annotation 编辑或(注释参数编辑器)按钮,系统将弹出如图6-101所示的【注释参数设置】对话框。
Annotation 编辑或(注释参数编辑器)按钮,系统将弹出如图6-101所示的【注释参数设置】对话框。

对话框上部是Dimension(尺寸)、Line/Arrow(尺寸线和箭头)、Lettering(字符)、Symbols(符号)、Unit(单位)、Radial(半径和直径)和Fill/Hatch(剖面线)等注释参数设置选项按钮,对话框下部为各选项对应的参数设置内容可变显示区。下面介绍一下这几种注释参数的设置方法。
1.Dimension(尺寸参数)
在【注释参数设置】对话框中选择Dimensions(尺寸)按钮,其下部的可变显示区将显示如图6-102所示的与尺寸设置相关的参数选项。
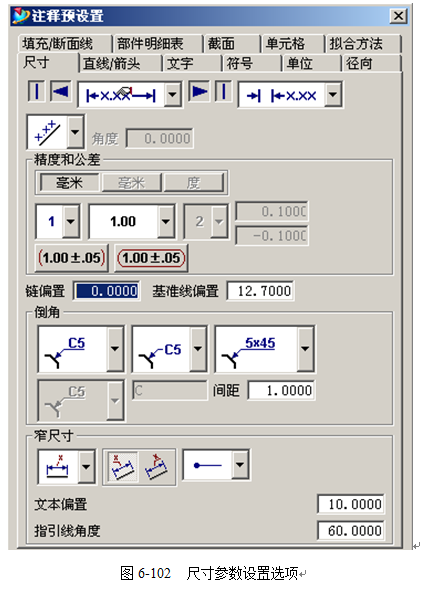
设置尺寸参数时,根据标注尺寸的需要,在尺寸线和箭头显示设置选项中单击左侧或右侧的尺寸线和箭头符号,以显示或隐藏尺寸线和箭头。利用中间的尺寸标注方式选项,用户可在其下拉列表中设置尺寸标注的方式。同时,用户还可以在下面的各下拉列表中选择公差标注的方式、文本标注的方向和标注的精度要求,以及设置标注的单位。
尺寸参数的设置只对以后产生的尺寸起作用。如果要修改已存在的尺寸参数,可在视图中选择一个或多个尺寸,所选的尺寸所对应的各参数设置会显示在图6-98的对话框中,用户在其中再对其进行参数修改即可。
2.Line/Arrow(尺寸线和箭头)
在【注释参数设置】对话框中选择Line/Arrow(尺寸线和箭头)按钮,其下部的可变显示区将显示如图6-103所示的与尺寸线和箭头设置相关的参数选项。
这些选项可以设置尺寸线箭头的类型和箭头的形状参数,同时还可以设置尺寸线、延长线和箭头的显示颜色、线型和线宽。在设置参数时,用户根据要设置的尺寸线和箭头形式,在对话框中选择箭头类型,并输入箭头的各参数值。如果需要,还可在下部的选项中改变尺寸线和箭头的颜色。对尺寸线和箭头所做的各种设置,可在预览窗口中观察设置的效果。
尺寸线和箭头参数的设置只对以后产生的尺寸起作用。如果要修改已存在尺寸线和箭头的参数,可在视图中选择—个或多个尺寸线和箭头,所选择的尺寸线和箭头所对应的参数会显示在图6-99的对话框中,用户在其中再对其进行参数修改即可。
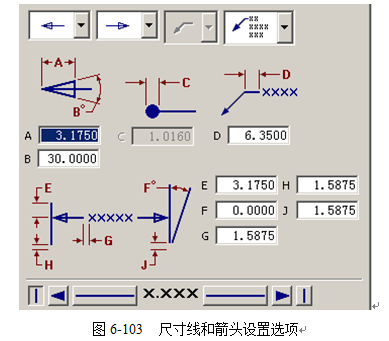
3.Lettering(字符)
在【注释参数设置】对话框中选择Lettering(字符)按钮,其下部的可变显示区将显示如图6-104所示的与字符设置相关的参数选项。
利用该对话框,可以设置4种字符类型的参数:Dimension(尺寸标注)、Appended(附加文本)、Tolerance(公差字符)和General(普通字符)。设置字符参数时,先选择字符对齐位置和文本方式,再选择要设置的字符类型,最后输入字符尺寸、字符间距、字符的宽高比、行距和旋转角度等参数,这时用户可在预览窗口中看到字符的显示效果。下面介绍一下其中主要选项的用法。

l Alignment Position(对齐位置)
该选项用于设置文本对齐位置,以确定放置文本时的对齐基准点的位置。放置文本时,一般都要用鼠标选择一个点,那么选择的点将与本设置中的点对齐。系统共提供了9种对齐位置,用户可以从其下拉列表中选取。
l Text Justification(文本调整方式)
该选项用于设置显示时文本的输入方式,系统提供了3种文本方式,用户可以从其下拉列表中选取。
l GD&T Frame Height Factor(形位公差框架高度因子)
用来设置形位公差框架的高度。
l Lettering Type(字符类型)
该选项用于选择设置何种类型的字符参数,用户可对4种类型的字符进行设置。
1)Dimension(尺寸标注):这类字符为尺寸标注中尺寸文字的字符。选择该选项,可设置尺寸文字的参数。
2)Appended(附加文字):这类字符为尺寸标注中附加文字的字符。选择该选项,可设置尺寸附加文本字符的相关参数。
3)Tolerance(公差字符):这类字符为尺寸标注中的公差字符。选择该选项,可设置公差字符参数。
4)General(一般字符):这类字符为一般文字字符。选择该选项,可设置一般字符的参数。只有选择该选项时,才激活Lettering Angle选项,允许修改字符的旋转角度。
l Apply to All Lettering types(应用到所有字符类型)
该选项用于设置将当前字符类型的参数设置内容,应用到各种类型的字符中,以使各类字符都具有相同的字符参数。
字符参数的设置只对以后产生的字符起作用,如果要修改已存在的字符参数,可在视图中选择一个或多个字符,所选字符的对应参数会显示在图6-104的对话框中,用户在其中对其进行参数修改即可。
4.Symbols(符号)
在【注释参数设置】对话框中选择Symbols按钮(符号),其下部的可变显示区将显示如图6-105所示的与符号设置相关的参数选项。
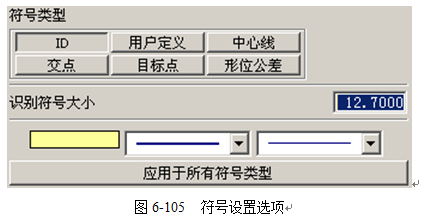
这些选项可以设置符号的大小、颜色、线型和线宽参数。在设置参数时,用户先要选择要设置符号的类型,系统共提供了6种类型的符号:ID(ID符号)、User Defined(自动一符号)、Centerline(中心线符号)、Intersection(交叉符号)、Target(目标点符号)和GDT(形位公差符号)。然后再设置相应符号的颜色、线型和线宽即可。
符号参数的设置只对以后产生的尺寸起作用。如果要修改已存在符号的参数,可在视图中选择—个或多个符号,所选择符号的对应的参数会显示在图6-105的对话框中,用户在其中再对其进行参数修改即可。
5.Unit(单位)
在【注释参数设置】对话框中选择Unit(单位)按钮,其下部的可变显示区将显示如图6-106所示的与单位设置相关的参数选项。
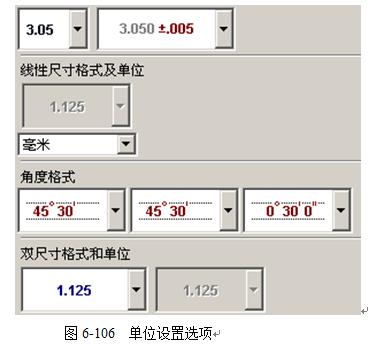
应用这些选项,可以预设置小数点类型(点或逗号)、显示或抑制小数点后零的显示、公差位置、长度尺寸的单位与格式、角度格式和双尺寸格式与单位等参数。下面介绍一下其中主要选项的用法。
l 小数显示方式
小数点字符有点与逗号两种类型可供用户选择,而且还可设置小数点后的零是否被抑制。用户可从该选项下拉列表中选择需要的形式,前两种形式是用点表示小数点符号,一个显示零,一个不显示零,后两种是用逗号表示小数点符号,一个显示零,一个不显示零。
l 公差位置
公差位置用于设置公差与尺寸的相对位置。用户可从该选项下拉列表中选择尺寸后、尺寸上、尺寸下三种公差放置位置。
l Linear Format and Unit(长度尺寸格式和单位)
该选项用于设置长度尺寸的显示格式和尺寸单位。Unit列表框用于设置尺寸的单位,列表中可选择的单位有Inches(英寸)、Millimeters(毫米)、Meters(米)、Architechtural Feet/Inches(建筑英寸/英尺)和Engineering Feet/Inches(工程英尺/英寸)等五种尺寸类型。
在选择了单位后,尺寸格式会显示该单位方式下相应的尺寸显示方式。如果尺寸单位是英制单位,则可选择小数点或分数式的尺寸显示方式。如果尺寸单位是公制单位,则只能使用小数点的格式,分数格式无法使用。
l Angle Format(角度格式)
该选项用于设置角度尺寸的显示格式。用户可以从其中的下拉列表中选择角度尺寸的显示方式。
l Dual Dimension Format and Units(双尺寸格式和单位)
该选项设置双重尺寸中第二尺寸的标注方式和尺寸单位。在标注第二尺寸时,第二尺寸会显示在中括号“[ ]”中。用户可从其下拉列表中选择所需的第二尺寸显示格式。如果选择第一个选项“1.125”,则系统不显示第二尺寸。
6.Radial(半径和直径设置)
在【注释参数设置】对话框中选择Radial(半径)按钮,其下部的可变显示区将显示如图6-107所示的与半径和直径设置相关的参数选项。

应用这些选项可以设置半径和直径标识符的位置、标识符号参数值和尺寸位置等参数。设置参数时,用户根据要标注直径和半径的要求,先选择标识符的位置。按我国标准,应将直径和半径的标识符置于尺寸的前方。直径符号设置为¢,半径符号设置为R。如果要改变标识符与尺寸之间的间距,可修改对话框中的A参数。另外还可以通过修改B参数来设置折叠半径的角度。如果需要,还可将半径和直径标识符指定为用户自定义方式,并在其右边的文本框中输入字母,作为用户自己定义的半径和直径标识符号。
7.Fill/Hatch(剖面线参数)
在【注释参数设置】对话框中选择Fill/Hatch(剖面线参数)按钮,其下部的可变显示区将显示如图6-108所示的与剖面线设置相关的参数选项。
其中上部的选项用于设置填充图样的相关参数,下部的选项用于设置剖面线的相关参数。通过这些选项可设置剖面线和填充图样的类型、误差、比例、角度、距离、颜色和线宽等参数。下面介绍一下该对话框中各选项的用法。
l Crosshatch and Area Fill Tolerance(剖面线和填充区域误差)
该选项用于设置剖面线边界与剖面线之间的最大误差。输入的误差值越小,剖面线边界与剖面线将越接近,反之则的间隙越大。
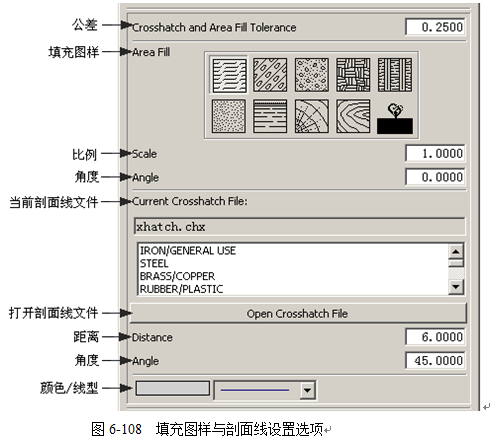
l Area Fill(填充图样)
该选项用于选取或修改填充的图样。其中的填充图样为ANSI通用的填充样式,其图样包括了软木塞/毛巾、声音绝缘体、混凝土、泥土、岩石、沙、液相线、木材、实体等。
l 填充区域参数
1)Scale(比例):该选项用于设置填充图样的比例。
2)Angle(角度):用于设置填充图样的旋转角度。
l Current Crosshatch File(当前剖面线文件)
该文本框中显示当前剖面线的样式文件,下面的列表框中显示当前的样式文件所包含的所有类型,用户可在列表框中选择剖面线的样式名称。
l 剖面线参数
1)Distance(距离):该选项用于设置剖面线之间的间距,间距越大,剖面线越稀疏。
2)Angle(角度):该选项用于设置剖面线的角度,一般设置为45度。
3)Color(颜色):该选项用于设置填充图样和剖面线的颜色。
4)Width(宽度):该选项用于设置剖面线的线宽。
应用上述选项,可为以后产生的剖面线和填充图样设置参数,也可以选择已存在的剖面线和填充图样修改以前设置的参数。如果是修改存在剖面线或填充图样参数,应先在视图中选择填充图样或剖面线,然后修改其相关参数即可。
在工程图的绘制中通常都要向其中添加工程图图框,以使其更加符合国家的制图标准。另外在完成了工程图的绘制后,也可以将它输出到绘图机上进行打印输出。
当绘制一张完整的工程时,图框是必不可少的。为了节省时间,减少重复性工作,可将图框制作成图样文件,在需要时,将其引入到工程图中。
1.制作图样
制作图样的方法是:新建一个部件文件,用特定的字符为其命名,如A0、A1、A2、A3等。新建文件后,直接进入制图模块。在制图中先设置颜色、线型和图层等参数,并根据图框的大小设置图幅尺寸。设置这些参数后,用Curve功能绘制图框,并在相关栏目插入一些通用文本。
绘制图框后,选择【File】→【Options】→【Save Options】菜单命令,系统将弹出如图6-109所示的【存储选项】对话框,用户在该对话框中选择Pattern Data Only(仅保存图样数据)选项。最后,选择FileSave菜单命令保存文件,则当前文件就会以图样方式进行存储,这样就建立了一个可供其它部件引用的图样文件。
2.添加图样
选择菜单命令【Format】→【Pattern】,系统将弹出如图6-110所示的对话框。该对话框中提供了8个选项,用于添加、更新、替换图样以及设置图样显示参数、定义图样位置等操作。下面介绍一下这些操作的用法。

l Retrieve Pattern(选取图样)
该选项用于添加存在的图样到当前工程图。选择该选项,系统将弹出如图6-111所示的对话框。该对话框用于设置图样的比例、目标坐标系、自动缩放和图样显示等参数。如果需要既可修改比例、坐标系,也可修改图样显示参数,一般情况下可用系统省缺参数。设置完成后系统将弹出【选择文件】对话框,用户可选择适合当前工程图的图样文件。选择图样文件后,又系统将弹出如图6-112所示的【修改名称】对话框,用户可根据需要为图样指定一
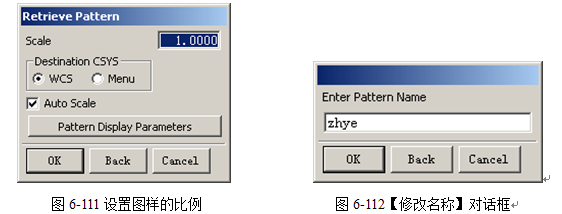
个新的名称,一般可延用系统提供的省缺名称。确定名称后,系统将弹出【点创建】对话框,用于在工程图中选择图样的放置位置,一般应该选择工程图的坐标原点作为放置位置。这样就可添加一个图样到当前工程图中了。
l Expand Pattern(释放图样)
该选项用于将添加的图样拆散释放。添加到工程图中的图样是一个整体,与原图样关联,如果要将组成图样的图素变为当前工程图的一部分,则需要拆散并释放图样。图样释放以后,可在工程图中单独编辑图样中的各元素。但是,这些图素不再与原来的图样关联,无法对图样再进行更新操作。
在【Pattern】对话框中选择Expand Pattern选项,系统将弹出【对象选择】对话框,提示用户选择要释放的图样。选择图样后,弹出如图6-113所示的【释放图样】对话框。该对话框用于设置图样的释放模式、目标图层的位置、是否选择视图、部件明细表等,设置各参数后,则添加的图样将被释放,其图素变为当前工程图中的一部分,可单独进行编辑。
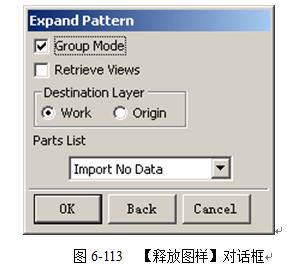
l Update Pattern(更新图样)
该选项用于更新图样。如果多张工程图引用同一个图样,当要修改图框中的某项内容时,虽然可以释放图样,再修改每张工程图,但这样效率很低。此时可先修改图样文件,然后再对各工程图进行更新,以达到修改图框中某项内容的目的。
在【Pattern】对话框中选择Update Pattern选项,系统将弹出如图6-114所示的【更新图样】对话框。该对话框中的选项用于设置选择类型,系统的方式为选择种类方式,接着又弹出【对象选择】对话框,让用户选择要更新的图样,则系统会自动更新所选图样。

l Replace Pattern(替换图样)
该选项会用另一个图样替换当前工程图引用的图样,并保持比例、原点和方向不变。在【Pattern】对话框中选择Replace Pattern选项,系统将弹出如图6-115所示的【替换图样】对话框。该对话框含有两个选项,如果选择Only Selected Patterns(仅选择图样)选项,则只替换图样;如果选择All With Same MasterData(所有主模型数据)选项,则在替换图样的同时,图样中的所有主模型数据也会引入到当前工程图中。
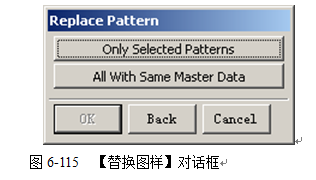
选择一种方式后,系统将弹出【对象选取】对话框,提示用户选择要替换的图样。在工程图中选择某图样,又弹出如图6-116所示的【选择替换图样】对话框对话框,这时用户可以选择用于替换的图样。选择图样时,可直接输入图样名称或从目录中选择图样文件,则系统会完成图样的替换操作。
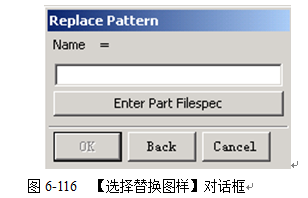
l 编辑 Display Parameters(编辑显示参数)
该选项用于编辑图样的显示参数。在【Pattern】对话框中选择编辑 Display Parameters(边界显示参数)选项,当选取了要编辑的图样后,系统系统将弹出如图6-117所示的【编辑图样显示参数】对话框,其中含3个选项用于指定图样要显示的项目内容。

其中Origin Marker Display(原点标记显示)选项用于显示图样原点的标记,Max/Min Box Display(最大/最小方块)选项用于显示最大或最小的方块,Control Point Display(控制点显示)选项用于显示控制点。
l List Associated Parts(列出相关部件)
该选项用于显示当前部件中图样的相关数据。选择该选项,系统将弹出信息窗口,其中列出了当前部件所调用的图样信息。
l List Pattern Errors(列出图样错误信息)
该选项用于显示前一个图样操作时的出错信息。选择该选项,系统将弹出信息窗口,其中列出了在进行前一个图样操作时产生的出错信息。
l Create Pattern Point(产生图样控制点)
该选项用于产生一个新的图样控制点。
选择菜单命令【File】→【Plot】,系统将弹出如图6-118所示的【工程图输出】对话框该。该对话框用于选择绘图机、指定输出内容和设置绘图比例、旋转角度、打印原点位置等参数及执行输出操作。
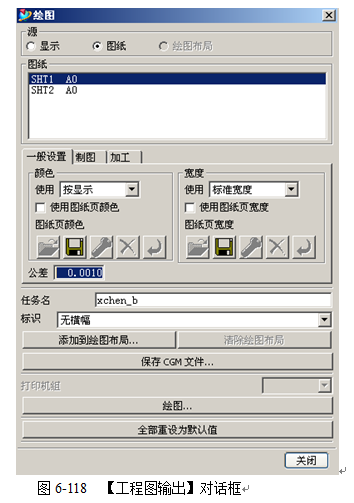
1. Plot Setup(设置绘图精度)
该选项用于设置绘图公差,以限制绘图的最大偏差。选择该选项,系统将弹出如图6-119所示的【设置绘图公差】对话框。系统省缺的绘图公差为0.001,用户也可以根据绘图精度要求修改其数值。设置的公差值越大,则绘图精度越低;公差值越小,则绘图精度越高.
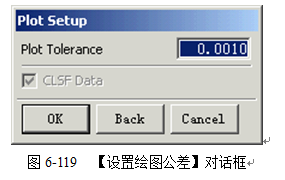
2. 选择打印来源

3. 打印颜色控制

4. 打印线宽控制
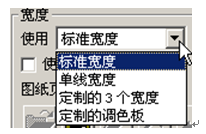
5. 选择要一个要打印的图纸
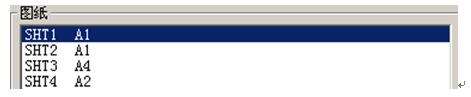
6. 绘图选项(靠近窗口底部)

7. 选择CGM打印观察器,观察设定的颜色、宽度

8. 选择要要打印的图纸
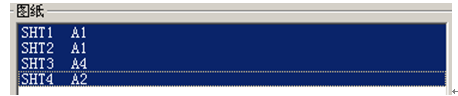
9. 添加到绘图布局

10. 设定介质宽度

11. 摆放图纸
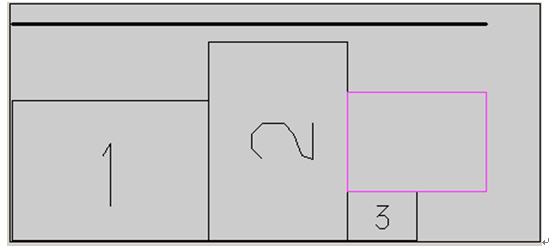
用户要输出工程图时,应该先在【工程图输出】对话框的绘图机列表框中,选择当前与机器相连的绘图机(或打印机)型号,并指定打印内容。如果要输出当前屏幕中的模型图,可选择Display(显示输出内容)选项;如果要输出工程图,则选择Drawing(输出工程图)选项;如果当前部件中存在多张工程图,则应在工程图列表框中选择所要输出的工程图名称。如果用户使用的是老式绘图机,则还应设置绘图笔的参数,其中包括绘图笔的宽度、颜色等。接着根据图样的尺寸和工程图大小设置输出比例和旋转角度等参数。再根据出图精度要求选择Plot Setup(设置绘图精度)选项,设置绘图公差参数(一般可按省缺设置),根据工程图在图样中的位置选择Origin Offsets(偏移绘图原点)选项,通过设置在X、Y方向上的偏移距离,偏移输出绘图时的原点位置。各参数设置完成后,选择Build Plot File(打印输出)选项,则建立打印文件或直接打印指定的工程图内容。
为了更好的说明如何创建工程图、如何添加视图、如何进行尺寸的标注等工程图的常用操作,本小节将以一个小实例的形式系统的对整个过程进行说明。
1)选择菜单命令【File】→【Open】,在弹出的【打开文件】对话框中,选择需要生成工程图的Prt文件,该例中打开了如图6-122所示的零件图。

2)选择菜单命令【应用】→【制图】,这时系统将进入绘制工程图模式,有关工程图的工具栏将自动弹出。
3)选择菜单命令【Preference】→【visualization】,系统将弹出【显示参数】对话框。单击对话框中的Color Settings按钮,对话框如图6-123所示,单击System前的色块并将其设置为红色单击Apply按钮完成系统颜色的设置。
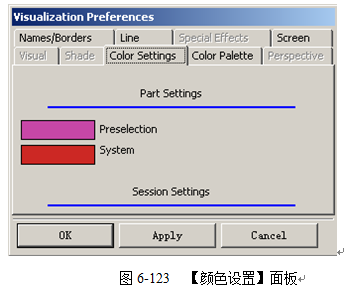
4)在该对话框中单击Color Palette按钮,这时对话框如图6-124所示,首先选中编辑 Background按钮,在弹出的系统调色板中选择白色,然后单击“确定”按钮,这时系统将自动回到如图6-124所示的【调色板】对话框,单击Apply按钮完成背景色的设置。
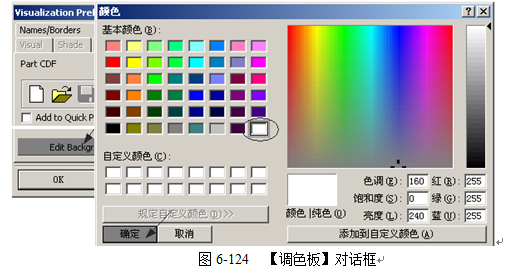
5)单击工具中的编辑工程图 按钮, 系统将弹出如图6-125所示的【编辑工程图】对话框。在对话框中选择要编辑的工程图SH1,将Height(高度)设置为170,Length(长度)设置为220,然后单击OK按钮。
按钮, 系统将弹出如图6-125所示的【编辑工程图】对话框。在对话框中选择要编辑的工程图SH1,将Height(高度)设置为170,Length(长度)设置为220,然后单击OK按钮。
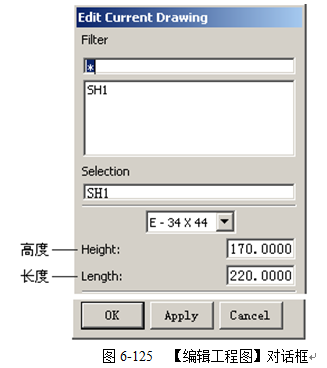
6)单击工具栏中的添加视图 按钮,系统将弹出如图6-126所示的【添加视图】对话框,单击对话框中的
按钮,系统将弹出如图6-126所示的【添加视图】对话框,单击对话框中的
 按钮,在视图列表框中选则Front(主视图)视图添加到视图工作区中。
按钮,在视图列表框中选则Front(主视图)视图添加到视图工作区中。
7)运用同样的方法将Left(左视图)视图和Top(俯视图)视图添加到视图区中。这时的效果如图6-127所示。
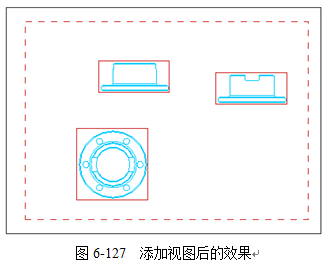
8)单击工具栏中的对齐视图 按钮,系统将弹出【对齐视图】对话框,选择Front(主视图)视图和Left(左视图)视图,单击对话框中的
按钮,系统将弹出【对齐视图】对话框,选择Front(主视图)视图和Left(左视图)视图,单击对话框中的 按钮在水平方向上将其对齐;然后选择。选择Front(主视图)视图和Top(俯视图)视图,单击对话框中的
按钮在水平方向上将其对齐;然后选择。选择Front(主视图)视图和Top(俯视图)视图,单击对话框中的 按钮在竖直方向上将其对齐,这时的三个视图效果如图6-128所示。
按钮在竖直方向上将其对齐,这时的三个视图效果如图6-128所示。
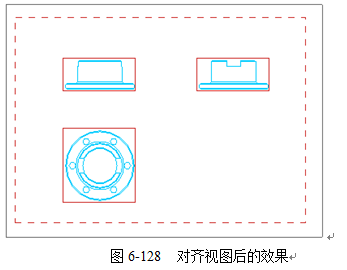
9)单击工具栏中的注释参数设置按钮,系统将弹出如图6-129所示的【注释参数设置】对话框,在对话框中单击Lettering按钮,将Character Size设置为1.25。
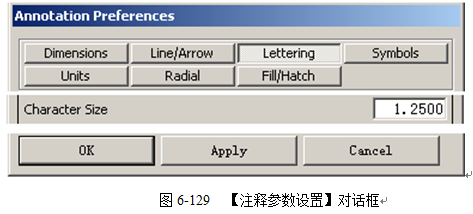
10)单击工具条中 按钮,在左视图中对零件的高度进行标注,其效果如图6-130所示。
按钮,在左视图中对零件的高度进行标注,其效果如图6-130所示。
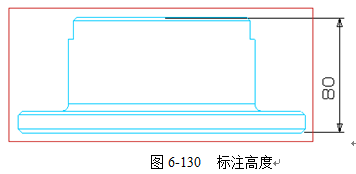
11)运用同样的方法,标注其它尺寸,单击工具栏中的 按钮,在主视图中对零件的最大直径进行标注,其效果如图6-131所示。
按钮,在主视图中对零件的最大直径进行标注,其效果如图6-131所示。
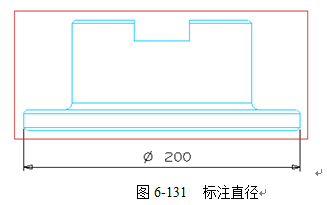
12)单击工具栏中的 按钮,在俯视图中对槽的宽度进行标注,其效果如图6-132所示。
按钮,在俯视图中对槽的宽度进行标注,其效果如图6-132所示。

13)单击工具栏中的 按钮,这时生成的明细表如图6-135所示。
按钮,这时生成的明细表如图6-135所示。

14)单击工具栏中的 按钮,适当调整各个视图的位置,并设置实体颜色为深将色。这样就得到了一个初步的工程图,其它的细节可以按照类似的方法完成,工程图的整体效果如图6-136所示。
按钮,适当调整各个视图的位置,并设置实体颜色为深将色。这样就得到了一个初步的工程图,其它的细节可以按照类似的方法完成,工程图的整体效果如图6-136所示。

免责声明:本文系网络转载或改编,未找到原创作者,版权归原作者所有。如涉及版权,请联系删