命令一:选择集
往往在使用SOLIDWORKS设计中我们需要多次选择一批不同类的零部件,但当装配体零部件较多时,选择操作本身就比较困难,如果后续还要多次重复的选择操作,那就更显麻烦。我们在第一次选中之后,可以在右键菜单中点击 保存选择——新建选择集。
这样就可以将此次选择的所有对象保存到SOLIDWORKS装配体文档中,可以在设计树顶端的选择集文件夹中找到保存的选择集,同时它显示了集合中的对象数量,当需要再次选中这组对象时直接点击选中集即可。特别是当我们要重复显示隐藏操作一批零部件时,建立选择集是非常有效的操作。

同时,已保存的选择集支持通过缓慢双击进行重命名,在我们保存了多个选择集时方便区分和辨认不同的选择集。
命令二:使之独立
众所周知我们对SOLIDWORKS装配体中某个零部件做设计变更后,要存为新版本,我们可以使用另存为命令将单独变更后的零件存为新版本。但有的情况是装配体中变更的零件存在多个实例,另存为的方式会使用新版本替换掉所有装配体中所有的实例。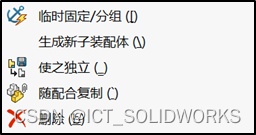
如果只想对零件的一个实例进行变更,就可以选中零件的一个实例并使用右键菜单中的 使之独立 命令。此方式和零件另存为方式类似,但不同点是,使之独立生成的新零件,只会替换你选中的变更零件实例,而不是像另存为方式替换所有变更零件实例。
命令三:另存为
注意SOLIDWORKS帮助区分另存为的几个选项的区别。
另存为——将零部件存储一个新的文件版本,同时使用此新版本替换掉参考装配体中旧版本的所有实例。
另存为副本并继续——只将编辑的零件存储为新版本且不打开文件,但参考装配体中不变化。
另存为副本并打开——只将编辑的零件存储为新版本同时打开文件,但参考装配体中不变化。
命令四:常规显示、隐藏
快捷键:显示、隐藏一个零部件比较快的操作当然是使用快捷键,只需在图形区域用鼠标指向零件然后按Tab键就能将指向的零件隐藏,将隐藏的零件显示则是Shift+Tab。
此方式的优点是操作便捷,快速;缺点是每次只能显示、隐藏一个零件,且显示零件时由于不清楚已隐藏零件的位置,操作困难。所有此方法建议需要快速隐藏少量零件时使用。
右键菜单:这种是比较多用户使用的方式,在图形区域或设计树选中要隐藏的零部件,使用显示隐藏命令
此方式能对多个零部件进行显示隐藏操作,但难点在于选中要操作的零部件。建议设计者对装配体有比较好的层级划分,这样可以从设计树中快速选中,或者对需要经常选中的零部件保存为选择集(具体操作参考上一篇分享),只要我们能更快选中要操作的零部件,此方式就高效。
命令五:带从属关系一起显示
此命令可用于一键显示打开装配体的所有隐藏零部件。设计树中选中顶层装配体,右键菜单中选择带从属关系一起显示,即可把该装配体的所有零件显示。

命令六:显示隐藏的零部件
当用户采用自顶向下方式设计装配体时,经常需要来回切换显示与隐藏的零部件以查看设计。可以右键图形区域的空白处,使用显示隐藏的零部件命令可进入显示隐藏状态。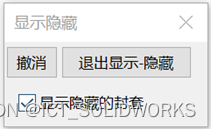

此命令可将隐藏的零部件显示,显示的零部件变为隐藏,此状态下鼠标点击零件可将其直接隐藏,点击撤销可重新显示。
命令七:孤立/零部件预览窗口
SOLIDWORKS设计中有时需要快速单独查看一个或多个零部件时,可以使用孤立或零部件预览窗口命令。选中零部件右键菜单使用孤立或零部件预览窗口可分别进入对应状态。孤立状态只显示选中的零部件,零部件预览窗口状态以两个窗口分别显示装配体和选中的零部件。
免责声明:本文系网络转载或改编,未找到原创作者,版权归原作者所有。如涉及版权,请联系删