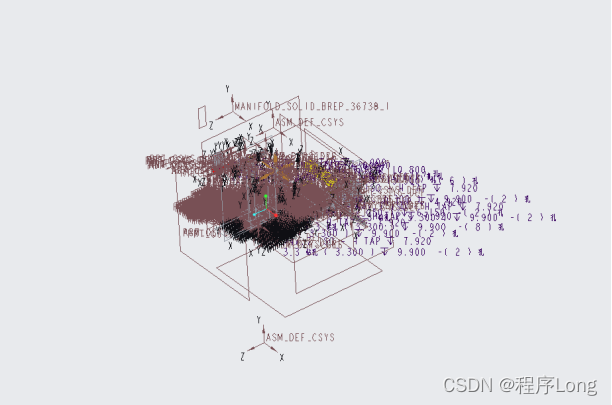
操作: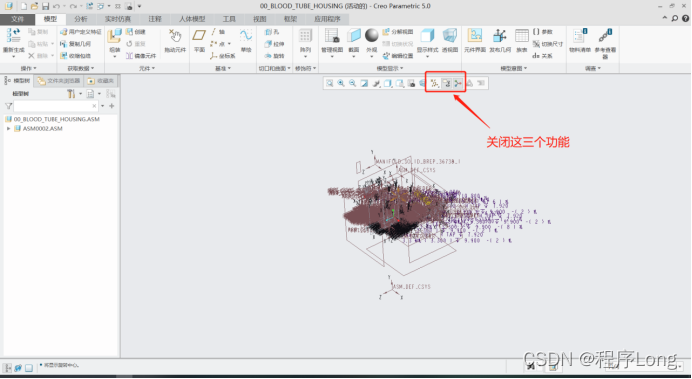
关闭后: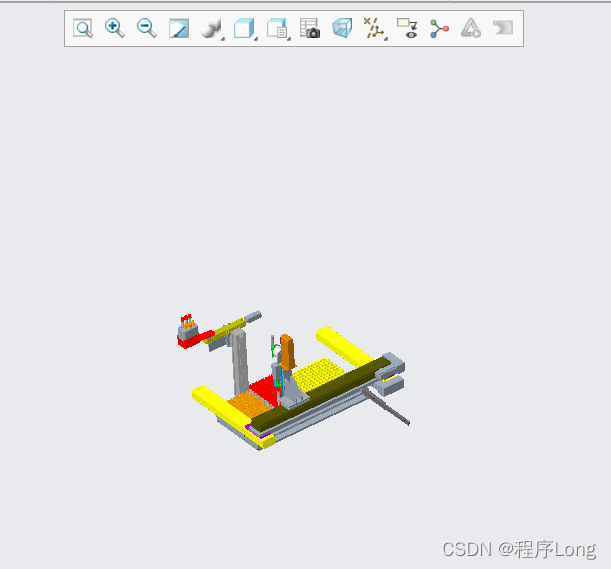
保持按下鼠标滚轮然后移动鼠标
滚动鼠标滚轮
注:放大缩小后中心位置的变化与鼠标指针放在图的哪一侧有关。
点击界面左侧的模型树选中部件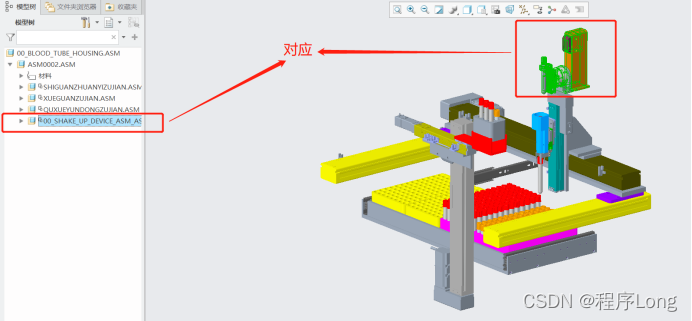
右键点击对应的模型树选项选择删除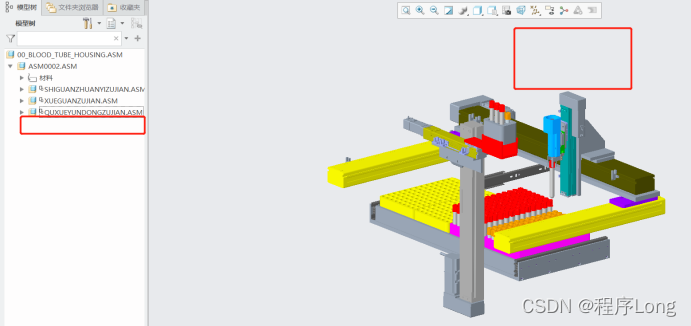
注:勿保存,退出CREO后再次打开设计图会自动恢复以删除的部件
文件–>另存为,保存位置和命名自定义,保存类型选择PNG(*.png),注意勿选快照,会无法进行后续配置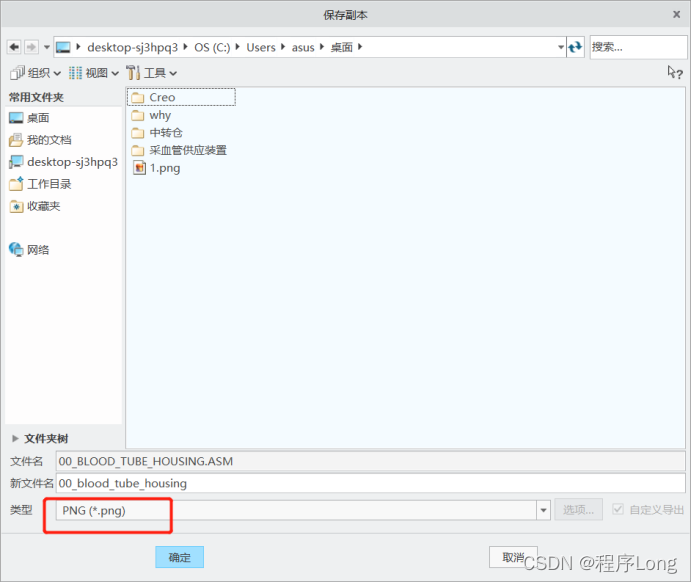
大小自选,dpi越大图片越清晰,但会出现阴影,无清晰度要求建议选100dpi,图像深度8位和24位为彩色图,单色容易出现大面积黑色,灰度为接近黑白图。效果见下图。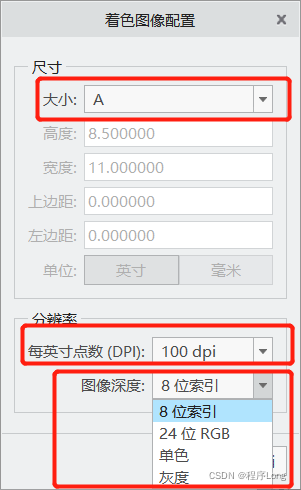
8位: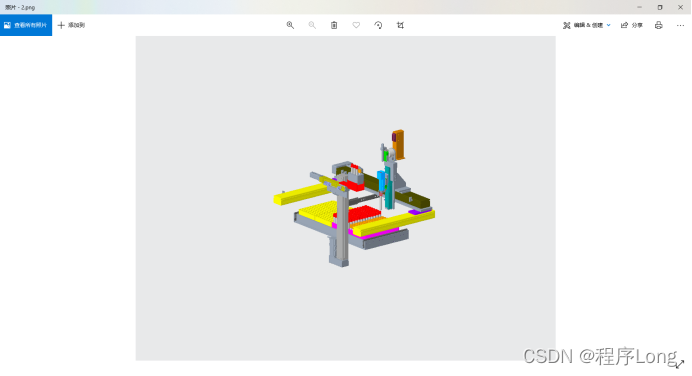
24位: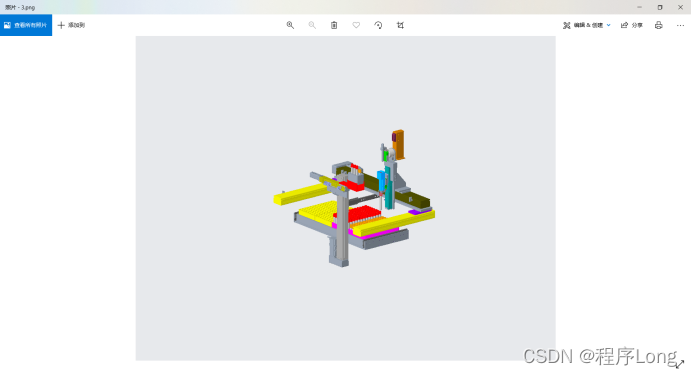
单色: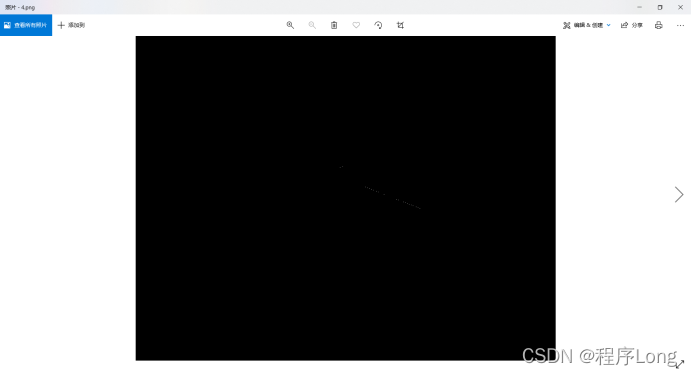
灰度: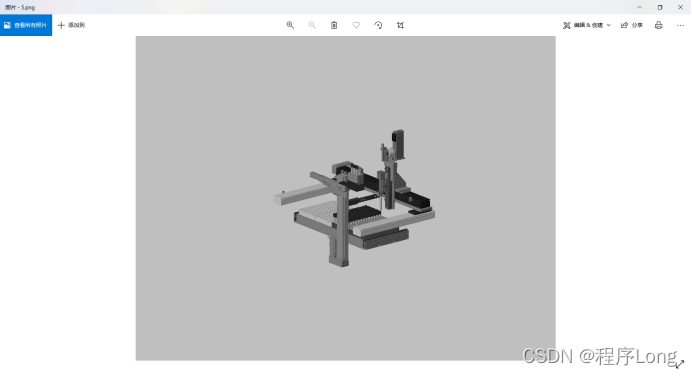
具体可根据自己所需进行配置。
建议先用管理视图保存所需方向,否则后续不方便调整
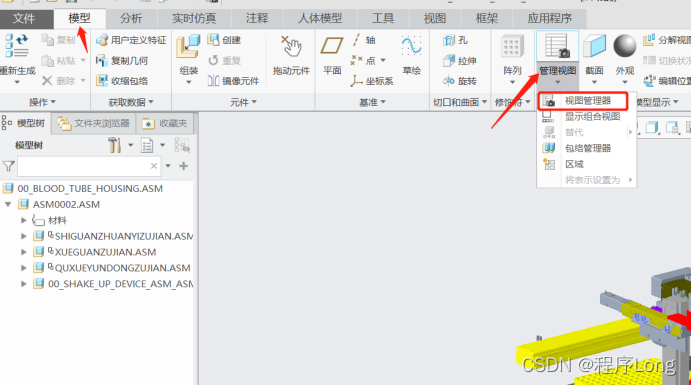
输入名称后回车完成创建
用鼠标滚轮调整方向和位置,此时新建方向的名称后会出现(+),表明视图有调整,确定调整完毕后右键点击该名称选择保存
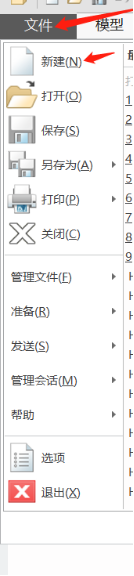
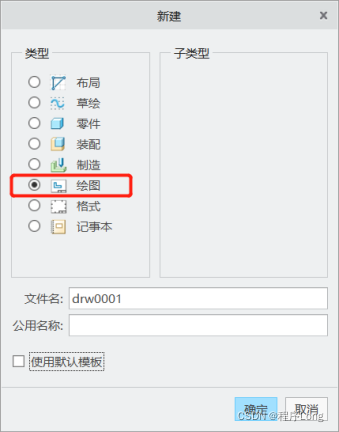
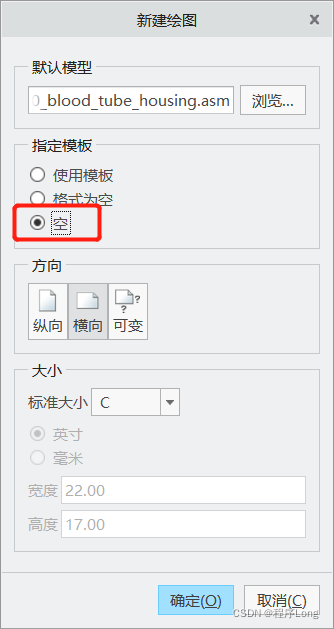
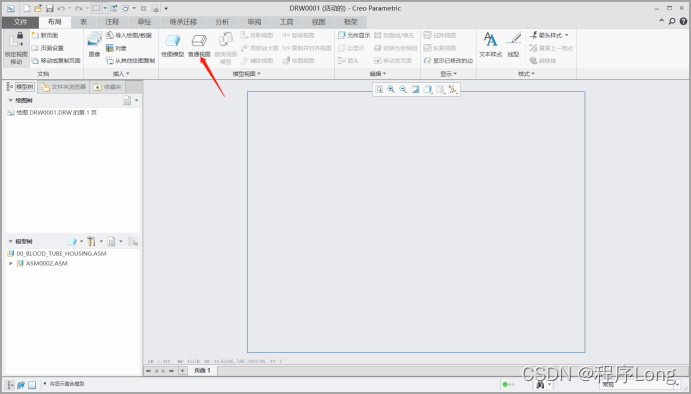
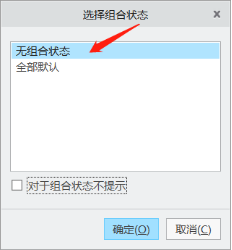
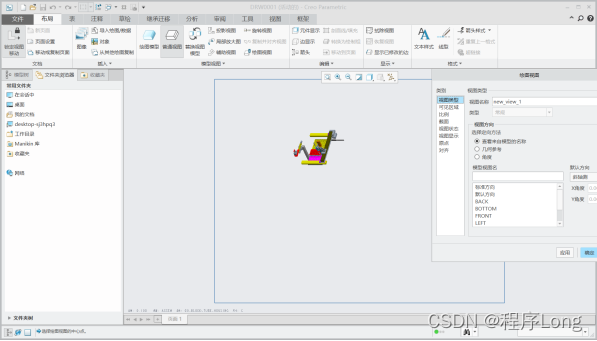
注:若绘图视图被隐藏,双击生成的图片即可再次弹出弹出绘图视图
选择视图类型,选择之前已经保存的视角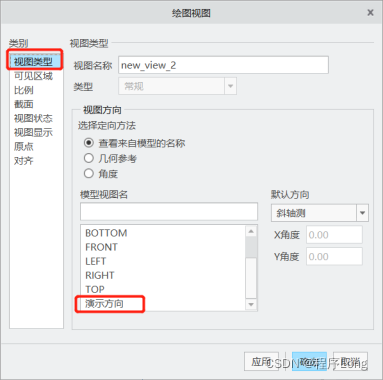
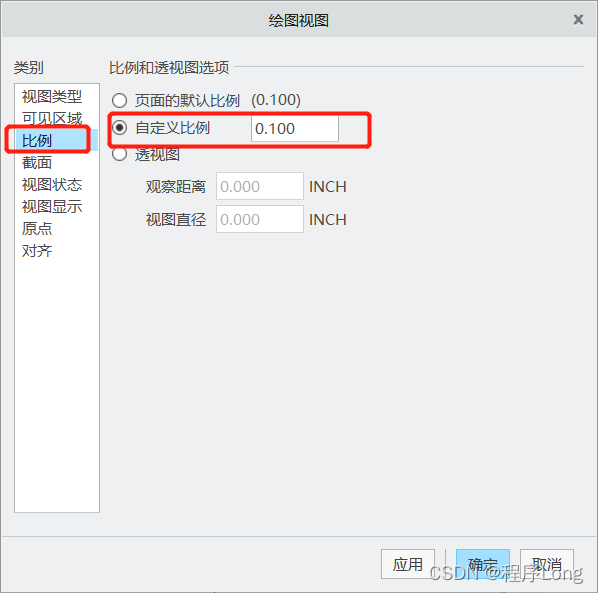
点击布局,解除锁定视图移动,即可用鼠标左键拖动图片位置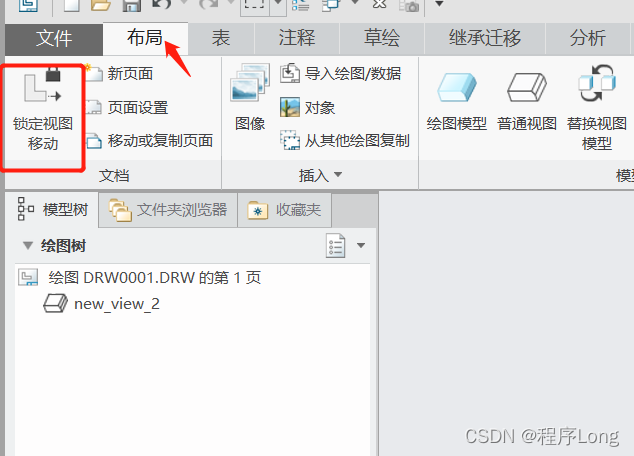
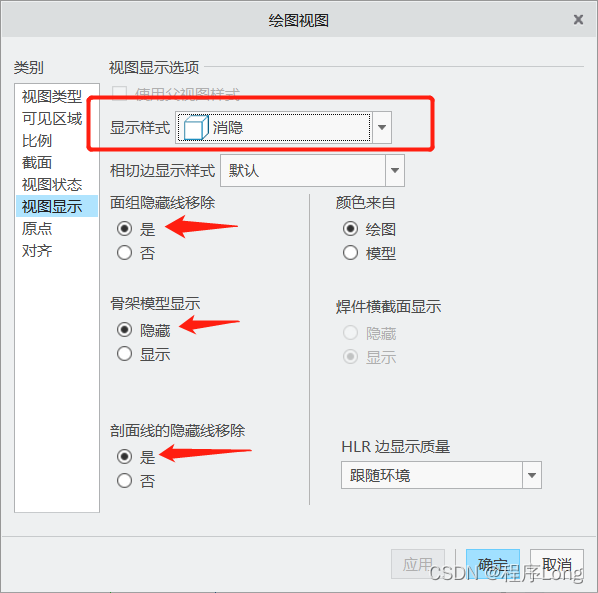
效果:
因为导出的线框图一般要求是黑线白底,所以可以将颜色设置一下
点击文件–>选项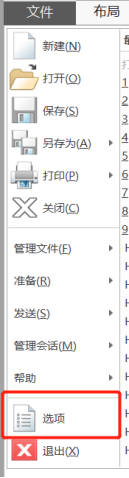
选择系统外观,将全局颜色所有可选的颜色选为黑色,第一次调会繁琐点,都选成黑色后建议导出配置文件,方便下次使用,以后需要黑白图之间导入该配置文件即可。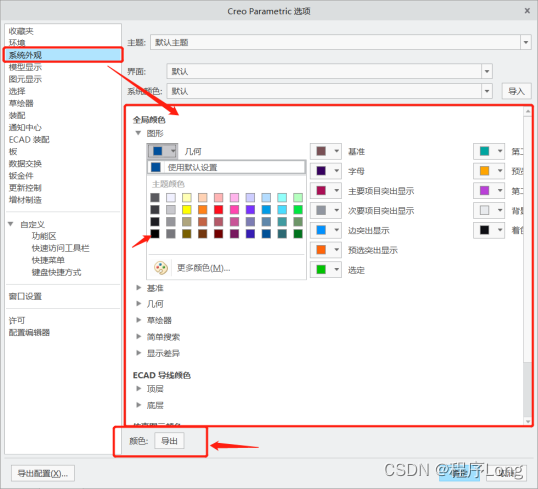
效果如图
点击文件–>另存为
文件类型建议选PDF或PNG快照,根据个人需求
若选PDF,注意将图片放在方框内
若选PNG,是导出当前界面的样子,方框也会被导出到图片上,所以建议将图片移出方框,并使其远离

同样先用视图管理器确认方向,并且可以直接先使用默认分解
若默认分解后找不到图的位置,可点击上方菜单栏的视图中的重新调整,图片将回到中间
右键点击默认,选择复制,自行命名后即新建为一个已默认分解的视图
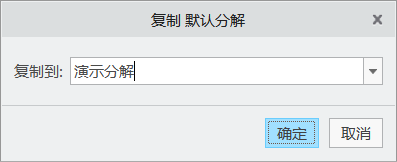
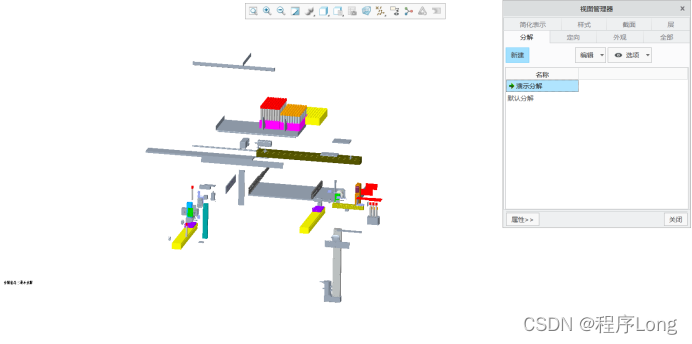
也可先新建一个视图,再将默认分解复制到该视图名
若觉得默认分解的图不符要求,想自己进行调整
点击上方菜单栏的编辑位置,即可逐个拖动元件进行移动分解

点击想移动的元件,出现三维坐标,拖动不同轴即可朝不同方向移动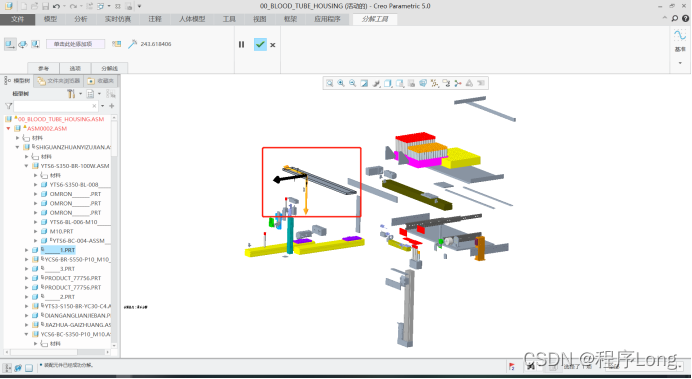
导出方式与上文一样,不再赘述
免责声明:本文系网络转载或改编,未找到原创作者,版权归原作者所有。如涉及版权,请联系删