作为一个入门的敲门砖,反相器在模拟IC的地位类似编程学习过程中的“hello word!”。所以让我们一起来看看反相器的实现吧。
同之前一样,在terminal中:
source RFIC.;
icfb启动cadence软件。
在下图中的cell view……建立新文件,取名为 INV,自动进入搭建电路界面,即schematic部分。
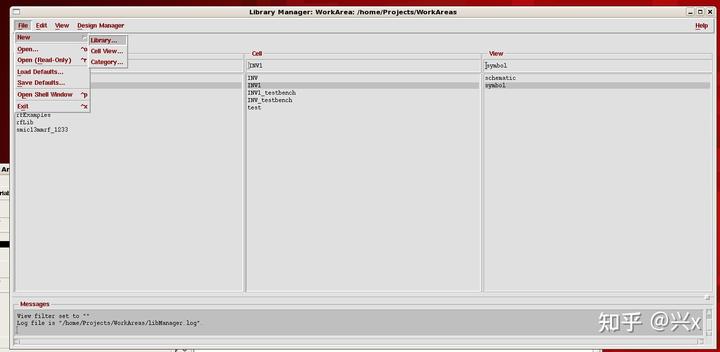
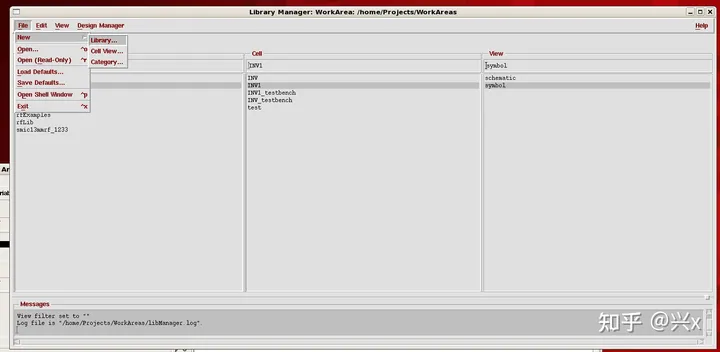
进入界面后,键盘‘i’导入电路元件,browse浏览器件库。 <img src="https://www.gofarlic.com/upload/zhihu/110/v2-6da642a09e41917c5fe05987cdbd6423_b.jpg" data-caption="" data-size="normal" data-rawwidth="909" data-rawheight="734" class="origin_image zh-lightbox-thumb" width="909" data-original="https://pic4.zhimg.com/v2-6da642a09e41917c5fe05987cdbd6423_r.jpg">
在器件库中找到n12和p12,构成反相器的两个mos管。
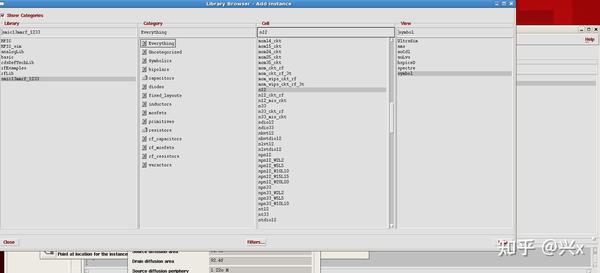
点击symbol后在电路搭建页面放置元件搭建电路。
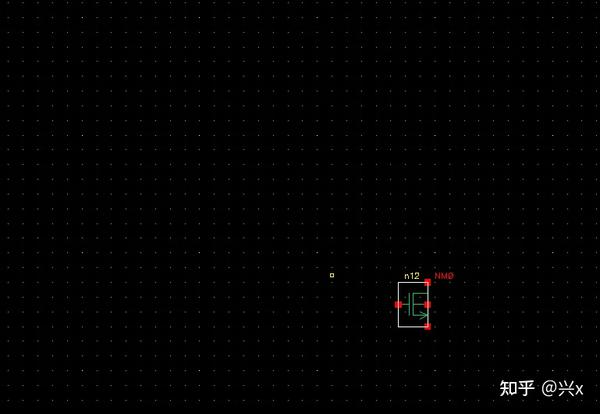
放置完成后,esc键推出当前操作模式。
同理放置地和电源。在如图的路径中找到vdc和gnd放置。
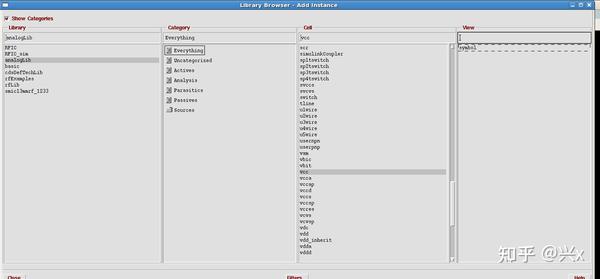
键盘按‘w'进入连线模式,按照反相器的电路进行连接。
(键盘上的一对中括号用来调整界面的大小,键盘f键可以自动调整到合适大小)
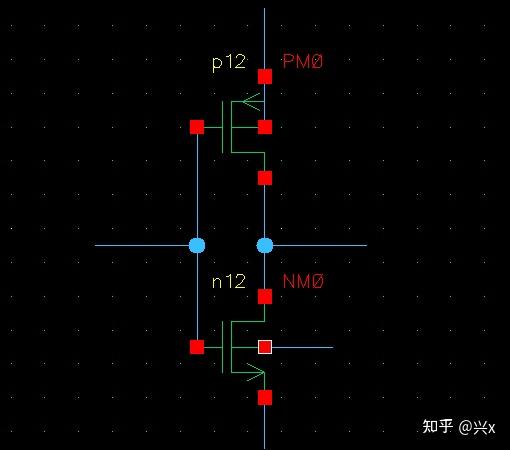
通过左侧栏的pin进行端口说明,最终效果如图,一般VCC,GND,SUB设置为可输入可输出类型。
移动操作:选中所要移动的部分,按m键,再次点击移动对象进行移动
对元器件参数设置的操作:选中需要修改的元件,按q键进入参数修改界面,这里需要按需修改pmos和nmos的宽长比。图中加入的电感是为了模拟引脚的电参数。这里不做详细说明。
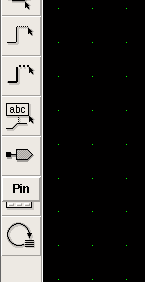
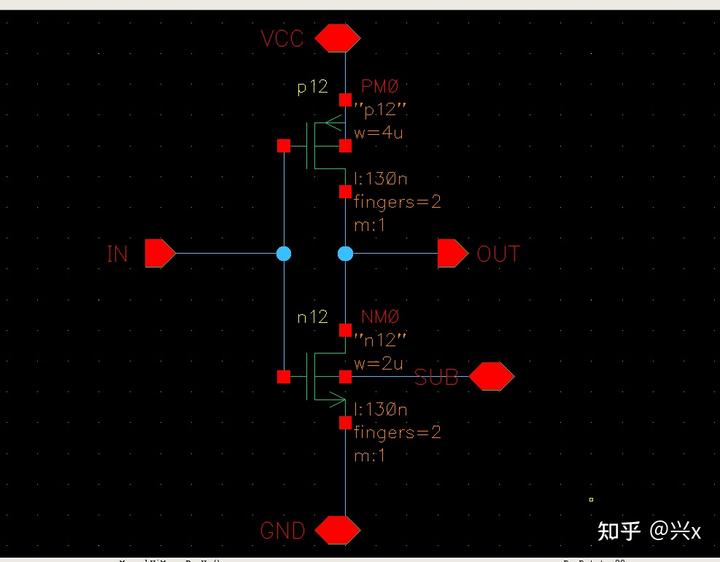
x键检查连接是否错误,或者通过左侧栏第一个按钮检查错误
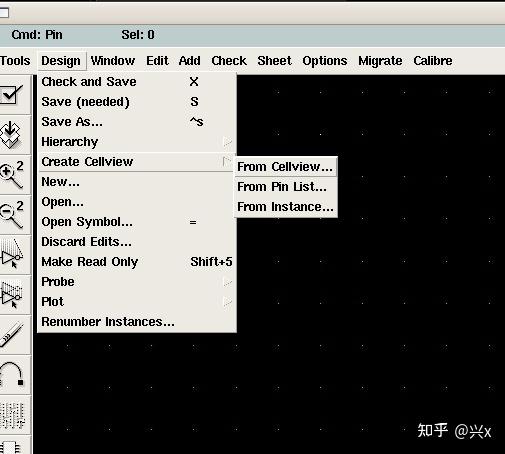
检查错误没有报错后,通过design中的create cell view--from cell view生成文件,并保存退出。
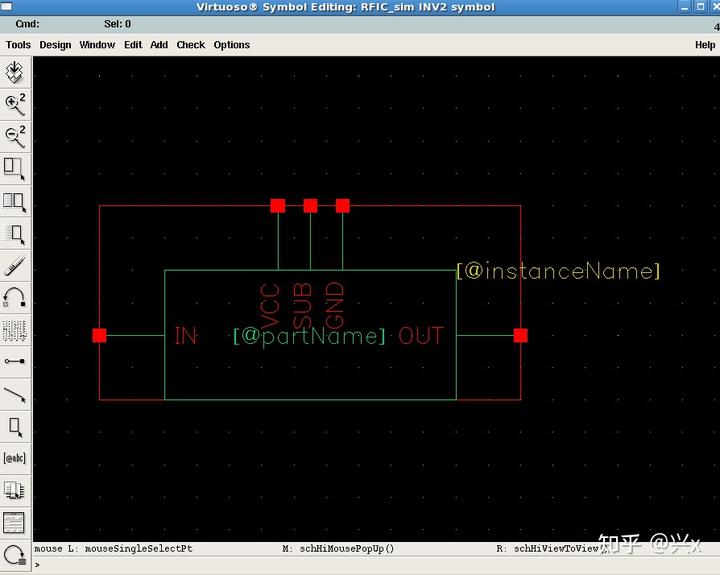
同上述schematic的建立一样建立一个电路搭建文件,取名为INV_testbench。像导入原件一样将刚才生成的symbol文件导入进来。
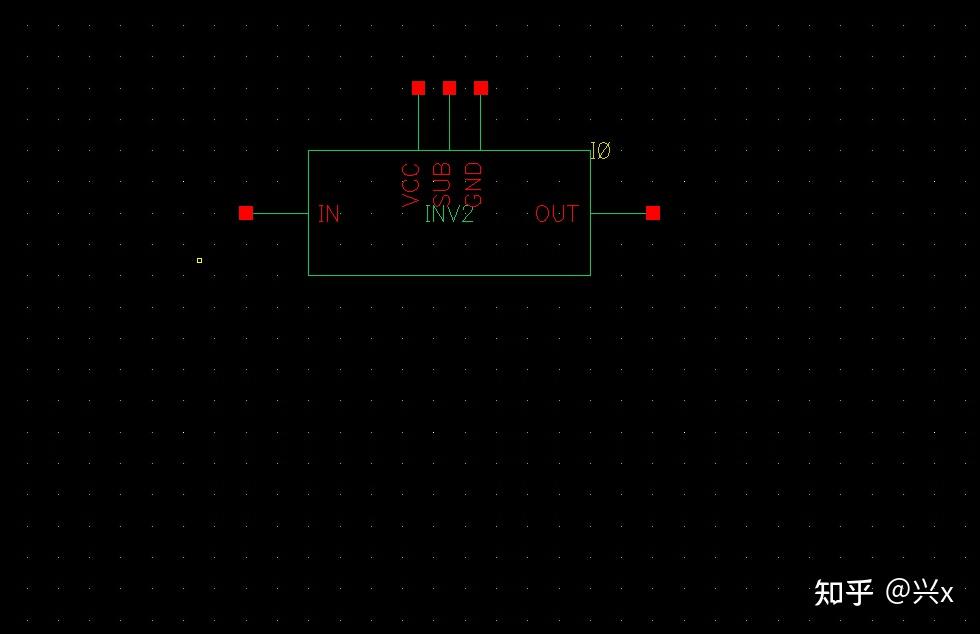
然后完成vcc、sub、gnd的电路搭建和连接。
从元件库中导入vcd、gnd、电感、下图中的电感是为了模拟引脚的电参数而引入的。
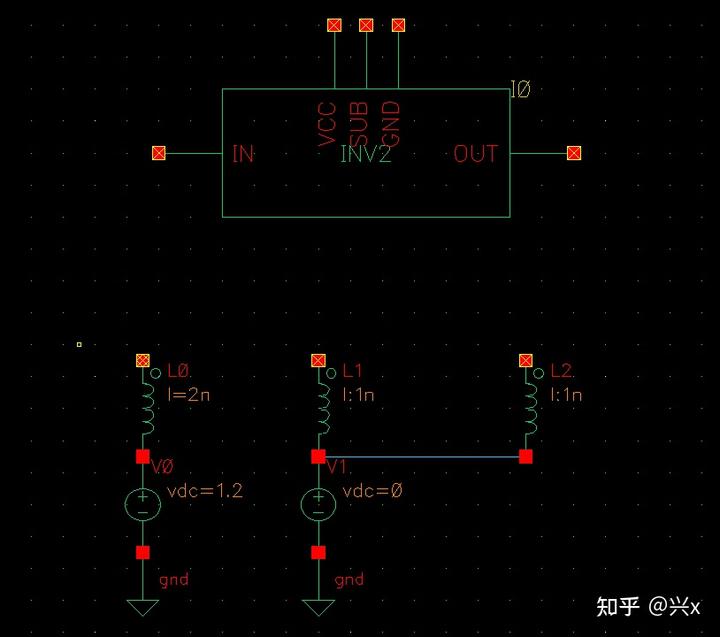
通过左侧栏的wire name完成电路连接(避免了直接用线连接的凌乱)
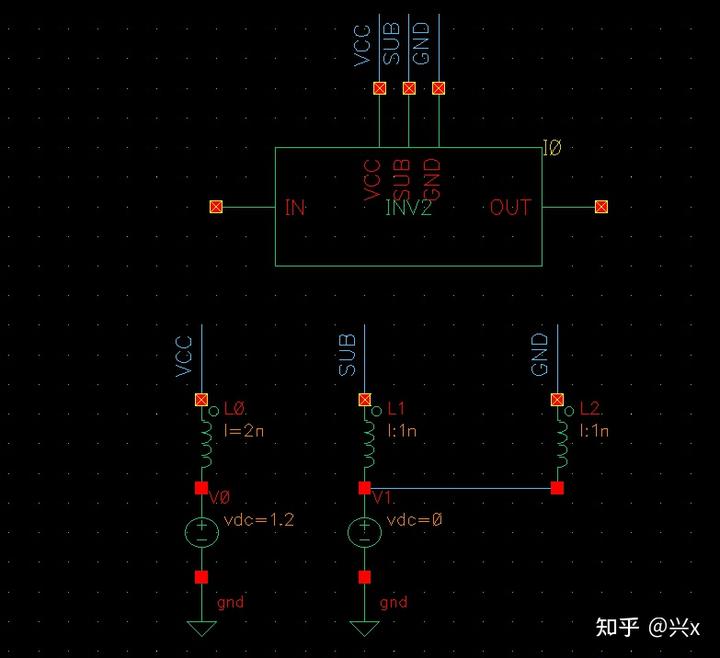
放置输入和输出:选取vpluse作为信号源,电容作为负载。然后进入设置信号源参数:
两个电压分别为0v和1.2v;延迟时间为100ns;上升沿下降沿时间为500ns;周期为1/F(这里用到了变量,需要稍后完成设置)
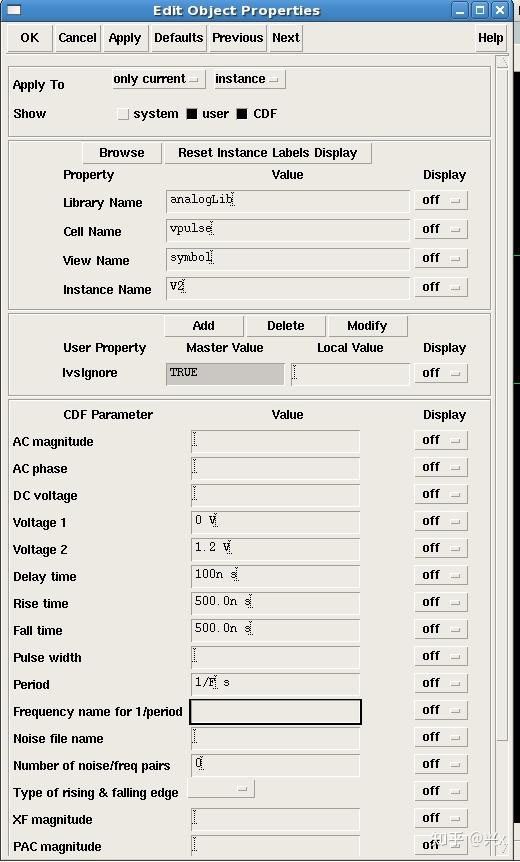
搭建好的电路如图:
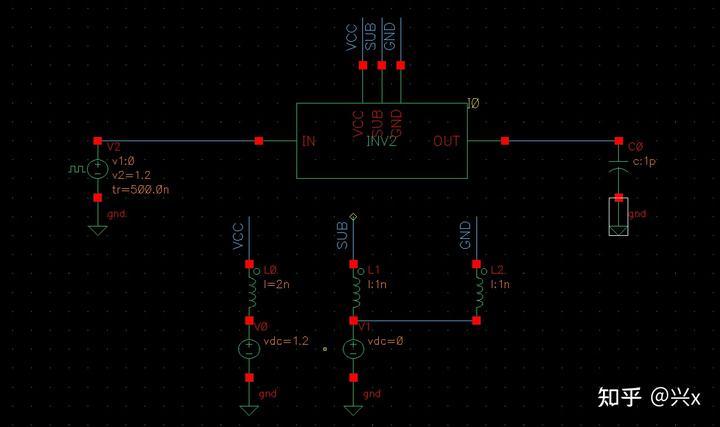
通过tools 中的analog environment进行仿真设置。
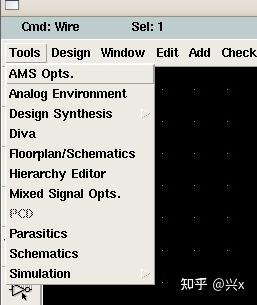
有侧栏edit variables进行变量设置:
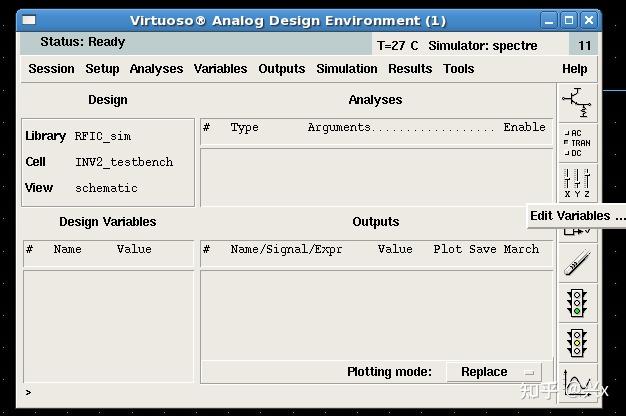
通过copy from 导入设置的所有参数:
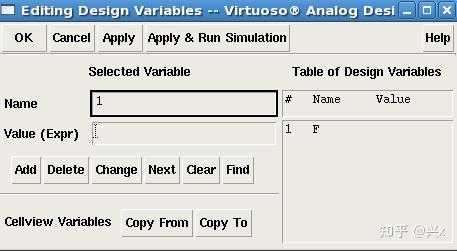
因为F为频率的意思,这里为了将周期设置为10us,这里F的值设置为100k;
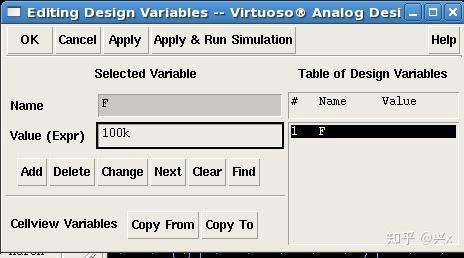
然后选择仿真方式:
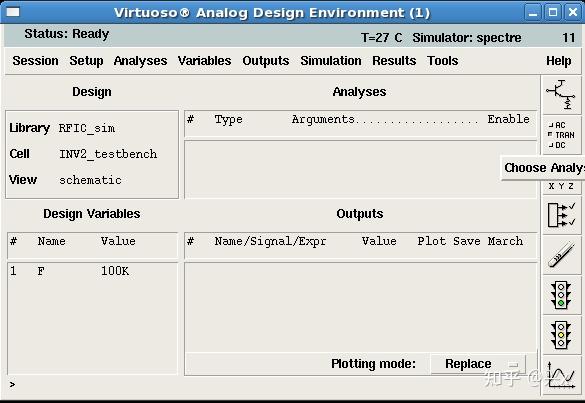
先进行直流仿真,保存所有直流点:
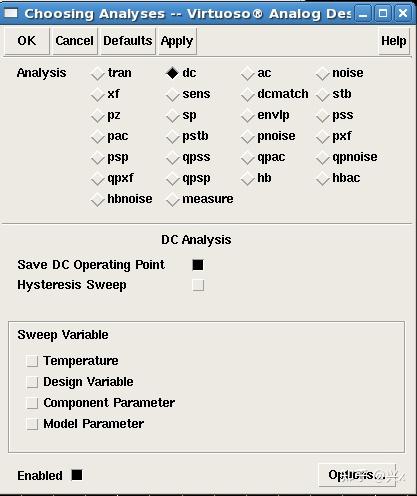
建立网表并运行:
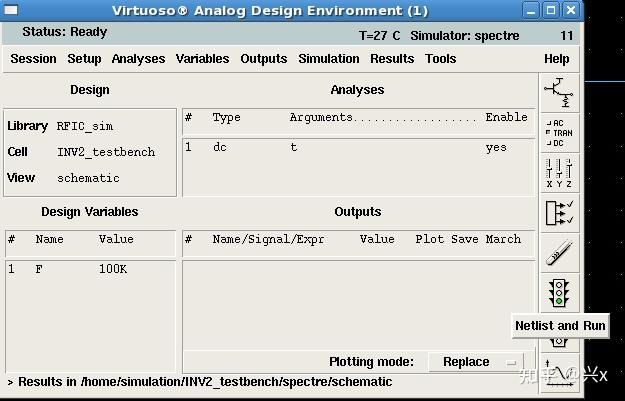
运行成功后出现电路的各种详细参数:
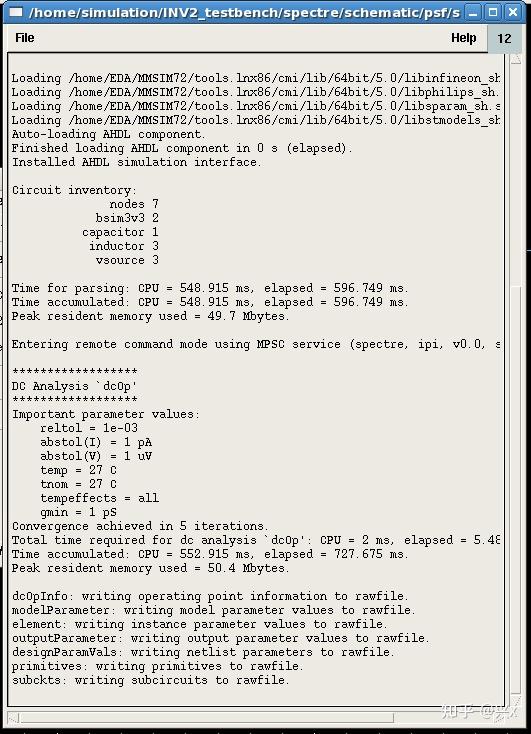
在电路图中标示电流和电压:
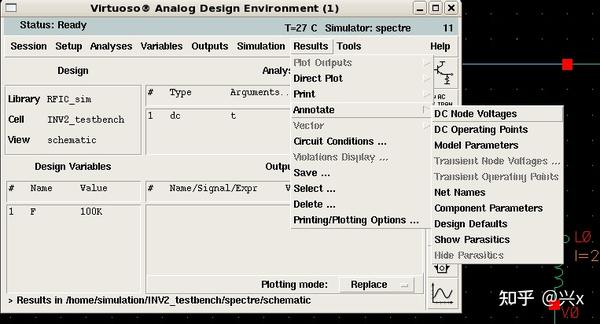
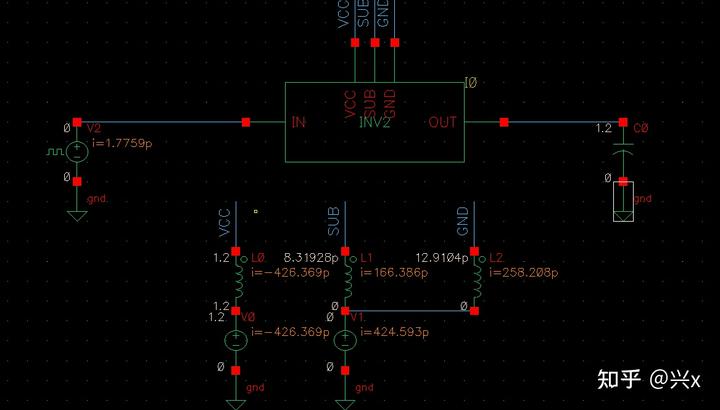
如果想要观察symbol内的电流电压情况,需要选中反相器元件,键入‘e'、后进入schematic:
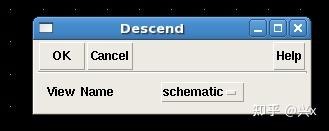
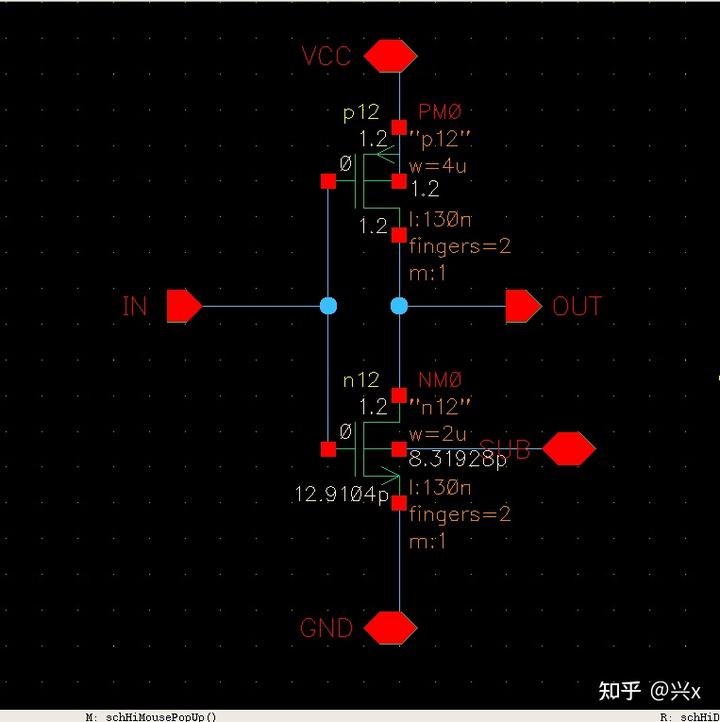
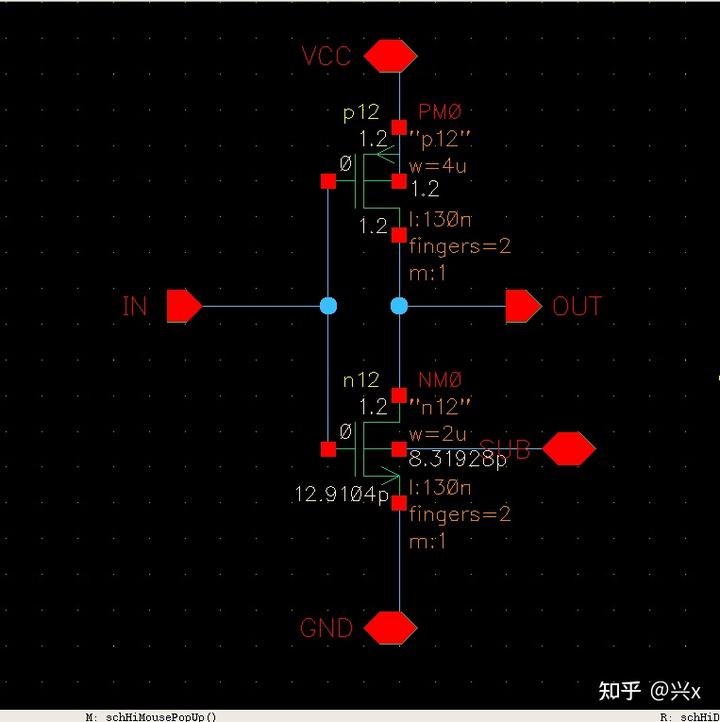
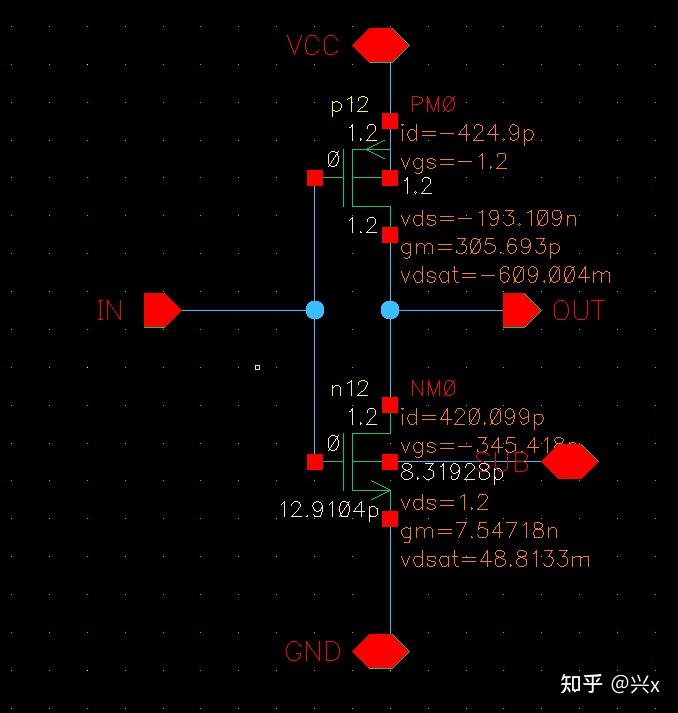
同样的操作后:
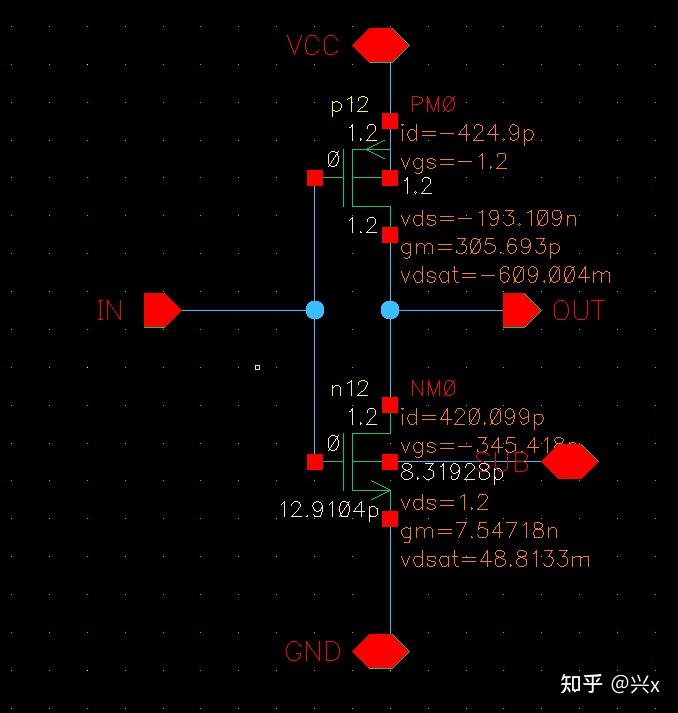
通过print可以查看进行一步详细情况:
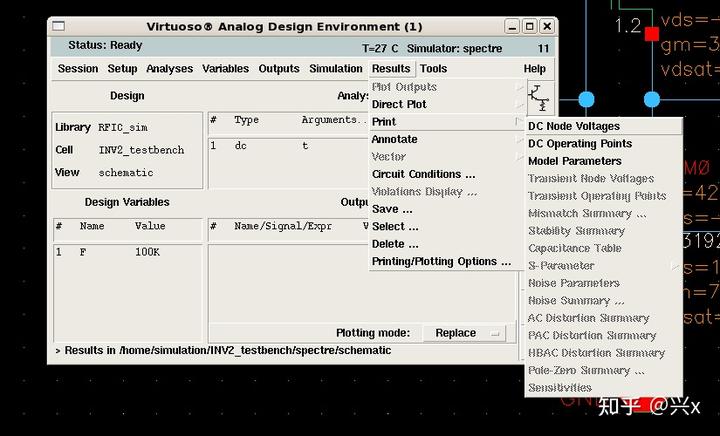
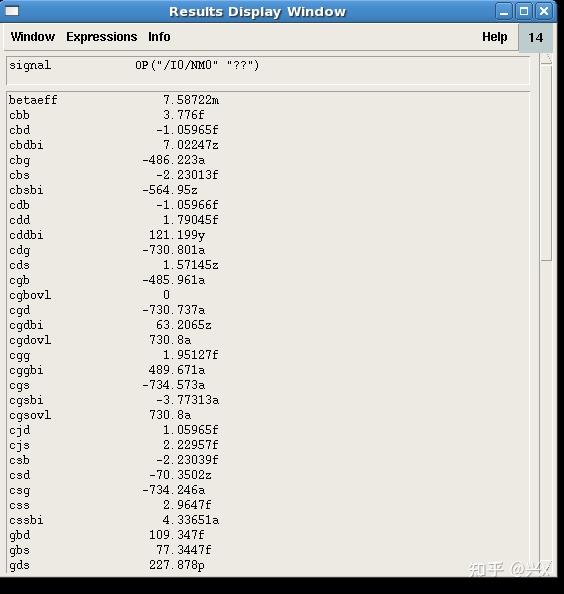
如果想返回到symbol那一层,快捷键CTRL+e返回
接下来完成瞬态仿真的内容:
tran仿真,因为周期为10us,这里stop time设置为5个周期,精度选为中等精度
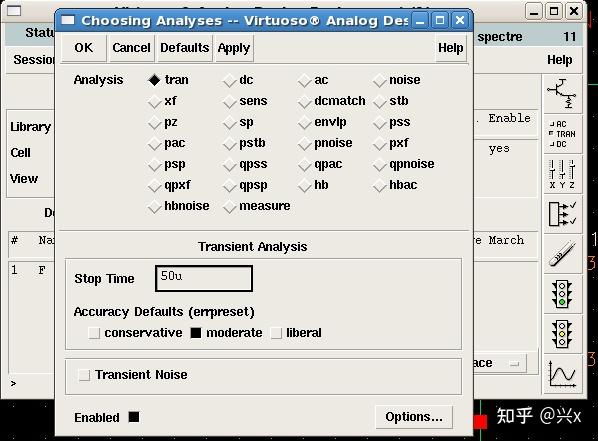
运行:
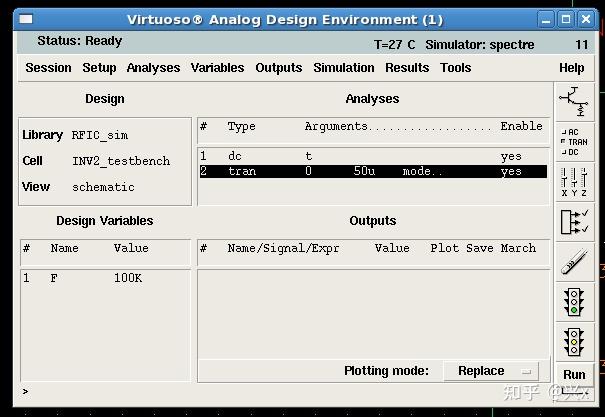
仿真结果:
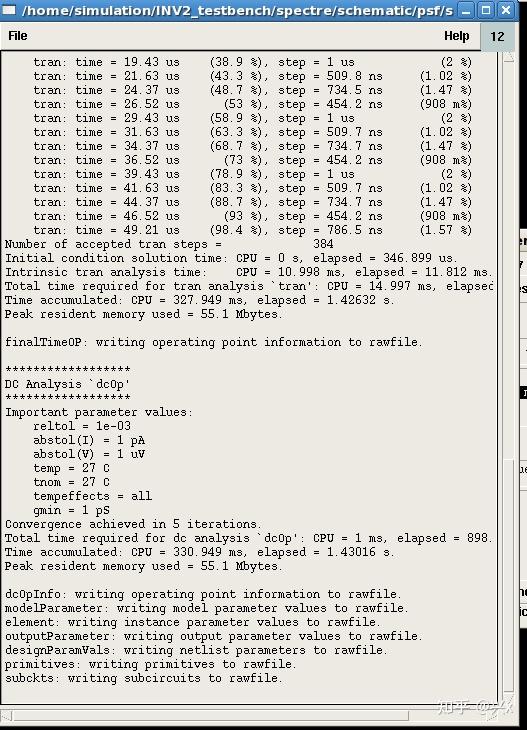
波形查看:
有两种波形查看方式:wavescan和AWD(在session--options中切换)
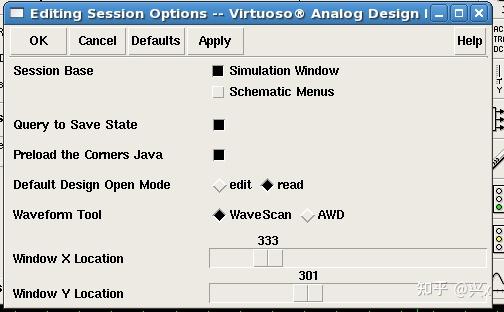
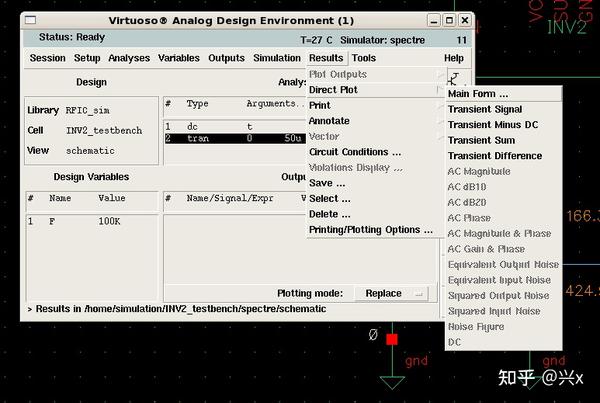
选择电压、电流、功率:
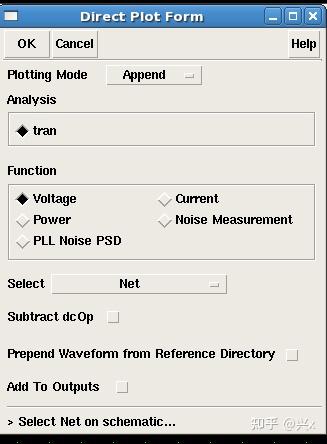
结果:
wavescan:
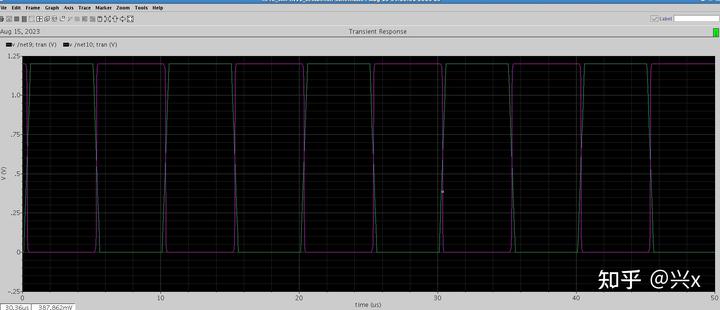
根据分析可以知道:绿色为输入波形,紫色为输出波形
awd(常用方式):
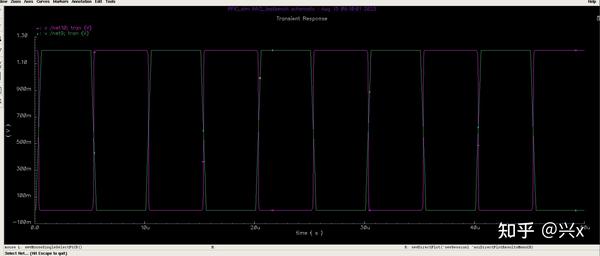
游标使用(键入a放置第一个游标,键入b放置第二个游标)
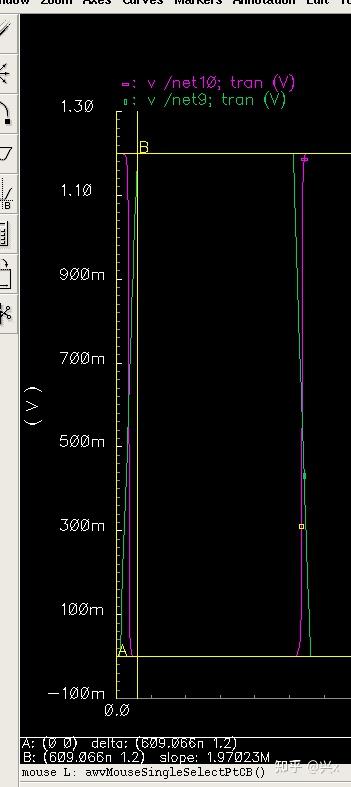
左下角可知:上升沿时间为609ns,同设置的500ns大致相同。
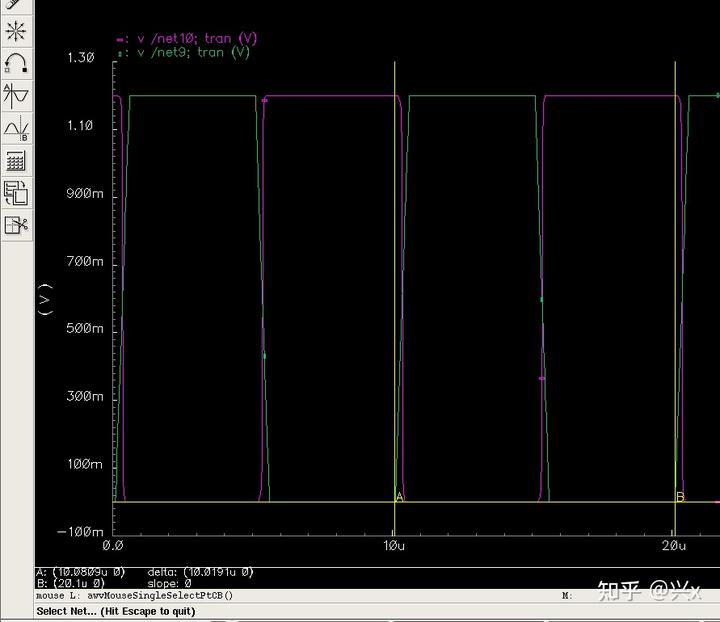
同样可以看出周期与设置的10us大致相同。
用鼠标右键选中框选需要放大的部分进行放大。键入f返回正常视图。

如果需要对电路元件的参数进行调整,需要在design中设置为可编辑模式:
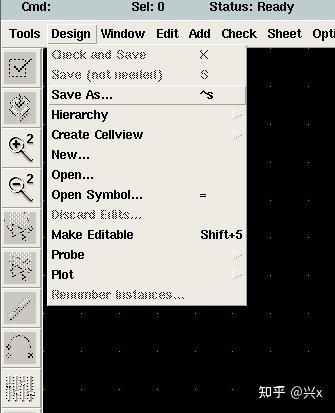
我们可以验证mos管宽长比与反转电压的关系。
那么这次的实验内容大致就是这样。
免责声明:本文系网络转载或改编,未找到原创作者,版权归原作者所有。如涉及版权,请联系删