没错这个部分一定要放在前面,就是给以后忘记命令的自己进行速查的
同时这个命令表会Part3和Part4中有提到的命令、功能详细的设置、使用方法进行对应
MENUBAR<1> 显示快捷工具栏

STATUSBAR<1> 显示辅助工具栏

TILEMODE<1> 恢复视口模式
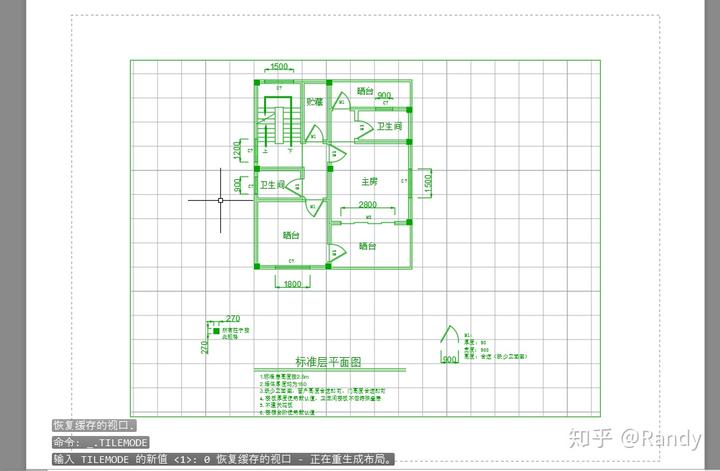
RE(REGEN) 重新生成模型
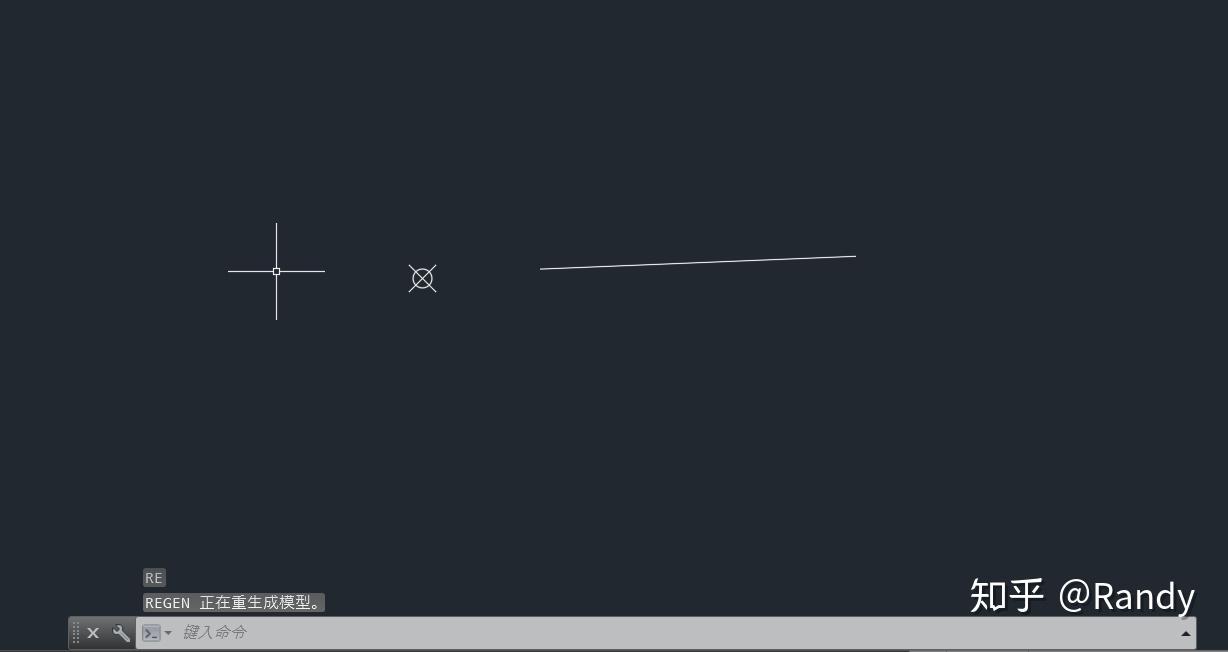
Ctrl+3 打开预设图块插入窗口
注意使用公制图块
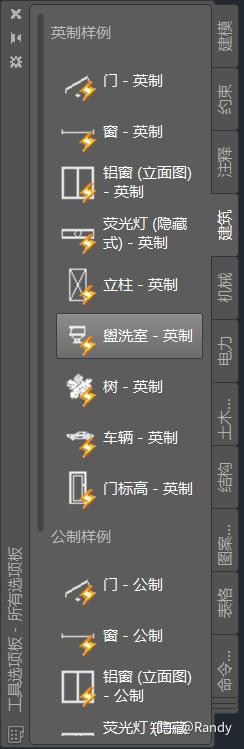
这里CAD为我们准备了丰富的预设图块,并且链接了脚本可通过控制点进行在修改
F1帮助窗口
F2查看已键入命令表
F3对象捕捉
F4三维对象捕捉
F5切换等轴测平面
F6动态UCS
F7显示栅格
F8正交限制
F9栅格捕捉
F10极轴追踪
F11二维参照追踪
F12动态命令输入栏
3.1 线
line:直线(折线段)
xline:构造线(几何直线)
ray:射线 -----(4.1三大基本线)
pline:多线 -----(4.2)
spline:样条曲线 -----(4.3)
3.2 矩形/多边形 -----(4.4)
rectang:矩形
polygon:多边形
3.3 圆弧类 -----(4.5)
circle:圆
arc:圆弧
ellipse:椭圆
3.4 点/等分命令 -----(4.6)
point:点
divide:定数等分
measure:定距等分
block:设置/创建 块 -----(5.2)
insert:插入块 ----- (4.7)
hatch:图案填充 ----- (4.8) 引入自定义填充图案 ----- (5.3)
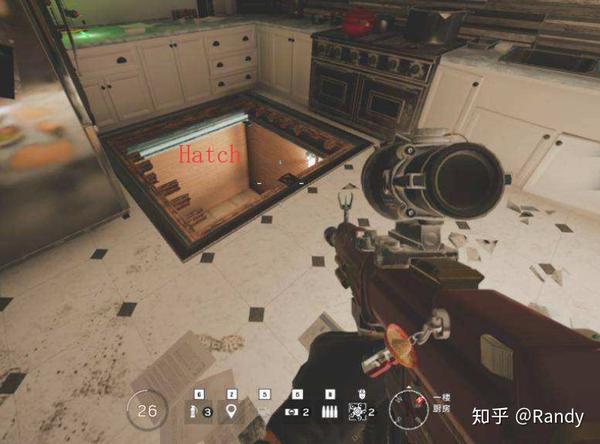
说到hatch...你玩过彩六吗?那里拆的hatch,就是我们这做土木的给填上去的^_^
默认字体样式设置 ----- (5.4)
mtext:插入多行文字
text:插入单行文字
move:移动命令
rotate:旋转命令
scale:缩放命令
copy:复制命令/移动复制命令
mirror:镜像命令
offset:偏移命令
exploded(explosion):炸(爆)开(裂)命令 ----- (5.5设置快捷命令)
trim:修剪命令

然而我就是要把炸开命令读成 explosion
设置多线样式-----(5.6)
mline:多线绘制
mledit:多线修改
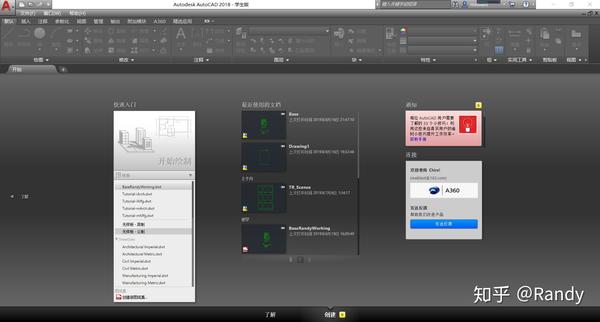
通常在开始界面我们选择无样板公制开始绘制创建绘制工程,右侧会列出最近打开的工程
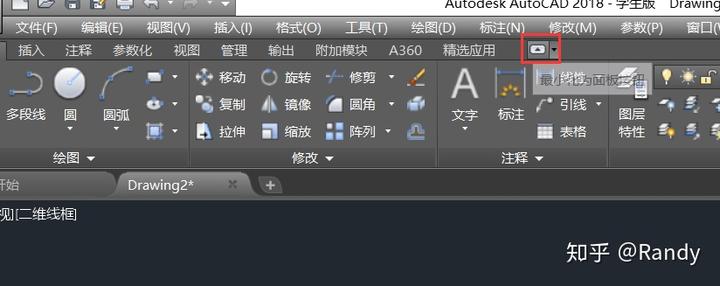
界面上方的按钮可以通过这个小按键设置不同的布局
键入命令或是摁保存键,第一次保存时需要命名工程和指定保存路径
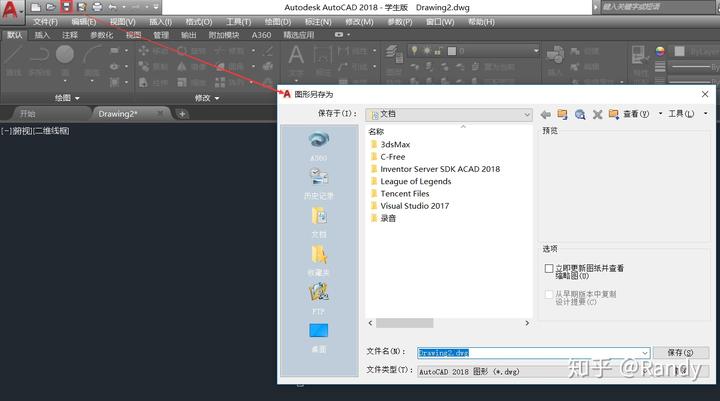
我们可以将工程另存为样板,这样工程中的一些设置(例如多线,块,颜色等等)就被作为模板,创建属于自己的模板是一个好习惯
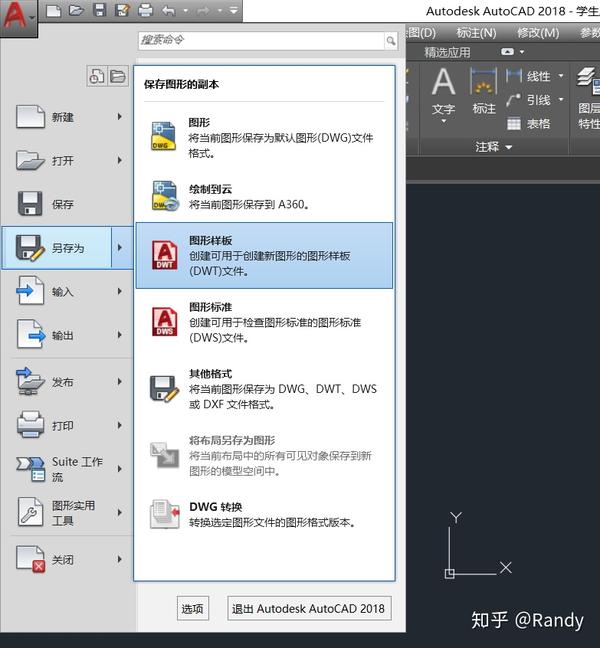
使用命令输入从而启用对应的功能是AutoCAD最大的特点之一
摁F12可打开命令跟随光标输入
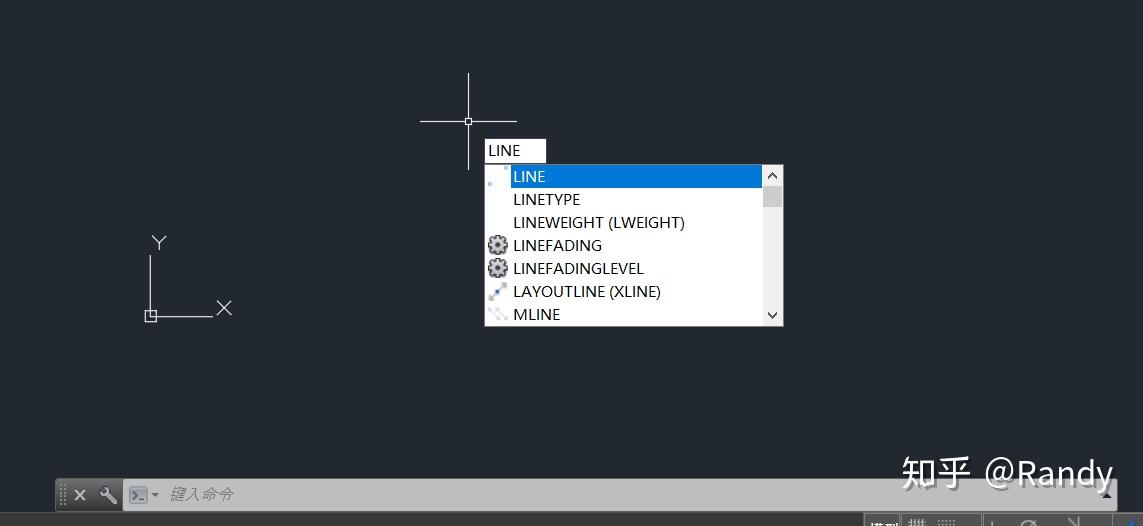
鼠标中键拖拽调整视口,这是一个跨越许多软件的操作
(起码目前包括AutoCAD Revit 3dMax Unity GIMP我使用的所有设计类软件都可以这么做)
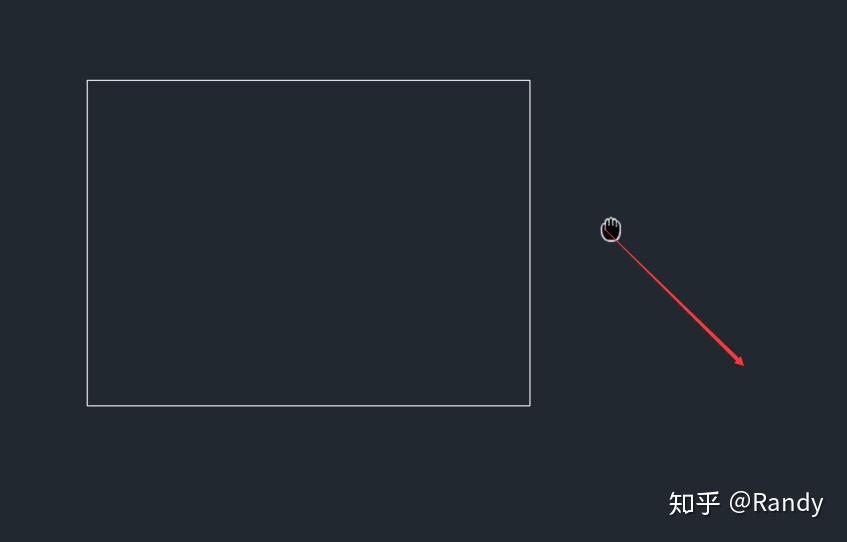
鼠标滚轮缩放视口
键入命令:ZOOM+A
可以将视口设置到全局,此外ZOOM命令包含了许多设置视口的方法
另一个方法是双击鼠标滚轮中键两次
旧版本的CAD上方有一排很好用的快捷工具栏,也是很多人吃准旧版本的原因,其实新版本你也可以通过一个命令调出快捷工具栏
键入命令:MENUBAR+输入参数 1
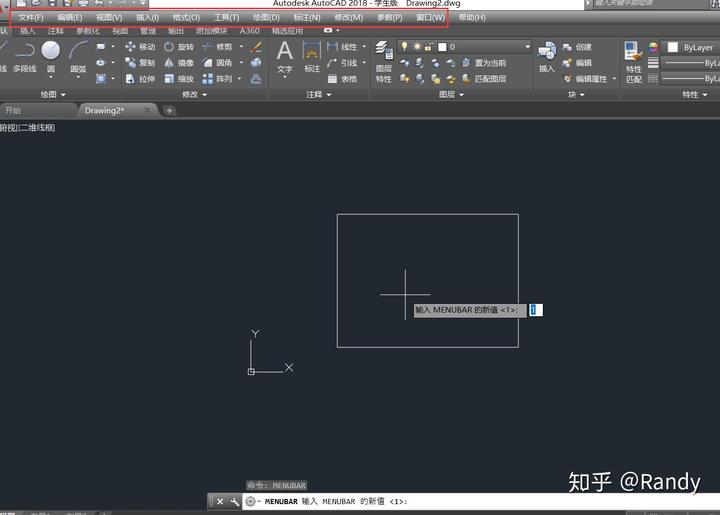
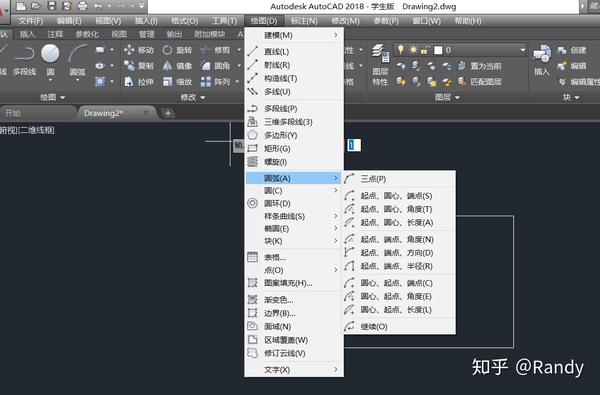
好用的工具栏就出现了呢(*^_^*)
通过这个小按钮我们可以设置顶部菜单布的布局

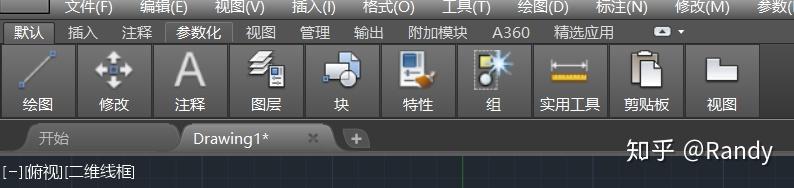
6.1 退出/结束
当你选中了错误的对象
当你执行了命令输入了错误的参数
当你画到一半感觉不太对
当你执行重复绘制命令时觉得绘制好了
不要犹豫摁下Esc这个跨越许多软件的退出/返回按钮,结束/重来吧
6.2 撤销(Undo)/重做(Redo)
Ctrl+C撤销上一步操作
Ctrl+Y重做之前撤销的操作
又是一个我所见过的所有设计软件都通用的快捷键(连VS这类IDE都通用)
一些命令需要配合选择来进行使用,某些需要先选择之后再设置参数的命令,如果我们已经选择了某些对象将直接进入后续参数设置环节(修改命令),另有一些命令需要先设置参数再进行选择,甚至多次进行选择(例如修剪)
摁Esc可以撤销当前选择
选中对象后摁delete可进行删除
我们可以通过左键点击来进行选择,当可以选中时对象显示会加粗提示,我们可以通过不断点选选中需要的多个对象
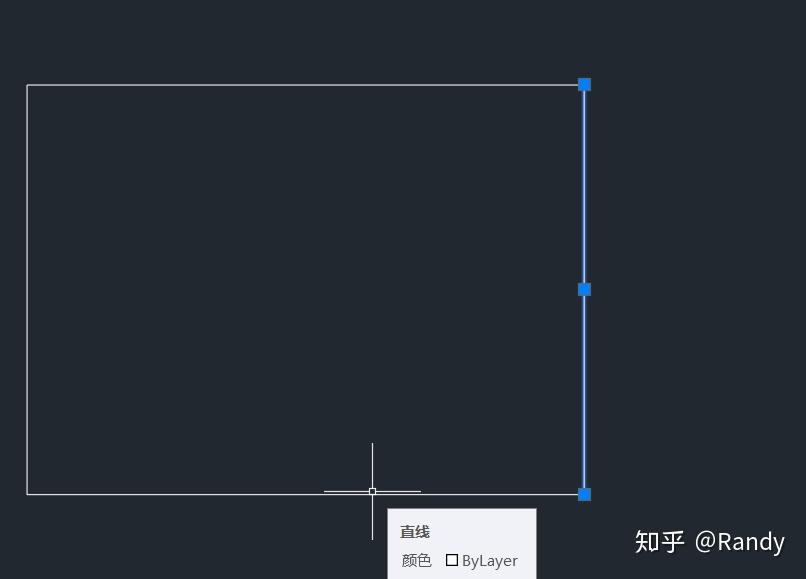
这里截图键导致加粗提示消失了...
不使用任何命令,点击绘图区域,向右下角移动光标设置第二角点,形成的区域将是完全包括选择区域,对象必须被完全包括才能选择
也可以通过逆时针绘制完全包括选择区
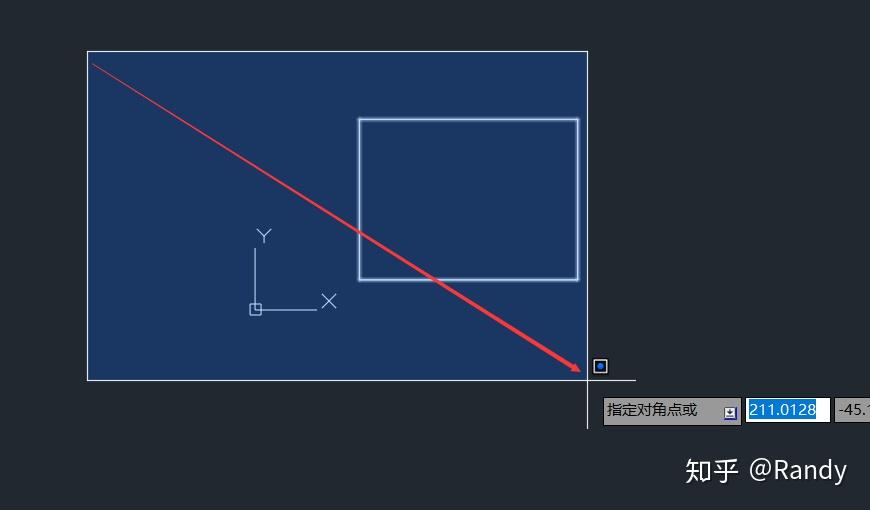
不使用任何命令,点击绘图区域,向左上角移动光标设置第二角点,形成的区域将是相交选择区域,对象只要与选区有所接触就会被选中

点击并拖拽可以绘制出完全包括选区和相交选区
点击并向右拖拽绘制出的选区是完全包括选区
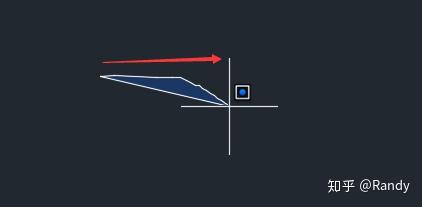
点击并向左拖拽绘制出的选区是相交选区
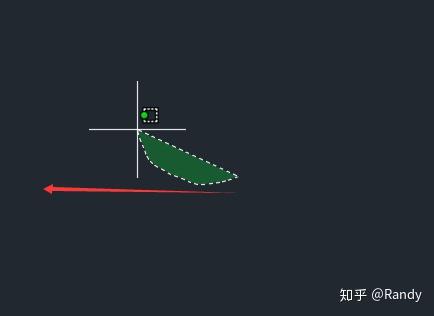
选中一些图元我们可以通过控制点对图元进行再编辑
其本质时这些图元是基本线元+脚本的组合体
例如矩形我们可以通过控制点进行拉伸

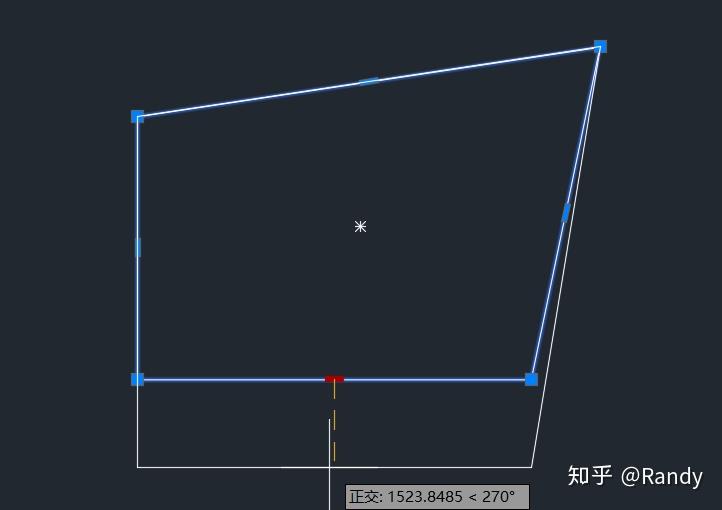
多线可通过控制点进行拉伸
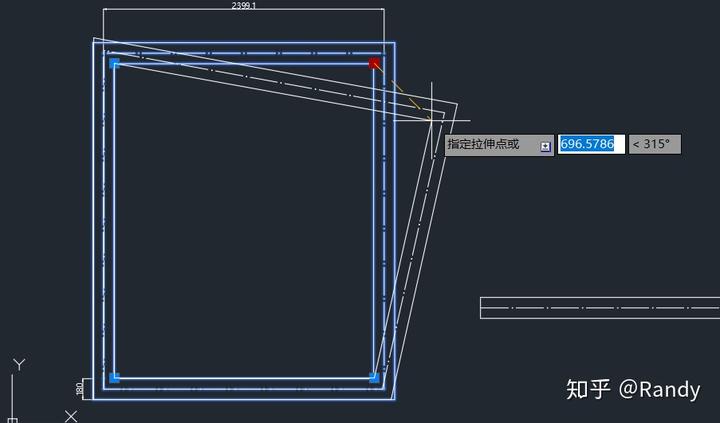
门图块可通过控制点控制打开角度,门宽,快速对称
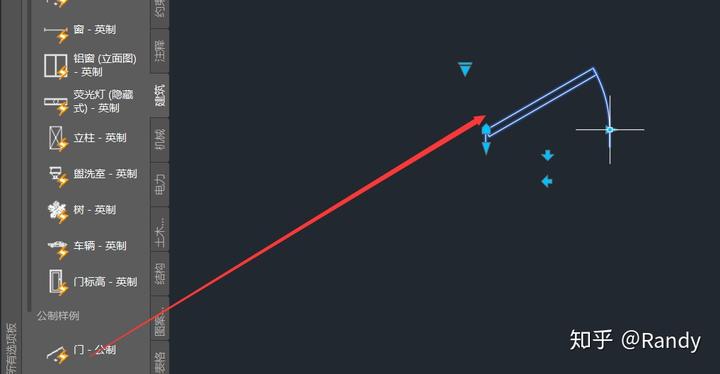
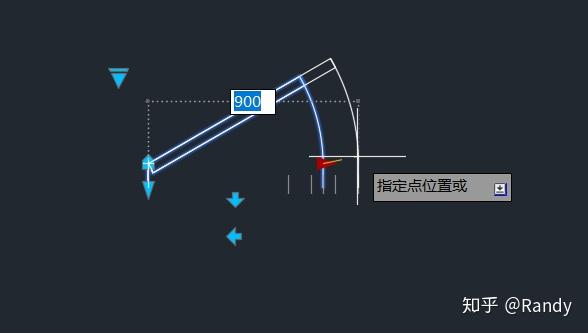
在AutoCAD下方会有一组工具栏来辅助我们进行绘图,主要时一些光标捕捉限制功能,以及栅格参照
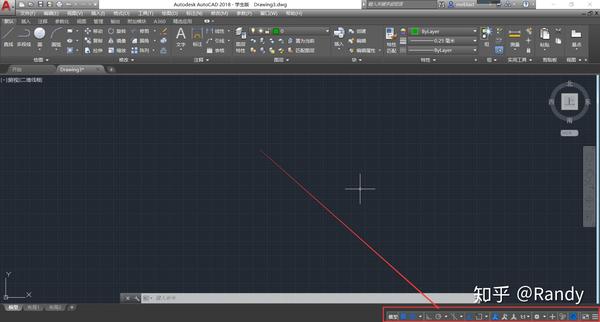
或者...你可以键入命令STATUSBAR 输入参数1把这个工具栏调出来
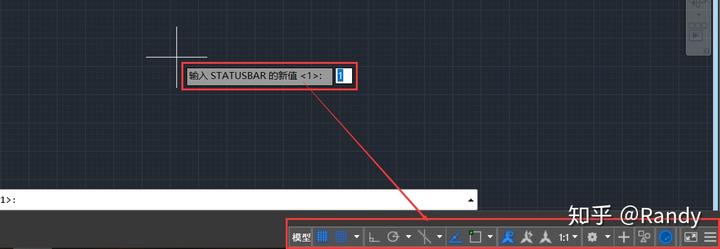
F7可以在绘图时显示栅格
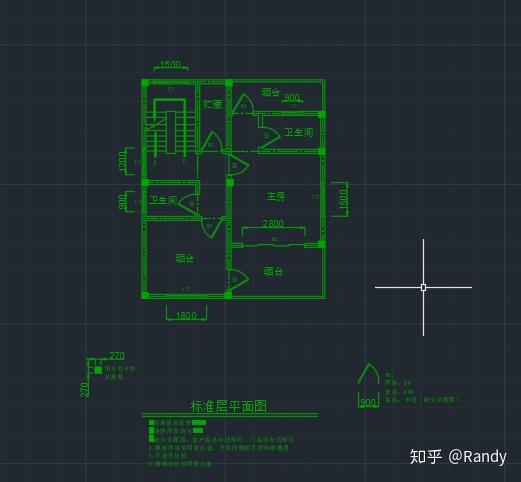
F9打开栅格捕捉,可以让我们在进行绘制时,将光标捕捉到栅格角点上,但要注意捕捉间距设置(见下),当视口缩放到一定级别,捕捉间距过小/过大时栅格捕捉将失效
我们可以通过右键栅格/栅格捕捉调出设置面板
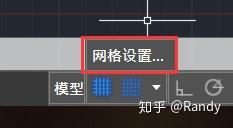
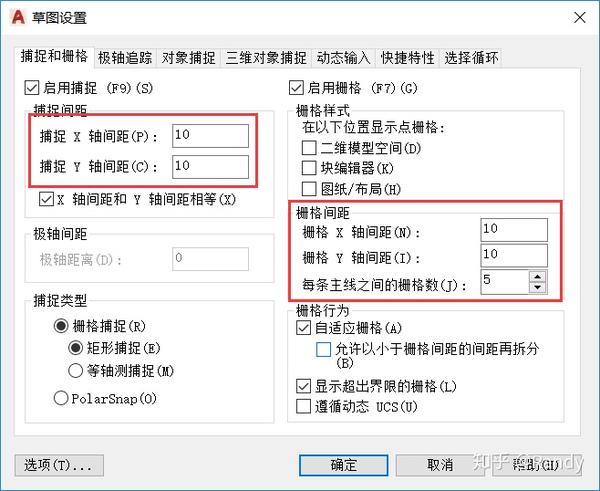
正交限制可以让我们在绘制第二及之后点时,光标仅沿坐标X轴或Y轴进行移动
正交限制可以配合许多命令进行使用
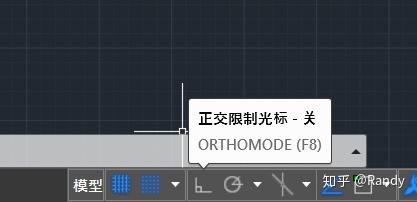
极轴追踪可以让我们在绘制第二及之后点时与上一点之间的极坐标角度被限制在特定的度数
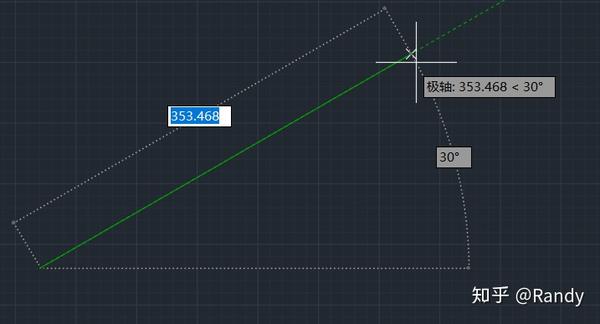
绘制直线第二点时
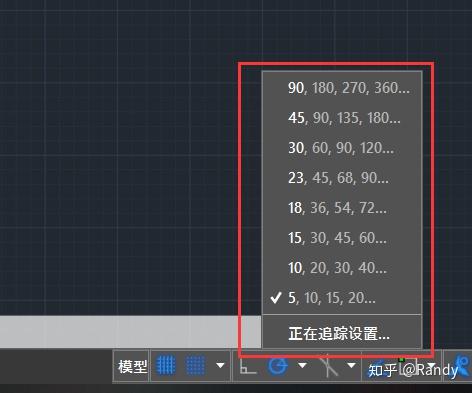
右键选择角增量模板
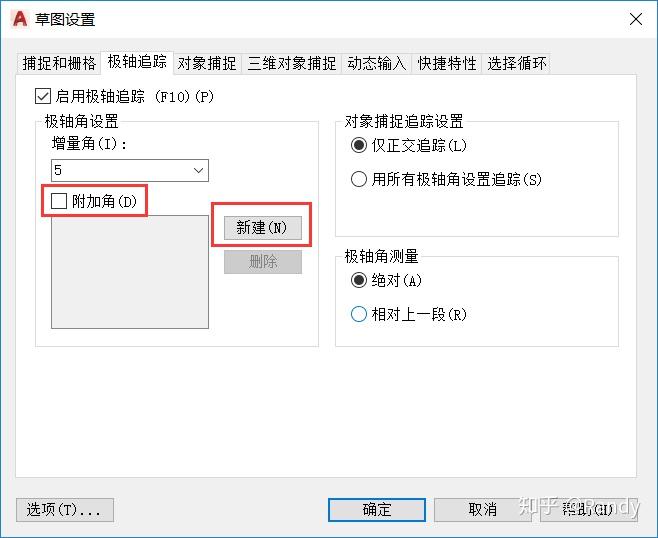
点击正在追踪设置打开极轴追踪设置面板
CAD软件常见的捕捉功能
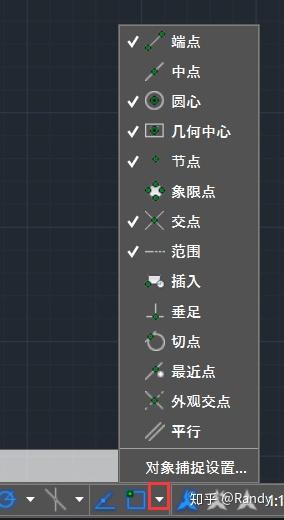
快速设置卷展栏
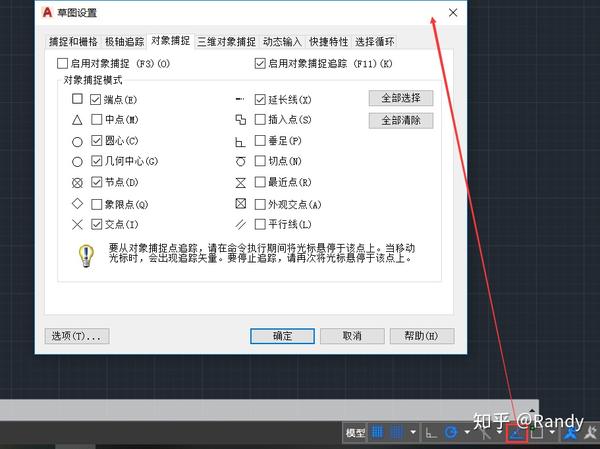
捕捉设置面板
二维参照捕捉可以在绘图时,根据光标的移动将光标捕捉到特定的二维参照点上
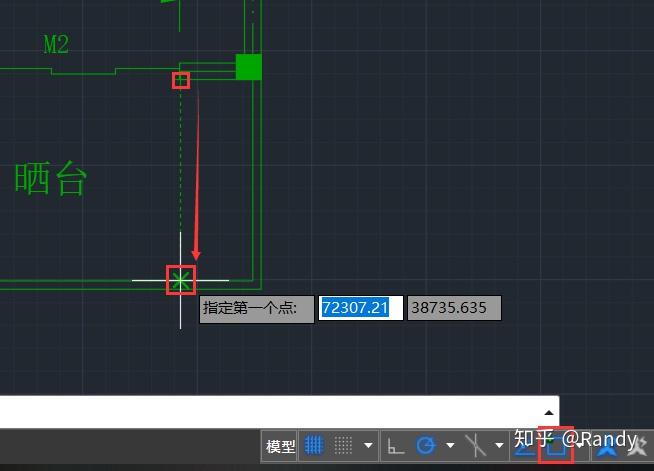
直线(或者应该说折线段)的绘制通过键入命令 LINE 通过光标点击绘制端点实现,在摁下鼠标右键或Esc之前可以不断指定端点,绘制出折线段
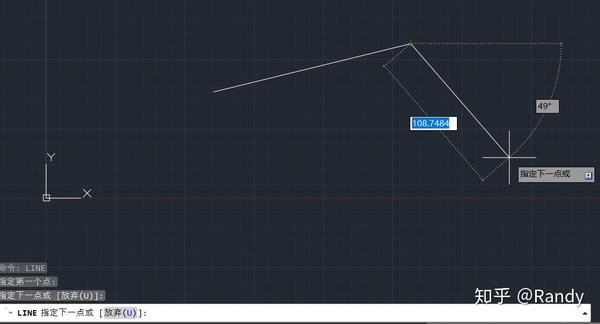
绘制直线的过程中我们可以通过键盘输入:x,y 之后摁下Enter
从而将下一点的位置指定在相对上一点(x,y)的位置处
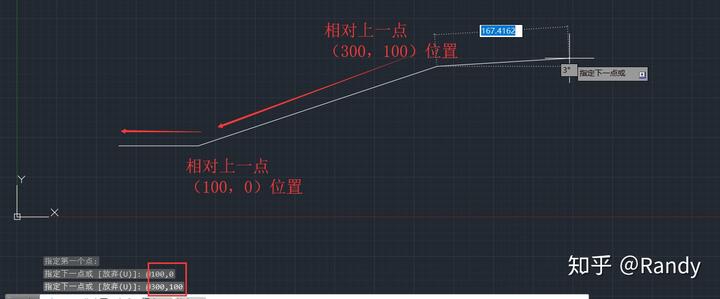
输入U并Enter可以放弃最近的一个端点绘制

当我们至少绘制了两个端点时我们可以通过输入C并Enter闭合折线段

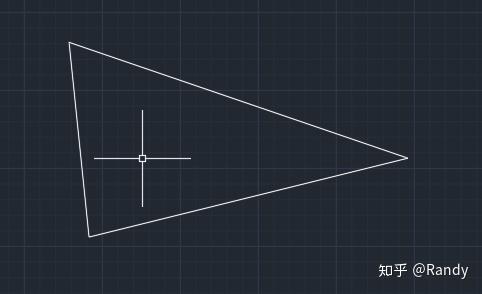
构造线即绘制无限长的线(几何直线)
键入命令XLINE之后通过指定两个端点进行绘制,构造线的作用是作为绘图时的基准
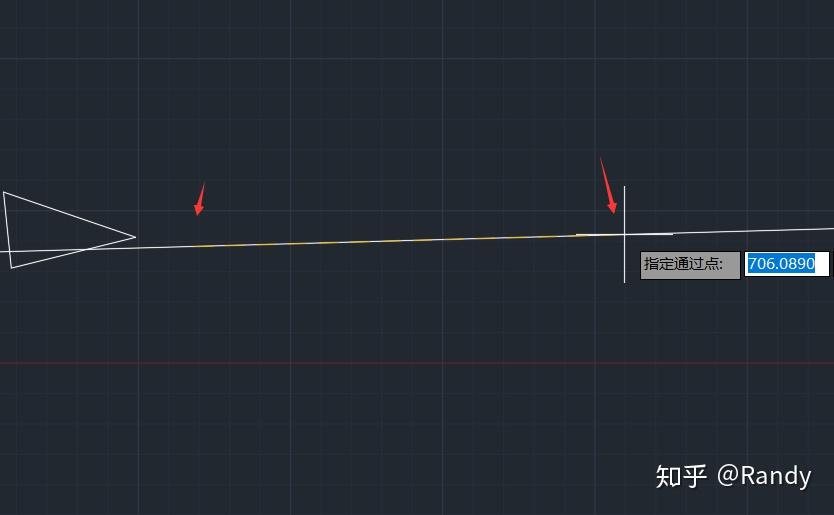
键入H或V之后指定通过点,可以绘制出水平/垂直的构造线
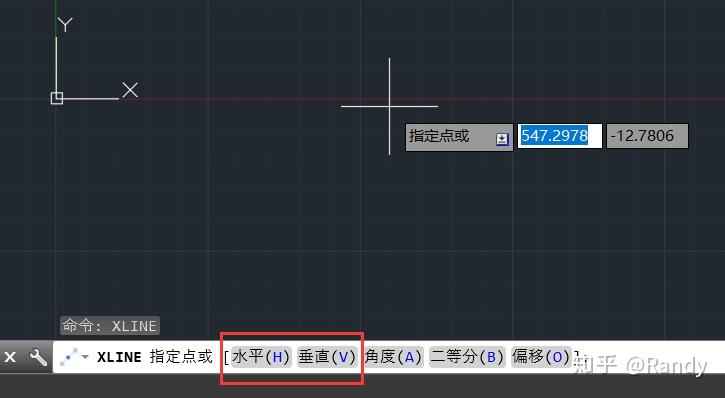
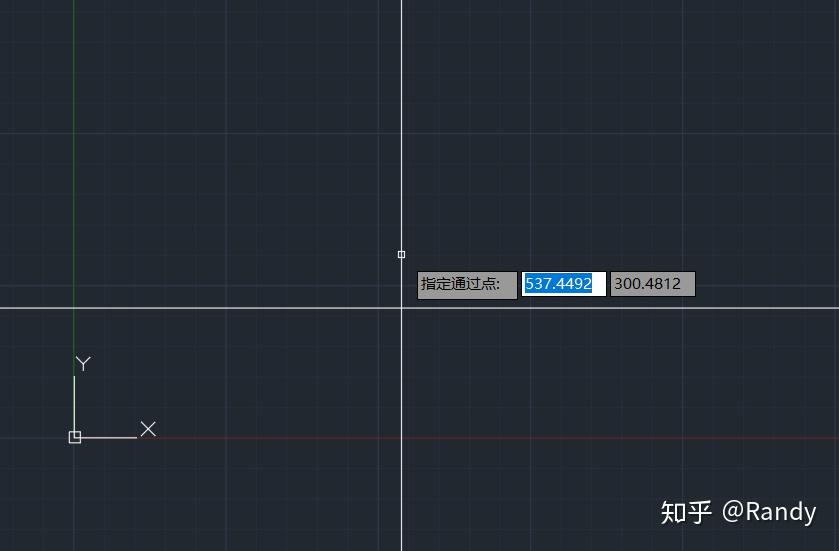
键入A,输入极轴角度,再指定通过点,可以绘制出极坐标下与极轴呈θ角度的构造线

键入B,指定角起点和角的两边上的点,我们可以绘制出通过顶点,二等分该角的构造线
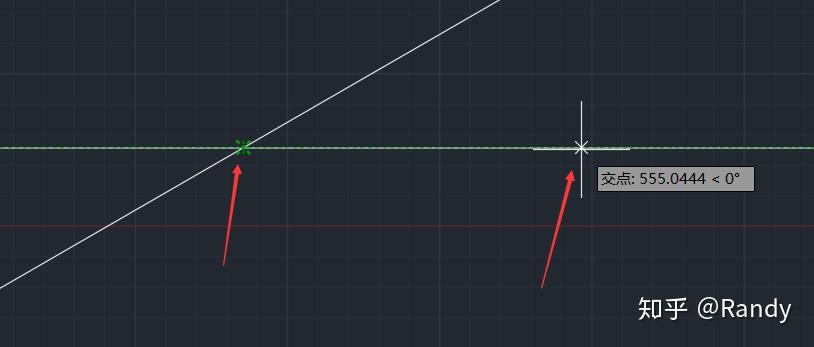
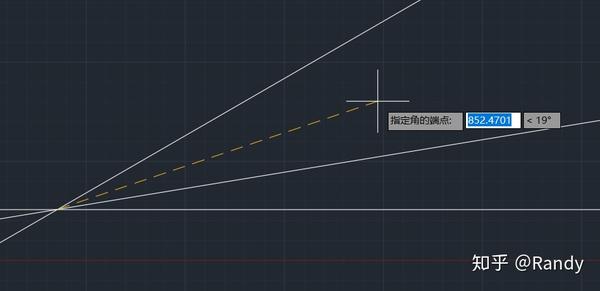
键入0,输入偏移距离,选中任意一条直边(任何笔直的线图元),之后在边的一侧点击(指定偏移侧向),将绘制出沿直边向点击一侧的垂直方向偏移输入距离的构造线,你可以继续重复的指定直边,偏移侧向,使用之前输入的偏移距离不断绘制出沿某一直边偏移后的构造线 (常用)
偏移构造线在绘图中进行基准线的绘制时会经常使用
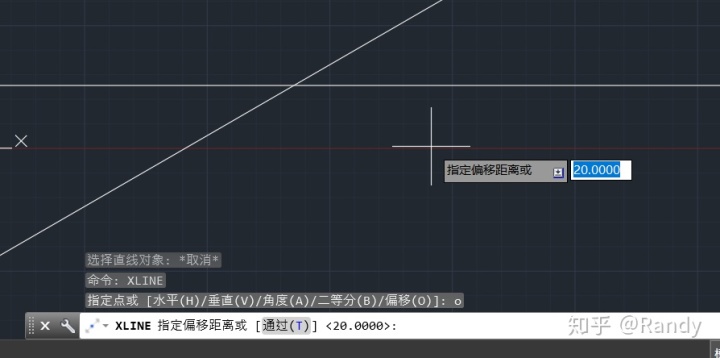
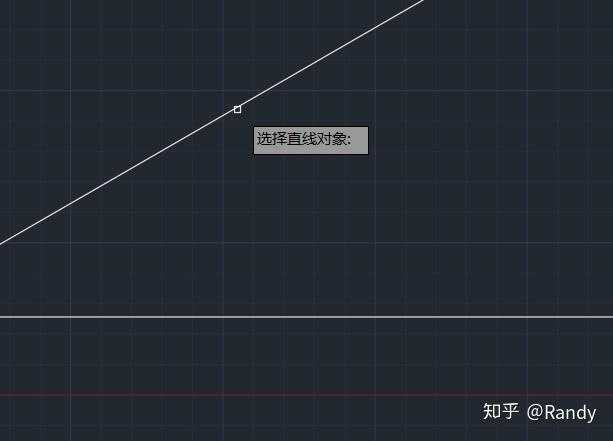
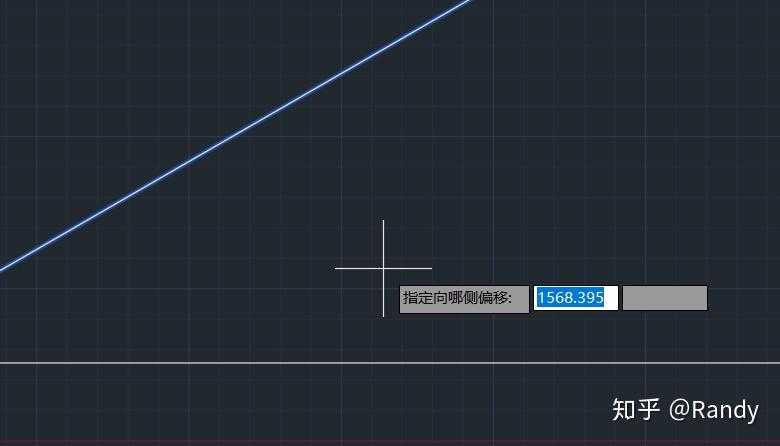
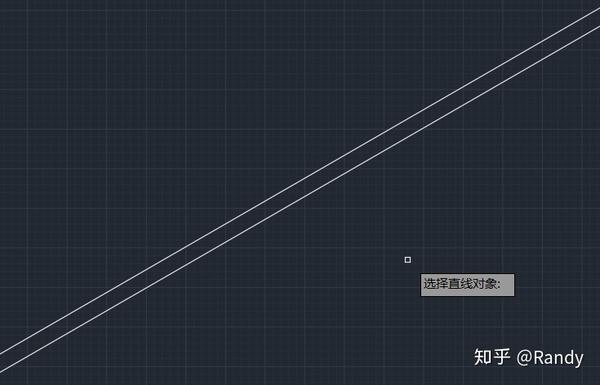
键入命令RAY,通过光标指定端点和通过点来绘制射线,射线会向一个方向无限延伸
你也可以通过输入 x,y 将通过点的位置指定在相对端点的位置处
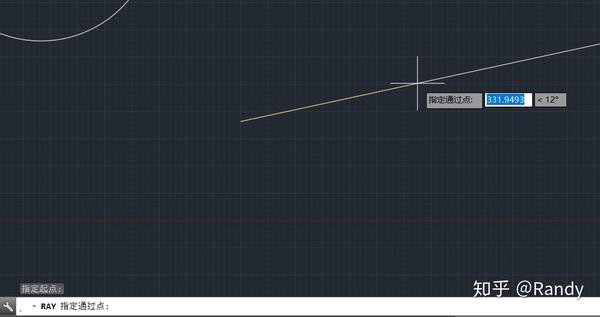
键入命令PLINE指定端点进行多线绘制,直到我们摁下鼠标右键或Esc
多线是一种强大的线型绘制功能,可以绘制线段,圆弧,还可以对线段的始末点的宽度进行调整
多线命令默认处于直线(折线段)绘制模式
类似直线(折线段)绘制我们可以输入 x,y 指定相对上的位置
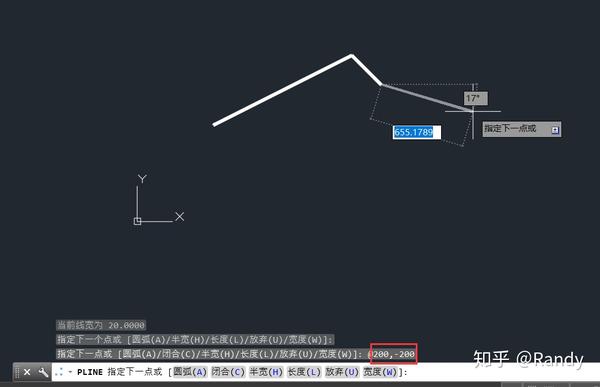
通过键入 H/W 输入半宽/全宽,我们可以直接对接下来绘制出的线段初末宽度进行指定(设定会被保存,直到下一次重指定)

键入 L 我们可以直接指定绘制出的下一线段的长度,
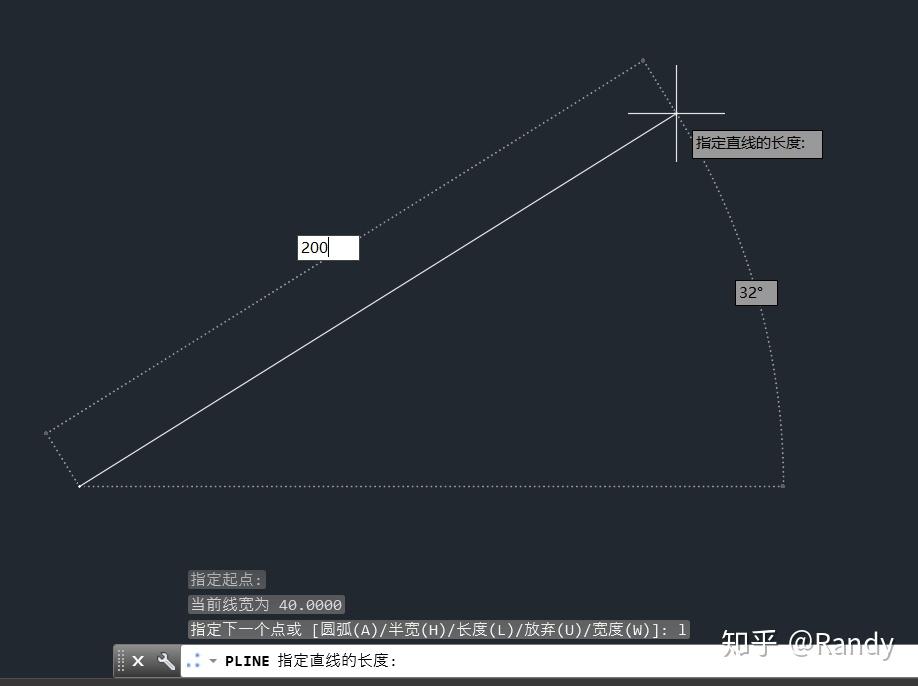
通常长度指定需要结合极轴追踪使用,从而限制下一线段的延伸方向,不开启极轴追踪,线段在指定长度后方向无法预估
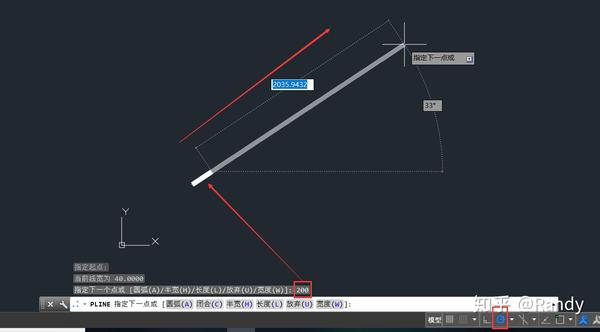
类似直线(折线段)绘制,我们可以进行闭合(C),撤销最近一个端点的指定(U)
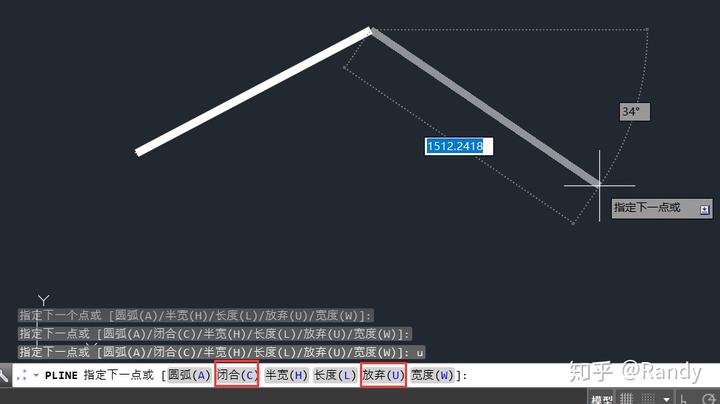
直线绘制模式时键入 A 转至圆弧绘制模式,圆弧绘制模式时键入 L 转入直线绘制模式
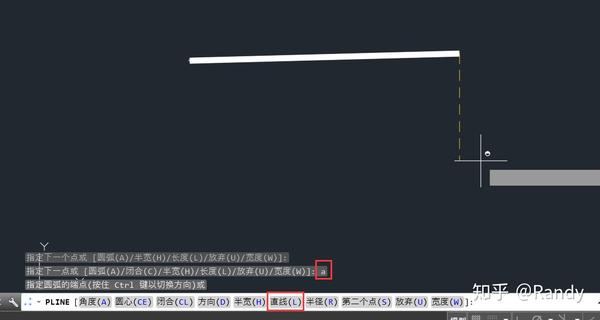
圆弧绘制于直线绘制有不同的绘制方法和命令键入,上一端点会成为圆弧的一个端点
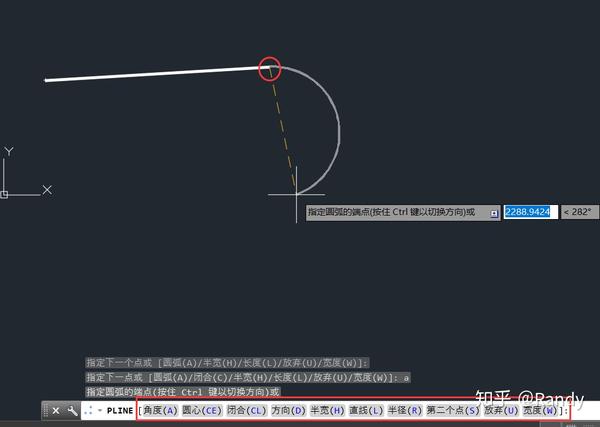
我们同样可以在圆弧绘制时指定半宽/全宽,闭合,撤销最近的端点,
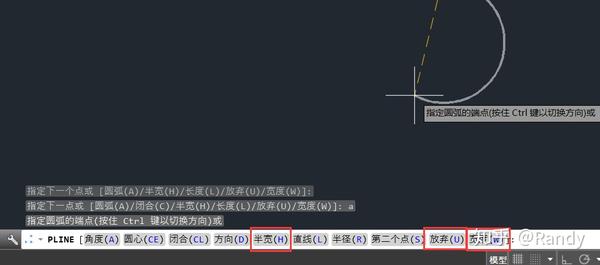
圆弧绘制 键入 A 输入角度,可使绘制出的圆弧所对圆心角度进行设置,摁Ctrl可以翻转圆弧
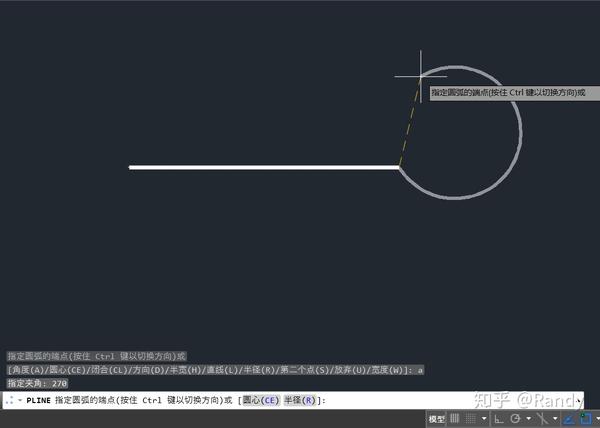
输入角度后我们可以再指定圆心或半径来确定圆弧
键入 CE 可以指定圆心之后通过指定圆弧再指定另一个端点的方法来绘制圆弧,按Ctrl可翻转圆弧
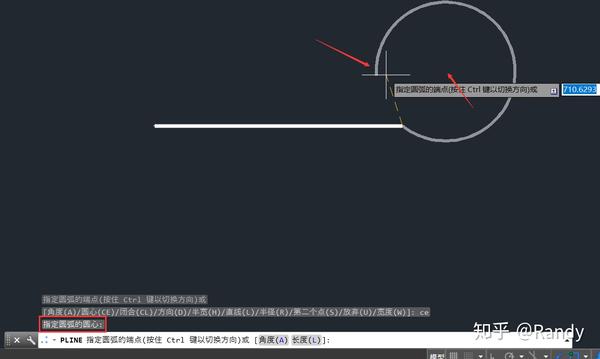
指定圆心后我们也可以通过输入圆心角或弧长来确定圆弧
键入D,设置切向点,我们可以让绘制出的圆弧相切于上一端点和切向点连成的直线
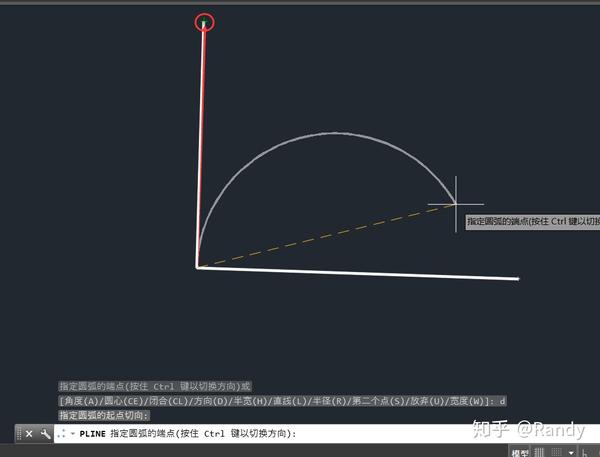
键入S,我们可以指定一个圆弧经过的点,在指定另一个端点,通过三点定弧的方式绘制圆弧
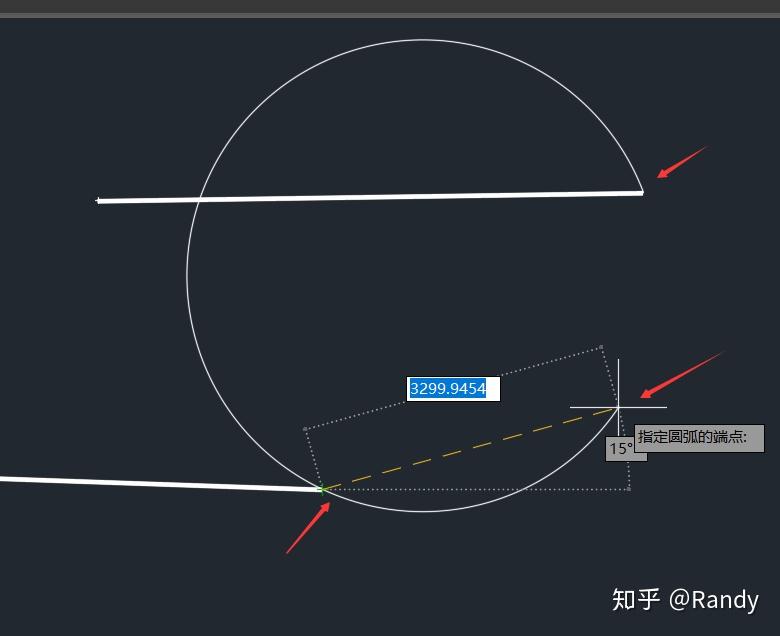
键入命令SPLINE,指定端点直到摁下鼠标右键并点击确认,我们可以进行样条曲线的绘制,摁Esc将放弃当前绘制的样条曲线
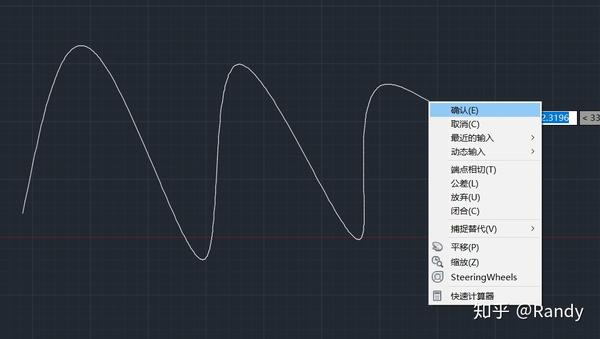
右键确认结束绘制
样条曲线有两种方式,拟合/控制点
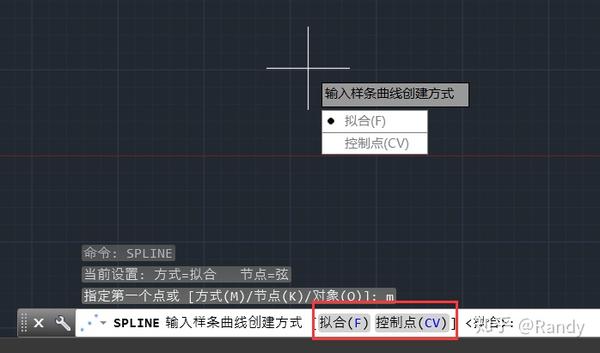
控制点是通过折线段相切来确定曲线,选中样条曲线我们点击控制点改变其位置
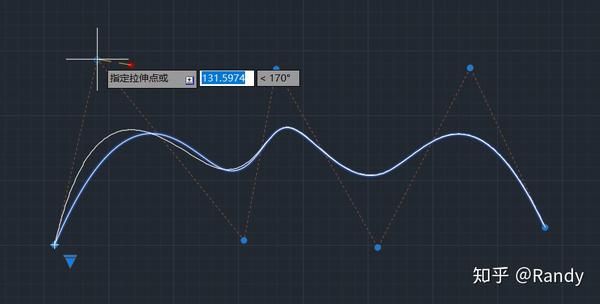
拟合是通过曲线上的端点来拟合出曲线(贝塞尔或者类似的算法)

我们选中样条曲线也可以更改其确定方式
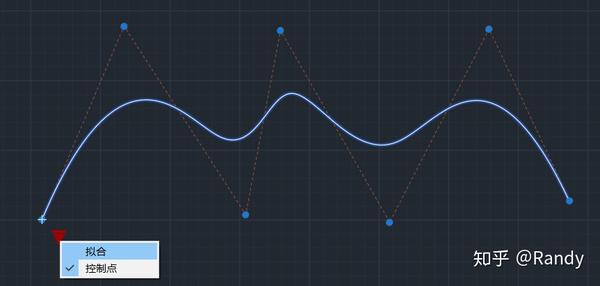
键入命令T,指定切向点,我们可以让端点相切与某一方向从而光滑连接到直线,并结束绘制
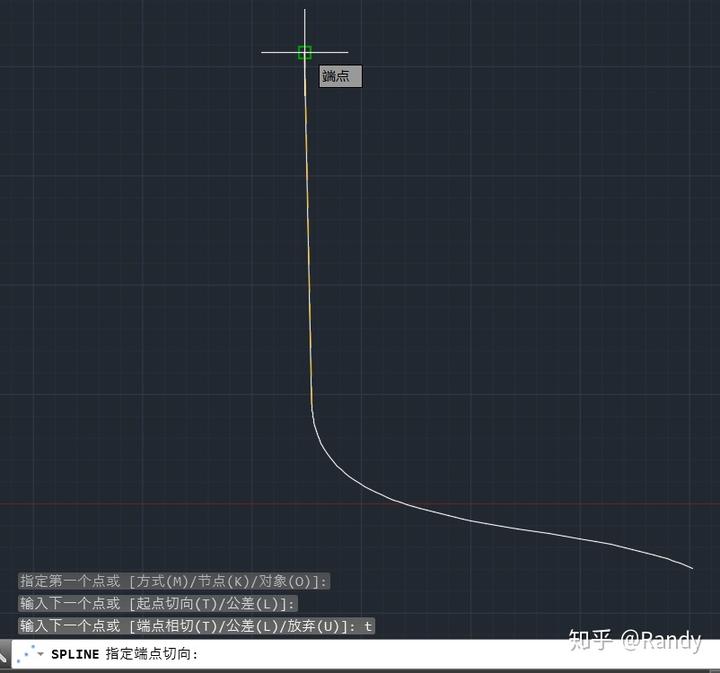
偏移控制点/拟合端点时可以摁Ctrl将偏移结果对应复制出一条样条曲线,不影响原曲线

此外双击选中的样条曲线还有丰富的修改命令,这里就不过多赘述了
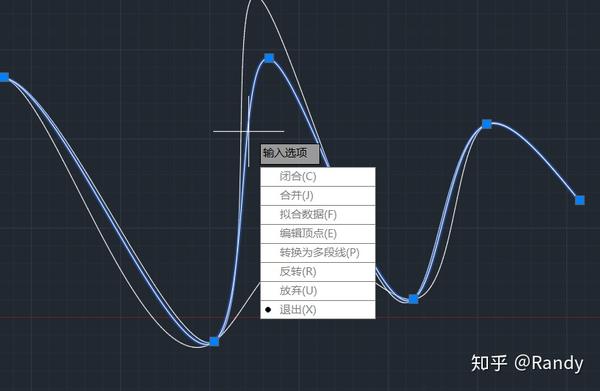
4.1 矩形(RECTANG)
键入命令RECTANG通过指定两个角点来绘制矩形
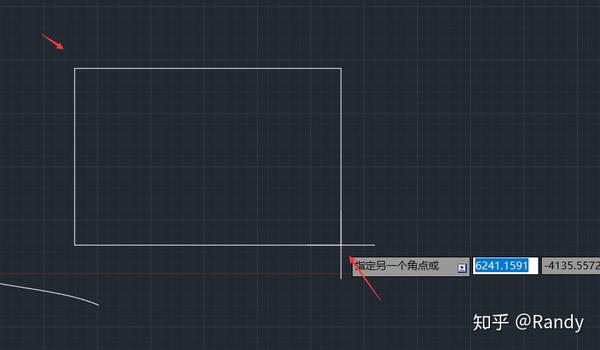
指定第一个顶点前:(三维相关设置如标高厚度等略)
键入C我们可以输入矩形四个角的倒角距离(会被储存直到下一次更改)
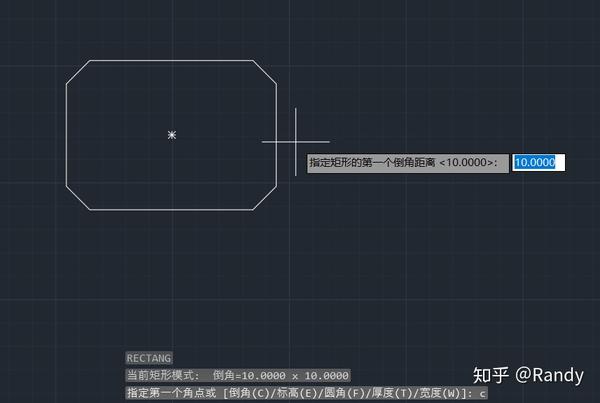
键入F我们可以输入圆角半径(会被储存直到下一次更改)
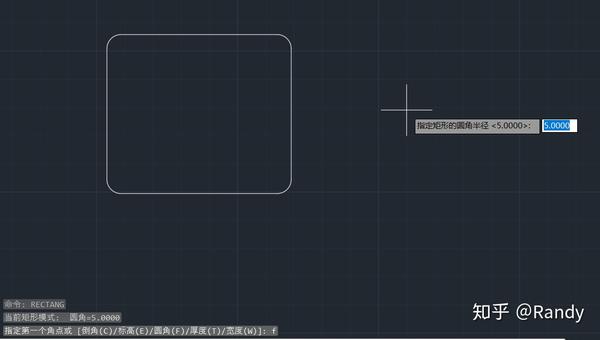
键入W我们可以指定线宽
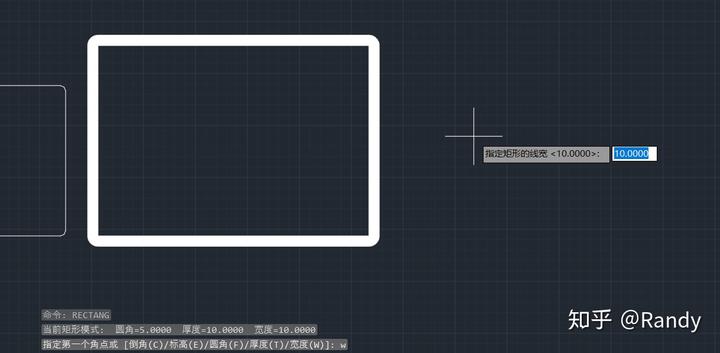
指定第一个顶点后:
键入D输入长宽再确定四个象限位置来确定矩形
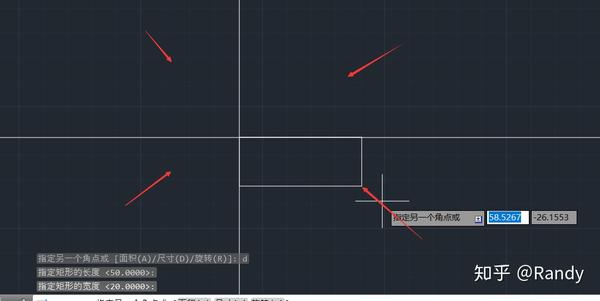
键入R我们可以让矩形旋转一定的角度(改变朝向),再根据朝向来指定下一顶点

你可以通过光标确定角度并结合极轴追踪,也可以输入角度
4.2 多边形(POLYGON)
键入命令POLYGON,我们需要输入多边形边数,指定中心,再选择内切/外切于圆,通过光标确定多边形
内切于圆光标确定的将是多边形的一个角点位置,外切于圆光标确定的是多边形一条边中点的位置


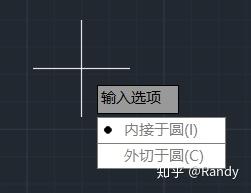
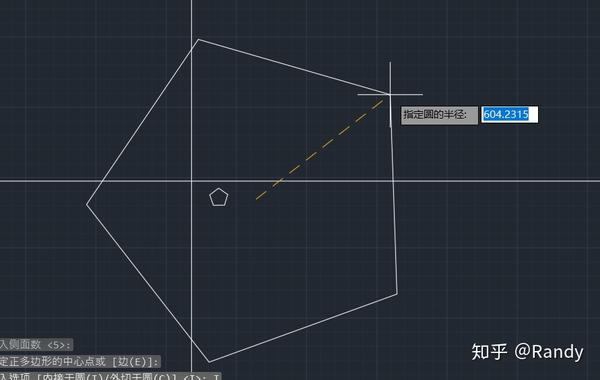
也可以直接输入半径
在要确定中心时(默认中心圆相切画法),我们可以输入E,通过指定一条边的两个顶点来确定多边形(两点定边画法)

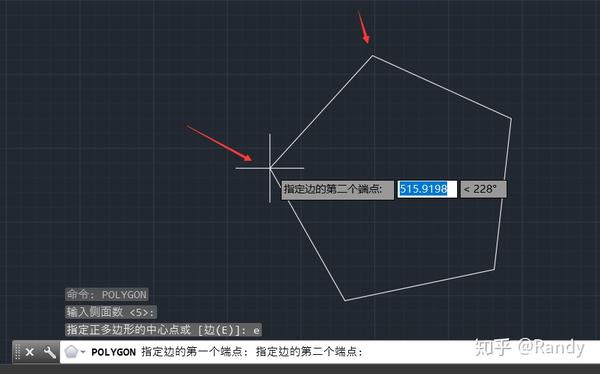
5.1 圆(CIRCLE)
键入命令CIRCLE,默认通过指定圆形和圆周上一点来绘制圆弧
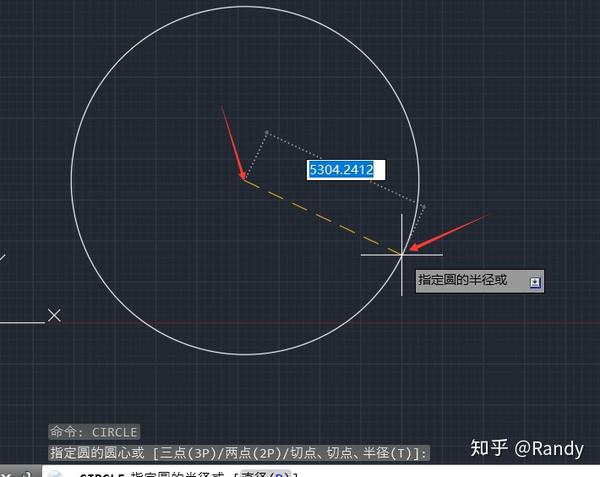
我们也可以通过键入3p,使用三点定圆
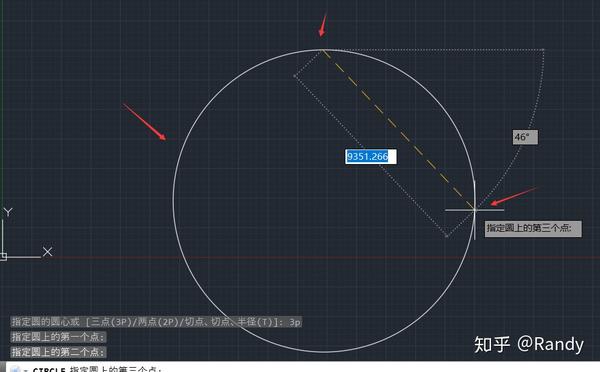
键入2p,通过两点确定直径来确定圆

键入T,我们可以先指定两条相切的直边再输入半径来确定圆
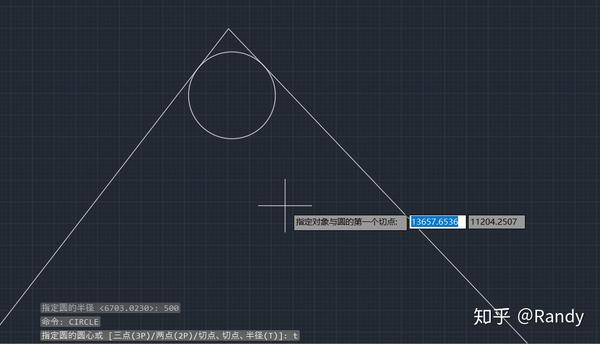
还有一种藏在菜单里的,通过三相切来确定圆的绘制方法

5.2 圆弧(ARC)(不常用)
菜单中选择圆弧,再选择你绘制圆弧的方式
键入命令ARC绘制圆弧,功能不是很齐全(除了一个独有的弦长定弧)
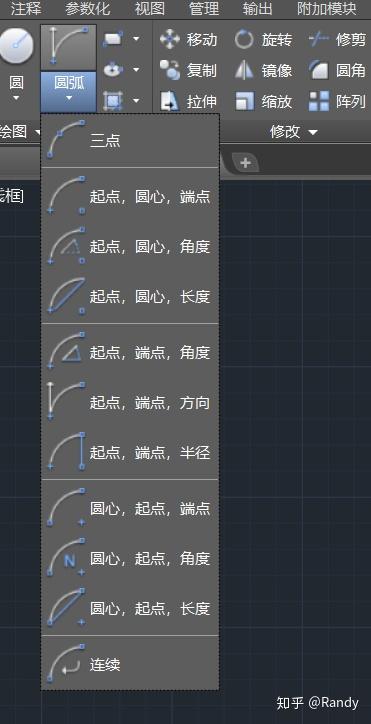
圆弧的起点/端点,是圆弧的两个端点
角度是通过圆弧所对的圆心角来确定圆弧
方向是通过指定起点位置的切线方向
长度是通过输入弧长来确定圆弧
还可以通过指定圆心来确定圆弧
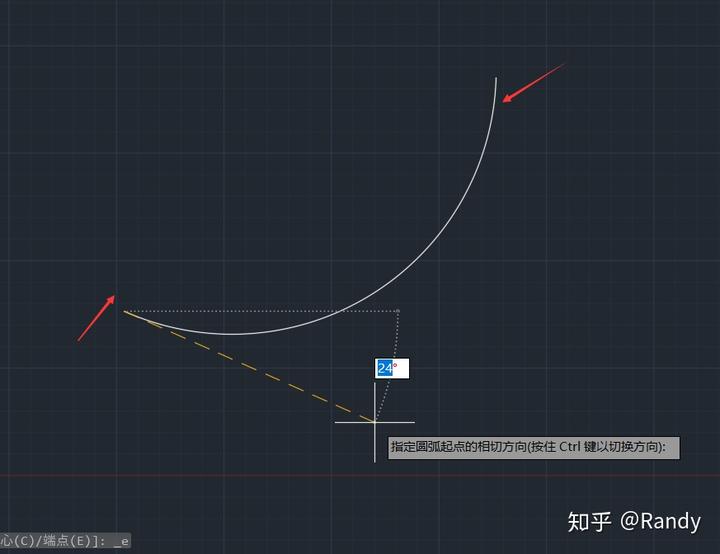
连续是将起点指定为上一个绘制的圆弧端点,或是起点相切于上一次绘制的直线

键入ARC命令绘制中,可以在确定起点后键入L,通过弦长来确定圆弧
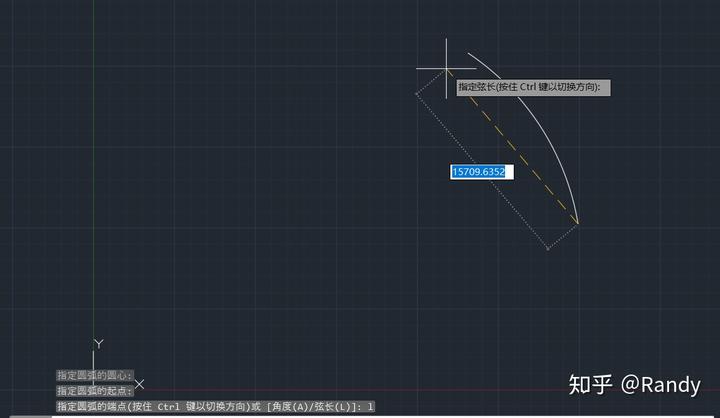
5.3 椭圆/椭圆弧(ELLIPSE)(不常用)
键入命令:ELLIPSE
默认处于轴端点绘制模式,你需要依次指定横轴的两个端点,之后指定另一轴的长度来绘制椭圆

通常结合正交命令使用
注意最后一点是指定另一轴的长度,而不是椭圆经过的点,将根据光标与前两端点连线中点的距离映射垂直距离作为另一轴的长度
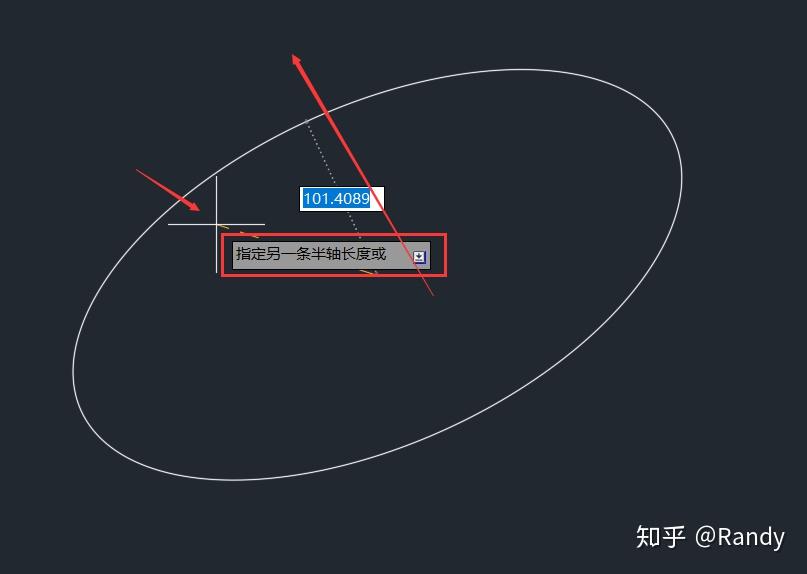
键入C,转换为中心点,端点,端点绘制模式
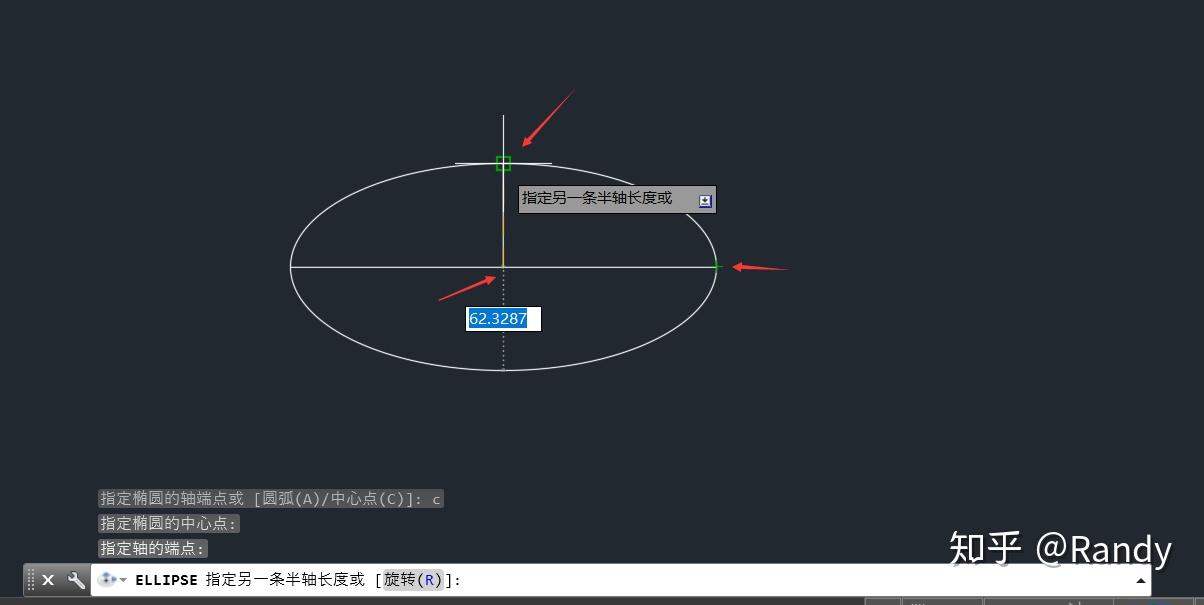
在绘制最后一点前我们可以通过键入R,使用高维旋转的方式来绘制椭圆
其原理是在三维中以我们已经绘制的两点为轴,旋转一个圆,再正交投影到二维,就对垂直方向上产生了伸缩,从而生成椭圆(高维旋转正交投影到低维后表现为缩放)
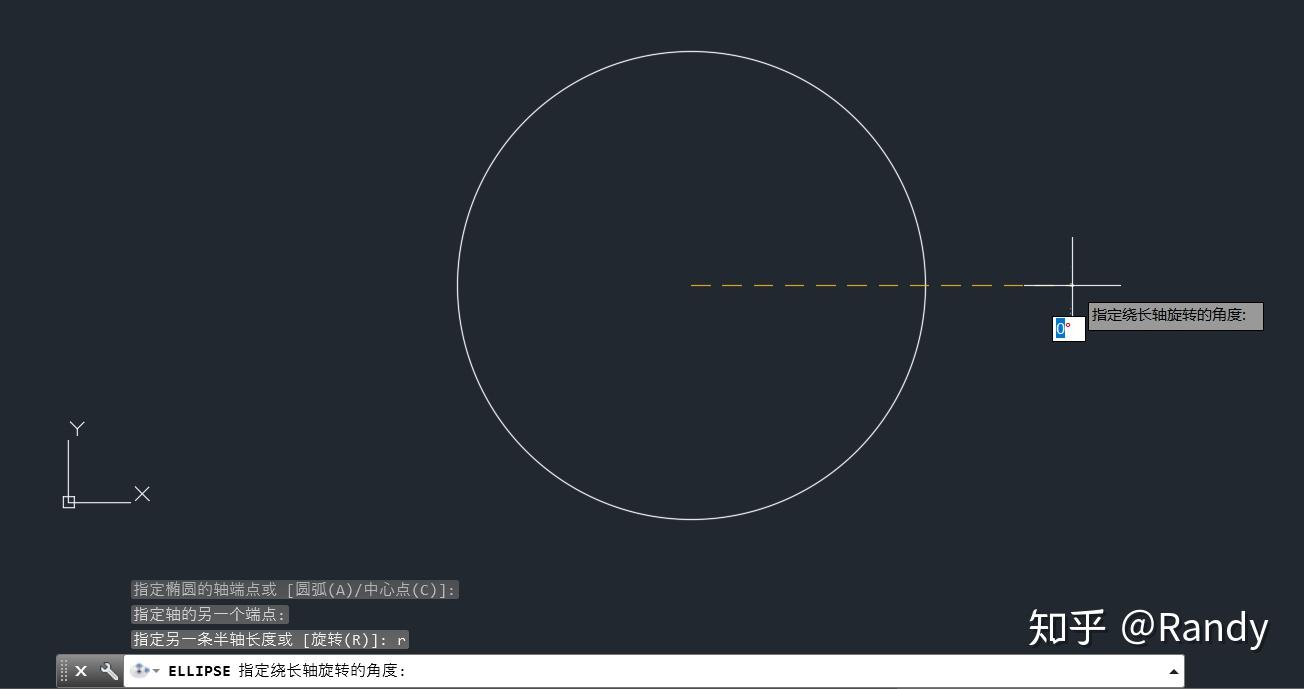
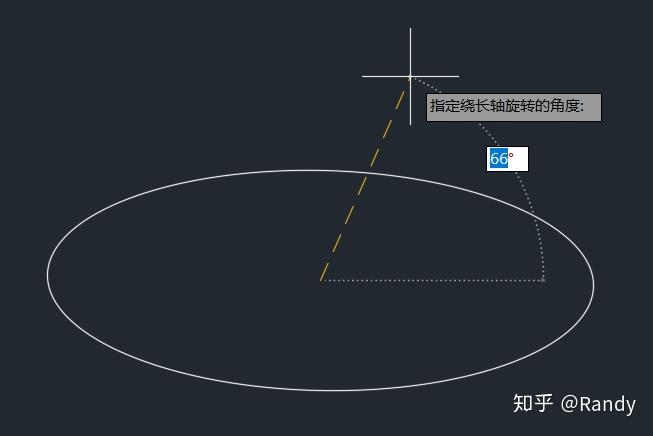
在开始绘制前,我们可以通过键入命令A,转换到椭圆弧绘制
椭圆弧绘制是先绘制出一个椭圆,方法和之前提到的一样,最后通过光标指定与中心的两条连线,对椭圆进行分割,从而生成椭圆弧,你也可以输入极轴角度设置连线
在指定了一条连线后,可键入I,输入圆心角来生成椭圆弧
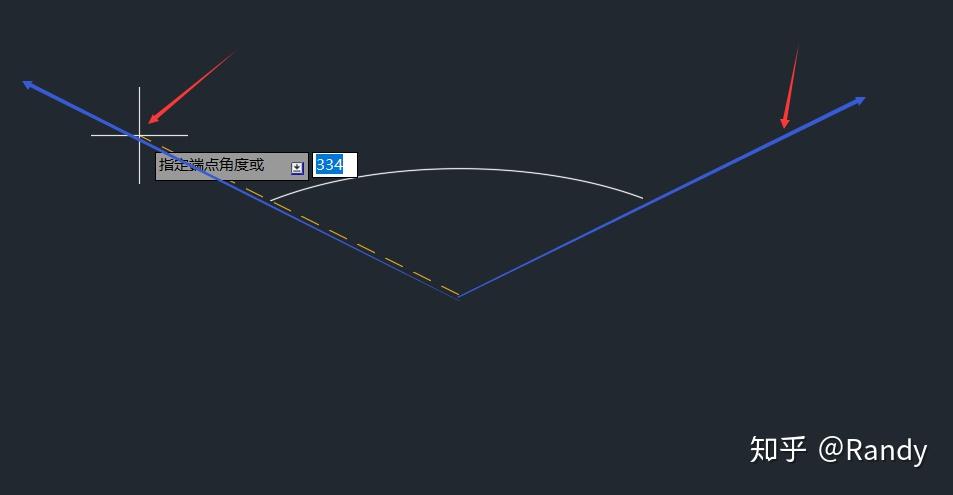
你也可以输入角度
6.1 点(POINT)
键入命令POINT,通过光标结合捕捉可进行标记点的绘制
点样式需要进行设置,通常不使用默认的点样式(见5.1)
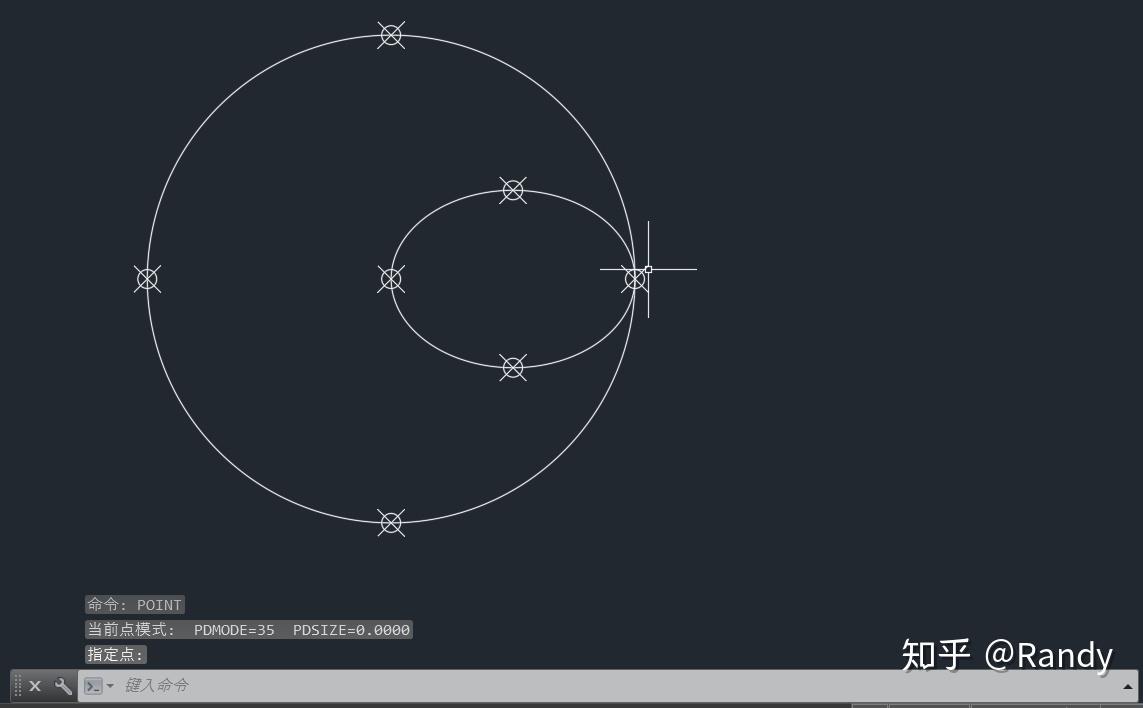
6.2 定数等分(DIVIDE)
键入命令DIVIDE,或者...
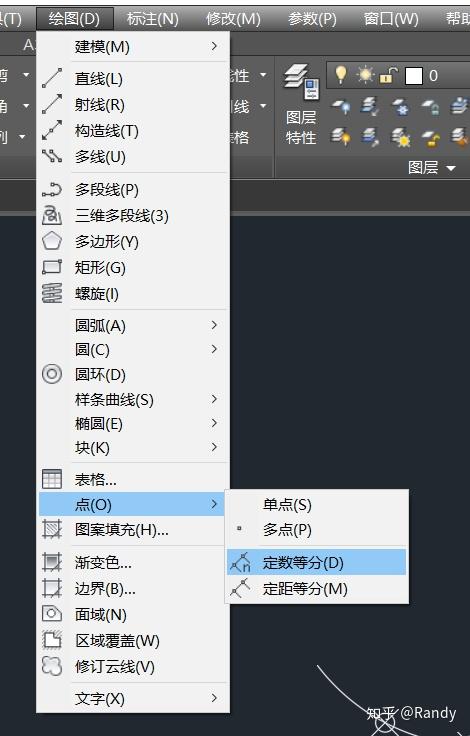
选择一个线型图元,输入需要等分的段数
将根据输入的段数插入点将线型图元等分
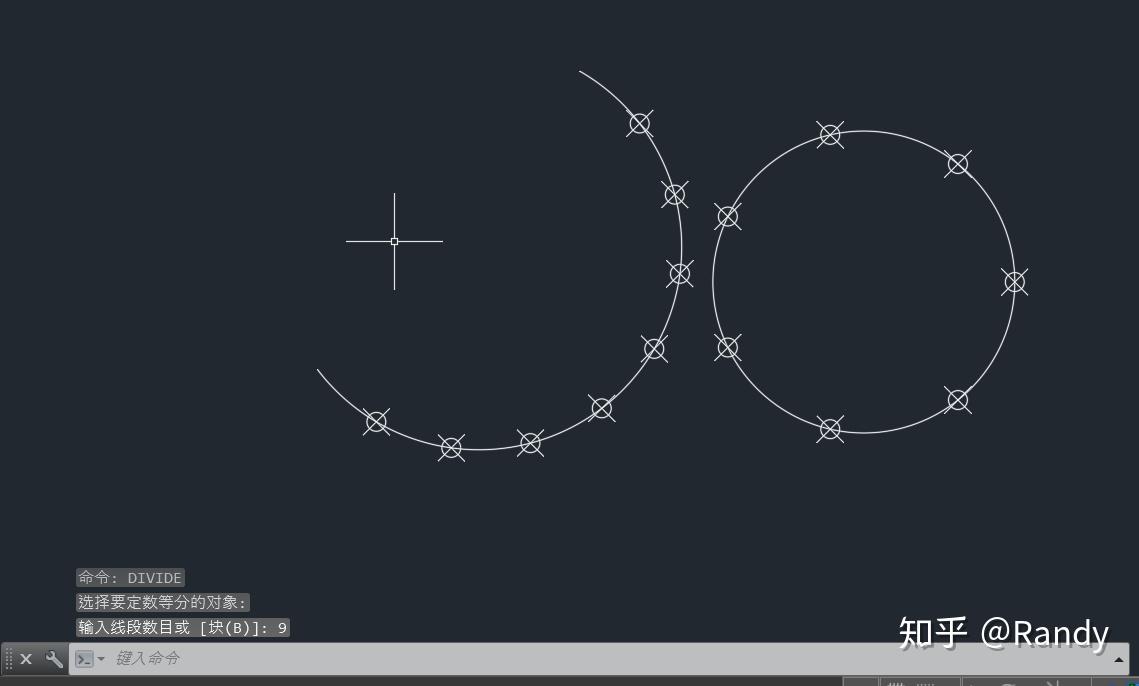
在输入等分段数前,输入B,你可以输入一个块(Block)名(后面会讲到),将插入的等分标记点替换为指定的块
你可以选择是否与对象对齐(按对象构线的转折对块进行旋转)
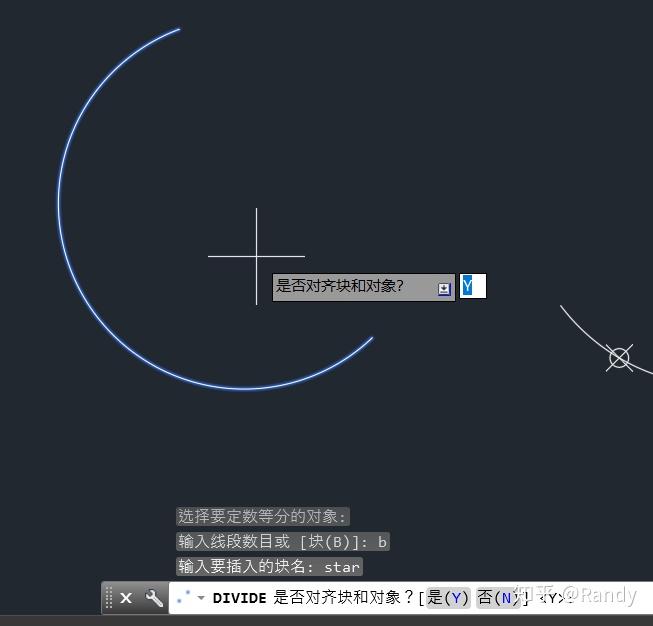
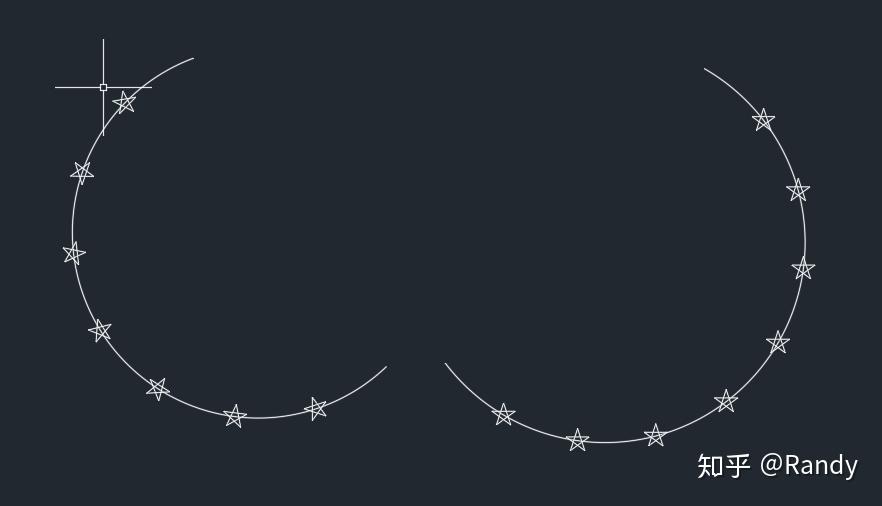
左(对齐)右(不对齐)
6.3 定距等分(MEASURE)
键入命令MEASURE,或者...
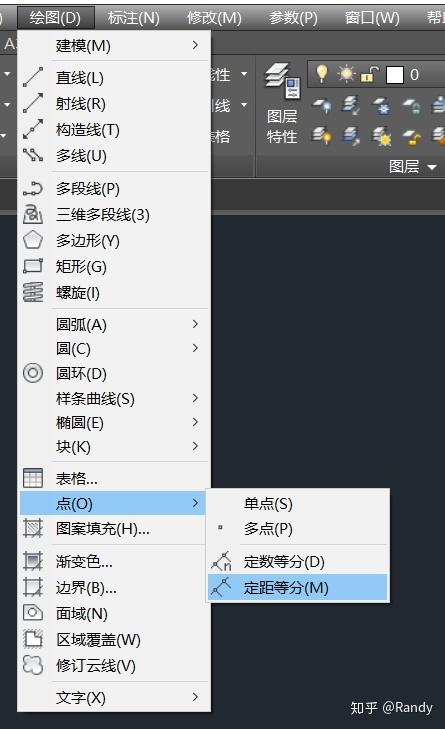
选择需要等分的线性图元,输入等分距离
将根据等分距离插入点等分线性图元,直到无法等分为止(剩余长度不够)
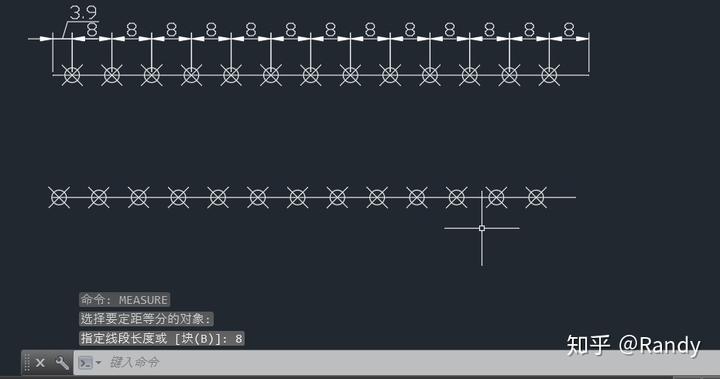
与定数等分一样我们可以在输入等分距离前,键入B,使用块来替代插入的等分标记点
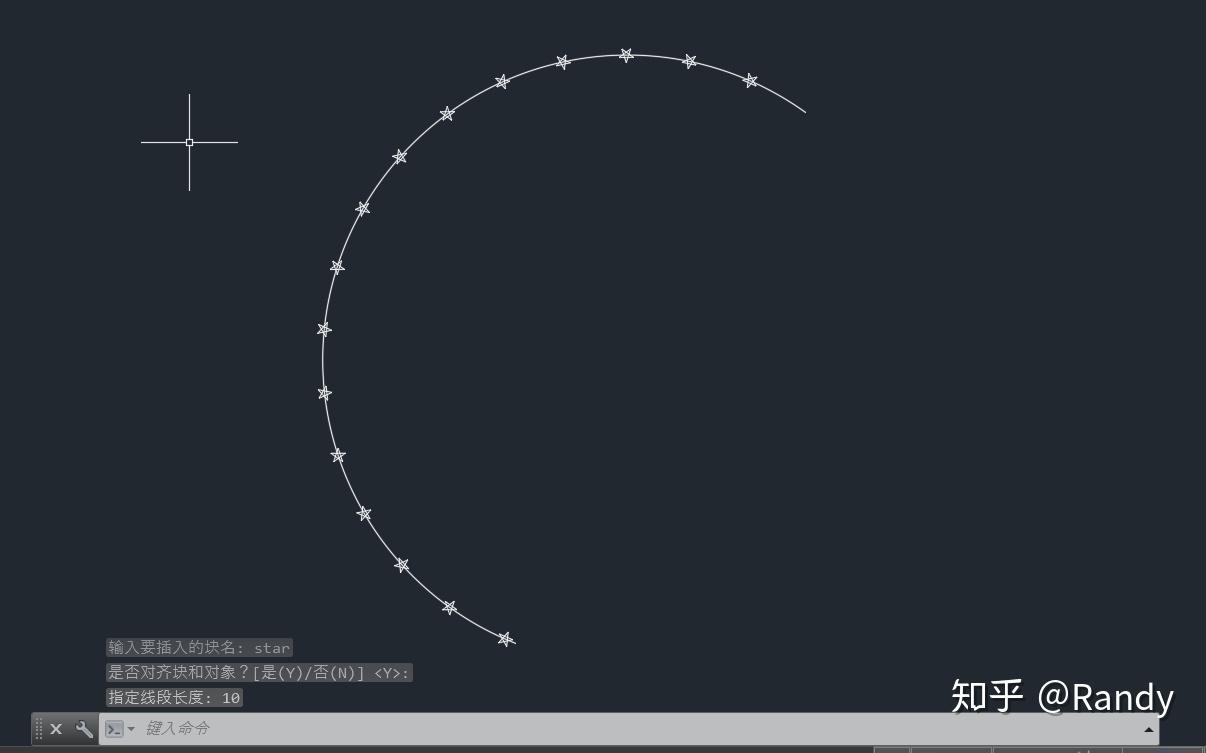
块的设置(BLOCK)见5.2
键入命令:INSERT 弹出块插入对话框
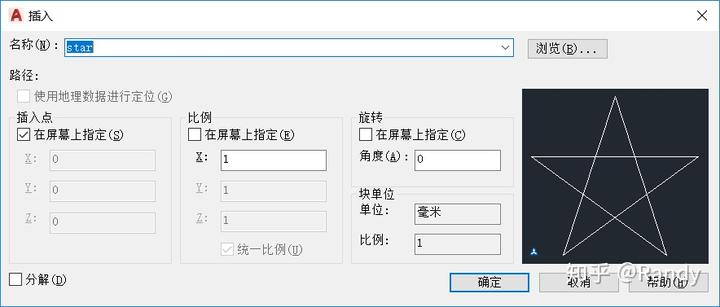
通过名称卷展选定我们需要插入的块(名称与创建块时对应),右下方查看缩略图
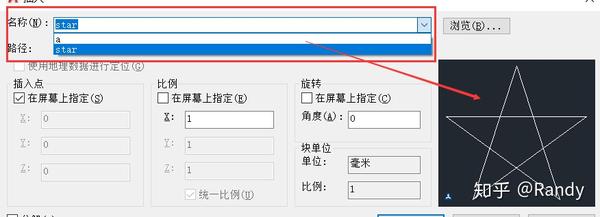
选择好后摁下确定,在屏幕上通过光标指定位置即可

注意块的位置基点在创建块时的指定
填充命令的使用是为在二维图纸上表示一些构件的材质
键入命令 HATCH 或者...
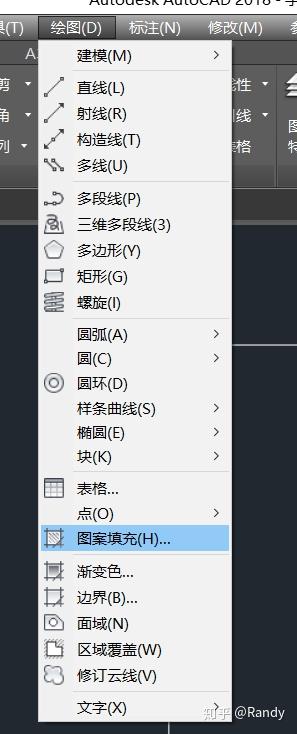
提示拾取内部点,来填充图案
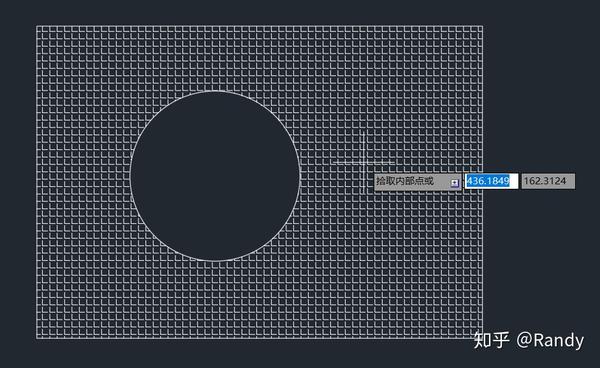
但通常我们会键入T,打开下面这个详细的填充设置窗口
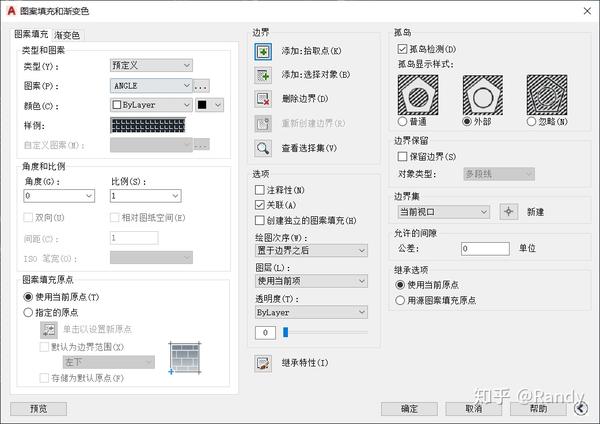
类型、图案、样例三个功能其实相同,都是选择一种预设的填充图案进行使用
你可以打开这个窗口根据缩略图选择你想要的图案
引入自定义填充图案见5.3
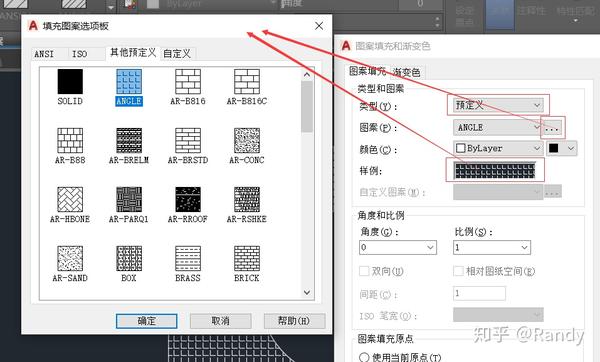
颜色设置分别是图案颜色和图案底色的设置

角度和比比例可以设置图案的极轴旋转角度以及疏密程度
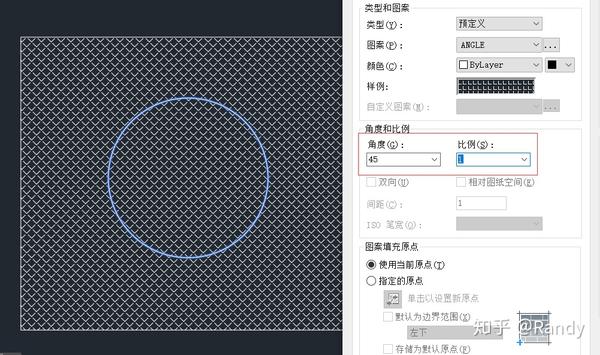
预览可以暂时关闭设置窗口,预览填充效果,右键确认,或摁Esc返回设置窗口
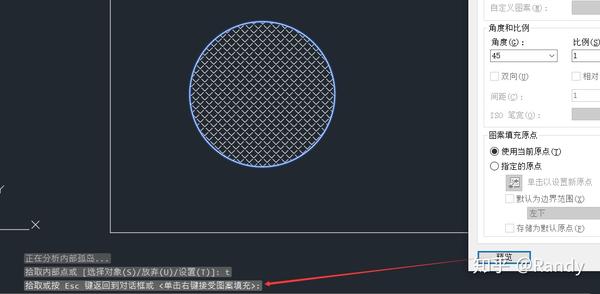
边界设置可以用不同的方式对填充的范围进行设置
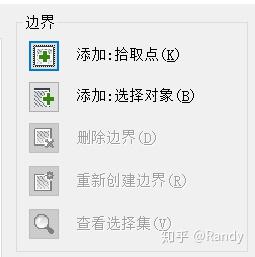
拾取点将根据光标所停位置,自动寻找该点所在的闭合的边界,确定填充范围
无法确定拾取点的边界时将弹出错误提示
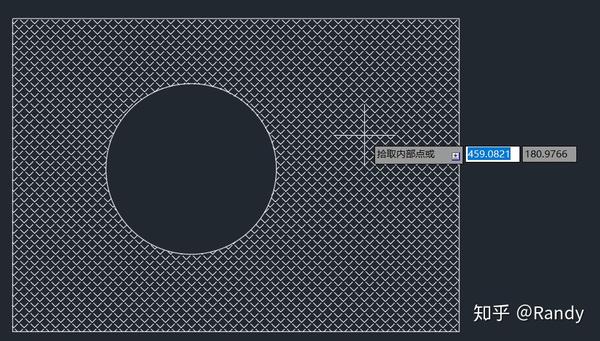
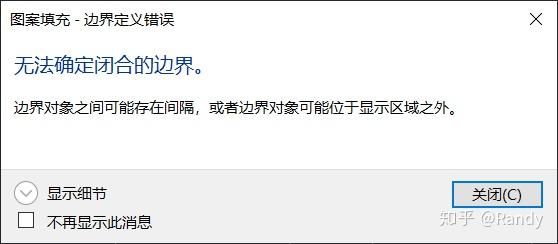
注意边界一定要全在视口内,否则无法确定闭合边界
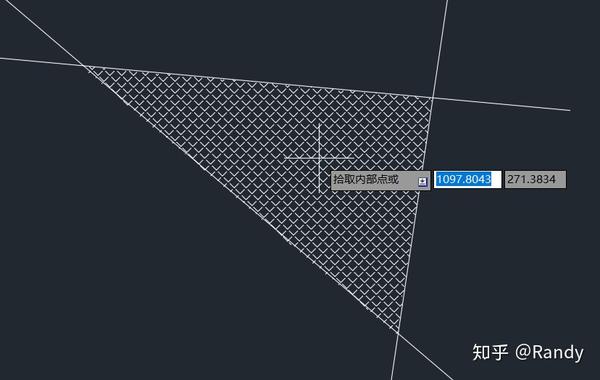
边界线元不一定要连续为一体,只要能围成边界就行
拾取对象可以让我们选择封闭的线性图元作为填充边界

填充会生成一个填充图元作为结果,如果填充不符合预期,我们可以选中并删除填充图元
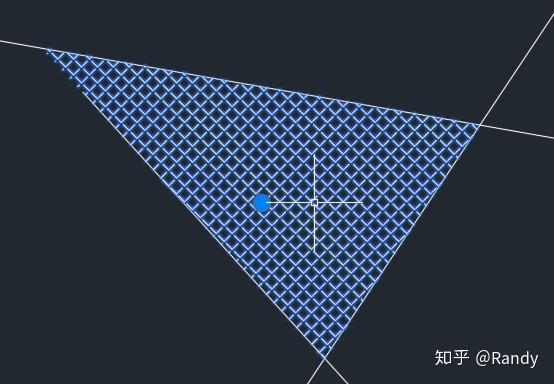
我们选中了填充图元时,上方的菜单会自动切换为设置填充图元对应的功能菜单,我们可以对填充图元进行一定的再编辑
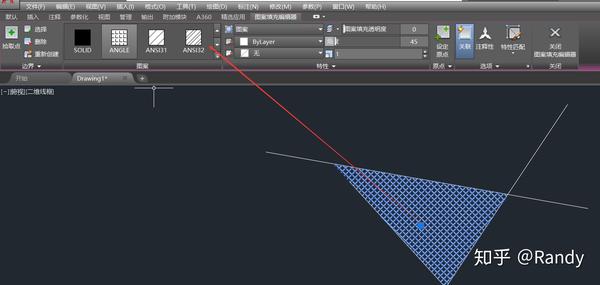
但通常我们应通过预览确认填充结果,确定后不再修改填充图元,或直接删除重新填充
通过下方的这个按钮开启更多选项
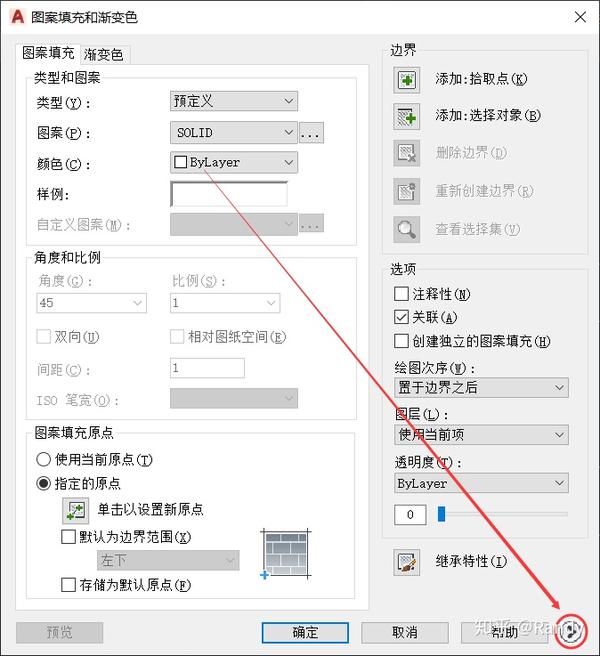
孤岛检测是在我们选择了多个有包含关系的边界时,图案填充的模式
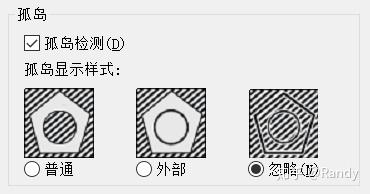
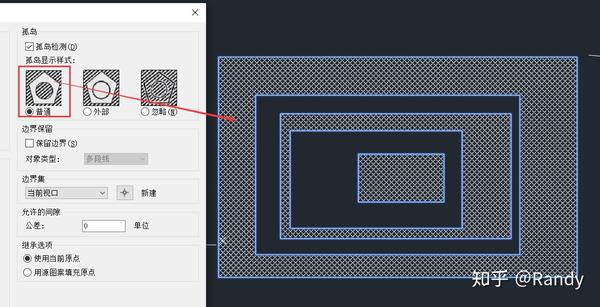
普通模式,从外向内部,每间隔产生填充和不填充区域
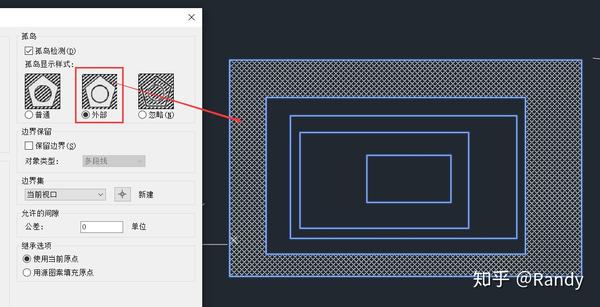
外部模式,仅在最外层边界和内第一层边界之间进行填充
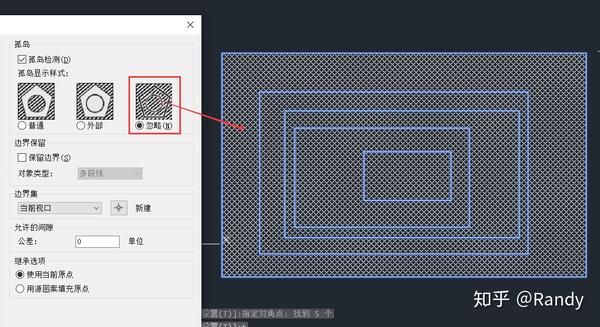
外部模式,忽略内层边界,直接按最外层轮廓填满内部
保留边界可以让我们在填充的同时,生成边界的多段线,与填充图元进行绑定(面域生成本文将不涉及)
我们可以通过对边界多段线进行调整来修改填充图元
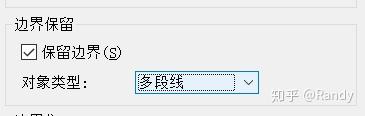
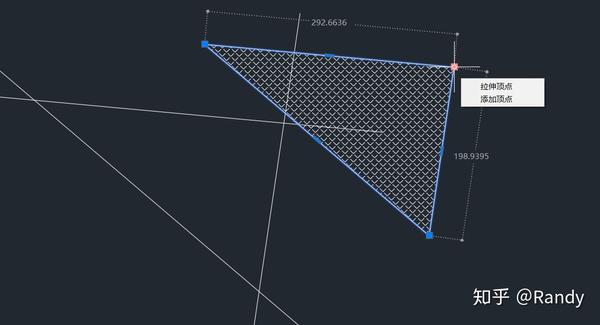
我们可以通过修改公差值,在拾取点时对于不封闭边界拥有一定的可接受阈值,并通过对已有边界的自动运算,导出合适的最终边界进行填充
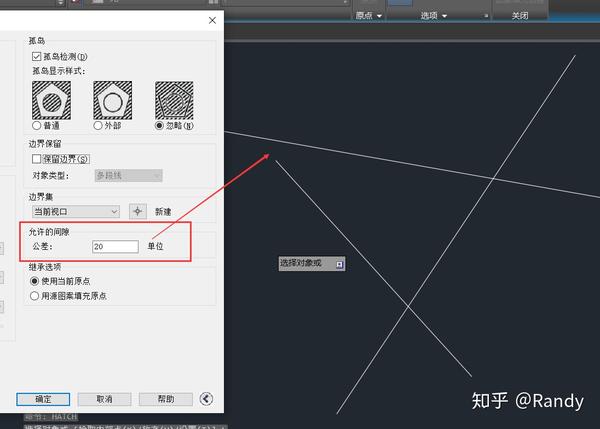
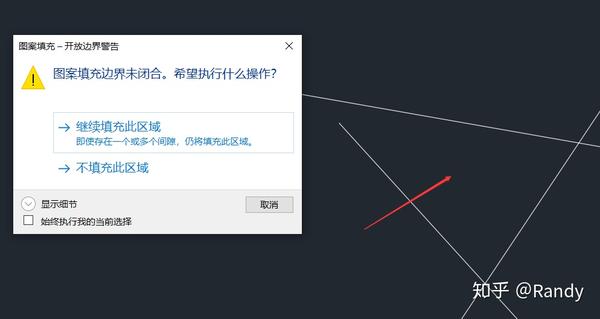
如果不封闭边界的开发口在阈值内,此时拾取点时会弹出提示窗口,询问是否要继续填充

我们选择继续填充,可以看到CAD通过运算为我们导出了合适的边界,确定了最终的填充范围
默认字体样式设置见5.4
我们经常需要插入文字用作注释
CAD的文字分为单行文字和多行文字
多行文字在插入后可以进行丰富的再编辑,包括对字体,大小,颜色进行调整
而单行文字只能使用默认字体样式,仅能对内容进行再编辑
单行文字的使用建立在设置好的默认文本样式上,可快速插入文本注释
而多行文字则可以通过丰富的样式再编辑,适应特殊情况
键入命令 MTEXT 或者...
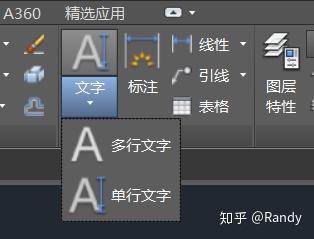
其实这才是用的最多的方法
我们需要指定两个角点来绘制出一个文本框
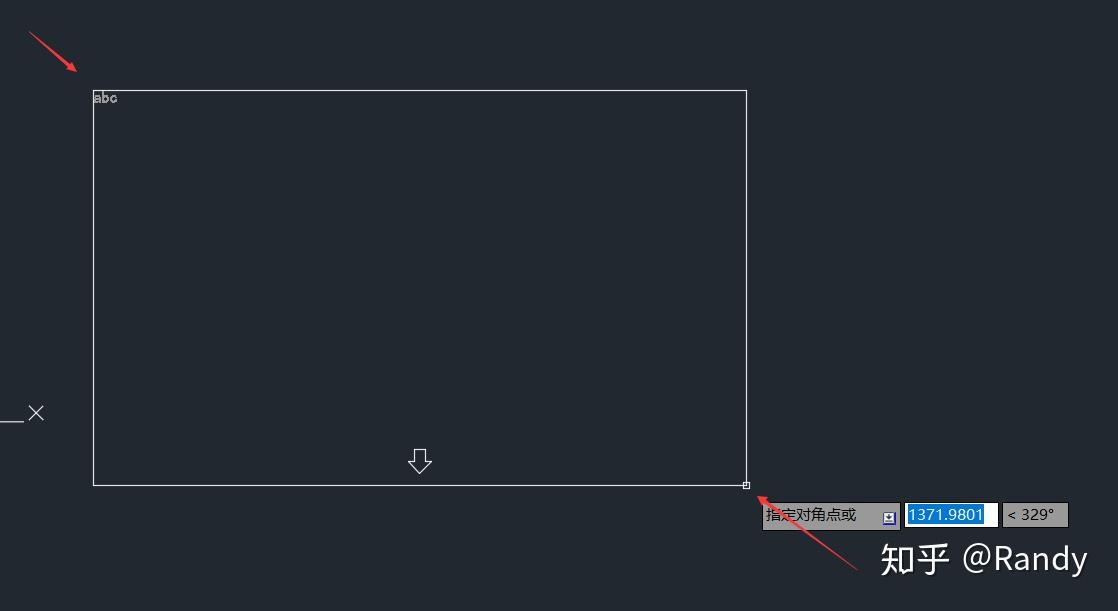
完成绘制后上方会开启文字编辑器(类似Word)
你可以输入文字内容
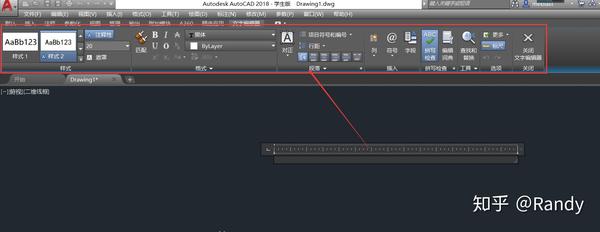
新建插入的文字其样式是你设置的默认文字样式(见5.4)
要注意,像字体,高度(文字大小),颜色,是否加粗,斜体,上/下划线,对齐,这些属性都需要你选中文字之后,对选中的文字进行调整(类似Word)

一个文本框中,允许出现不同样式的文字
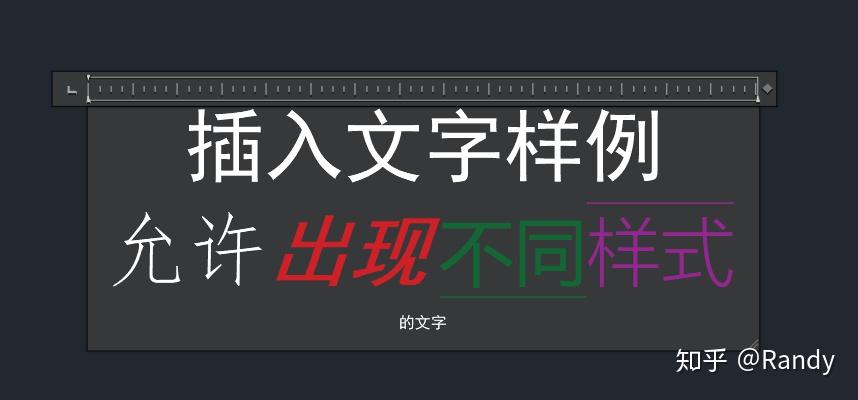
我们可以拖动两个控制手柄,重新定义文本框大小
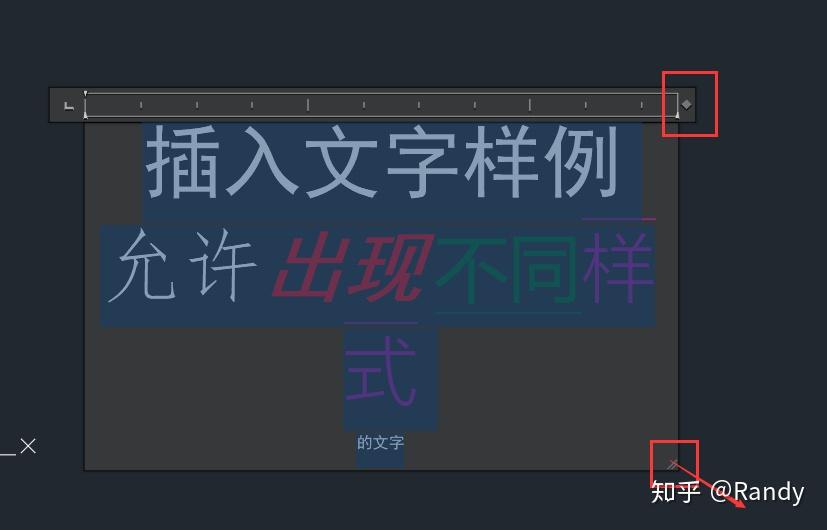
当内容超出文本框时,会生成附属文本框(此时需要调整文本框大小)
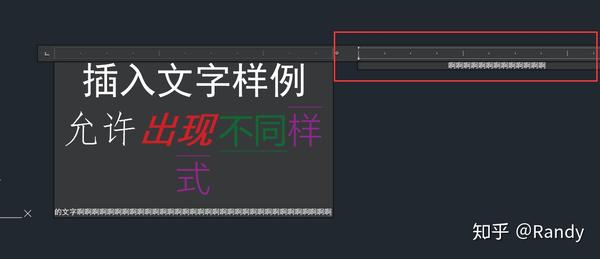
取消选择后,文字会形成一个图块

方块手柄摁下后可以对文本框的位置进行调整,键入C可直接复制文本
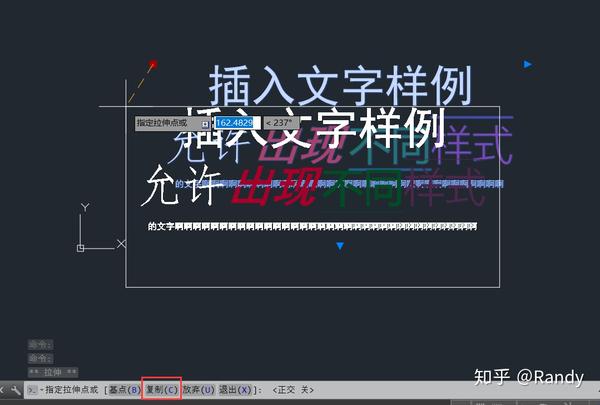
另外两个三角手柄可以重定文本框大小

选中文字图块后进行双击,可重新进入文字编辑器
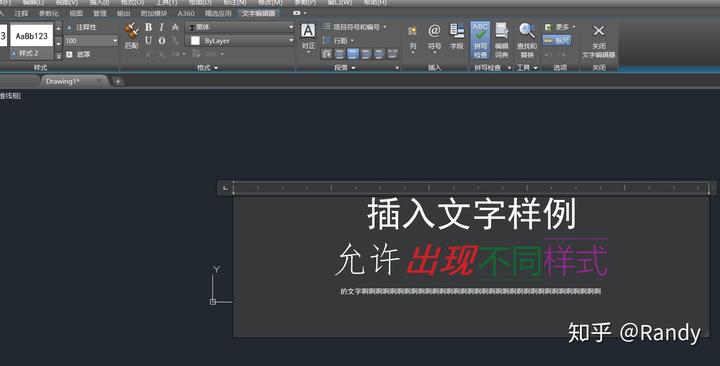
键入命令 TEXT 或者...

菜单真好用...
注意,单行文字只能使用默认文字样式,不能进行样式的再编辑只能调整内容
如果默认文字样式有文字高度的默认值(大于0.0)
那么创建单行文字时,只需要指定起点,输入极轴旋转角度

除非你开启了极轴追踪,否则文字旋转角度只能通过输入指定
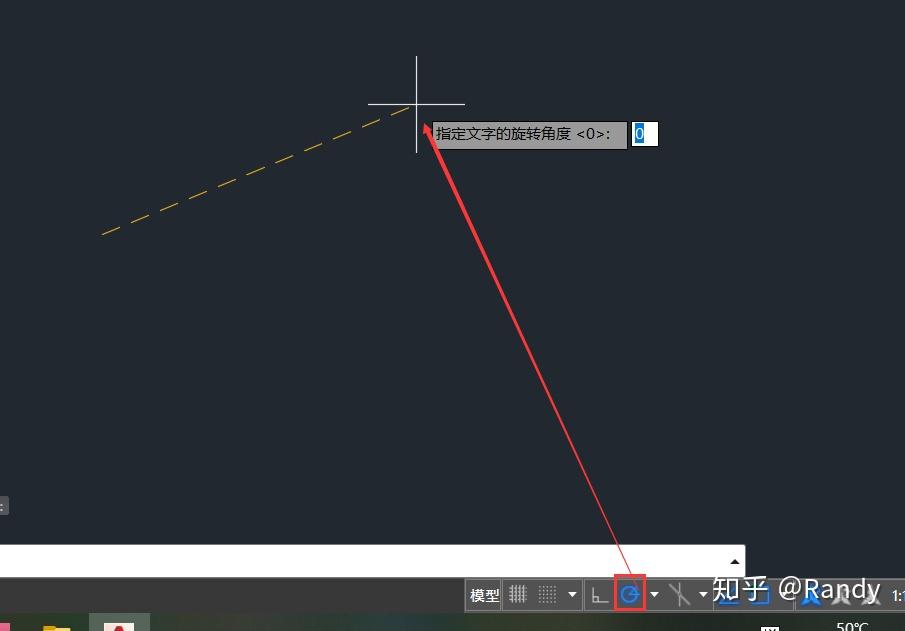
开启极轴追踪后,文字会在连线的逆时针侧,文字底部旋转对齐连线
如果默认样式中没有文字默认高度的设置(值为0.0)
那么你就需要在指定起点后指定文字高度,再输入文字极轴旋转角度
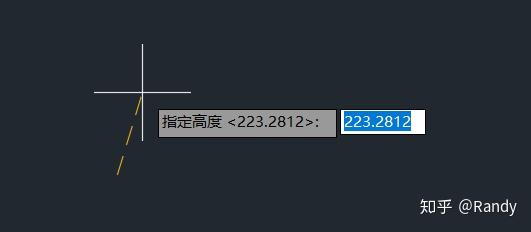
除非你开启了正交限制,否则只能通过输入来指定文字高度
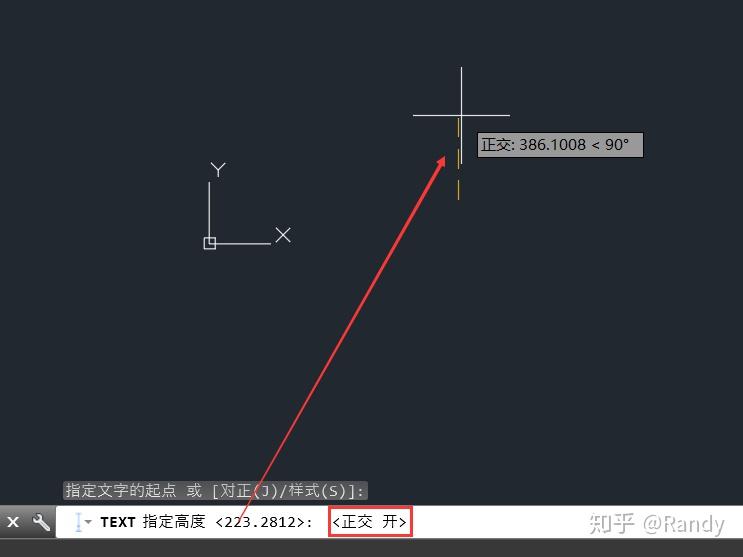
开启正交限制后,你可以通过垂直移动光标,将文字高度指定为与起点的虚拟连线长度
之后我们可以输入文本内容,但只能使用默认字体样式,不能进行字体样式的再编辑

我们可以点击其他位置,以同样的文字高度和极轴转角,一次性插入多个单行文字
直到我们点击之后不输入任何文字内容,摁Esc结束插入
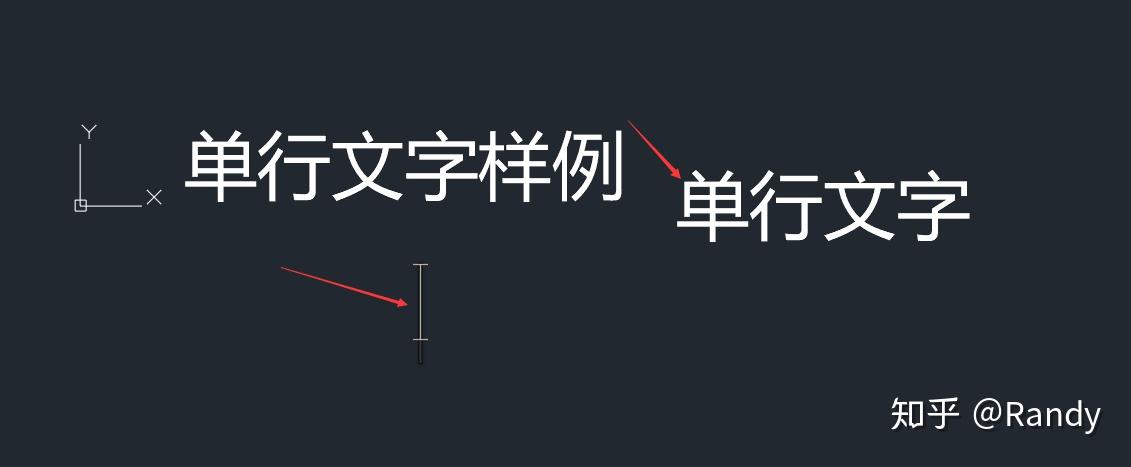
单行文字插入后也会形成一个图块,但只有一个方块控制手柄,功能与多行文字相同,可以重指定位置,键入C可复制
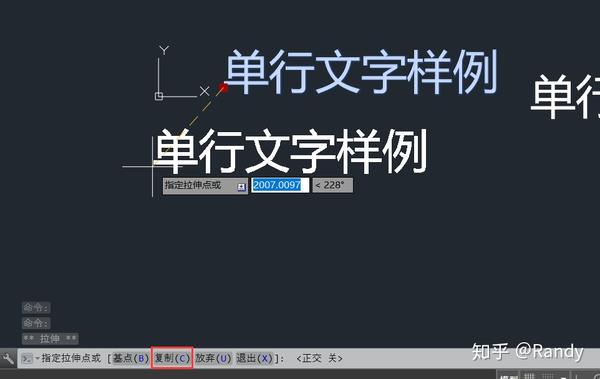
双击选中的单行文字图块,可以重输入文本内容
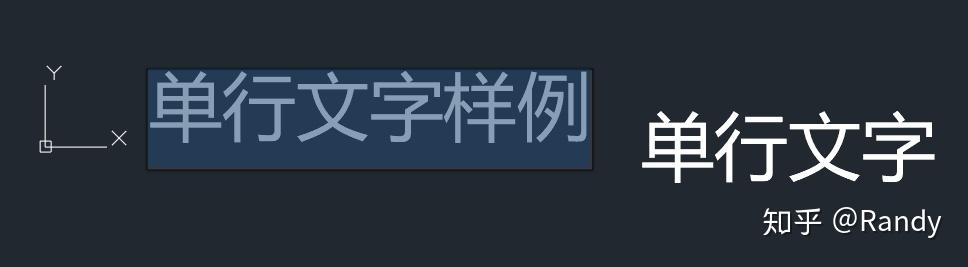
cad提供了丰富的修改命令
我们可以对已绘制好的图元进行再修改,从而在基础图元的基础上绘制出特定的图元
键入命令:move
选择需要进行移动的多个对象,摁下Enter结束/提交选择
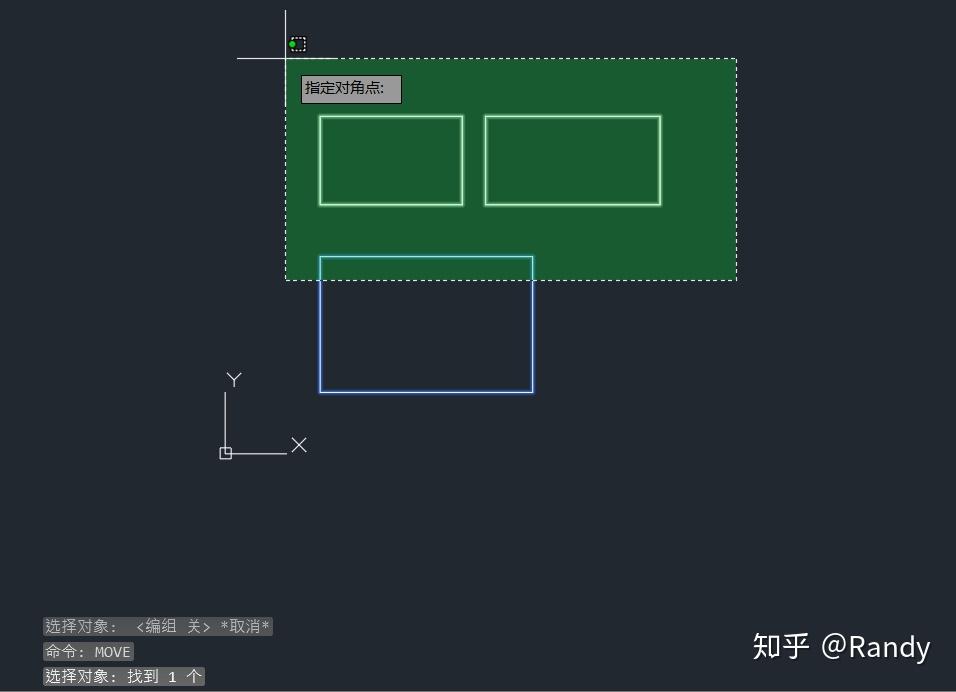
通过2.7中提到的选择功能选中一个或多个对象一起进行移动修改
如果我们已经选中了部分图元再键入move命令,将跳过选择阶段,已选中的图元将直接参与到move命令中
之后我们可以通过光标(通常结合捕捉),指定一个移动的基准点
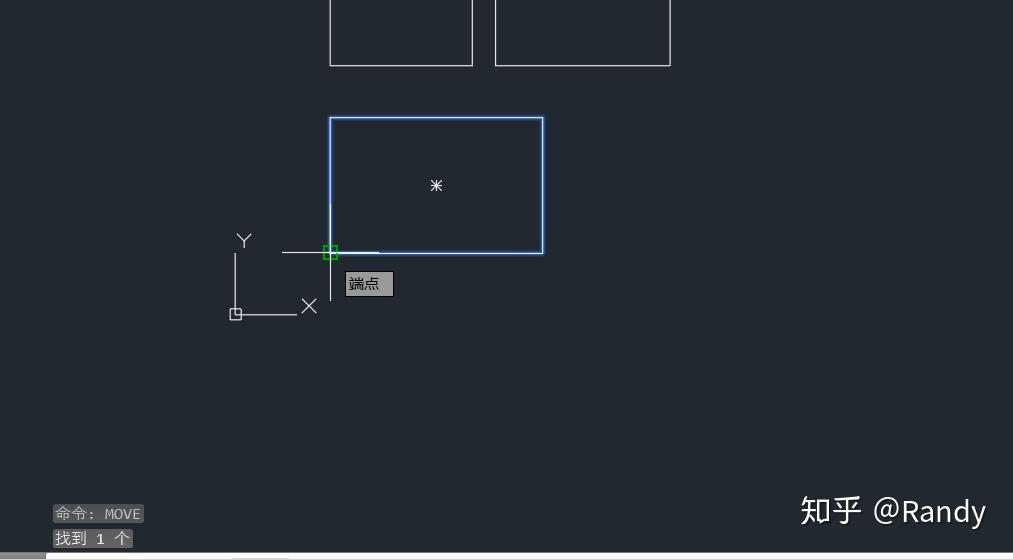
随后通过光标指定移动后的基准点位置,即可完成移动
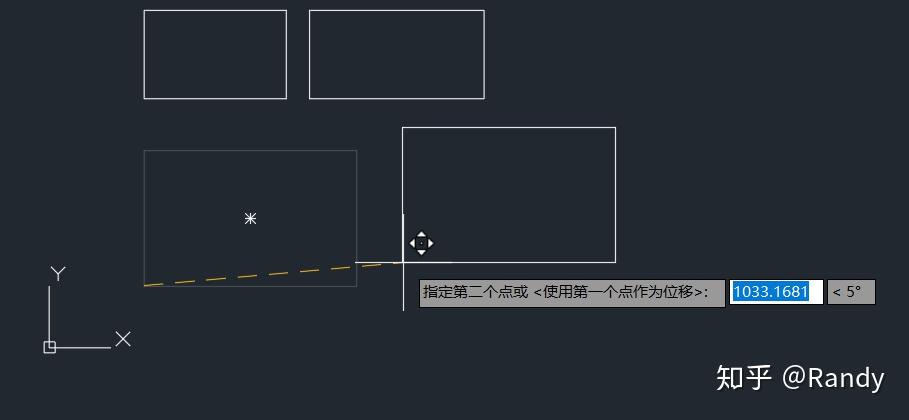
键入命令d我们可以指定位移的距离,并通过光标与原点的连线形成的向量(可结合极轴追踪)
让图元沿向量方向移动对应的距离
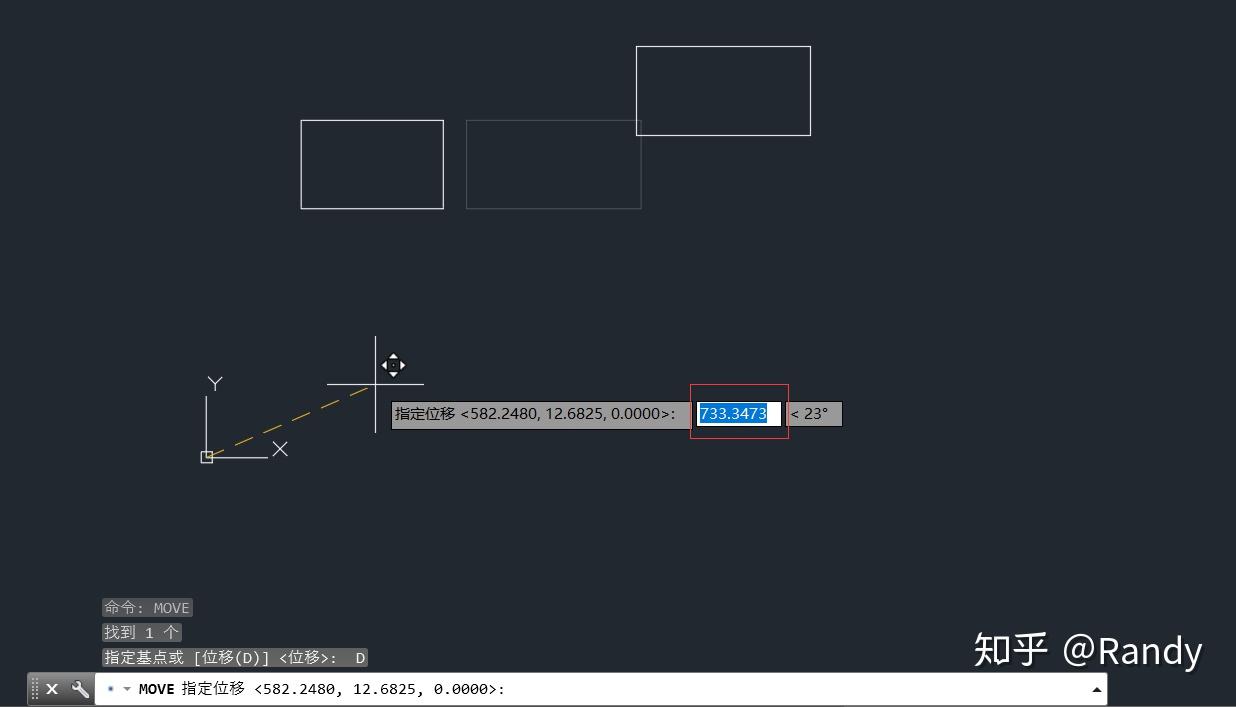
在提交选择后我们可以通过键入坐标并以“,”号间隔,从而指定世界坐标下的某个点作为基准点
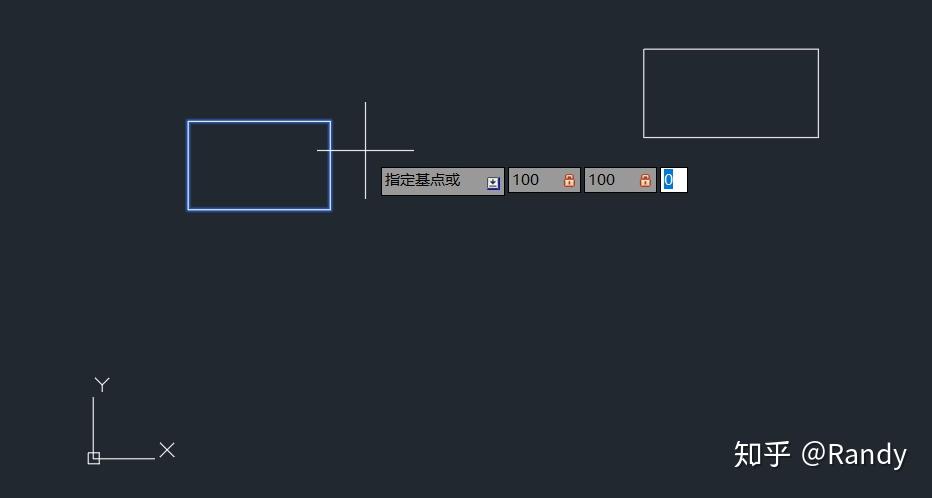
由于我们只进行二维绘图,这里三个坐标分别是X,Y位置以及0(二维绘图平面的Z值固定为0)
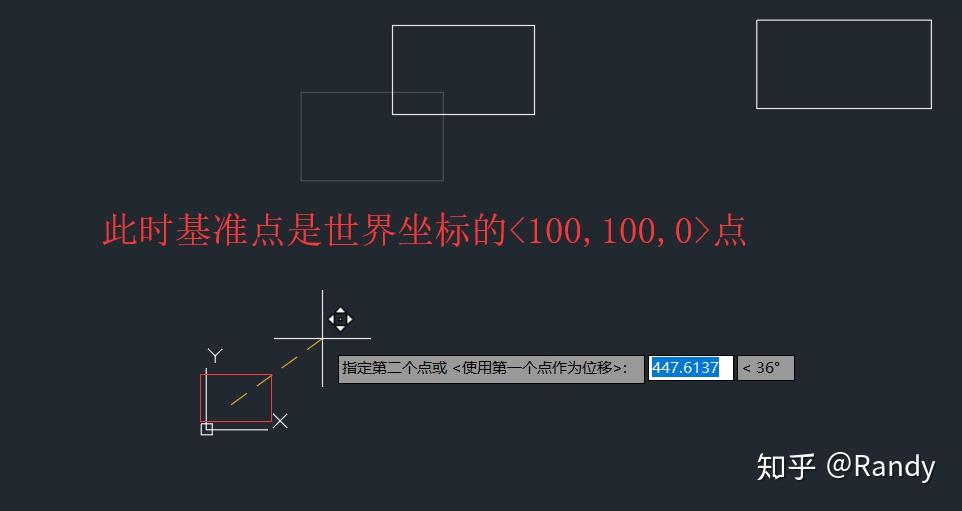
在指定了基准点(第一个点)后我们可以直接摁下Enter,直接以原点到基准点的向量作为位移向量,让图元产生位移
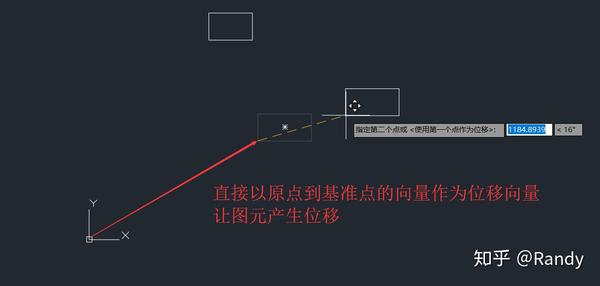
此时我们直接摁下Enter

位移结果
键入命令:rotate
选择阶段和移动命令相同
后面的许多修改命令也使用同样的选择阶段,就不多做赘述了
如果没有选中任何图元,可进行一个选择阶段,Enter提交
如果已经选中了部分图元再键入命令,已选中的图元直接参与到选中中
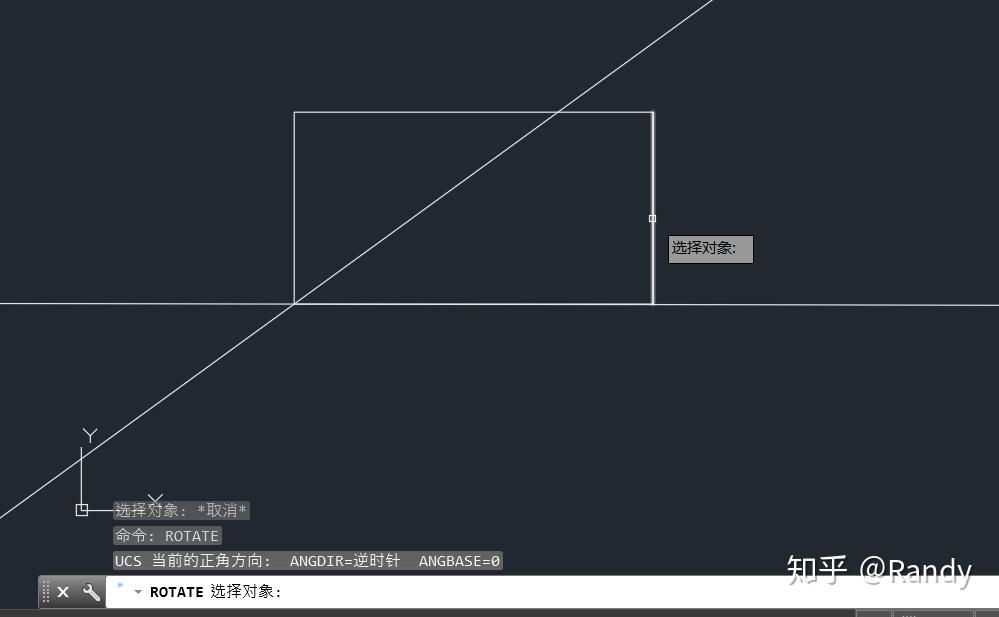
通过光标指定一个旋转基准点(可结合捕捉),并再次通过光标指定一个极轴角度(可集合极轴追踪)来完成旋转
我们也可以直接输入极轴角度
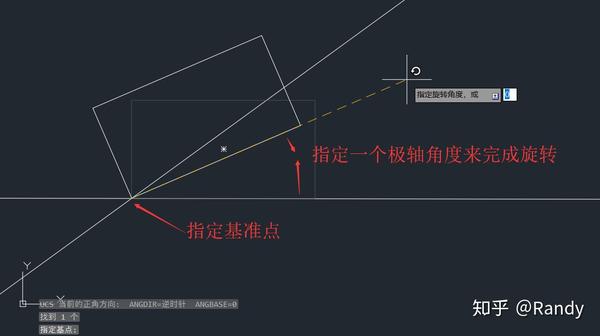
指定基点后,键入C,我们可以在旋转的同时完成复制
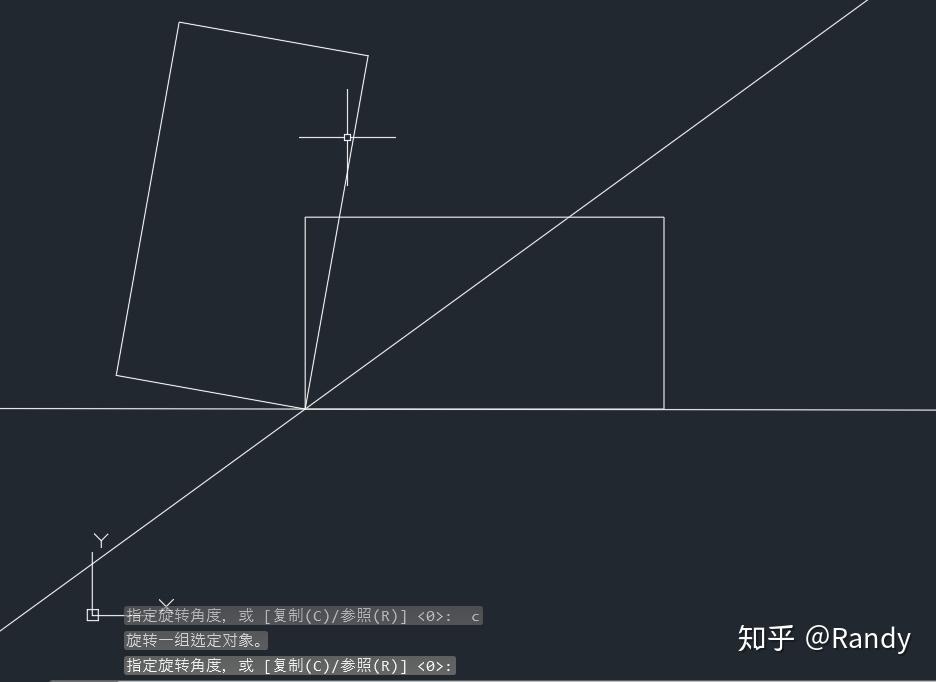
键入R,我们可以选中一个参照角,以参照角的角度完成旋转
我们需要依次选中参照角的顶点和两边上的参考点来指定参照角
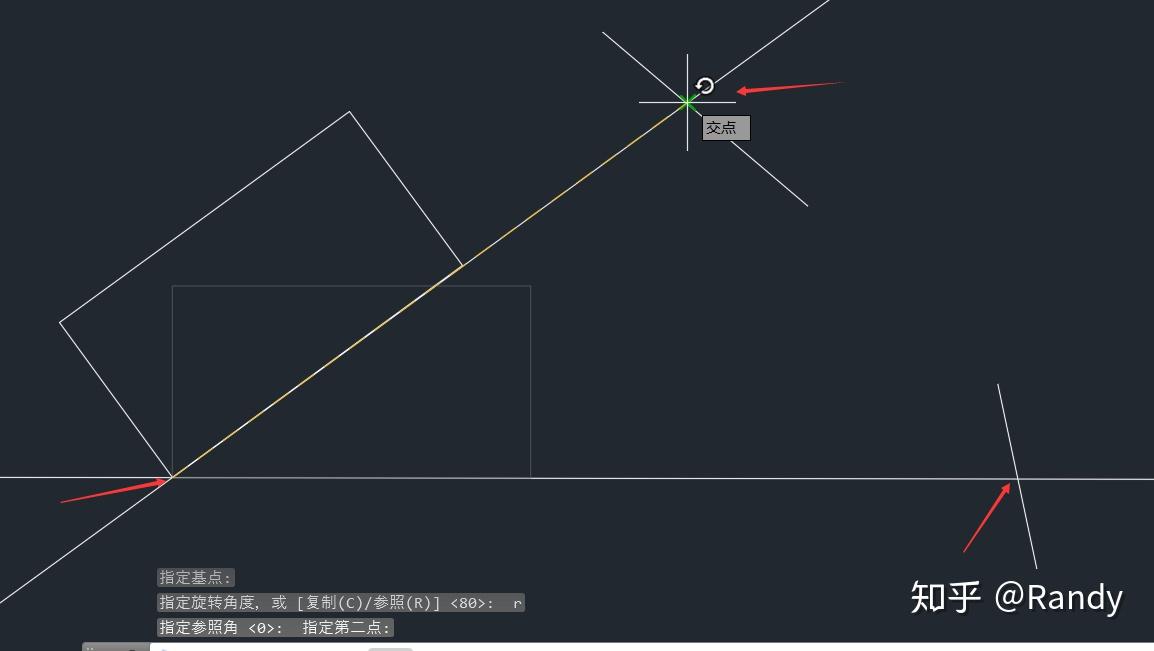
旋转命令会记录上一次的旋转角度,在下次使用时
我们可以在指定旋转基准点后直接摁下Enter,直接以记录的旋转角度完成旋转
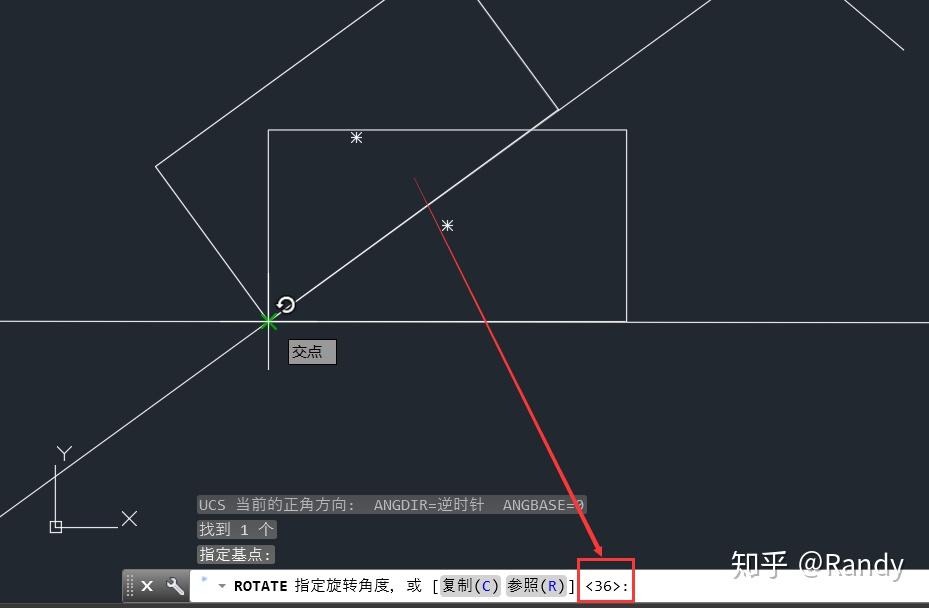
键入命令:scale
选择阶段与之前相同不再赘述
通过光标指定一个缩放基准点,之后键入缩放比例(1为原大小),完成缩放
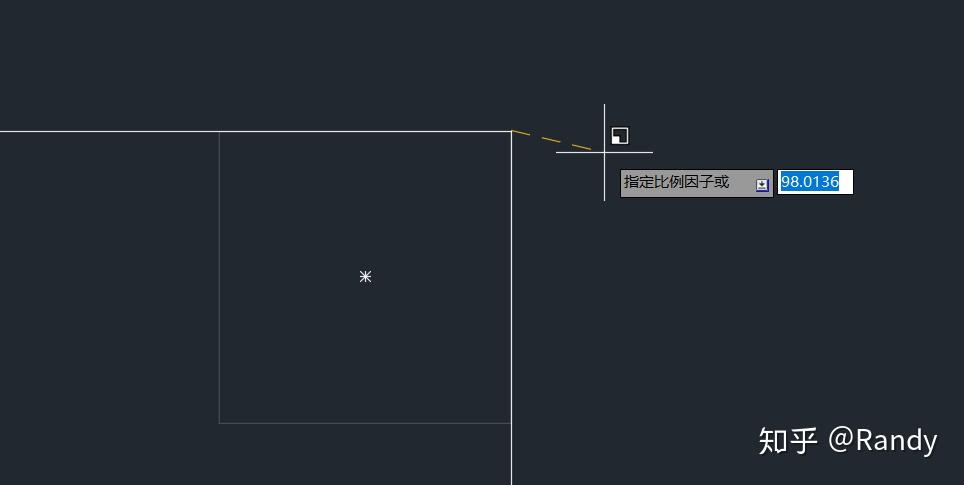
不要通过光标指定第二点,以形成向量长度作为比例因子,因为通常我们所画的图元都比较大,稍微移动产生的向量长度过长(如图距离达到98,因此会被放大98倍)
键入C我们可以在缩放的同时完成复制
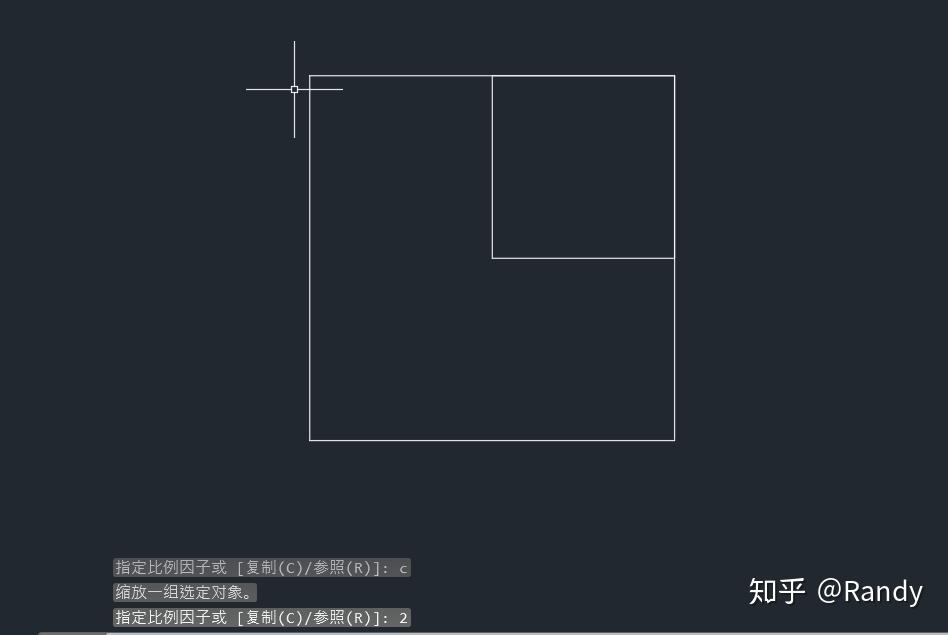
键入R,我们可以通过捕捉,指定选中后的对象上的一段直线距离
之后我们可以通过输入缩放后,这段距离的长度,来完成缩放
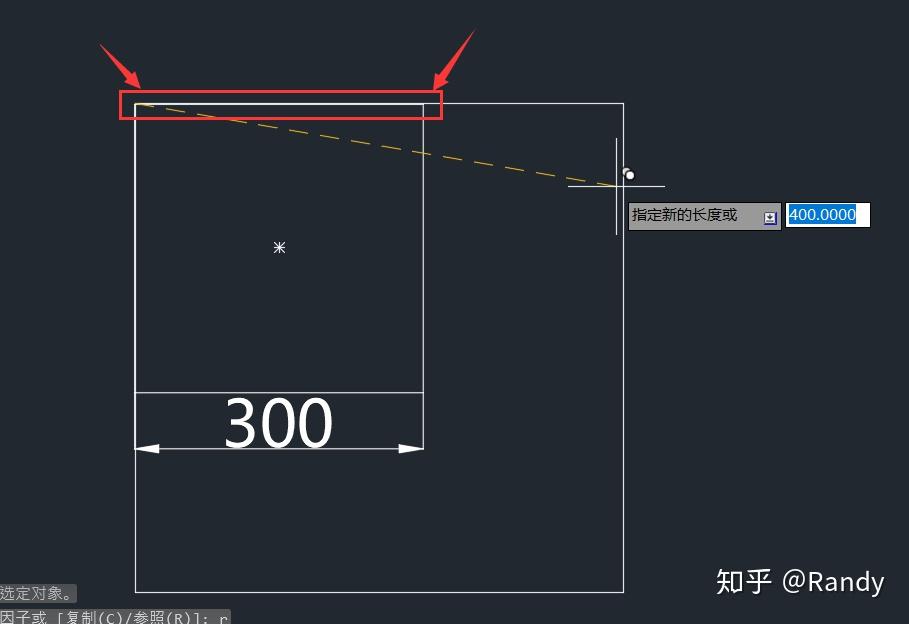
我们将缩放基准点至于左上角,键入R,通过捕捉我们依次选中矩形上边的两个端点,以上边作为参照长度

我们键入400,并启用复制,可以看到缩放复制出的矩形上边恰为400
复制命令,或者应该说移动复制命令,因为旋转和缩放都能同时进行复制
而移动的同时进行复制这个功能则被提取出来,成为未了复制命令
复制命令也可以说是移动命令的一个扩展
键入命令:copy
选择阶段与之前相同,不再赘述
我们需要在完成选择后指定一个基准点,并指定移动复制后这个基准点的位置从而通过进行移动复制
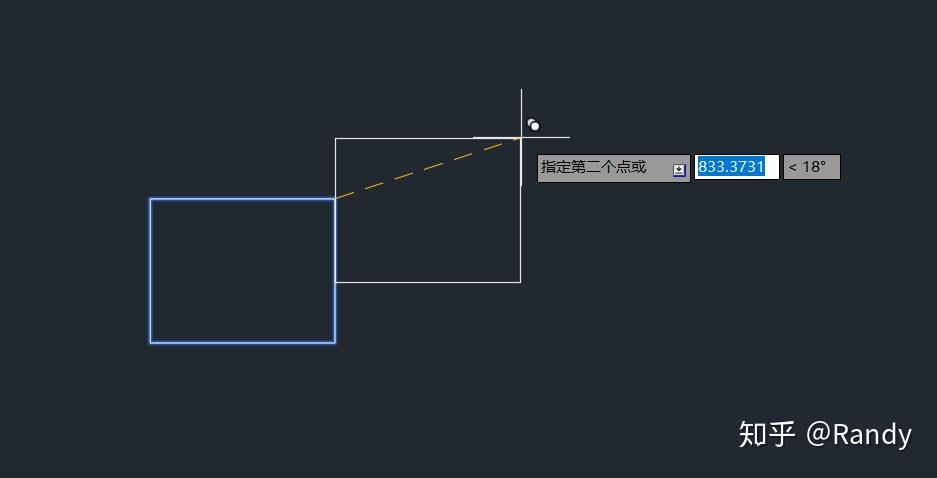
直到摁下Esc结束复制前,我们可以复制出多个图元(默认处于多个复制模式)
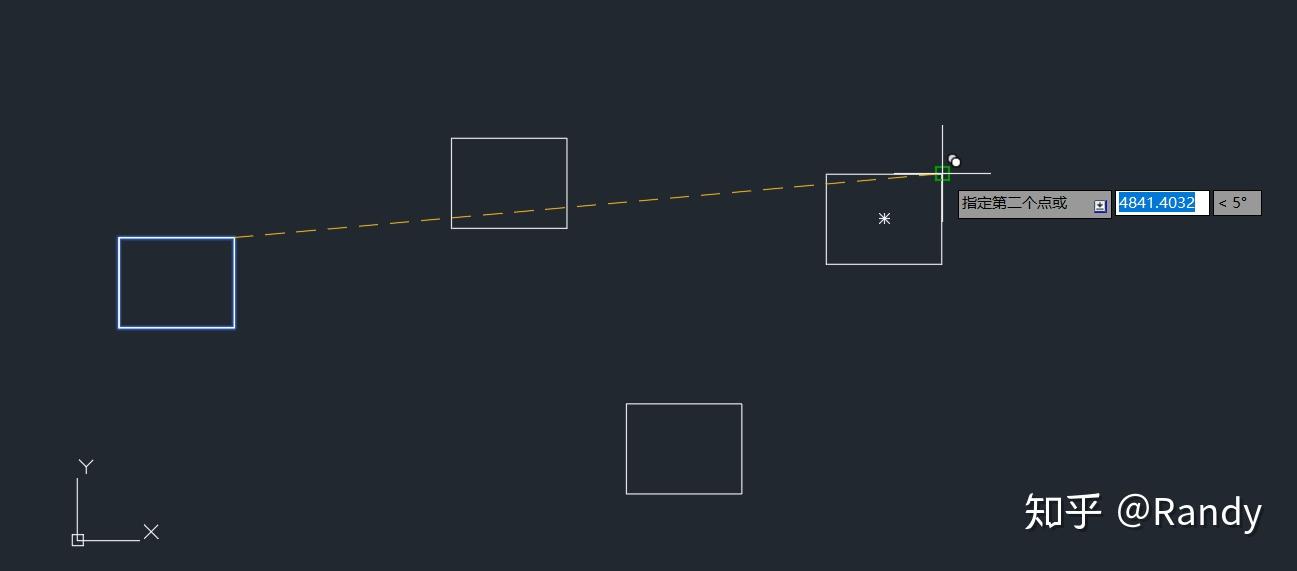
我们也可以通过光标与基准点的连线向量(可结合极轴追踪),并输入距离,从而完成复制
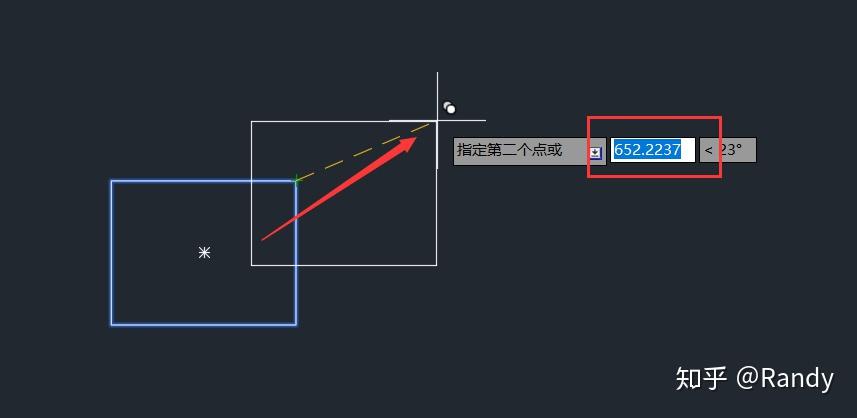
选择完成后,键入O,我们可以指定单个复制或是多个复制(默认为多个)
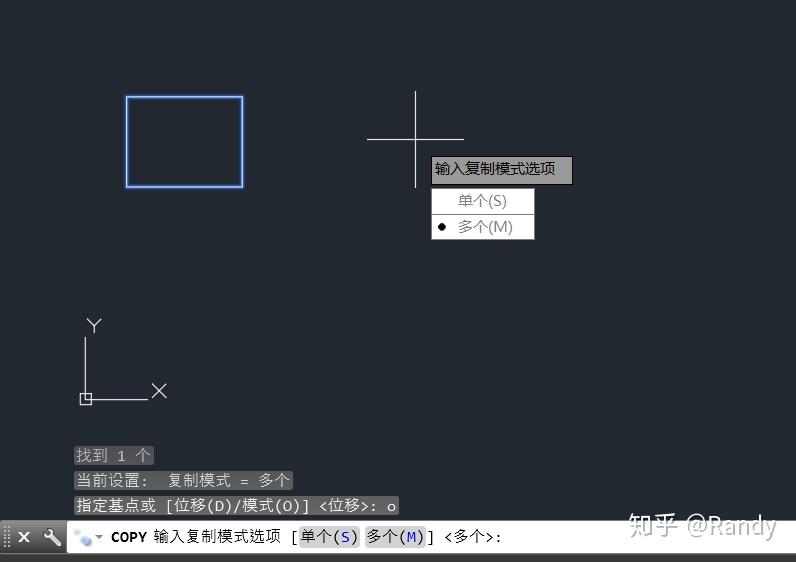
指定基准点后,键入A,并输入数量,我们可以进行阵列复制,沿着我们指定的移动偏移向量一次性复制出多个图元
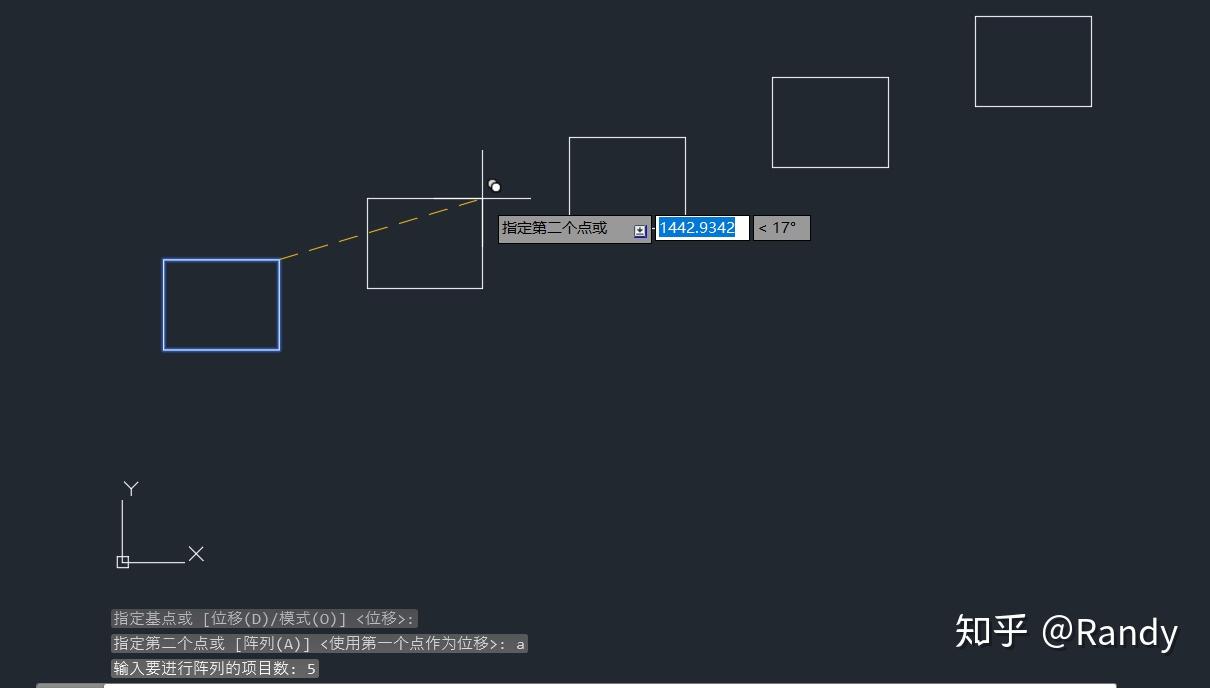
默认是以基准点到光标的向量作为偏移向量复制出第一个图元,对之后的图元使用相同的偏移向量进行移动复制
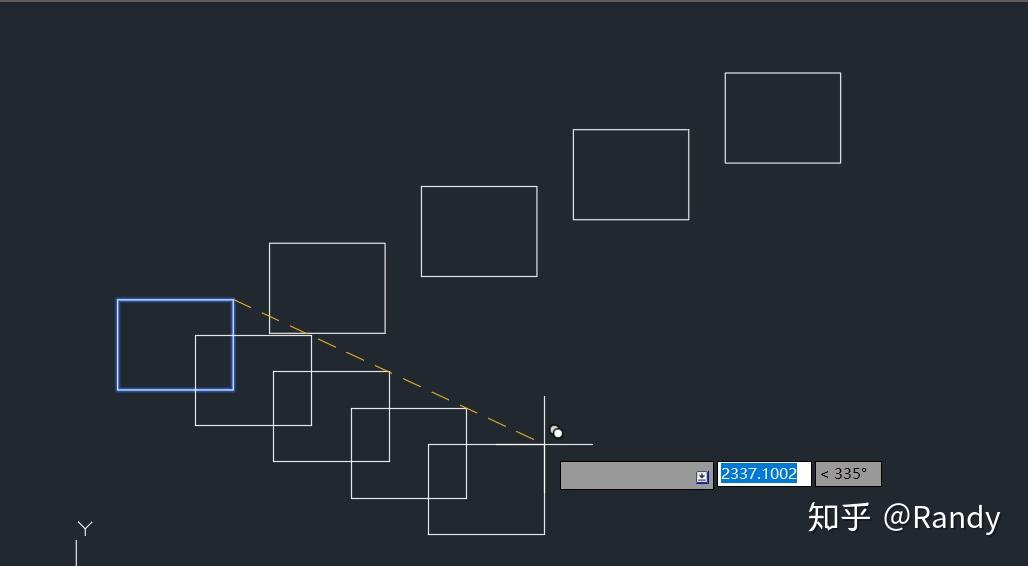
键入F可切换为不满模式,复制出的图元将平分从基准点到光标的参照向量
指定基准点后,键入D(与移动命令相同),我们可以通过指定位移向量来进行复制
同样也可以通过“,”间隔输入坐标,以世界坐标的某点作为基准点(这里就不多做赘述了)
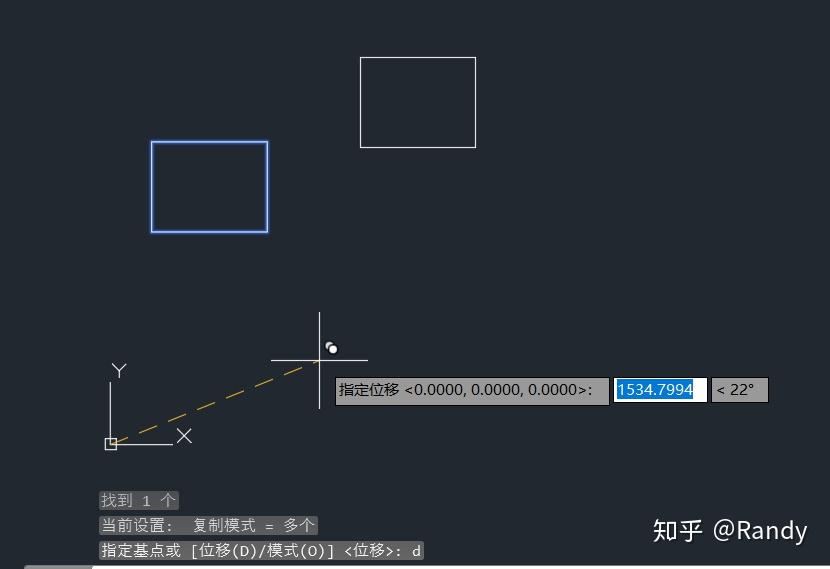
键入命令:mirror
选择阶段与之前一致,不再赘述
选择完成后我们需要指定两点,从而通过连线确定镜面直线来完成镜像
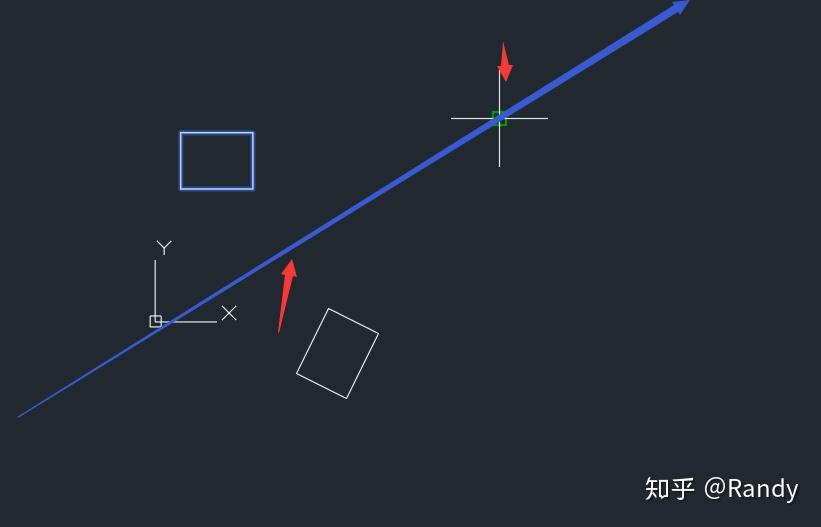
之后我们可以选择是否删除原对象
若不删除,相当于通过镜像进行了复制
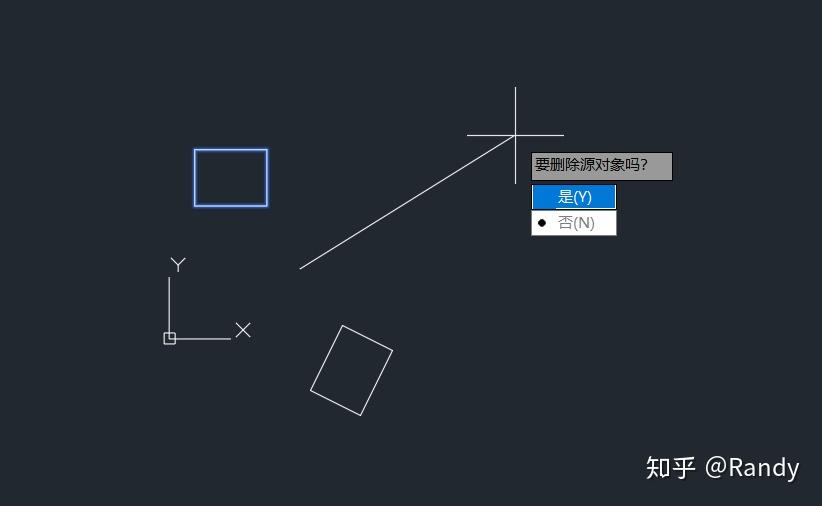
键入命令:offset
选择阶段与之前一致,不再赘述
但不同的是偏移命令仅能对单个图元进行偏移
输入偏移距离,之后指定偏移一侧的点,从而完成偏移
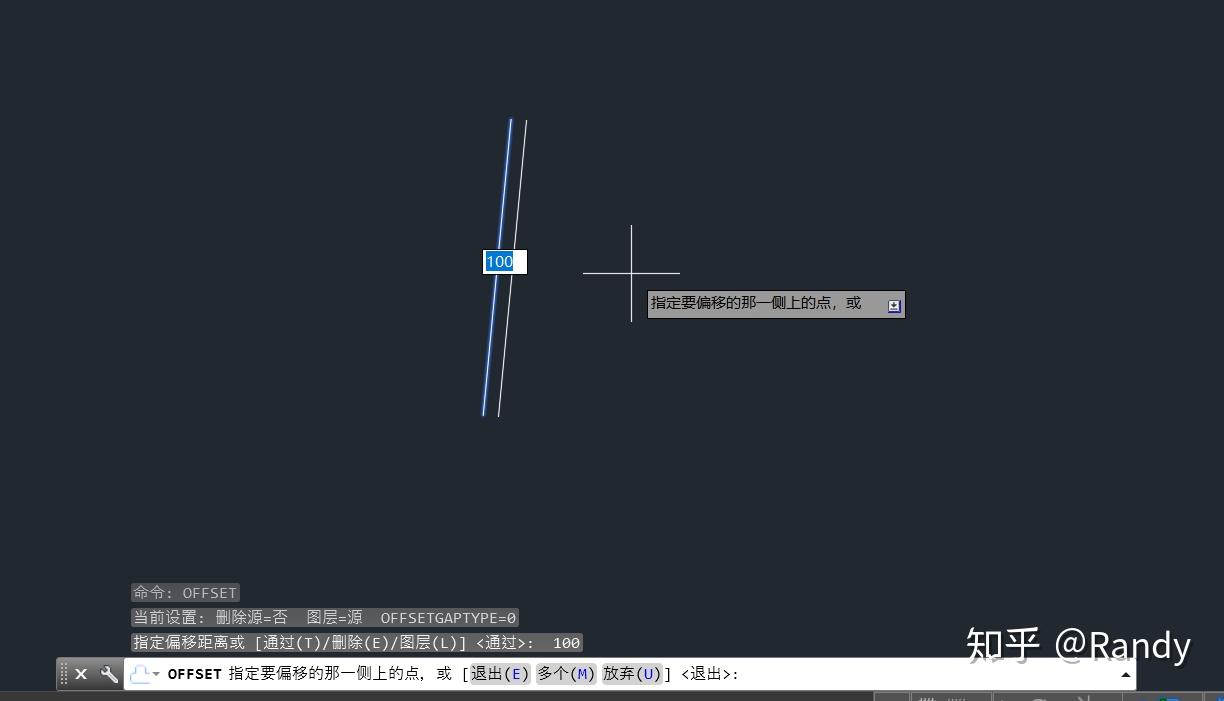
偏移命令是按照图元的轮廓走势进行偏移处理
对封闭图元和非封闭图元的偏移效果如下
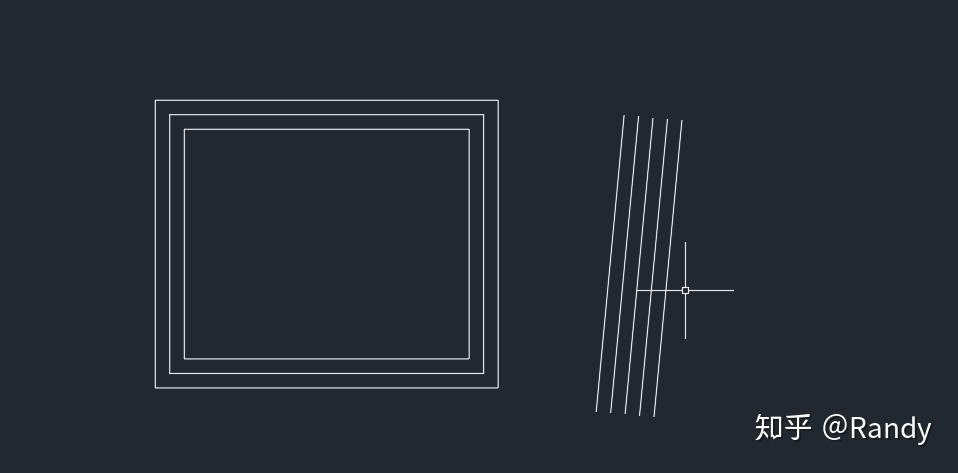
其实同样的算法被应用到了Max中的样条线轮廓命令上
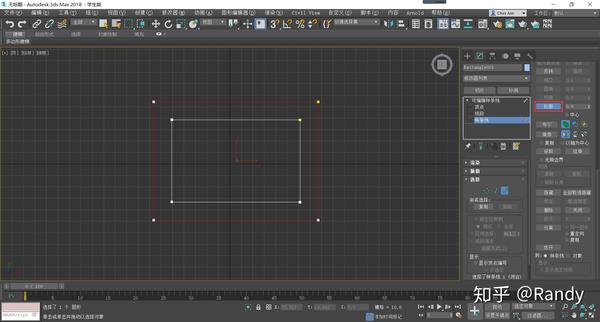
Max中的样条线轮廓命令
如果偏移后图元会出现交叉/折叠,将提示无法偏移对象
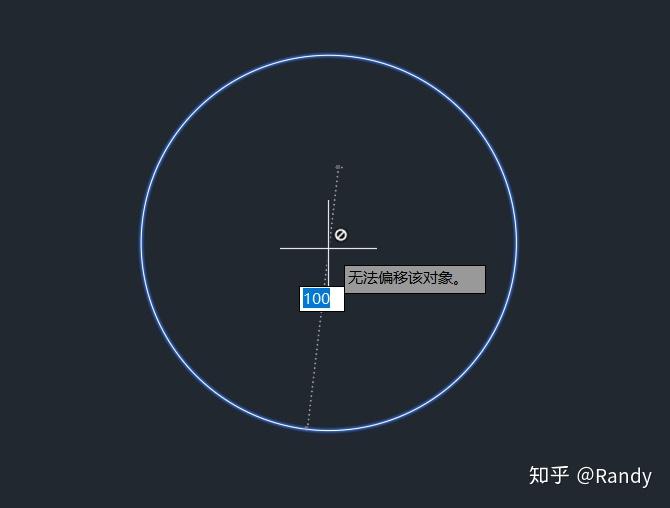
除了输入偏移距离外,我们可以通过光标点击两点,通过两点之间的连线距离来确定偏移距离
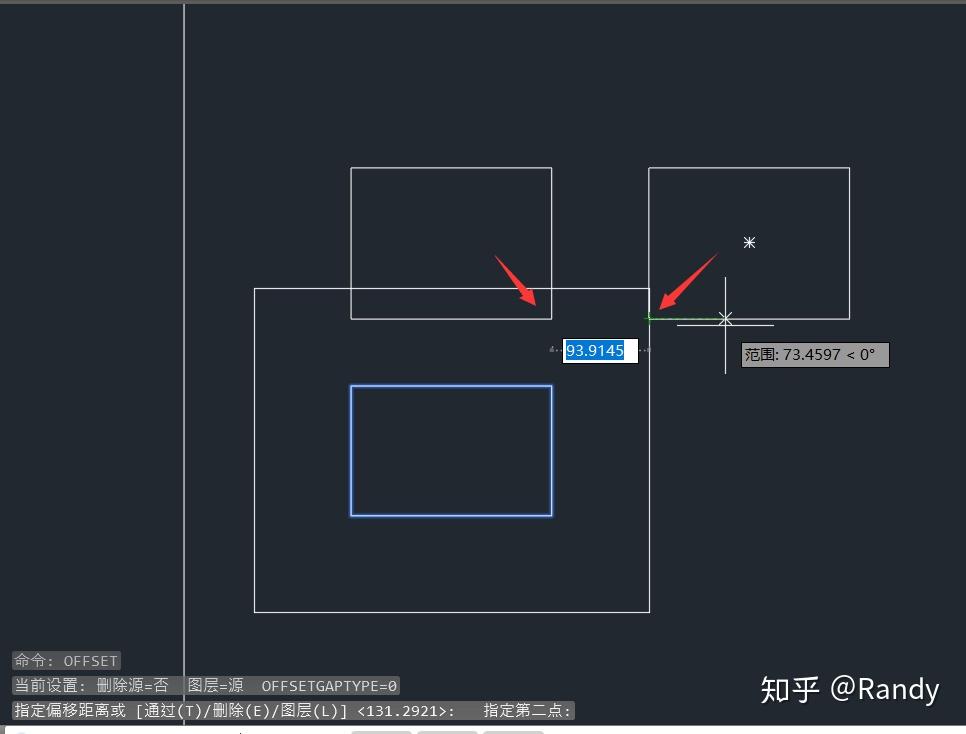
在完成选择后,键入T,通过图元上与光标当前位置的最近点在偏移后需要通过的点来确定偏移量,并实时查看偏移效果
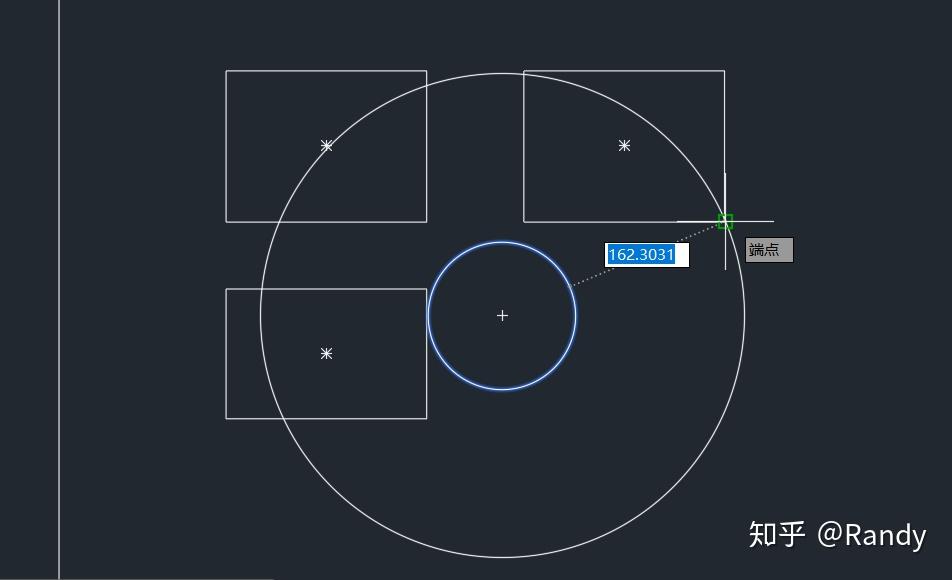
选择完成后,键入E,可以指定是否在偏移后删除原图元(默认为否,偏移的同时进行复制)
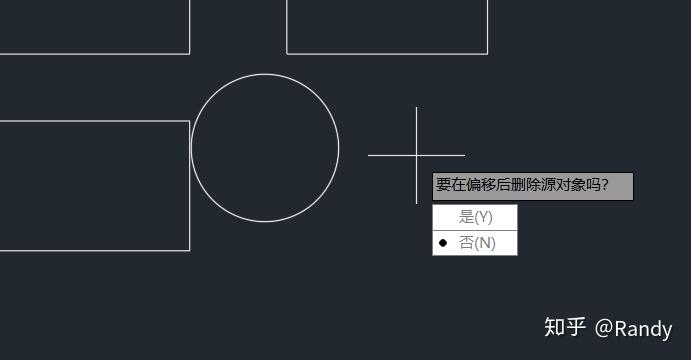
选择完成后,键入L,可指定偏移后产生的图元将位于的图层
默认为原,即和原偏移产生的新图元将位于相同的图层
当前即偏移产生的新图元将至于当前活动的图层上
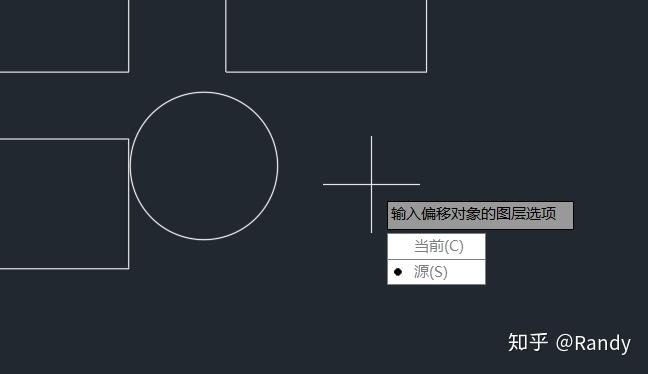
确定偏移距离后,键入M,可开启多个模式,我们可以进行连续的偏移
否则默认单个模式,我们在一次偏移后,需要再次选择对象,并进行偏移(完成一次偏移后并不会退出偏移命令)
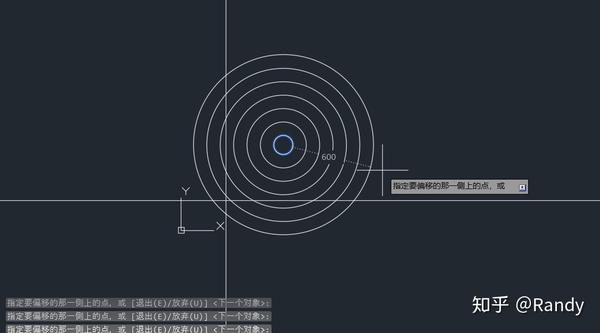

explosion!!!!!
键入命令:explode
选择阶段与之前相同,但只能选择单个图元进行炸开
通过炸开命令我们可以将组合图元(多线,标注,块)炸开为基本的线段,文字,解除链接关系,从而方便修改
其实我们所使用的大部分对象例如标注,矩形,圆形,这些对象都是通过一定的基本线段,文字,和脚本结合在一起的
炸开命令的功能就是解除这些基本图元和脚本之间形成的链接/控制/绑定关系,从而获得基本图元进行修改
诈标注(别跟外面说是我这里教的)
标注是和被标注的图元绑定的,当被绑定的图元发生变化时,标注会一同改变
并且标注会绝对的显示被标注图元的距离/角度
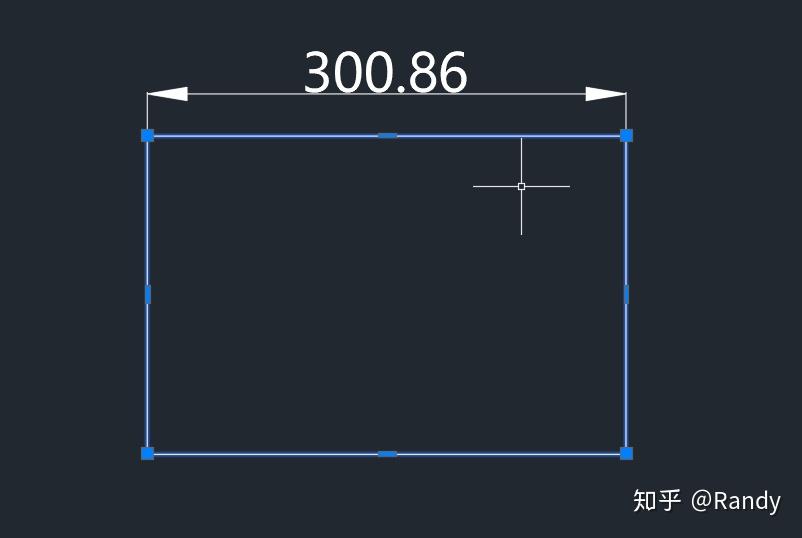
一些情况下由于我们绘图的不精确,在标注时发现有误,此时如果不想修改已绘制的图元
我们可以将标注炸开,从而获得不具有链接关系的文字,直接修改即可

炸开标注后修改文字的值
我们插入的图块是被结合在一起的,无法进行修剪,如果需要修剪就需要将图块炸开
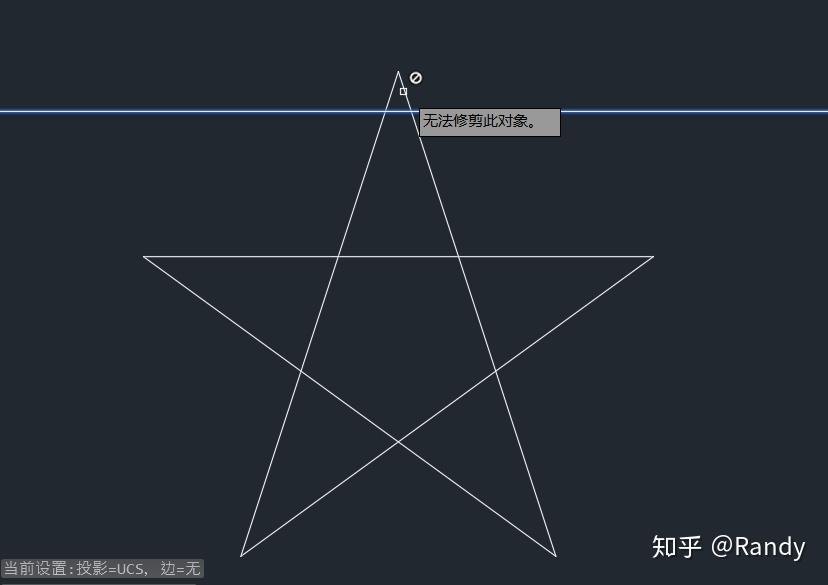
键入命令:trim
首先进行参考/保留图元的选择,所选图元将作为修剪的参考,并且在修建中保证不被破坏
也可以不选择任何图元,直接摁Enter(常用),将所有图元加入到修剪中
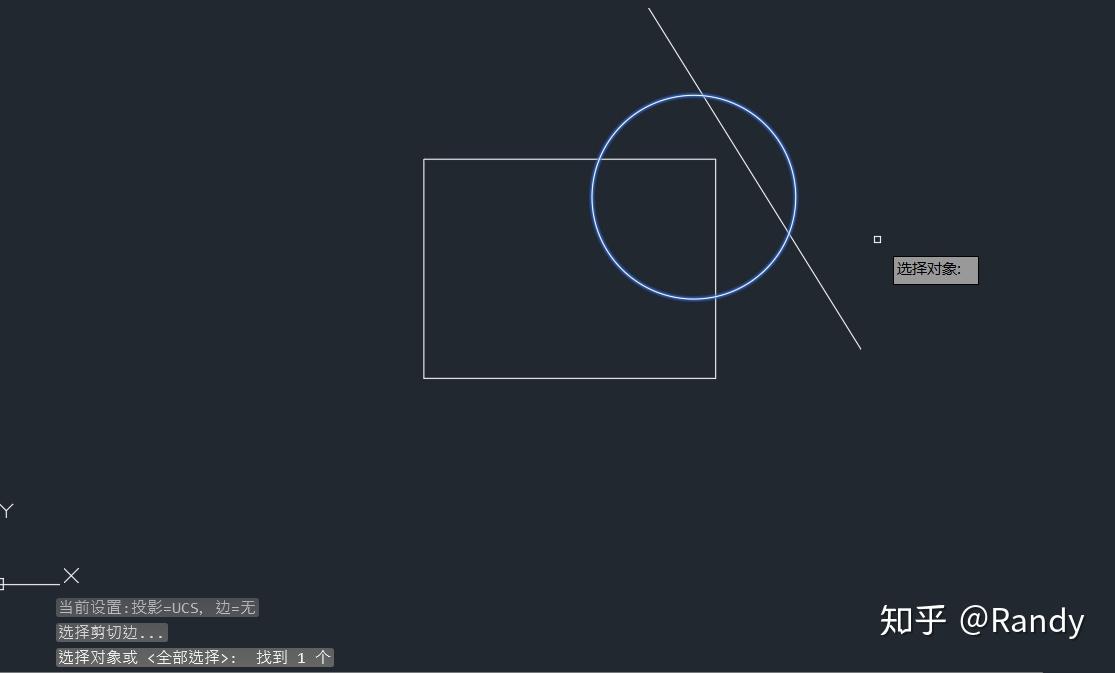
选择完毕后摁下Enter
之后进行修剪选择,将根据光标所停位置的图元,与之前选中的参考对象,修剪掉其被参考对象所分割的部分
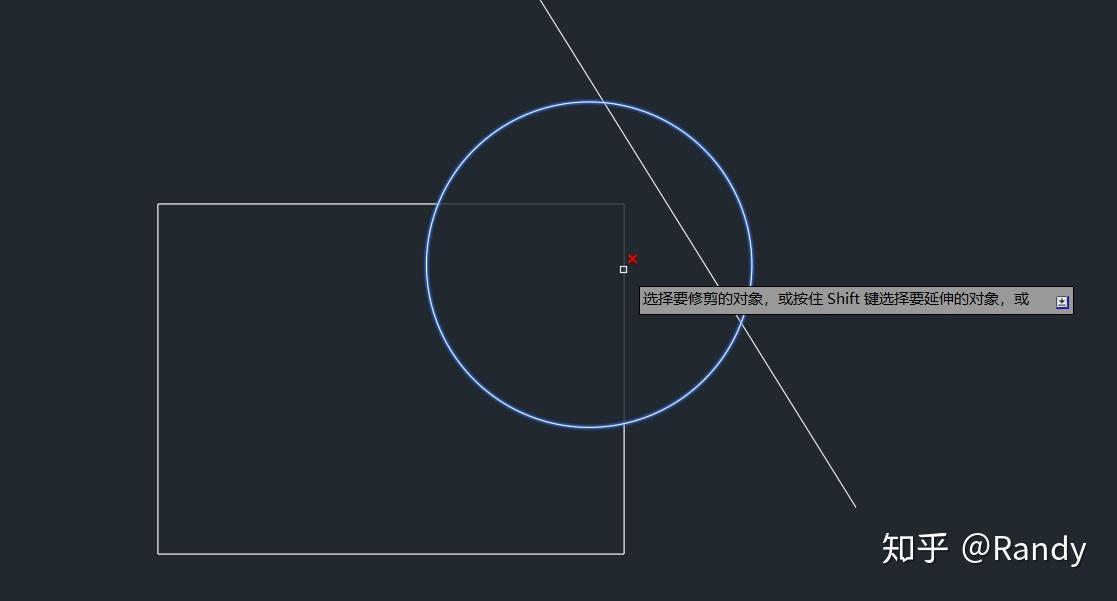
如果之前没有选择任何参考图元,将所有图元加入到修剪中,那么将根据其它所有图元的分割关系,修剪掉光标所停位置的最小分割部分
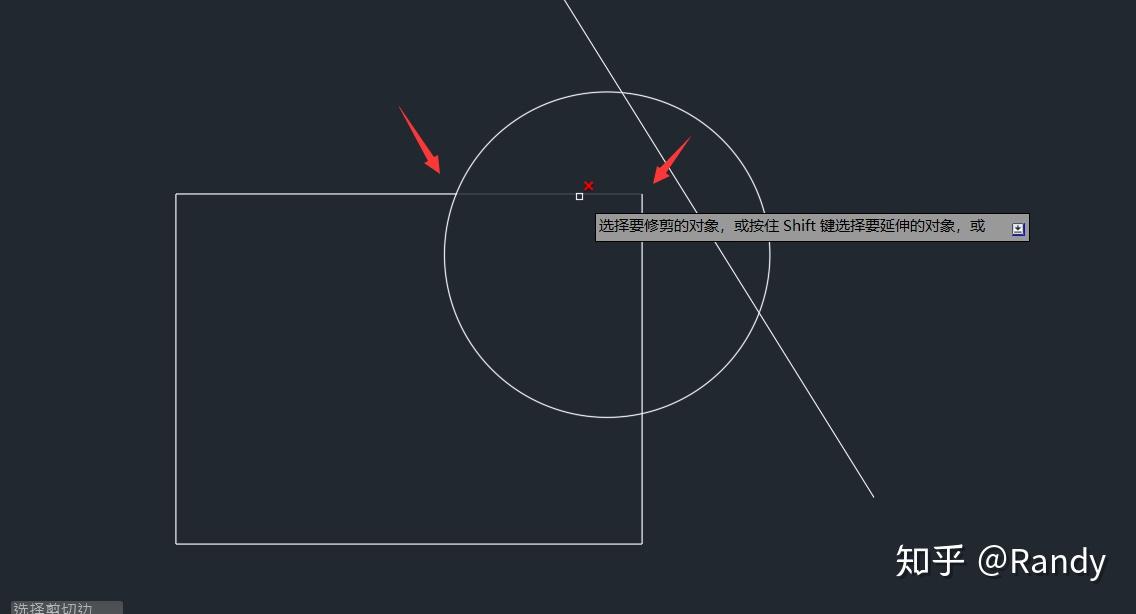
修剪无法修剪图块/多线,如果需要应先将图块/多线炸开再修剪
并且修剪只能减去图元的一部分,不能完全删除掉图元
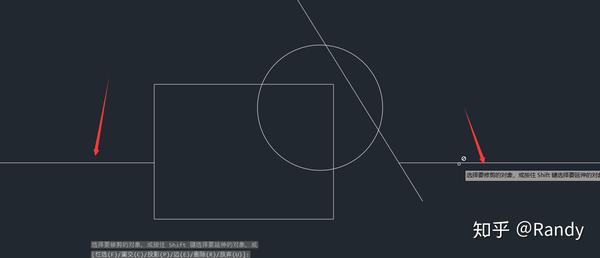
例如此时两侧的构造线若想去除,就应使用删除,而不能修剪
mline多线是一种组合多条图元线的自定义线型
在土木工程制图中,多线是经常被用于绘制墙线,窗线
只需设置好我们想要的多线样式(5.6多线样式设置)我们就可以通过指定中线的端点,快速将多条基本图元线组合在一起完成绘制
键入命令:mline
键入st设置多线样式
键入?可查看可用的自定义的多线样式
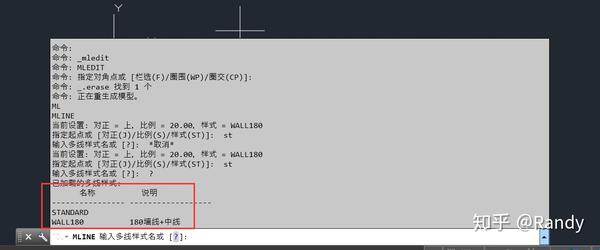
在设置多线样式时输入的说明/描述此时会一并显示出来
将我们想要使用的多线样式名称(不区分大小写)输入摁下Enter确认即可

这里输入的名称与设置多线样式时一致,因此最好不要使用含特殊符号的名称
设置完成后,多线样式就会被记录
下一次使用多线命令时如果所需的多线样式与之前一致就无需再次设置样式,直接开始绘制即可
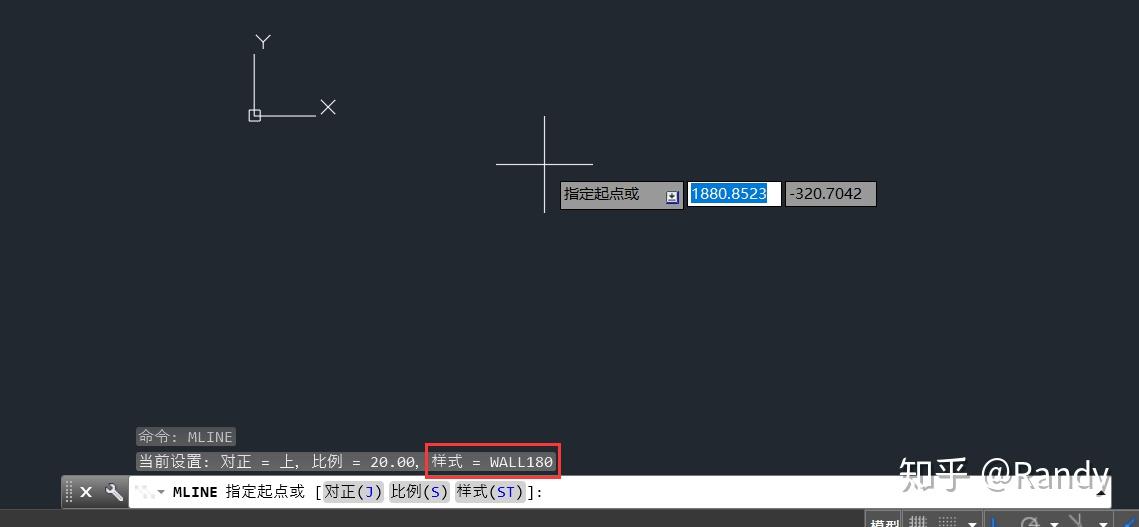
我们已设置好的180墙线含中线如图,具体设置方法见(5.6)
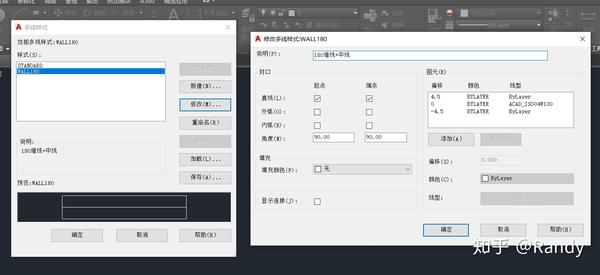
只需简单的指定中线的端点,我们就可以将多条图元线组合在一起进行快速的绘制
多线可以进行连续绘制,连续绘制的多线会结合成为一个整体
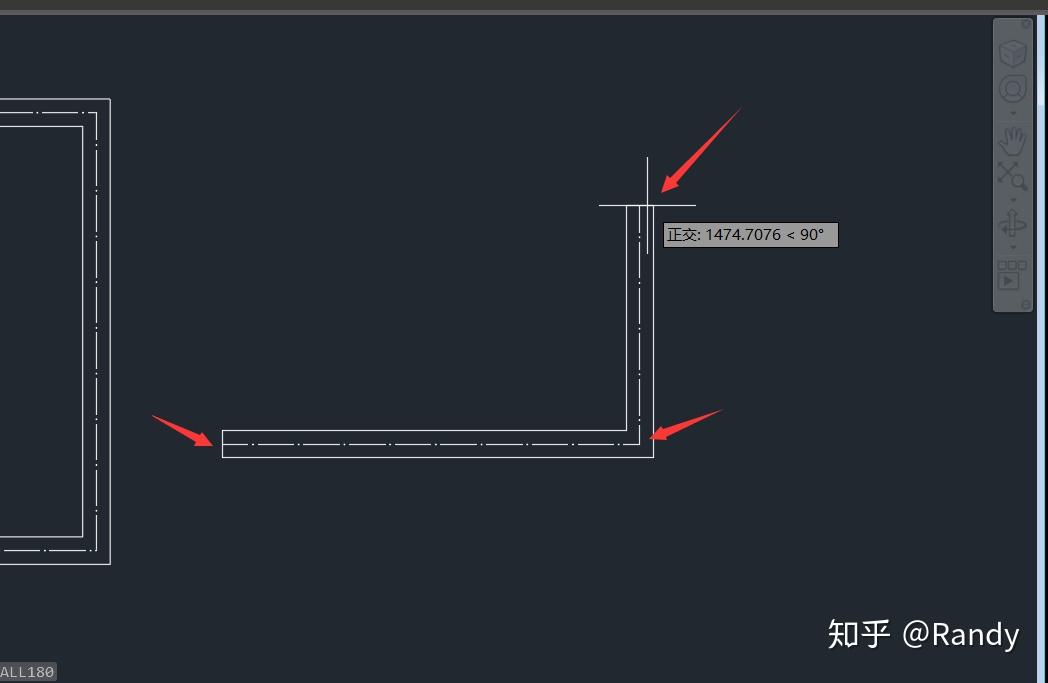
设置好多线的线型和偏移,就可以快速完成墙线窗线的绘制

完成绘制后选择多线,我们可用通过控制点对多线进行再拉伸/偏移调整
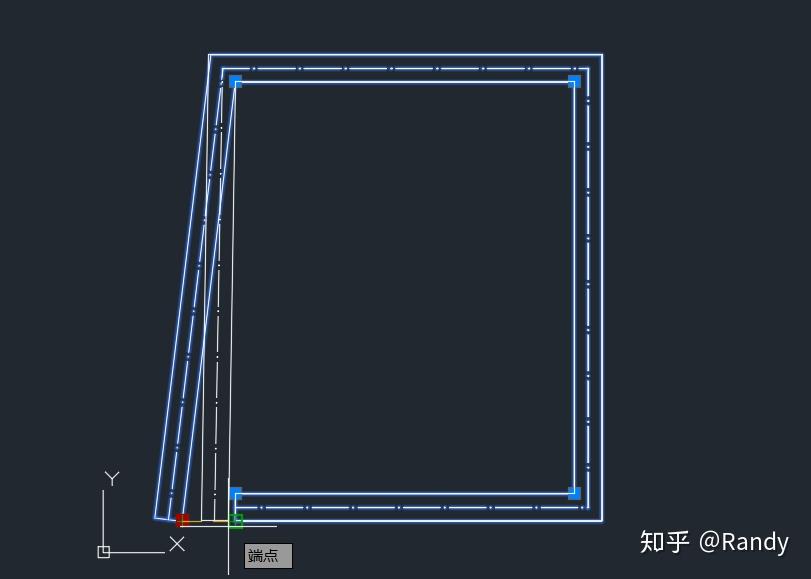
键入命令:mledit
或者...
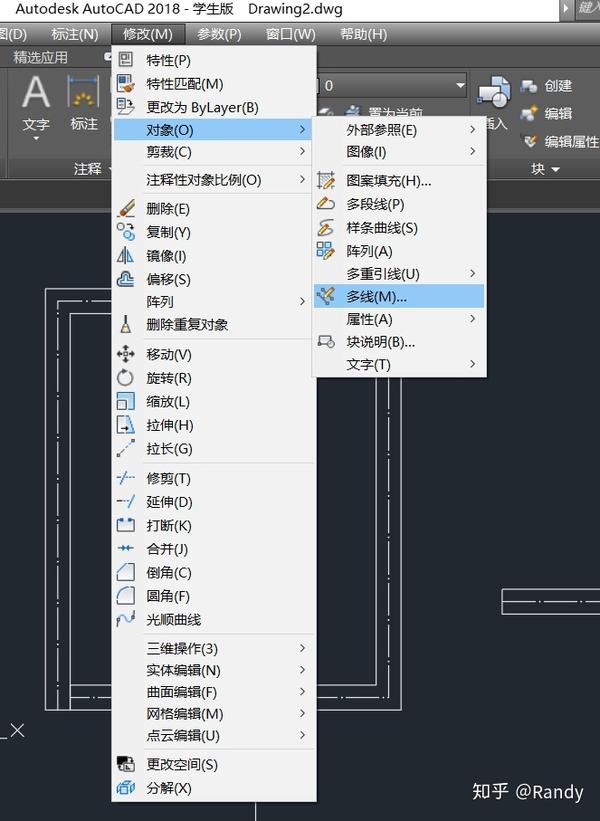
cad已经为我们准备好了丰富的多线修改预设
从而针对墙角,T型,十字进行快速修改结合
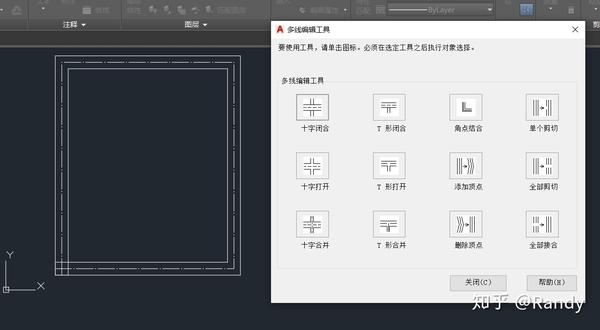
例如我们选择角点结合
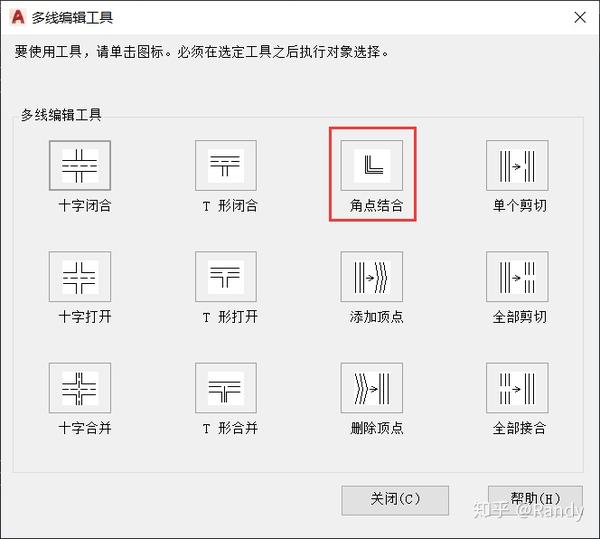
依次选择形成角点的两条多线(也可以是一条多线自身进行角点结合)
角点部分就被快速处理好了
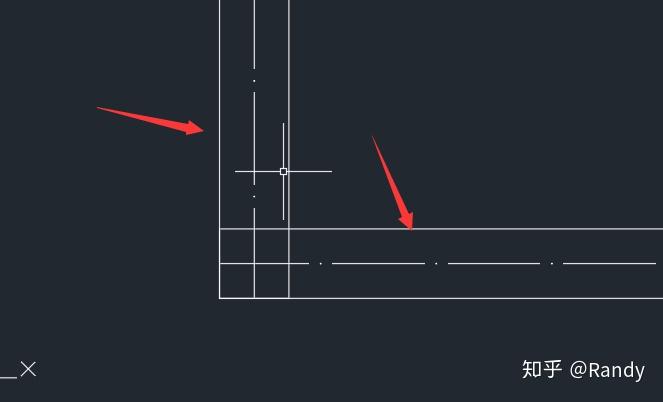
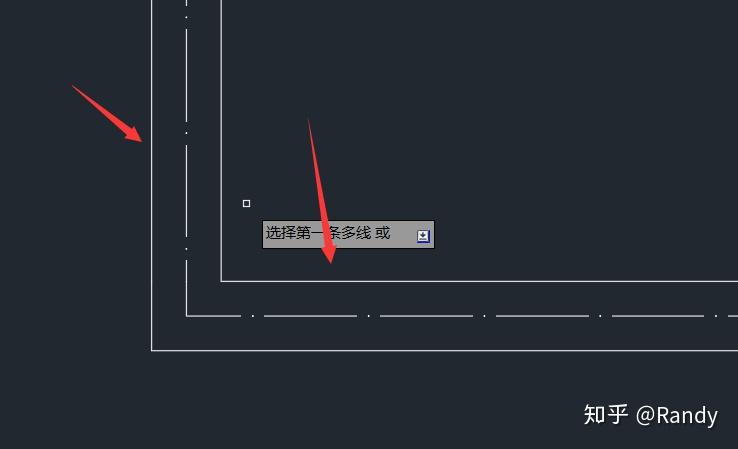
CAD默认的点(POINT)是...真的是一个点
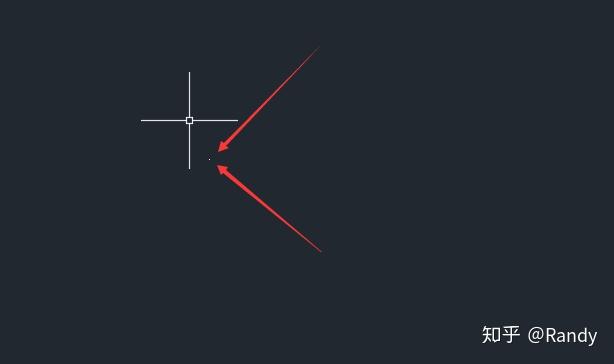
箭头所指的那个白点真的不是噪点
在我们需要使用点进行标记,或是定数/定距等分命令加入分割点,默认的点样式真的有些...emmmmmmm真的看不到呀
因此我们需要进行点样式的设置以便更好的使用点这种图元来辅助我们绘制
格式---点样式
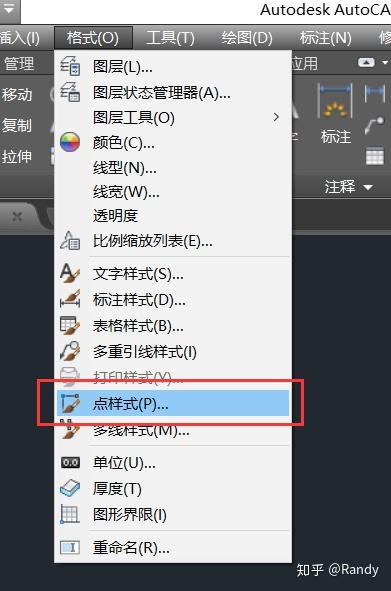
通常我们使用相对于屏幕的显示模式,这样当视图缩放导致点的标记过小时,就会重新缩放标记,让我们看到标记点
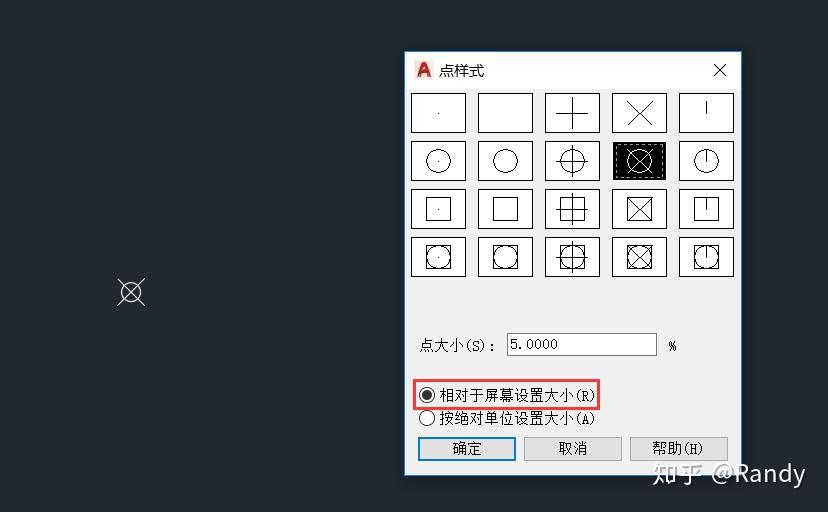
顺带,我比较萌这个圆圈叉的点样式哦^_^
如果屏幕的缩放导致点标记过大或是过小,你可以通过键入命令RE(REGEN)重新生成模型来解决
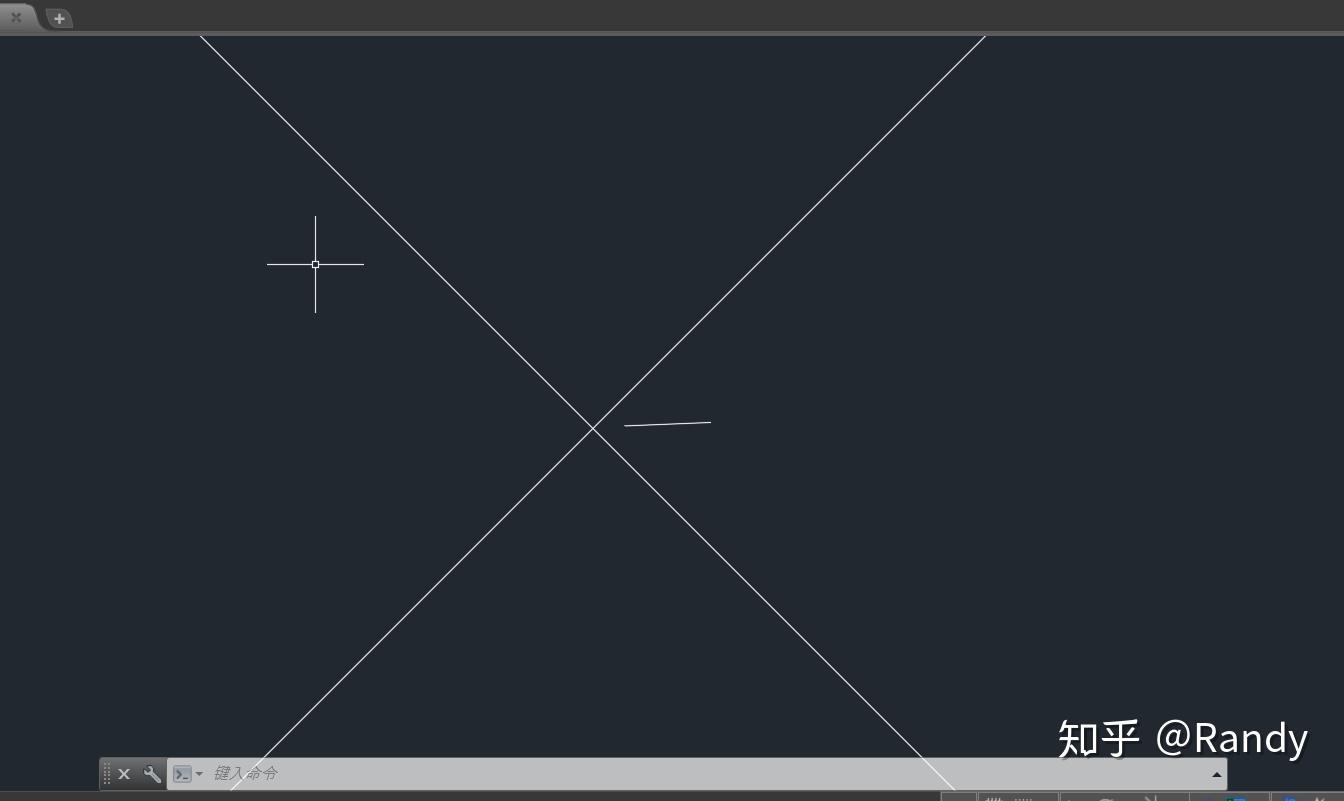
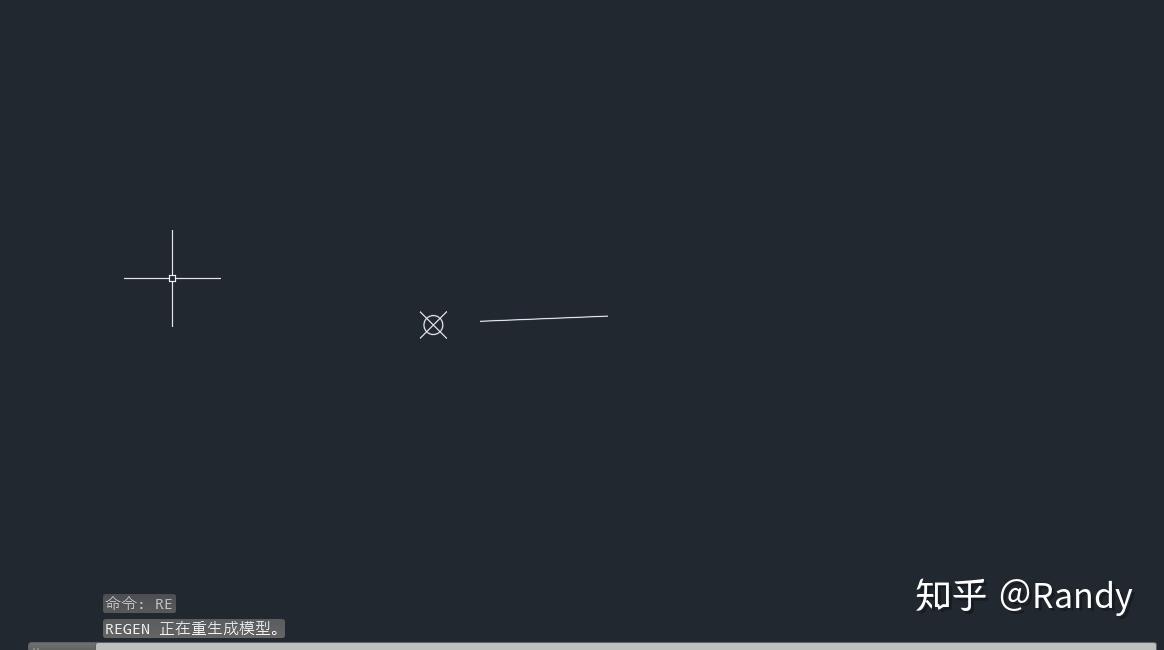
块的插入(insert)见4.7
键入命令:BLCOK 弹出块设置对话框
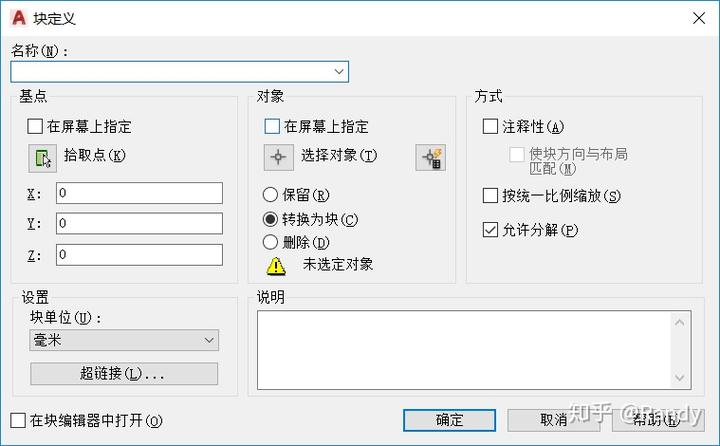
使用块的意义是,将我们已经绘制好的可复用的图元组织起来,成为我们自定义一种图元集合,在需要复用的时候进行插入
2.1 新建块
首先输入新建块的名称(需要与插入块时的名称对应)

之后点击选择对象
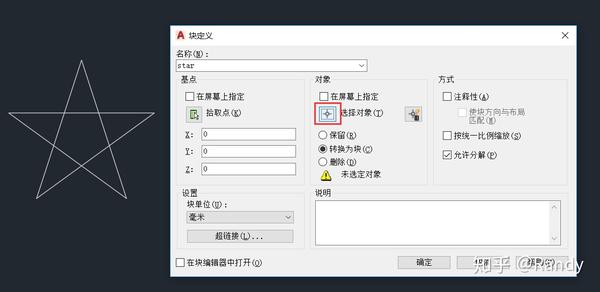
使用点选或绘制选择范围,选中多个需要被组织的图元

当你选择好后摁下Enter确认,此时出现我们选择好的图元的缩略图
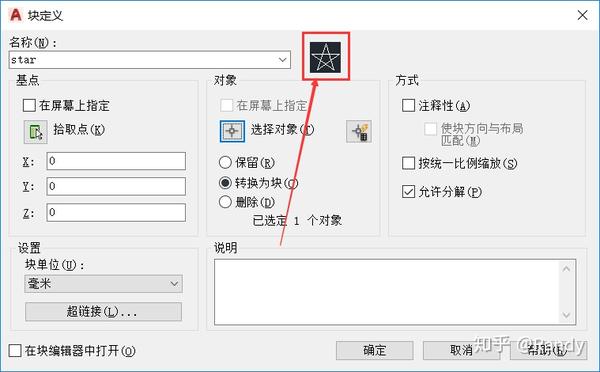
之后摁下拾取点
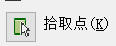
结合捕捉,拾取相对于我们选中对象的一个点作为基点,基点将作为块插入时,计算位置的坐标点(或者说作为我们新创建块的物体坐标轴心)
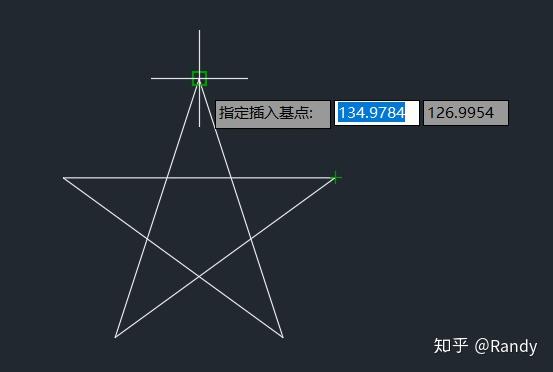
之后摁下确定即可,保证我们指定了名称,拾取了一定的图元并指定了基点,块就可以成功创建
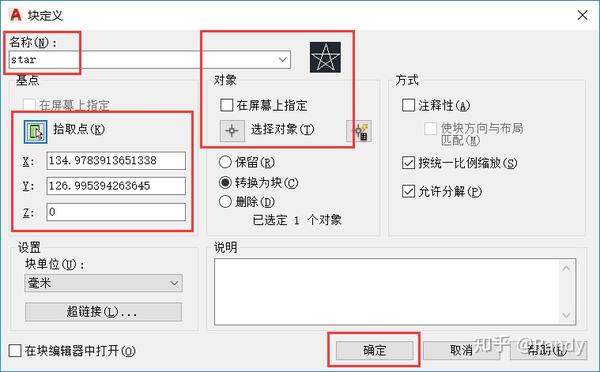
2.2 其他设置
在屏幕上指定可以让我们摁下确定前不必进行设置,而在摁下确定后再在视图中进行设置

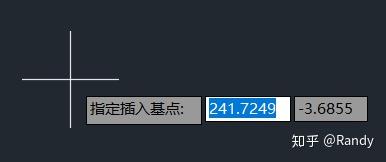
块单位可以让我们用更小/更大的图元生成,更大/更小的块
这里要注意CAD默认的单位是mm(也是建筑图中默认的单位)
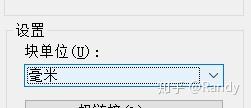
例如通过设置更大的单位参照
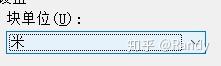
用小图元
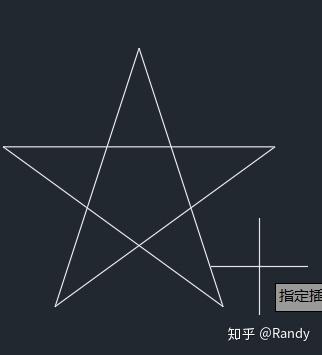
生成大图块
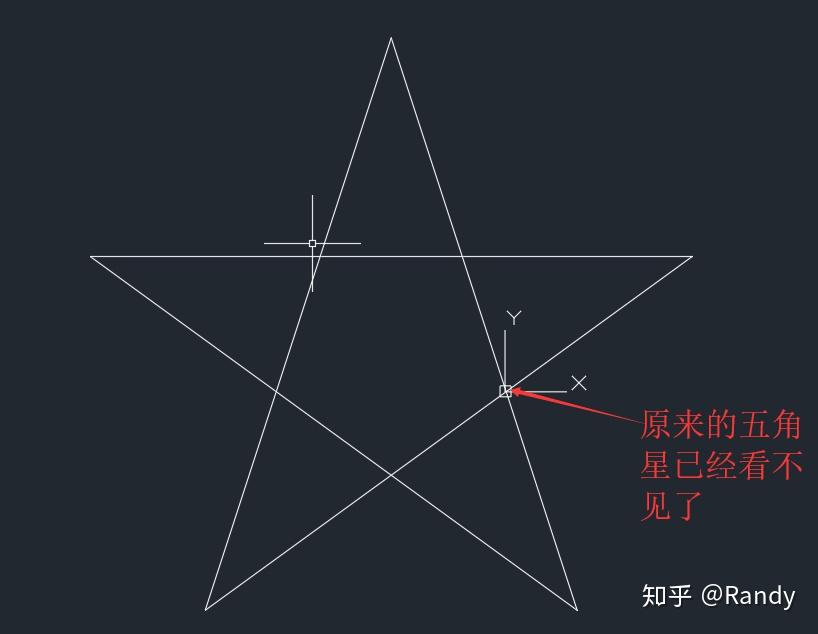
保留/删除设置可以选中在创建块后,我们原先拾取的那一组图元是要转成一样的块还是保留原样
转成图块会导致图元被合并为一体
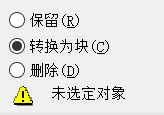
图案填充(HATCH)见4.8
有时我们需要引入一些自定义的填充图案
首先要准备好填充图案文件(后缀.pat)
桌面上右击AutoCAD快捷方式,打开文件所在位置,进入Support文件夹
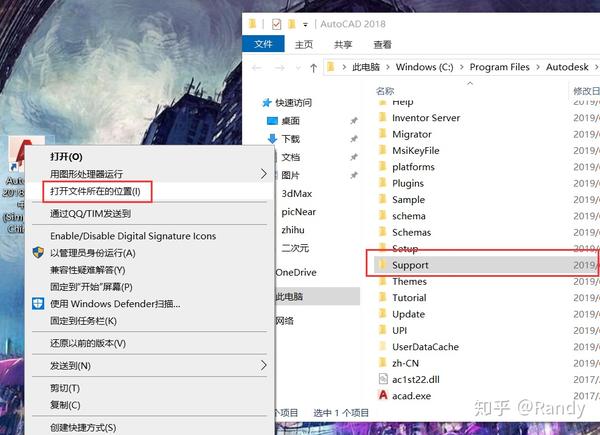
我们只需将准备好的.pat文件拷贝到Support文件夹内即可
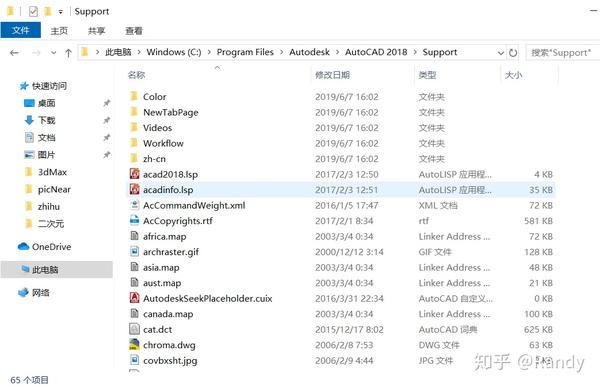
文字插入见4.9
我们可以设置默认字体,从而在插入文字时不需要进行过多的调整
单行文字只能应用默认字体样式,不能进行其他调整
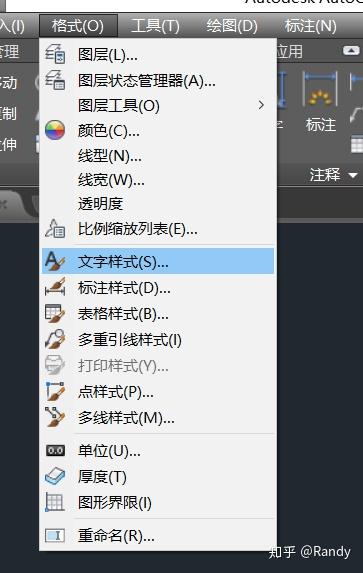
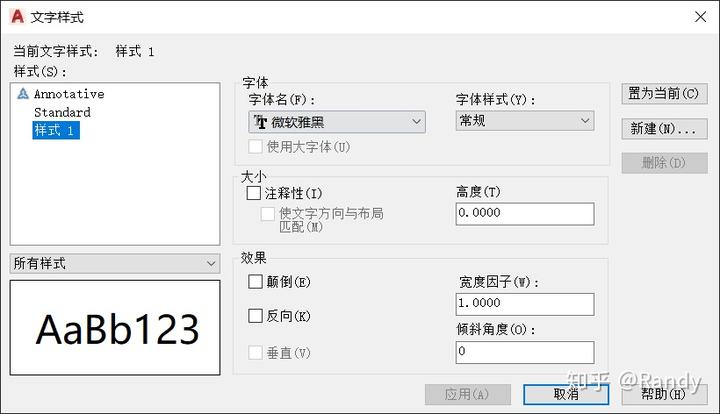
左下角可以预览当前字体样式的效果
具体设置步骤如下:
点击新建,输入样式名新建一种我们自己的文字样式
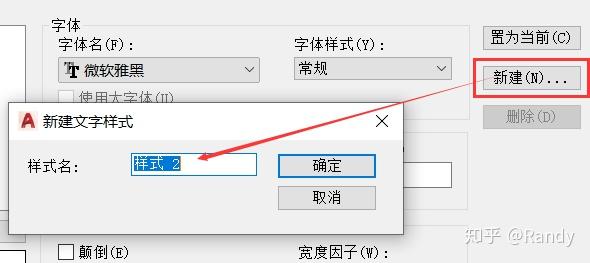
选定字体名和字体样式
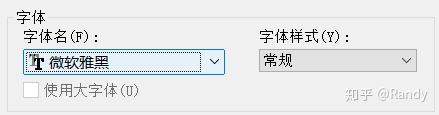
大小可以选择是否是注释性文字,注释性文字会受到标注尺寸的影响,非注释性文字则有自己的绝对大小
高度/图纸文字高度,输入0.0则使用上一次设置的高度,输入大于0.0的数值,每次新建的文字都会被至于此高度
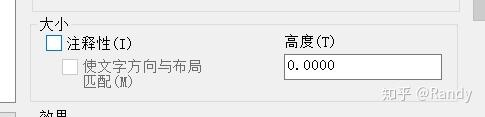
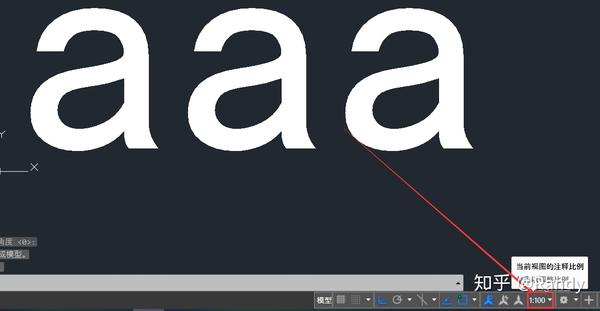
选择是否翻转/颠倒文字(可忽略)
宽度因子是文字是否被横向压缩/扩展的百分比率,小于1被压缩,大于1被扩展
倾斜角度是文字从垂直方向开始按左手螺旋的倾斜转角
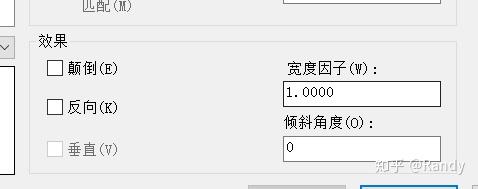
通过置为当前我们可以选定当前默认的字体样式
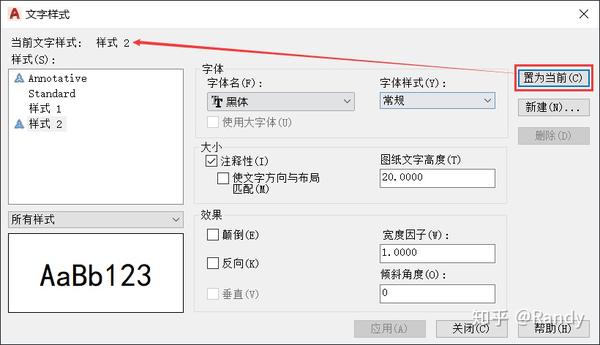
其实本篇中一直没有提到快捷命令,而是遵照原本的完整命令来进行讲解
但我觉得还是按照完整的命令进行讲解会比较好
对于快捷命令或是一些快捷的输入技巧,其实在cad的使用中会自然的积累
而从一开始就讲解快捷命令,快捷输入,就似乎有些脱离本源了
快捷命令是cad中为方便命令的快速键入而定义的一些命令的简短重载(或者说宏定义)(emmmm怎么提到编程的概念了...)
我们可以在 工具---自定义---编辑程序参数 中编辑这些命令的重载,从而设置一些我们自己的快捷命令
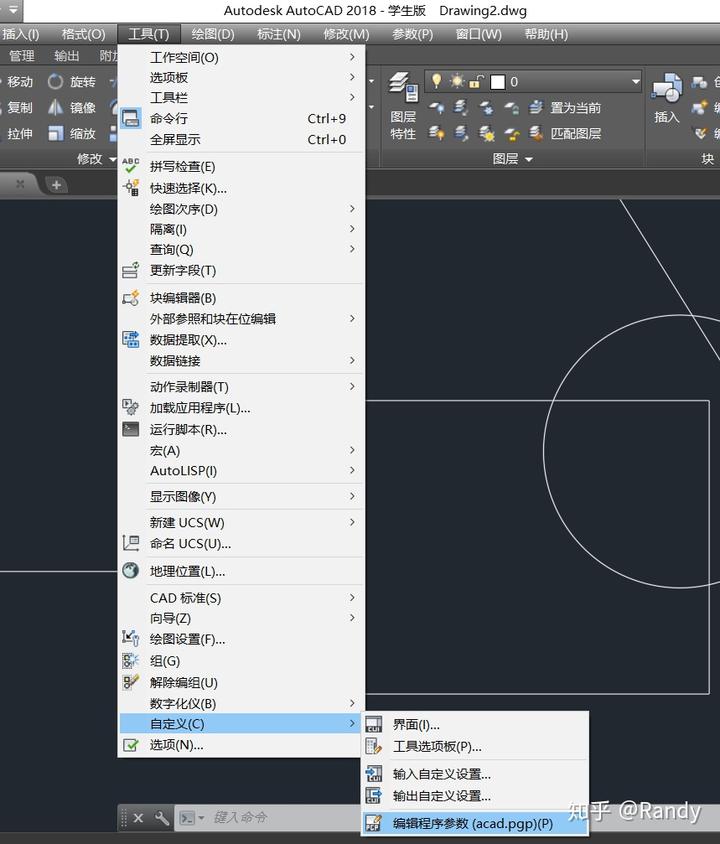
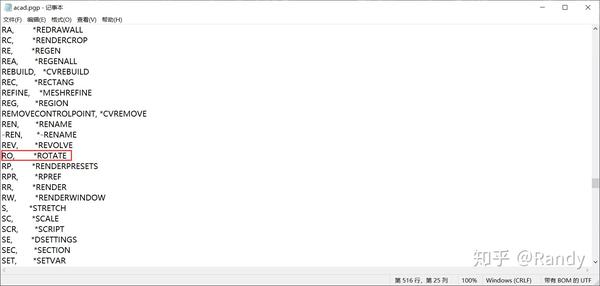
这里就是快捷命令的重载,例如这个重载,就使我们其实只需要键入ro就可以启用rotate旋转命令
无论是快捷命令重载还是原本的命令都是不区分大小写的
这里我们添加一个炸开命令的重载 EXPLOSION
之后保存这个配置文件
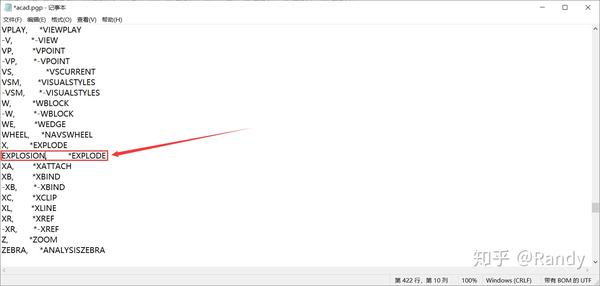
重启cad,现在我们就可以通过键入explosion来启用炸开命令了
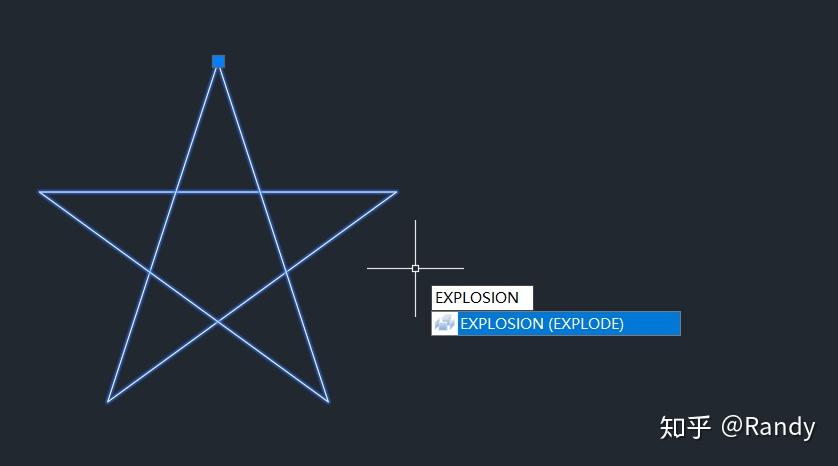

explosion!!!!!
格式---多线样式
或者键入命令:mlstyle
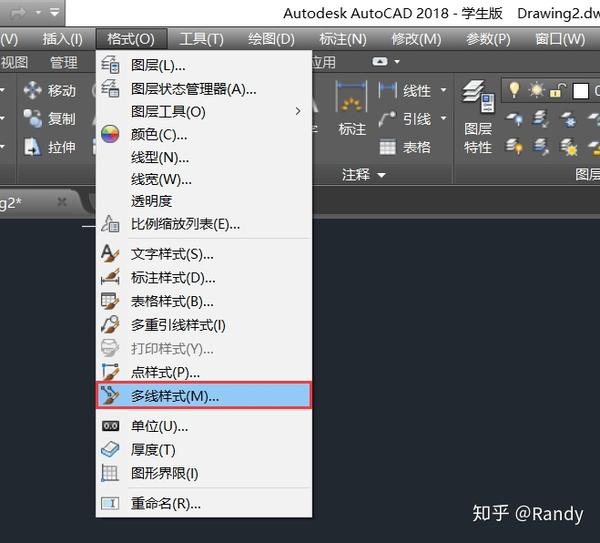
打开多线样式编辑窗口
新建,输入自定义多线样式名称
注意!样式名称不要使用特殊符号,并做到“顾名思义”
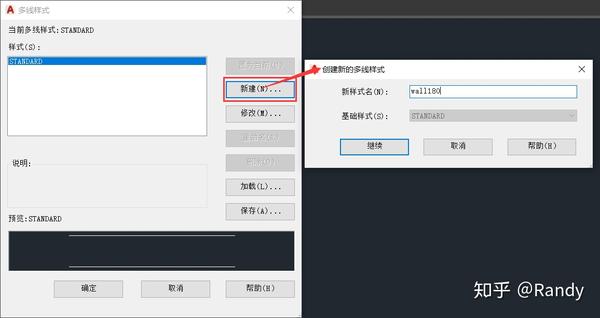
说明/注释/描述,会在使用多线绘制,进行样式查找时作为样式的描述显示出来
起点和端点的封口方式可选择直线链接或是外弧链接,通常勾选直线链接即可(绿色箭头)
角度偏移是起点和端点上下线间的极轴偏移角度,通常应为90度令上下线齐平(蓝色箭头)
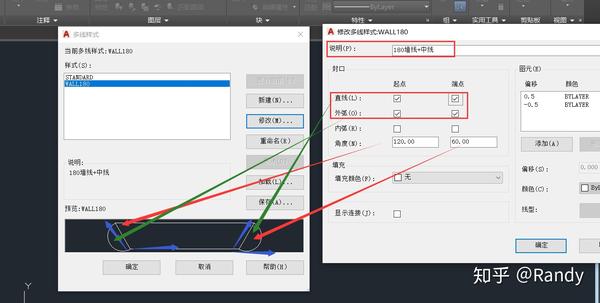
图元窗口栏中的每条图元线,就是当前多线中被组合起来的基本线
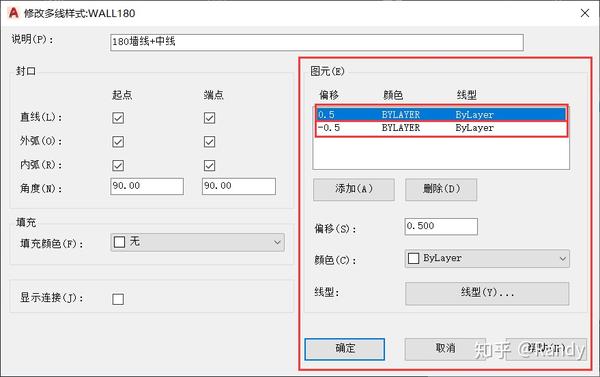
点击添加和删除,我们可以增删想要的图元线,设置图元线的偏移距离,颜色和样式
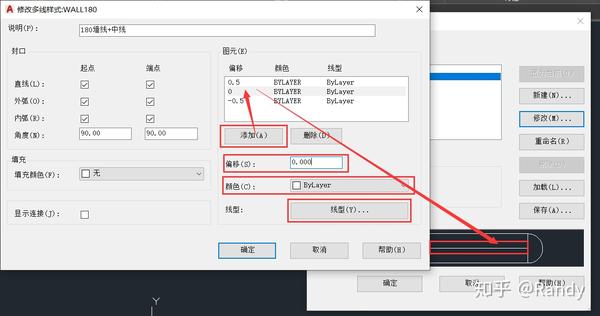
绘制时光标指定中线的起点和端点完成多线的绘制,偏移是图元线与中线的偏移距离
每1单位偏移对应20mm的距离
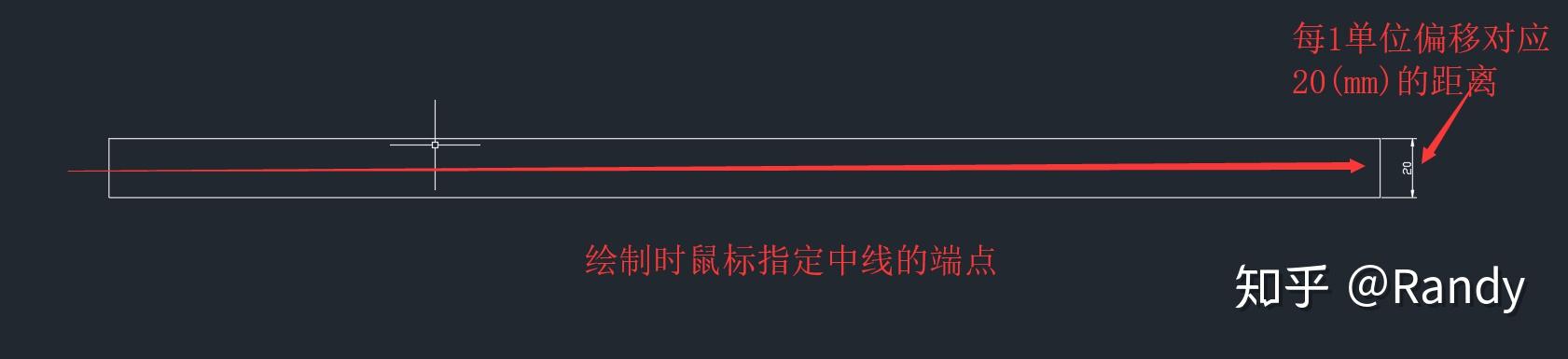
颜色可以根据图层的设置,也可以直接指定颜色,通常跟随图层颜色即可
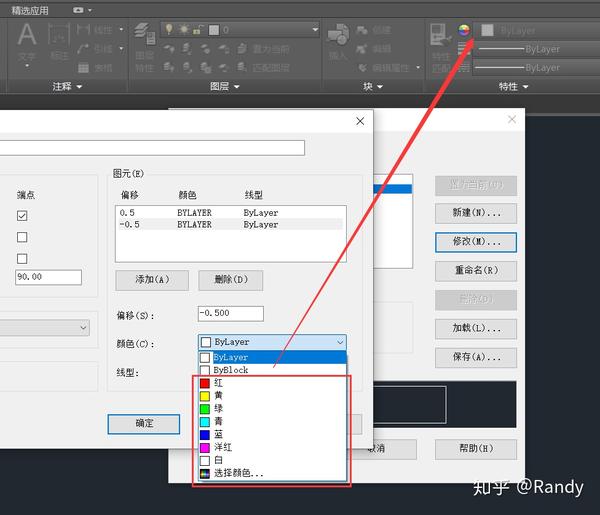
线型是图元线的样式类型(直线,虚线,点画线),可通过加载加载cad预设的线型进行使用
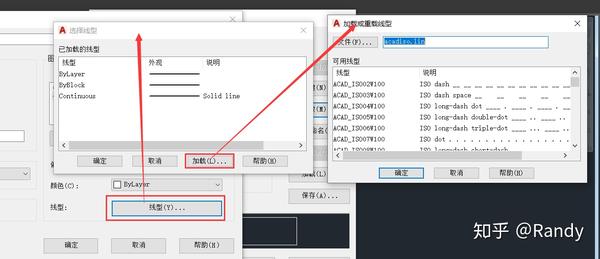
我们可以在特性窗口,线型修改中对已加载的线型进行更细致的设置(比例设置)
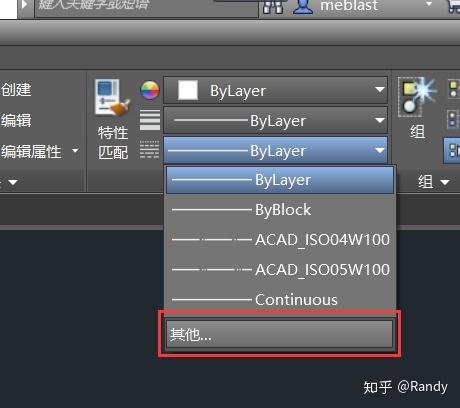
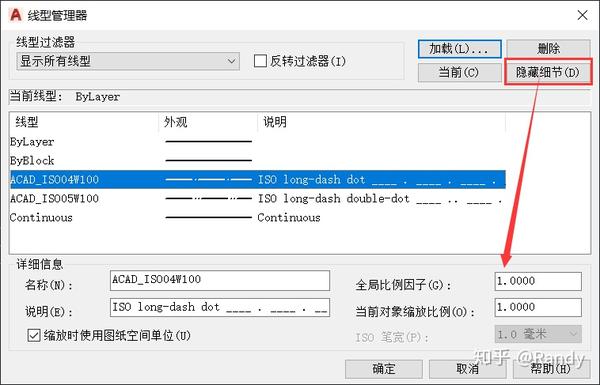
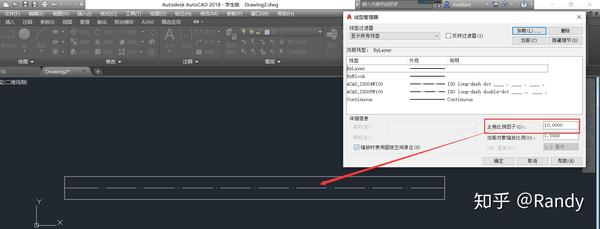
通过增大比例因子让点画线更稀疏
当工程中存在某一种多线的实例时,多线类型将无法进行修改
(与Revit中的族不同,族可以进行在修改从而令所有族实例被修改)

标注---标注样式
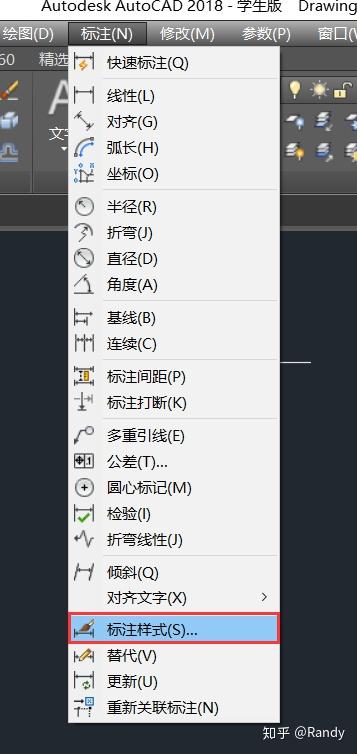
新建一种我们自己的标注样式
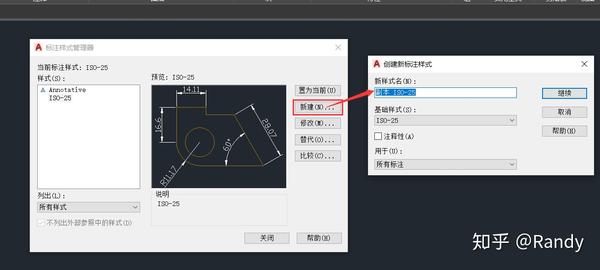
通常我们需要调整:
文字样式---文字字体,字体高度
箭头大小
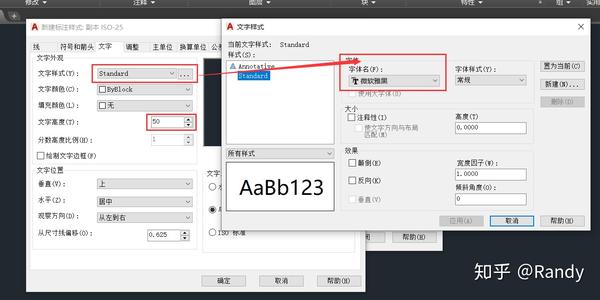
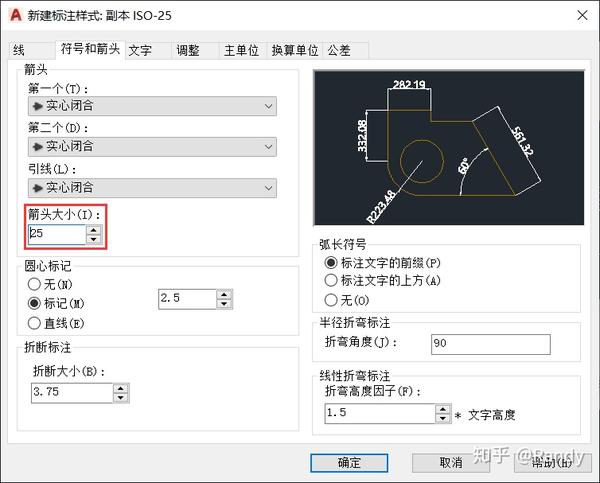
其它丰富的设置通常维持默认即可,这里也就不多赘述了
选择我们新建的标注样式,点击置为当前
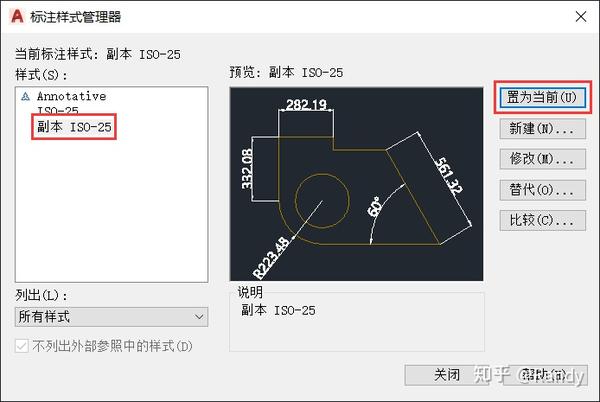
轴网标号我们可以通过设置多重引线标注来进行绘制
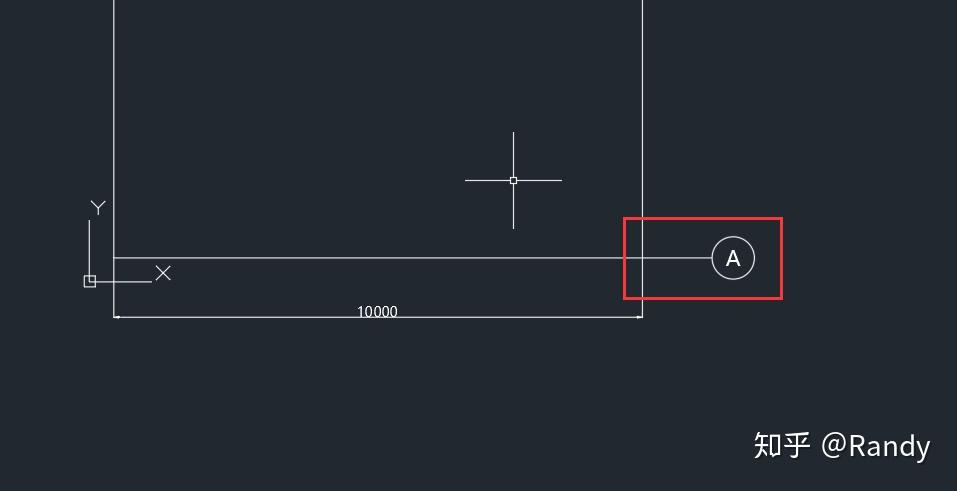
就是酱紫的标号
格式---多重引线样式

新建一种我们自己的多重引线样式
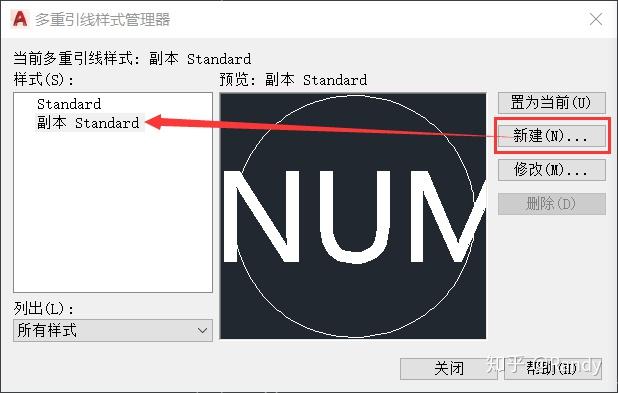
箭头设置为无,打断大小为0
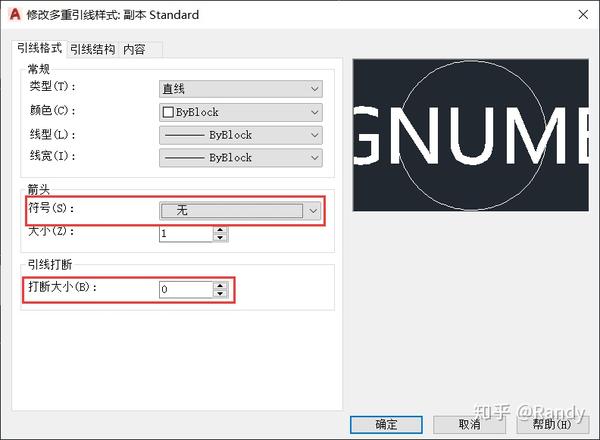
多重引线类型设置为块,使用圆心块,比例大小一般设置为100左右(适应一般的土木工程绘图)

其它设置保持默认即可
当我们需要轴网标号时,启用这种多重引线类型,时候通过进行多重引线绘制即可(结合正交限制)
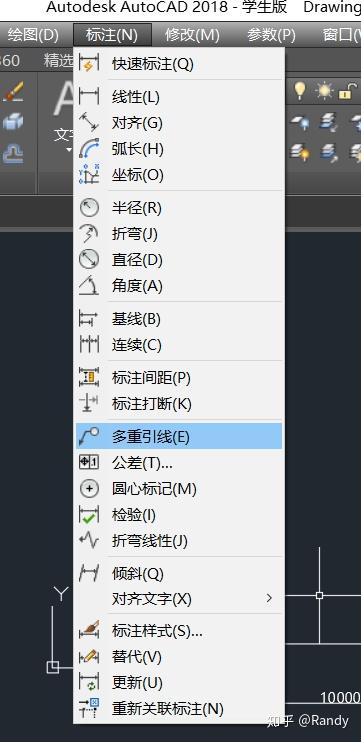
绘制时会弹出这样的一个编辑窗口用于输入标号中的文字内容
双击绘制好的多重引线,我们可以再次打开这个编辑窗口,修改显示的标号
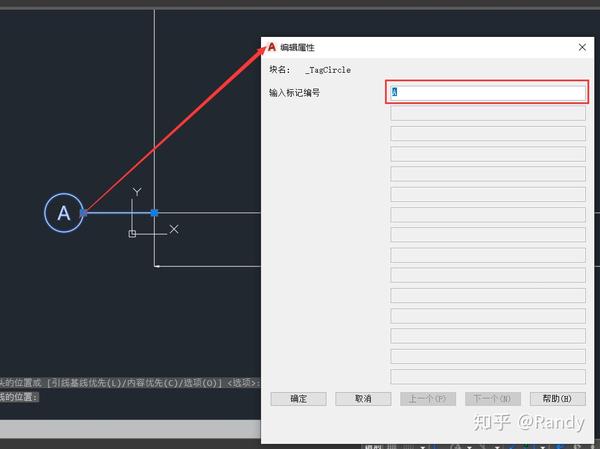
首先在CAD中我们会按照真实比例1:1绘制我们的图纸,并进行标注
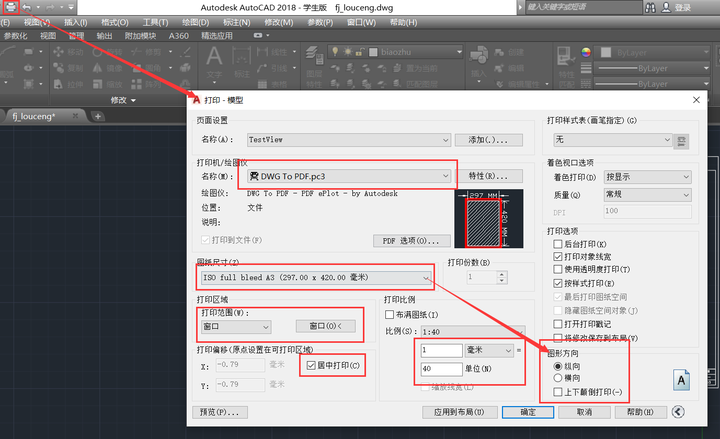
1.选用 DWG To PDF.pc3 打印机,这是一种电子打印机,通常我们会在自己的电脑上先将dwg打印输出为pdf,再将pdf文件拿到打印店,使用实体打印机打印,从而克服 dwg/CAD的版本问题,甚至一些打印店的电脑上并没有安装CAD
2.图纸尺寸设置为 ISO full bleed 类的A3/A4图纸,注意图纸的尺寸设置要和图形方向中的横纵设置对应,例如我们需要打印A3竖幅,就需要选用 ISO full bleed A3 (297.0 x 420.0 毫米)+纵向 如果要打印A3横幅,需要选用 ISO full bleed A3 (420.0 x 297.0 毫米)+横向
3.勾选居中打印
4.打印比例填入我们需要的 1:40
5.在CAD中绘制一个40倍放大后的A3竖幅矩形作为外框,使用窗口范围模式,选中我们绘制的外框作为打印范围,不妨使用 REC+D 尺寸矩形来完成绘制
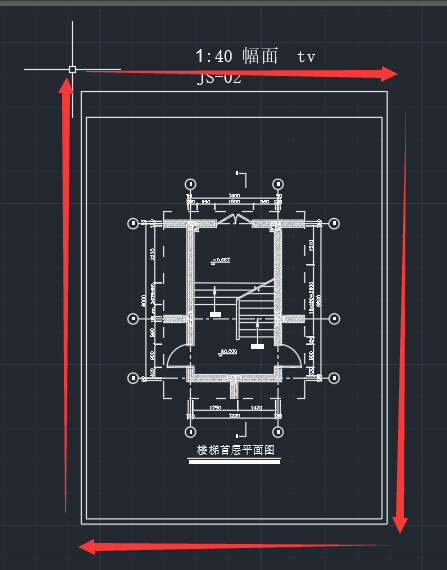
图中的外框是一个40倍放大的A3竖幅,放大倍率和我们打印的比例设置相互对应,从而能够输出比例正确的图纸
完成上面的设置后我们可以点击预览来查看生成的pdf效果,点击确定保存打印生成的pdf文件
我们可以通过添加按钮,将当前的打印预设保存下来
可以将页面名称设置为之前已保存过的名称,从而对已保存的预设 重定义/修改
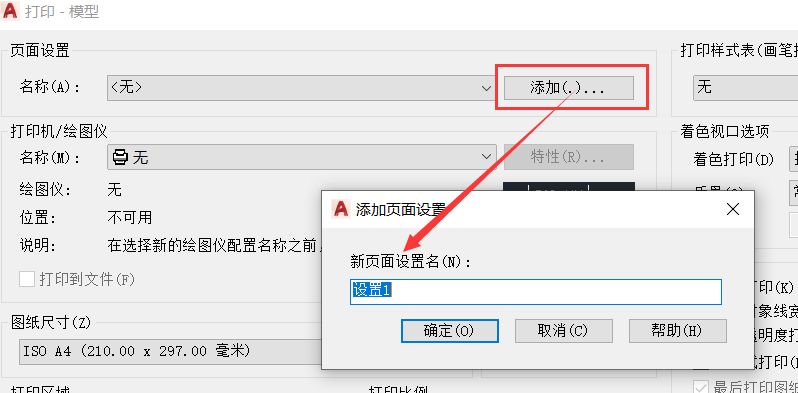
通常一组工程制图的绘制,需要打印输出多张图纸
可以结合注字,保存预设,对幅面进行管理
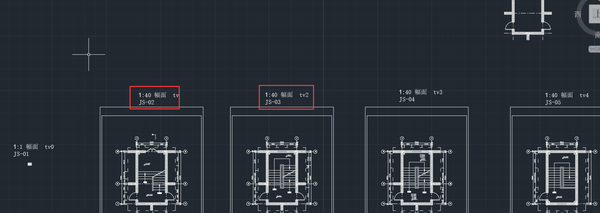
注字标明了图幅的比例,对应的打印预设
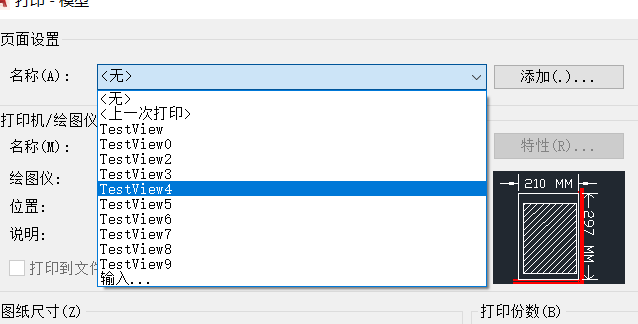
选中之前保存的一组预设覆盖当前的打印设置
选中一组预设后,会将预设中的打印设置覆盖到当前
我们可以灵活的运用打印预设,来快速的进行打印设置,进而输出图纸或是保存为新的预设
例如新绘制好的图形使用和之前一样的图幅和比例,只是打印的范围不同,我们可以先引用之前的预设,修改窗口范围,之后保存新的预设
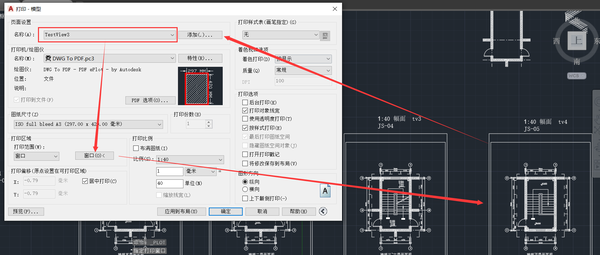
通常我们会1:1的绘制图形,再设置对应的打印比例,并使用一个对应比例放大的矩形图幅来框选打印范围输出图纸(5.9.1节中的方法),这会使得一张输出的图纸上,所有图形的比例都是一样的
但更加一般的情况,为了充分利用图幅的空间,我们可能需要在一张幅面上输出不同比例的图形
这里我们可以结合SCALE缩放命令,对 1:1 绘制的图形进行缩放,再排版入对应的图幅上,从而正确的输出
例如在一张 1:5 的幅面上我们需要输出 1:2 比例的图形,就需要对原图进行2.5倍的缩放(小图幅输出大图形)
而在一张1:2的幅面上,我们需要输出1:10的图形,就需要对原图进行0.2倍的缩放(大图幅输出小图形)
这里不用特别的记忆,或是非要推导出一个公式,能理解方法的大致原理并会运用即可

这里也需要结合注字来进行管理,并保留一份1:1的原图
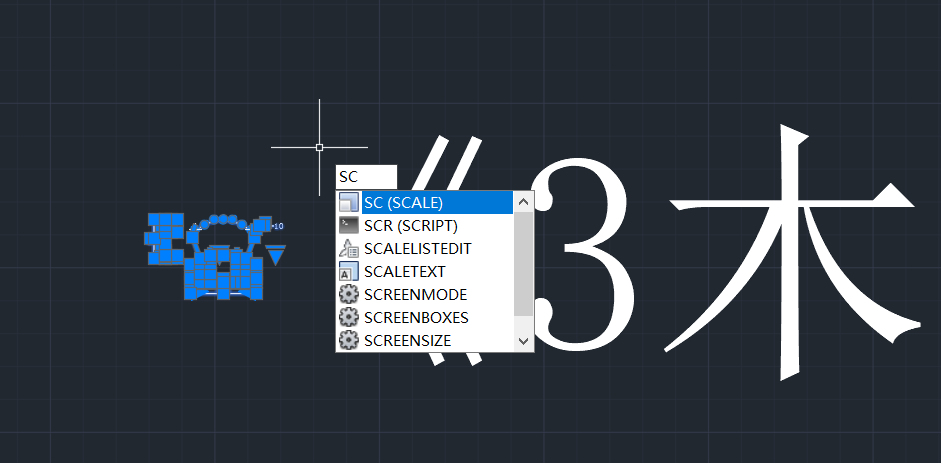
选中需要缩放的图形,注意标注需要先explode炸开,sc启用缩放命令
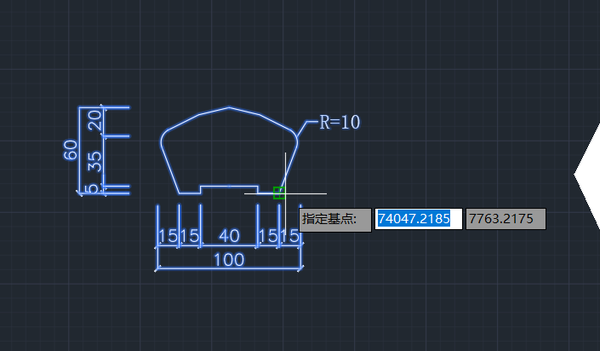
指定一个缩放的基准点,基准点在缩放的前后位置固定,这里只需要靠近原图形即可

填入我们所需的缩放大小,回车即可得到缩放后的图形

一个排版的样例
除了控制图幅比例的外框,之外我们还需要一个内框范围限定,图形应尽量控制在内框范围内打印输出,或者使用更小的输出比例,更大的幅面进行打印
之所以要有内框范围限定,是为了对抗装订,以及图纸边缘处的磨损
这里介绍《房屋建筑制图统一标准》 GB50001-2010 中的横幅和竖幅的版面

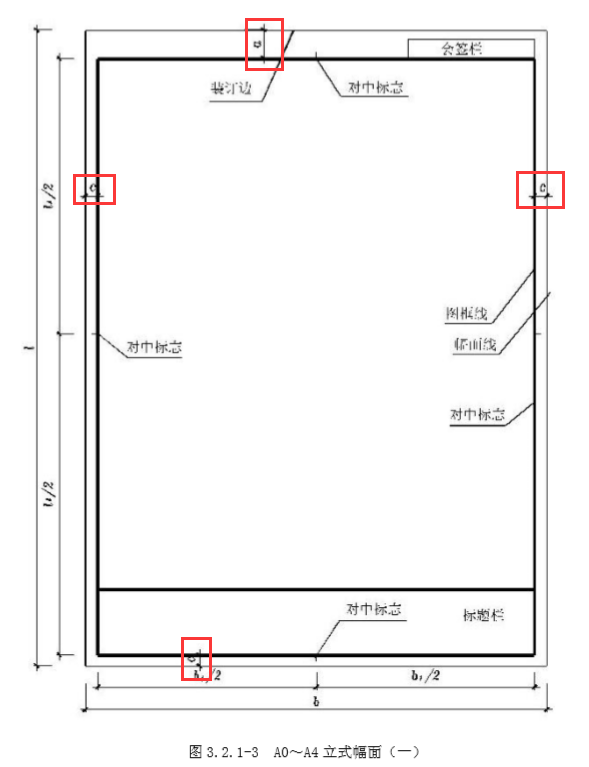
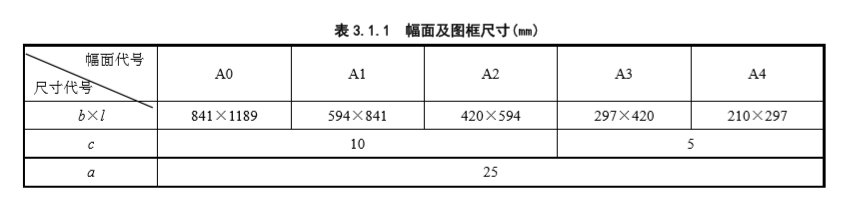
不同幅面对应的尺寸以及a c 的要求
使用REC+D,尺寸矩形绘制好外框后,我们可以使用 XLINE+O 构造线偏移来绘制好内框线对应的出血范围并勾画出内框REC,注意偏移的ac距离需要使用和外框REC相同的倍率放大
使用CAD就是一个不断输入命令,通过光标指定位置来完成图形绘制的过程(对于我这种只用CAD进行二维绘图的人来说)
我们在Part3 中提到的辅助绘制工具,就是在绘制的过程中结合我们设置的参数,对光标的位置进行一定的限制或者一定范围中的导向,从而帮助我们进行特定、精准的绘制
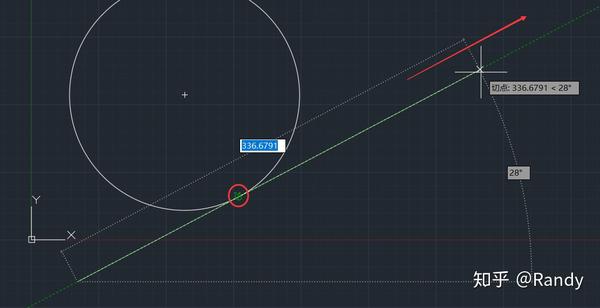
开启切点捕捉,使得直线的下一端点被捕捉到了与圆周相切的位置,开启二维参照使得我们沿切线方向移动光标时,光标在一定范围内被导向至切线所在的直线上,这使得我们能直接绘制出与圆周相切的直线
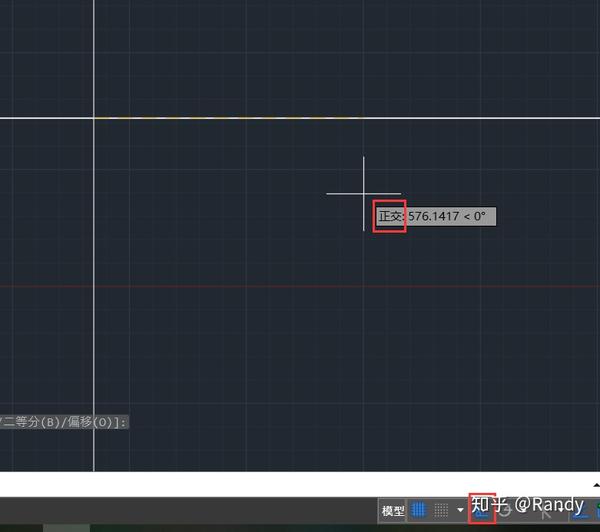
通过正交限制绘制相互垂直的构造线作为基准(我常用的起图操作)
我们先绘制箭头的线部分,指定相同的起点,端点半宽/全宽
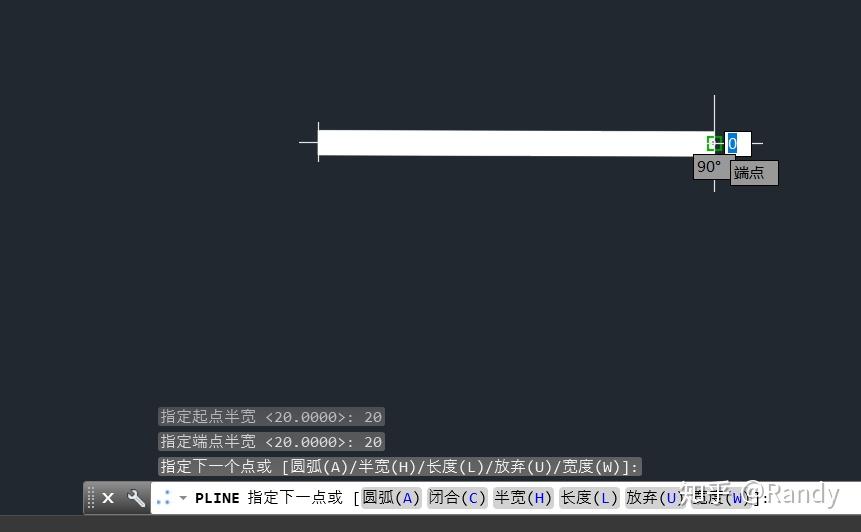
在最后的箭头部分,我们重新指定半宽/全宽,起点半宽/全宽超过之前线部分的宽度,端点半宽输入0,就可以绘制出箭头的效果
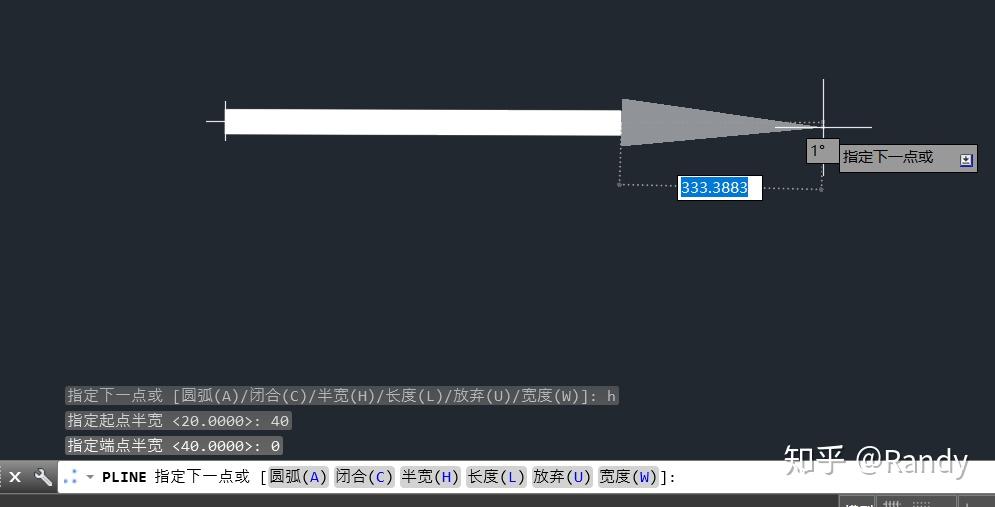
在我们绘图的时候CAD为了加速运算是不表现线宽的,为此我们需要通过打印预览来检查线宽

绘图场景中线宽都是一样的
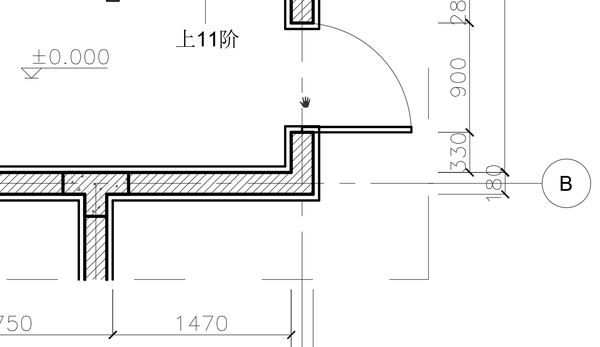
打印预览时才可以看到线宽的不同

打印设置时注意勾选打印对象线宽(默认开启)
几乎所有的CAD,设计/绘制类软件都有图层 Layer 属性来方便我们管理图形,例如3ds Max中的层资源管理器
CAD中的图层除了管理图形外,还可以统一的设置 线宽/线型/颜色 这三个属性
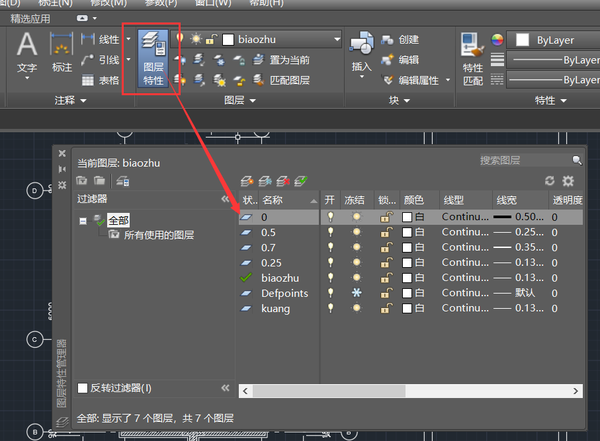
通常我们会使用图层来统一的设置线宽组,只需通过卷展切换图形所在的图层就能应用到不同的线宽
选中一个图形,我们可以通过上方的卷展来快速设置它所在的图层,图形的线宽/线型/颜色是默认跟随图层的统一设置的(ByLayer)
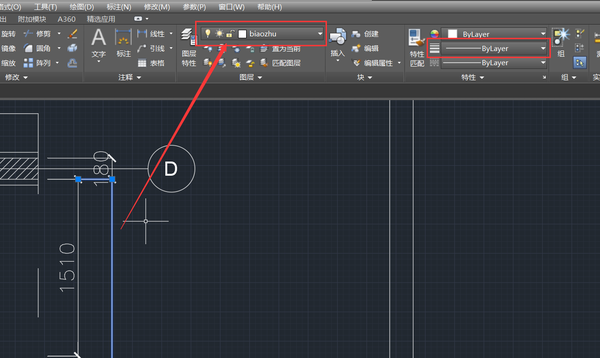
绘制时注意我们要绘制在哪个图层上
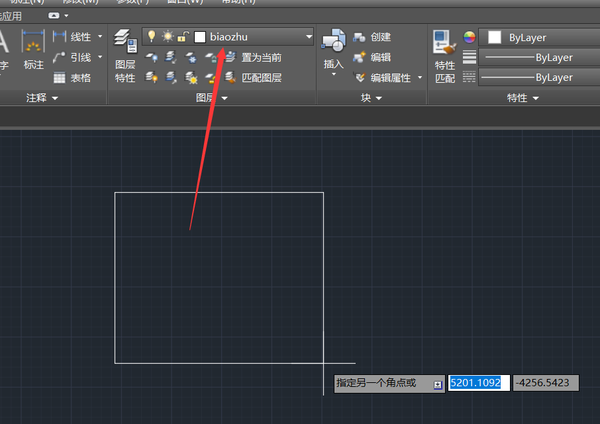
当然CAD中的图层提供了 开关/冻结/锁定/是否打印 这些特性方便我们管理图形,这里就不过多赘述了
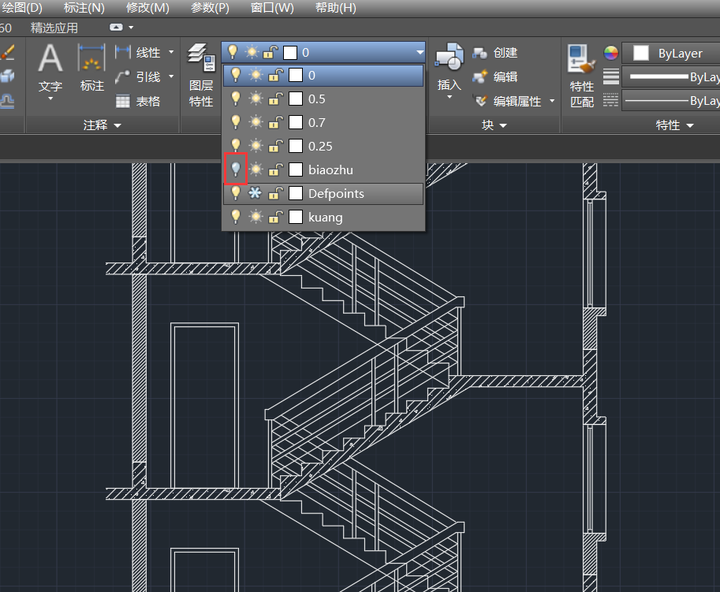
通过上方的卷展可以快速的进行显示/冻结/锁定
当我们同时开启了正交和捕捉时,它们会相互影响,以至于最终光标的限制位置不稳定,发生抖动
尤其注意开启正交后,二维水平/垂直延伸参考捕捉将会失效
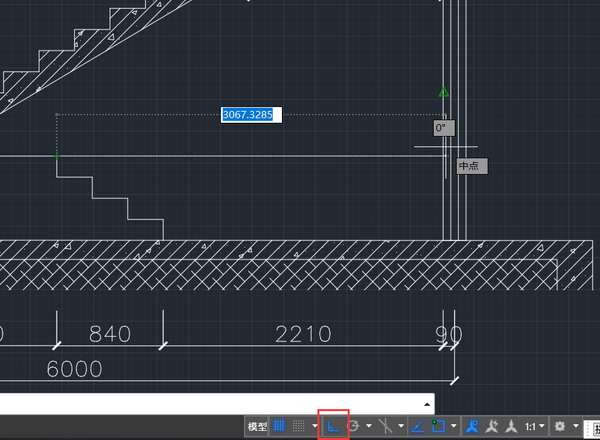
开启正交导致无法捕捉到水平延伸与其它图形相交的参照点位置
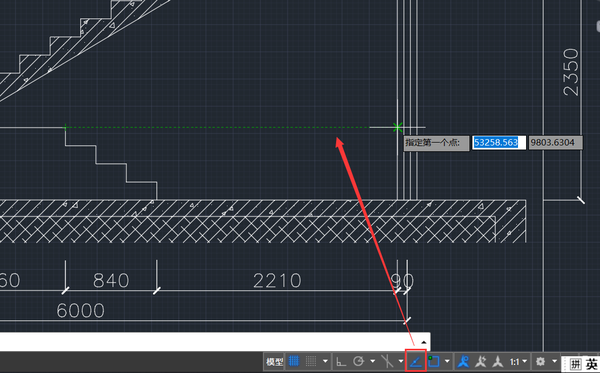
关掉正交后才能正常捕捉
通常我们需要填充的图形范围并不是一个标准的图形,还会受到其它交线的干扰
这里我们可以先用pline多段线勾出我们要填充的部分并移动到一片空白的位置
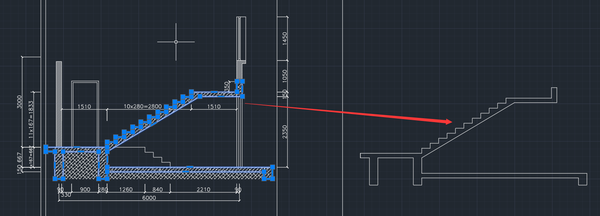
HATCH填充命令+K拾取内部点/S选中pline图形,结合上方的图形样例和比例设置即可快速的创建填充图形
之后选中填充图形,使用MOVE移动命令移动重合回我们绘制的图形中即可
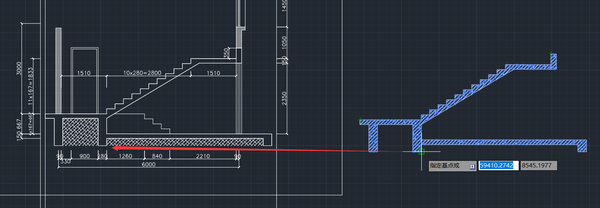
HATCH选中pline图形来创建填充

通常我们只需选中预设的图形样例并设置比例,通过上方的图形编辑器即可快速完成
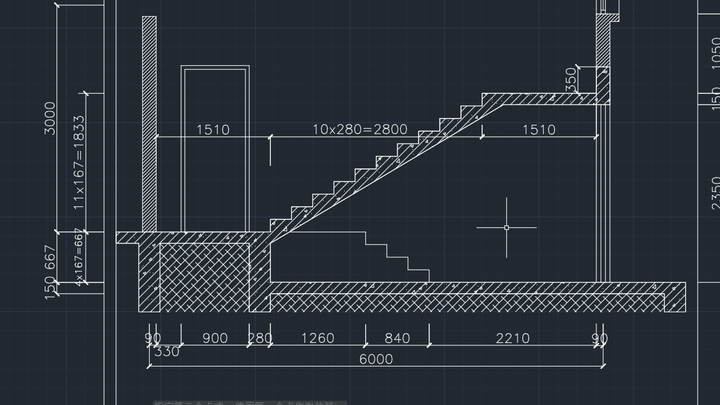
之后将pline图形中的填充MOVE回我们的绘图
免责声明:本文系网络转载或改编,未找到原创作者,版权归原作者所有。如涉及版权,请联系删