这两个问题我们都将在今天的课中学习到,首先看第一个问题:
不多说废话,直接上例子,新建一张图纸,LAYER命令打开图层特性管理器,然后新建一个图层,在这个图层上画一个圆:

首先我们把这个圆所在的图层关闭,发现他确实不见了对不对,但是如果此时你用CTRL+A的快捷键选择呢?

是不是发现了?这个圆的夹点出现了,也就是说,这个圆虽然已经消失了,但是它仍旧是存在的。
那么我们把图层打开,然后冻结,同样用这个CTRL+A的全选快捷键。
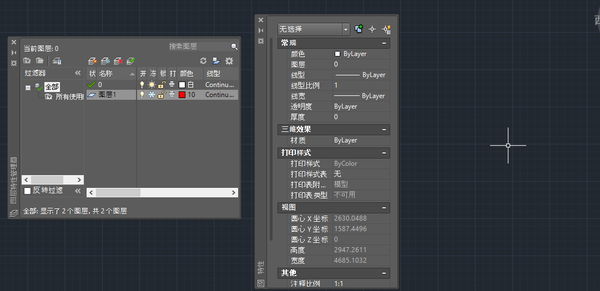
这次属性面板告诉我们,什么都没有被选中,这个圆完全不存在了。
所以来总结一下,关闭和冻结究竟是什么区别呢?
关闭:对象不可见但是仍旧存在,所以是会被各种操作计算在内的;
冻结:对象不可见,也不存在,所以不会被各种操作计算在内;
综上所述,如果你在操作很大的图纸的时候,为了提高性能,可以把那些暂时不需要查看的对象所在的图层全部冻结。
好,我们来看第二个问题
其实也是有这个功能的,我们称之为:图层状态管理器(Layer State Manager)
我们打开Block & Table的图纸,然后打开图层管理器,点击右上角的图层状态管理器按钮:

就可以打开『图层状态管理器』对话框:

此时可以点击“新建”按钮新建一个图层状态。

那么什么是图层状态呢?图层状态就是对图形的各个属性做了个快照,当然这个快照也是可以编辑的,我这里新建了一个图层状态并且将一些图层的属性做了修改:

然后图层空间中图层上的图形属性就做出了对应的变更:

当然,也可以将默认的图层状态,用双击置为当前来回复原样。
并且,可以将某一个图层状态输出成一个*.las文件

而其他文件可以用“输入”按钮直接导入这个las文件来添加一个图层状态。也可以通过直接选择一个DWG或者DXF文件来将选择的DWG图纸所有的图层状态一次性导入,方便新文件中做出同样的批量图层属性修改。
免责声明:本文系网络转载或改编,未找到原创作者,版权归原作者所有。如涉及版权,请联系删