KeyShot中几何的位移节点使用于创建实际几何体更多的材质。特别是它可以高速更新几何体,这对于在渲染过程中使用多个图像渲染各种图案非常有效。
当通过建模实现一个表面的三维图案时,模型的容量增加,需要花费大量时间来将其更改为多个图案。在这篇文章中,将介绍如何使用Rhino的Zdepth图像中使用一个单元模型的Zdepth图像,并在Keyshot的位移节点中使用它。
Z-缓冲区
使用 Rhino 的着色模式窗口中的 ShowZBuffer 命令,根据模型的高度轻松创建 ZBuffer 图像。通过创建单个单元模型来创建 ZBuffer 图像是一项简单的任务。下图是Rhino在shaded模式下的建模截图和ZBuffer图像。通过将 ZBuffer 图像用于凹凸贴图或置换贴图,您可以轻松创建建模等突出纹理。
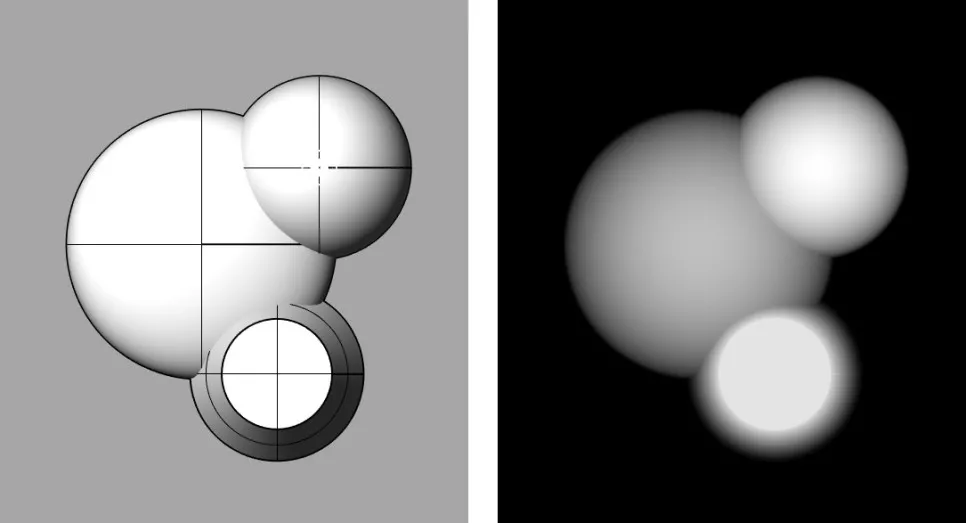
使用 32 位 Z 缓冲图像
但是,如果捕获并保存视口,则只能将其保存为 8 位图像,这会在应用实际位移时产生大量噪点。每通道 8 位色具有 256 级秒相位,在图像中可能看起来柔和,但如果反映在实际几何体中,则会产生噪点。因此,建议至少保存为 16 位图像或使用 32 位图像。在 KeyShot 中,32 位图像可以用作地图,结果与 8 位图像有很大不同。使用Rhino的置换贴图时也是如此。
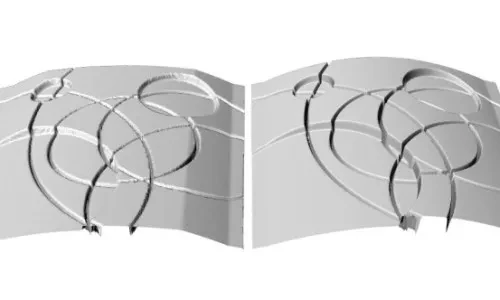
使用 HDR 图像进行置换贴图
下图是使用相同的 ZDepth 8 位和 32 位图像在 KeyShot 中应用位移的渲染。左侧是使用8位图像的示例,右侧是使用32位图像的示例,并且包括捕获图像和Z缓冲图像以及用于比较的建模的横截面。可以看到,32位的图片表达的造型几乎一模一样,比较没有噪点。
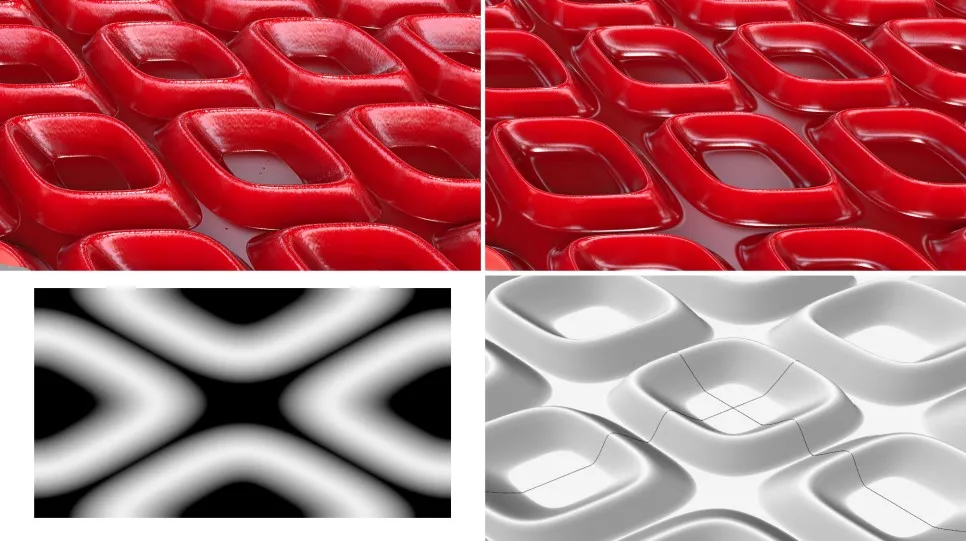
要将 Rhino 中的 Zbuffer 图像保存为 32 位图像,请使用渲染命令渲染后在渲染窗口中使用显示位移频道将距离通道图像保存为 HDR 或 EXR 格式。如果你想制作出与实际造型形状相同图案的纹理,我们建议使用32位格式,如果你不习惯在Photoshop中编辑,可以在Photoshop中将其更改为16位图像。如前所述,请注意使用 8 位图像时存在质量问题。
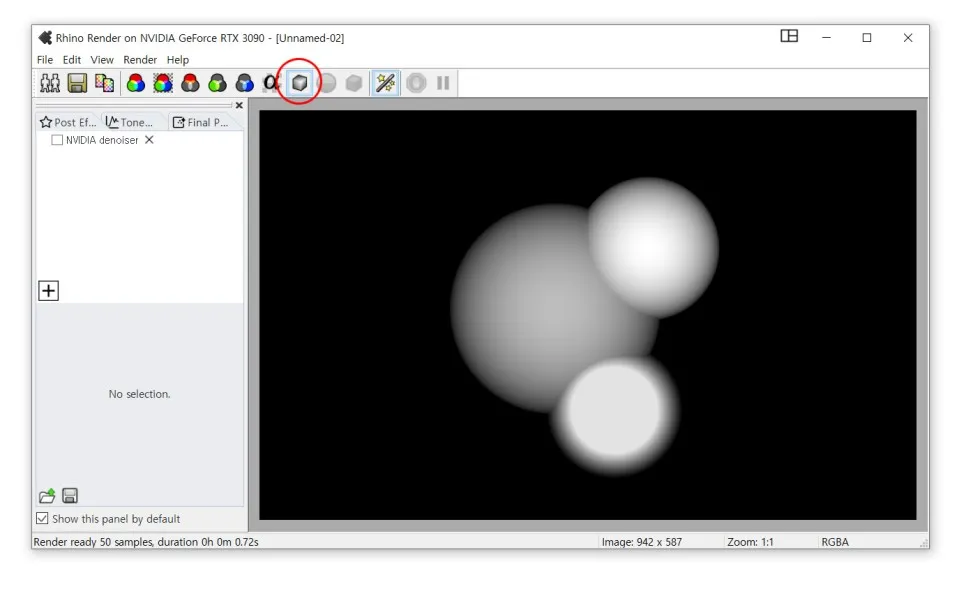
在 Keyshot 中使用置换节点
你可以在材质图中使用几何节点的位移,并像使用普通位图纹理映射一样使用图像。下面是材料图的捕获图像,供您参考。贴图坐标可以在Box、UV等Texture Map中自由设置,置换高度和多边形容量可以在位移节点中设置。对于几何节点,如果更改设置,则必须通过按执行几何节点按钮来更新几何以进行渲染以反映设置。
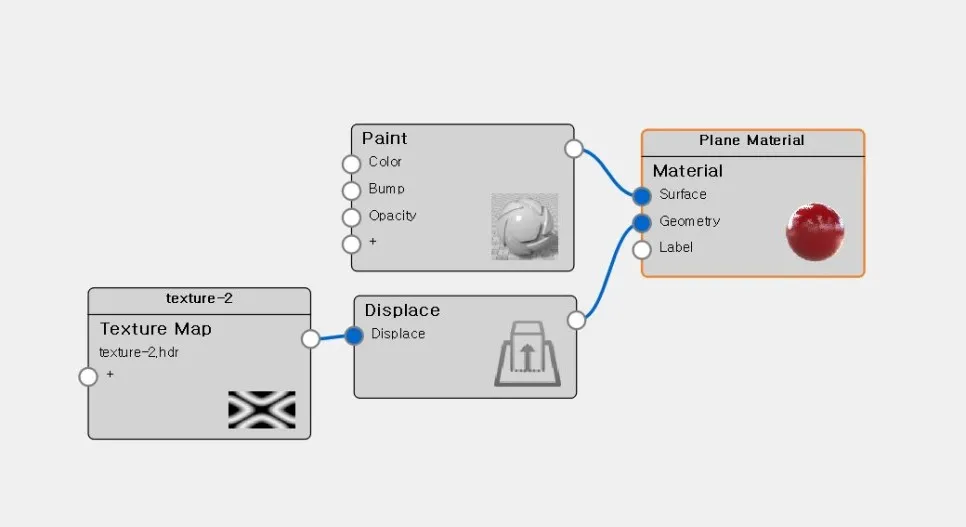
创建褪色图案
通过使用颜色合成将 Alpha 应用于置换贴图,您甚至可以轻松应用褪色的图案。贴图使用的单元3D建模、Z-buffer图像、alpha图像的捕获图像也附上了,如果你参考它,你可以很容易地创建一个高度逐渐减小的图案模型。请注意,色彩调整的背景颜色默认为白色,但在这种情况下,您需要将其更改为黑色。在这个例子中,建模是在中心向下的情况下完成的,但我尝试使用颜色反转从表面向上映射
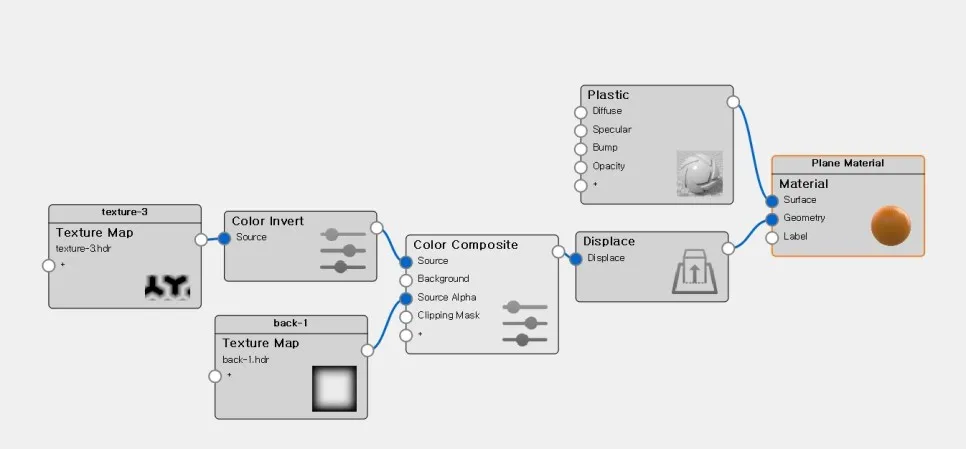
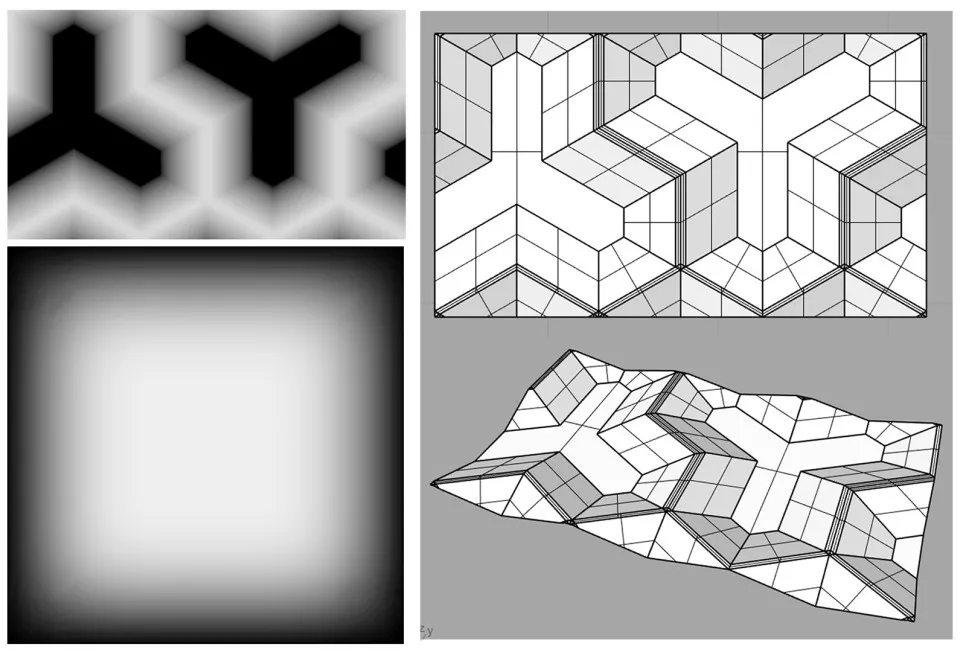

以下是通过仅用相同示例替换图像来呈现的示例。
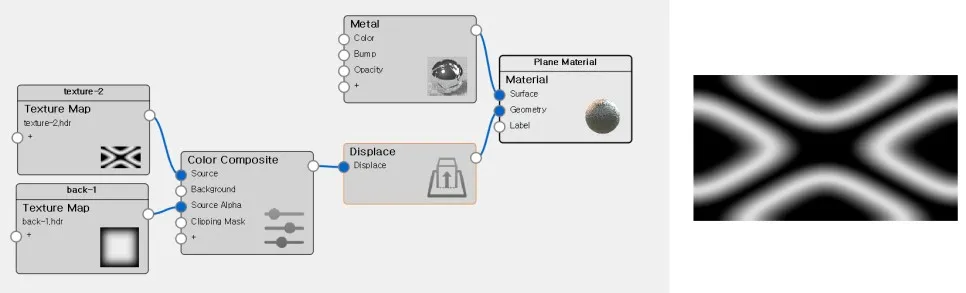

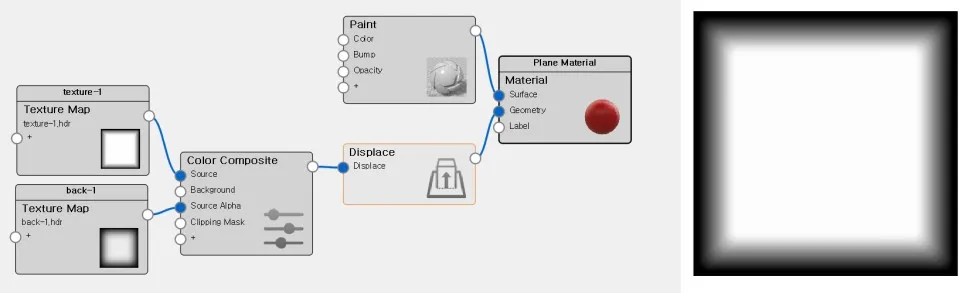

免责声明:本文系网络转载或改编,未找到原创作者,版权归原作者所有。如涉及版权,请联系删