画好原理图,打好pin脚(pin最好以全大写的形式书写,以防后续操作中可能出现Bug)
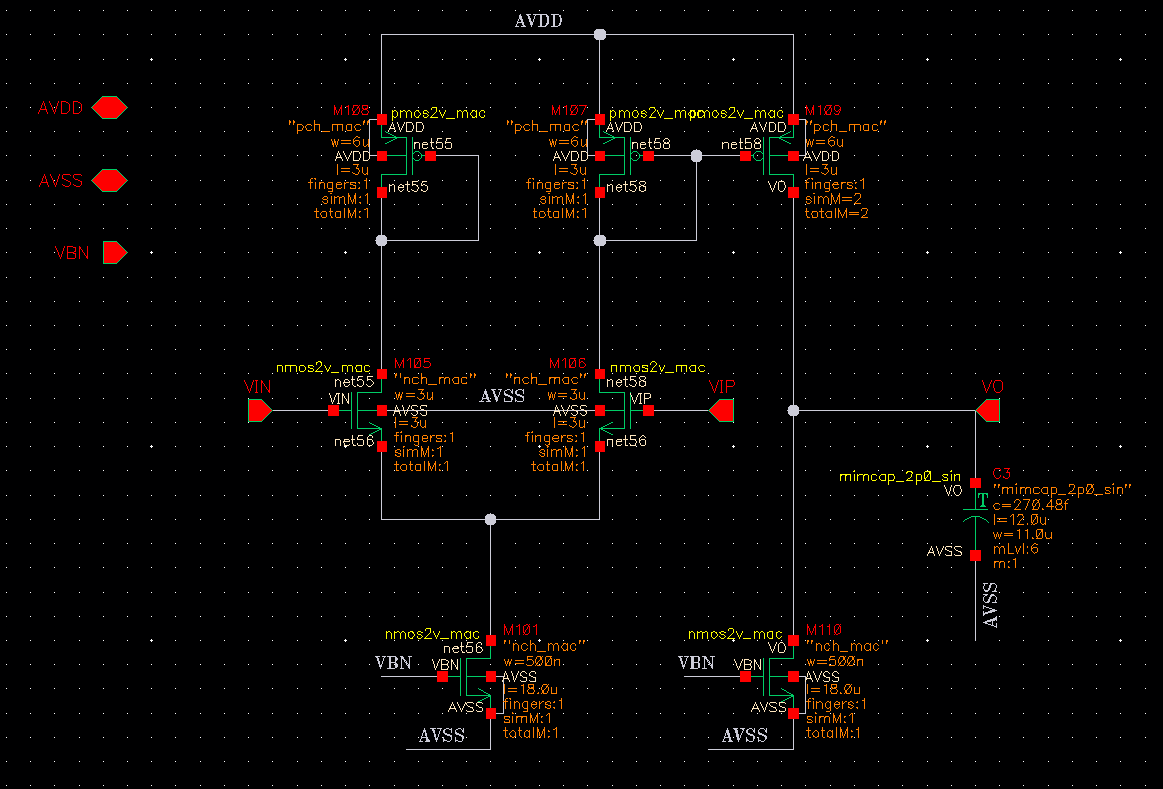
查看所使用工艺库的design rule文件,确定栅格单位设置大小

在准备绘制的原理图界面启动layout XL/GXL
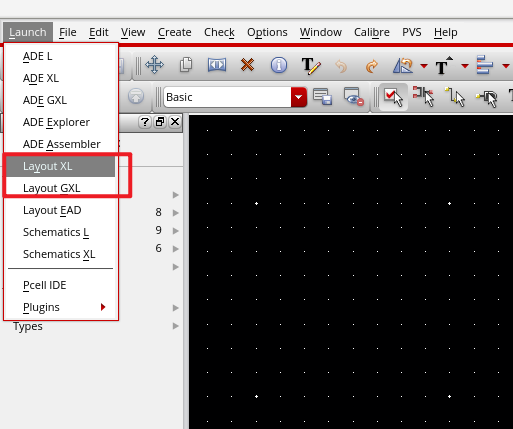
在layout界面按e,设置网格大小与design rule匹配
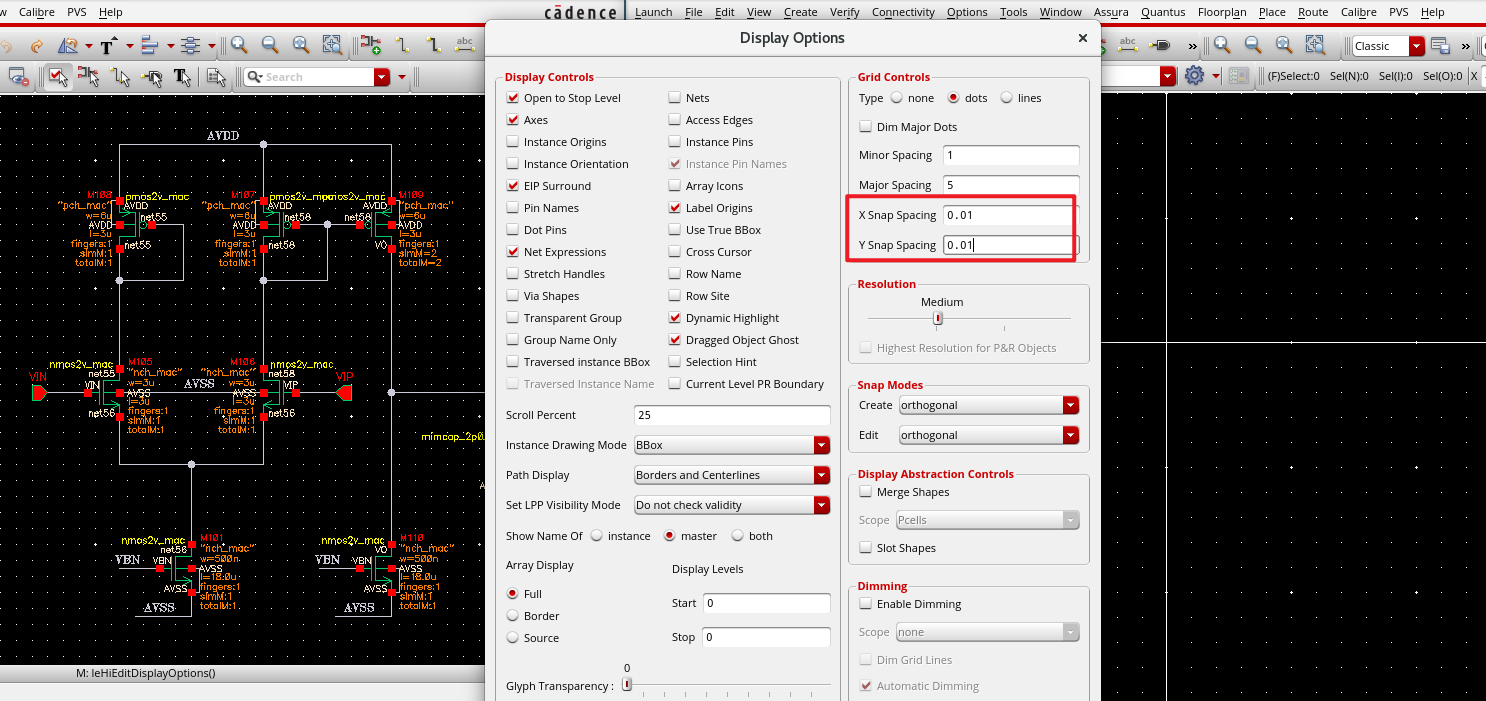
直接根据原理图生成版图
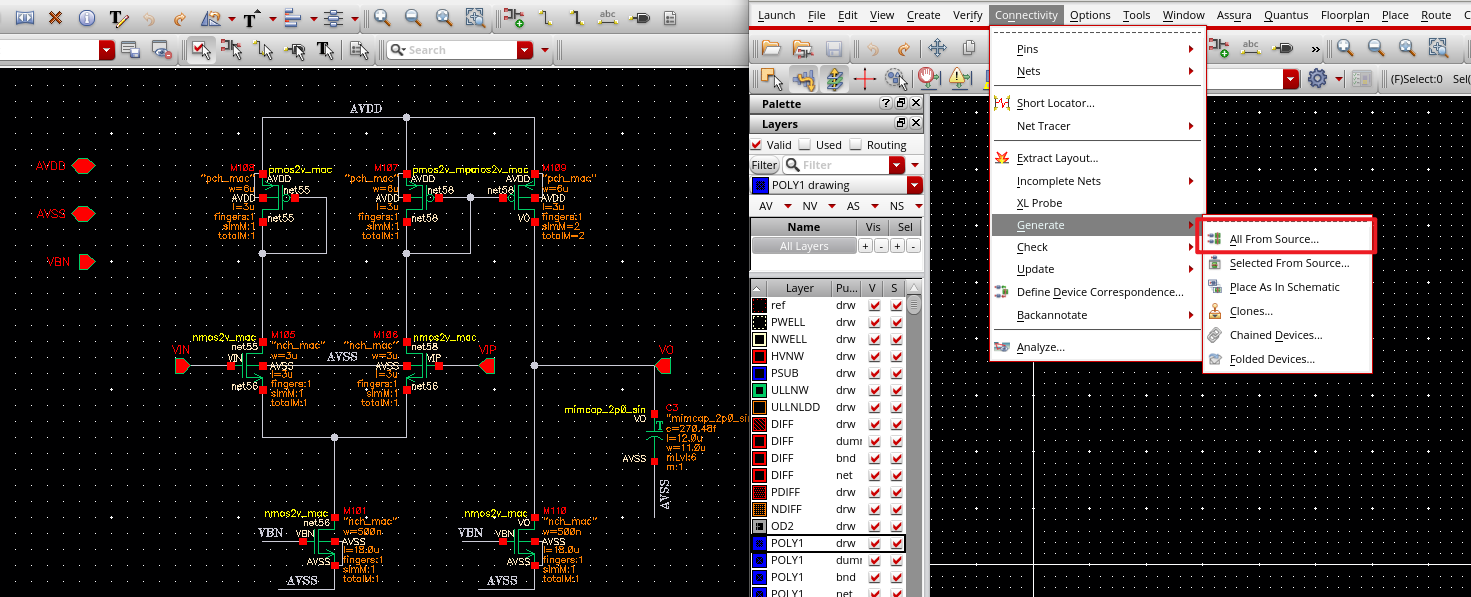
根据原理图连接关系显示版图中未连接的飞线
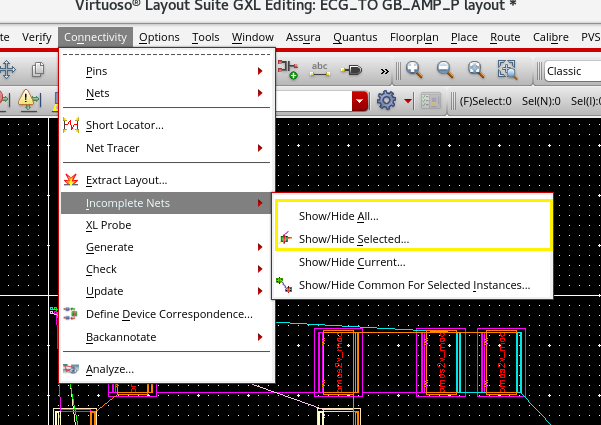
查看和更改原理图与版图中器件对应的链接关系
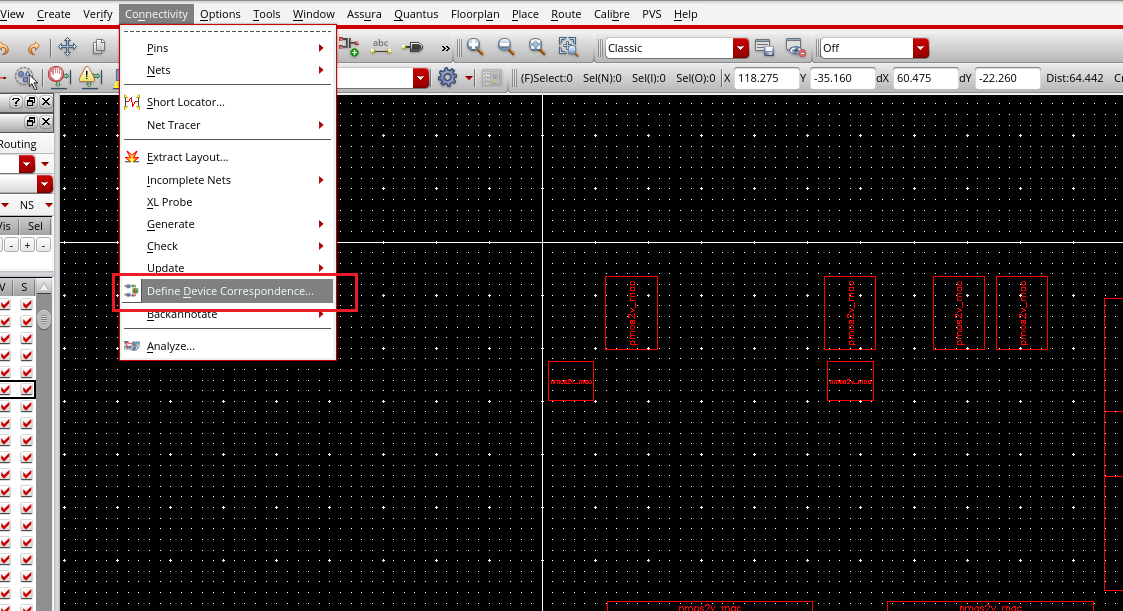
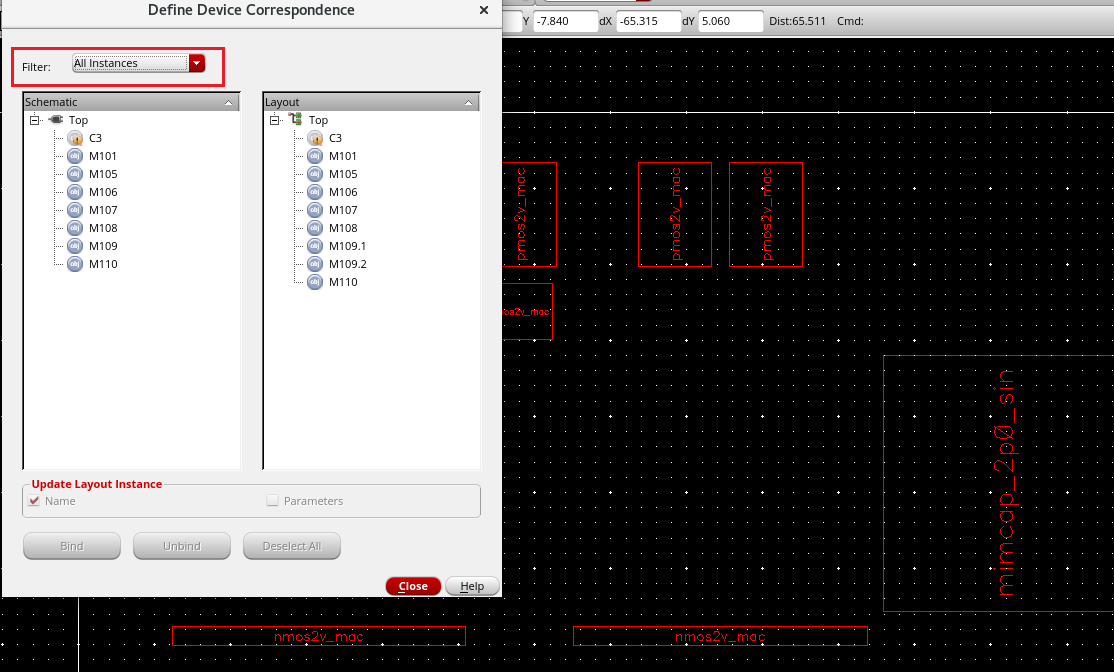
shift + f:显示器件版图细节
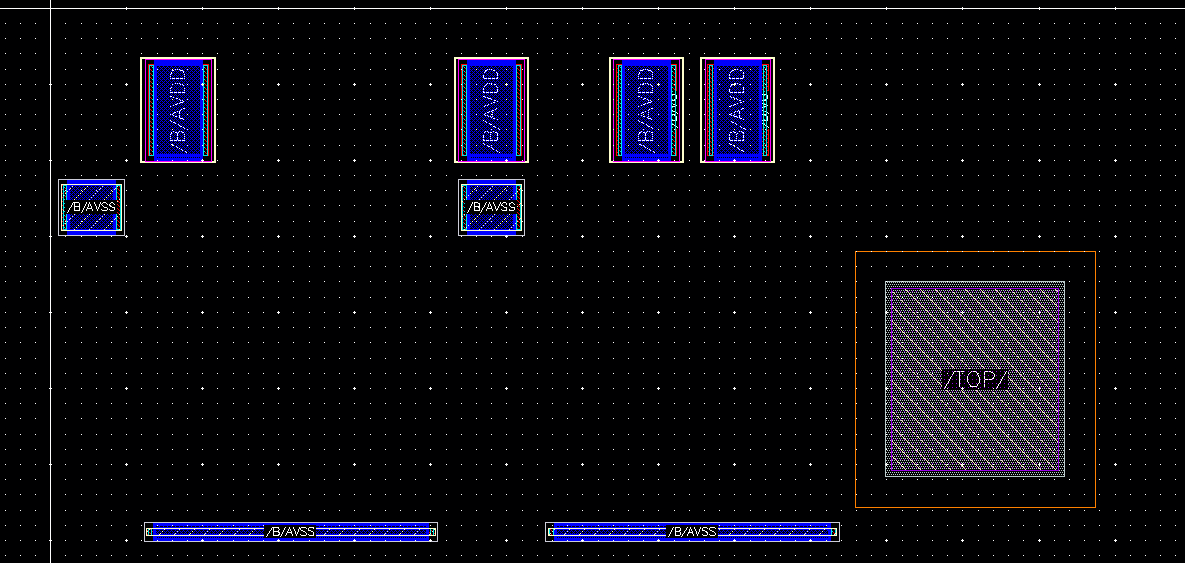
版图的构成:元器件(工艺厂商提供)、器件连接、阱连接、IO和PAD
模拟电路版图简略设计流程:
导入元器件 ——> 根据原理图连接关系进行版图布局(添加dummy器件),匹配器件相对位置摆放 ——> 规定金属走线横竖与奇偶的关系,元器件连接 ——> 阱和衬底连接 ——> DRC / LVS 检查 ——> 寄生参数提取
左键单击 –> 选中或确定操作。如果点击处包含多个层次,则左键多次单击是在不同选中层次间切换
按住左键 –> 选中区域内所有组件
右键单击 –> 扩展操作
按住右键 –> 将原理图自适应到所选中的区域
滑动鼠标滚轮 –> 放大和缩小原理图界面
Shift + 滑动鼠标滚轮 –> 水平滚动原理图界面
Ctrl + 滑动鼠标滚轮 –> 垂直滚动原理图界面
按住shift可多选
按住Ctrl可取消多选
下述键盘快捷键操作中,开启大写锁定后,大部分字母按键都会等价于Shift + 该字母按键
e –> 打开显示选项。可修改网格点大小,开启display dimming,不显示网格点等等
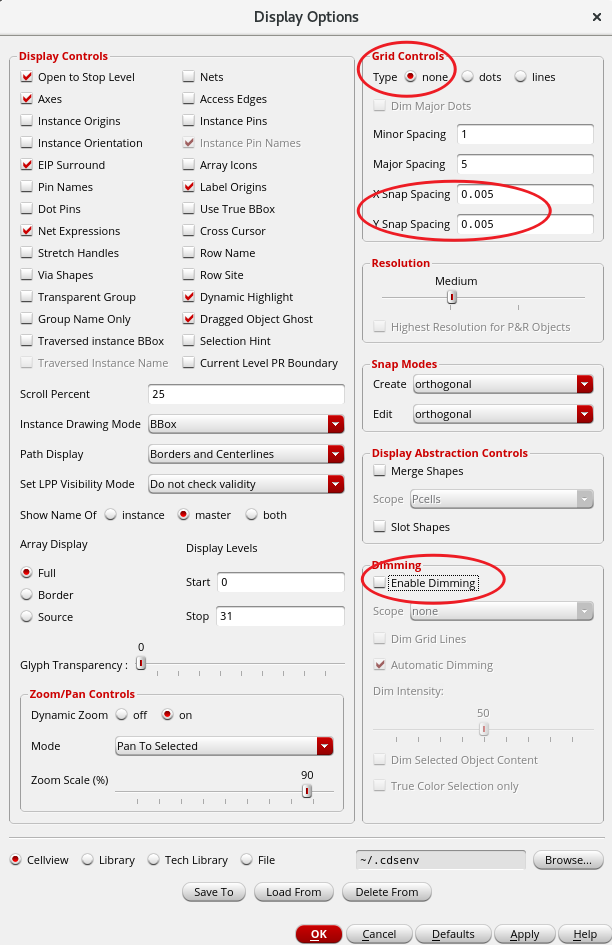
Ctrl+F or Shift+F –> 切换是否显示组件版图细节
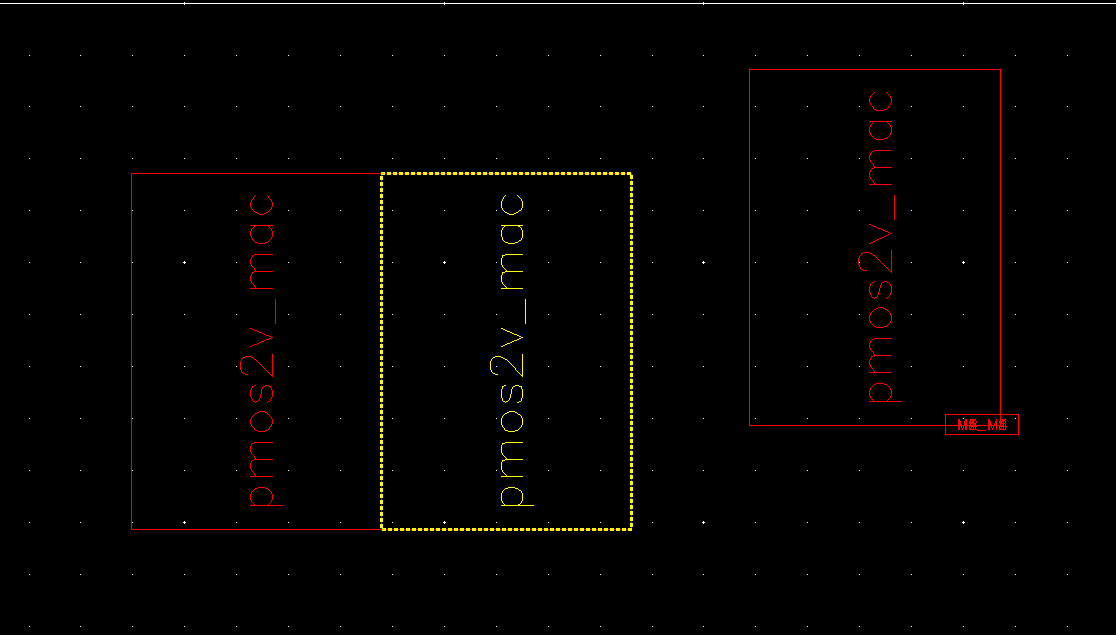
f –> 自动将原理图放大到适合屏幕窗口的大小
shift+z –> 放大界面;
ctrl+z–> 缩小界面;
tab –> 以点击位置为画面中心。
i –> 添加组件
q –> 编辑选中组件的属性
shift + q(Q) –> 查看当前窗口的属性
ESC –> 取消操作
u –> 撤销上一步操作
Shift + u –> 恢复下一步操作
delete –> 删除
ctrl + D –> 取消选择,用鼠标点击空白区域也可实现
F2 –> 保存
F3 –> 打开基础操作的扩展选项
标尺下F3可以调整标尺的大小
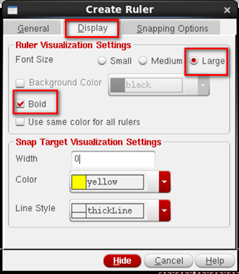
F4 –> 全部/部分选择模式切换。在图形比较复杂时,可以仅框选图形一部分就同时选中多个图形
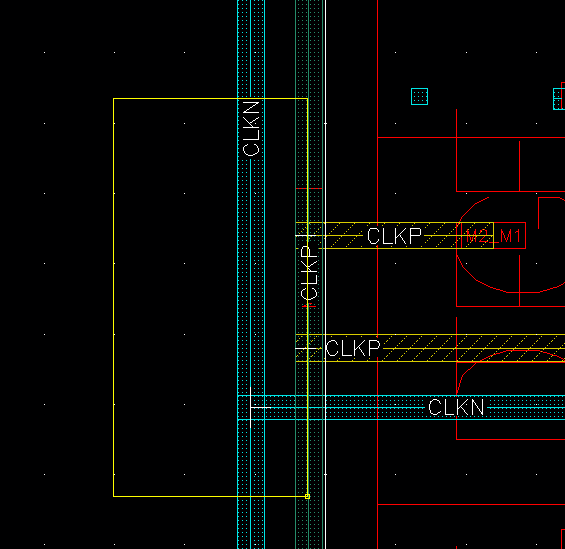
r –> 添加矩形,一般用于绘制有源区等层
p–> 添加路径,一般用于金属走线(layout XL下可以直接延展对应边界)
Shift+P–> 添加多边形
n –> 切换操作编辑方式,默认90°,在菜单栏中可以观察,90°/45°/任意角度三种模式间切换
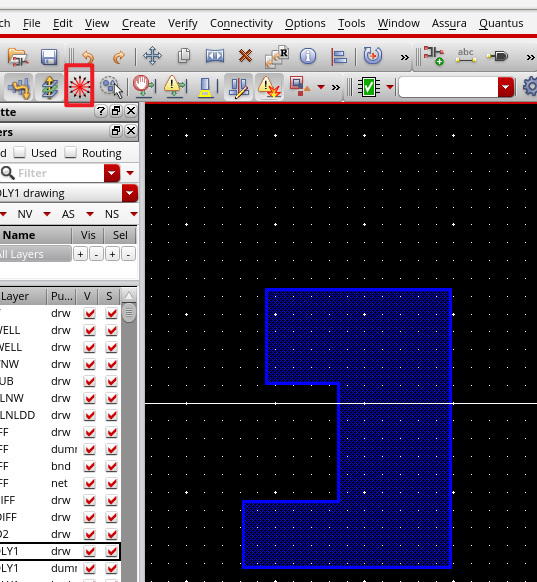
m –> 移动组件
Shift + M –> 组合所选中的多个图形(对metal来说,先要保证两者在物理逻辑上是相连接)
c –> 复制元素
Shift + c –> 裁剪图形
Ctrl + s –> 修改通过p产生的连线走向
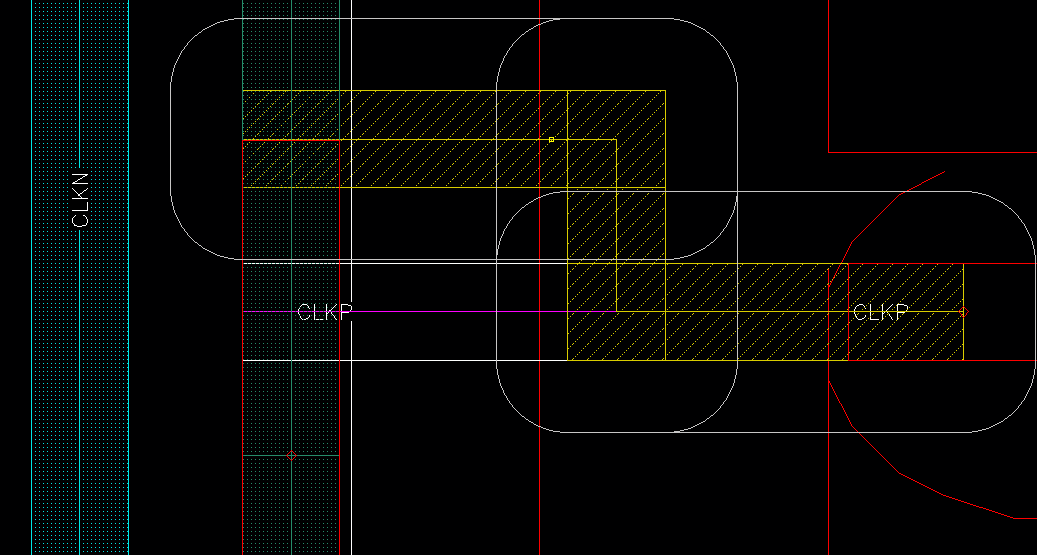
k –> 添加标尺
Shift +k –> 去除所有标尺
s –> 拉伸
a –> 快速对齐
以上大部分操作使用时都可以按F3打开扩展选项
o –> 添加过孔。mode选择stack可以直接创建多层通孔
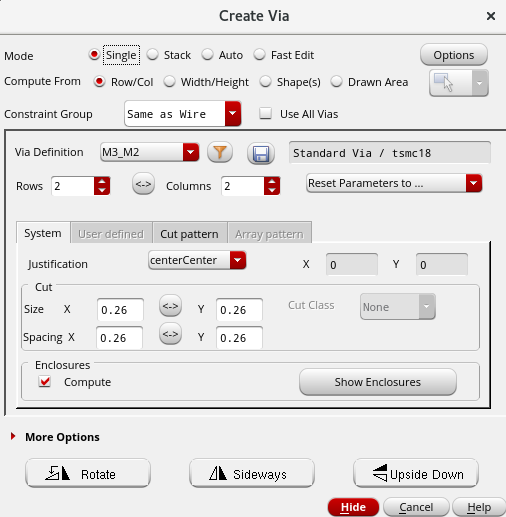
Shift+o –>旋转
t –> 查看点击位置包含的所有元素
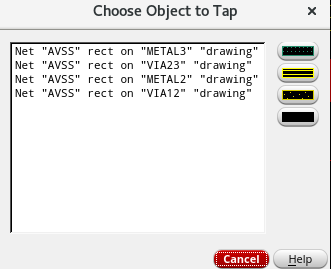
g –> 切换鼠标是否自动吸附近元素(层次不多的时候比较方便,复杂的时候反而有副作用)
Shift + g –> 添加 Guard Ring
Multipart Path——用于画guard ring或衬底
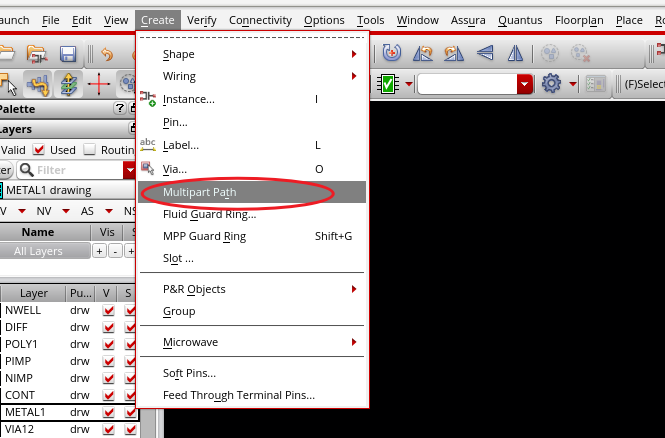
x –> 在当前界面编辑所选定的layout子模块(左键双击也可以实现该功能)
Shift + x –> 以新的界面编辑所选定的layout子模块
Shift + b –> 返回上一层的layout
左侧绘制选择栏中used勾选只显示所用层、NV勾选可只显示某些层,AV勾选显示所有层
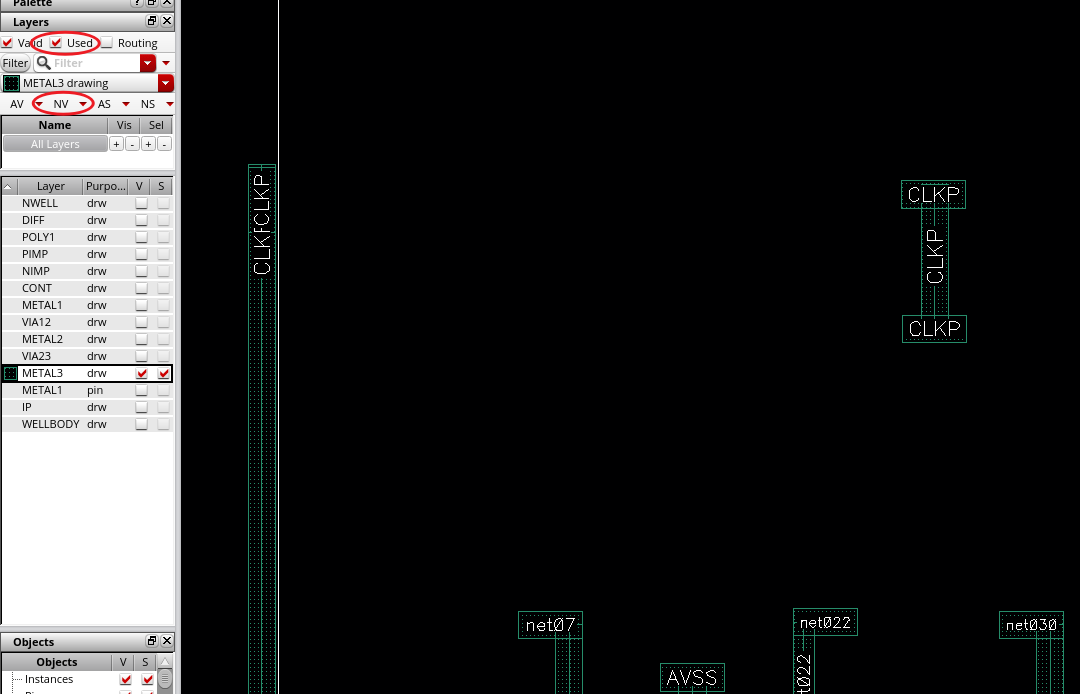
有些情况下,对齐和组合的快捷图标是隐藏的,组合的可以通过拖动下方当菜单栏右侧的三个横线以显示
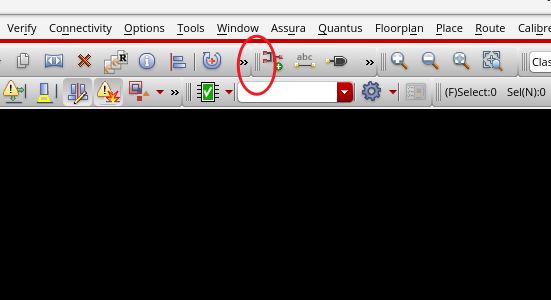
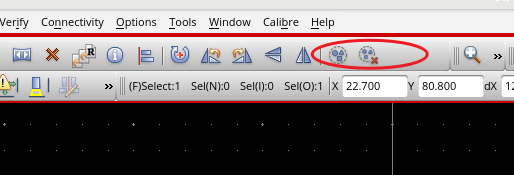
对齐通过右键菜单栏打开

对齐间距对模块以最外层测量为准,对MOS管似乎是以AA为准,对齐时第一栏数字(默认单位为um)为对齐方向距离,第二栏数字为对齐垂直方向距离,如果不勾选则不会调整对齐间距
暂时屏蔽组合

设置选择保护(进行高层版图连接时,避免误触选择到子元件)

设置成功后黄色线高亮表示对应元件被锁定,后续操作中无法被选择
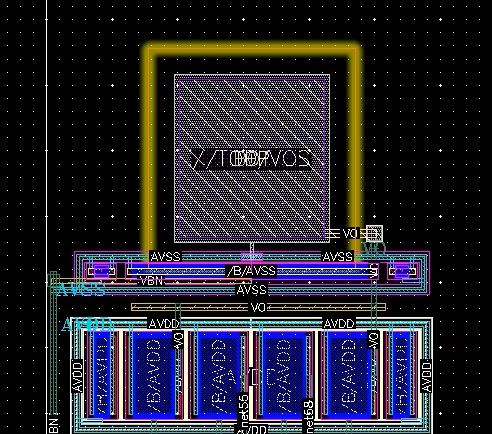
XL probe
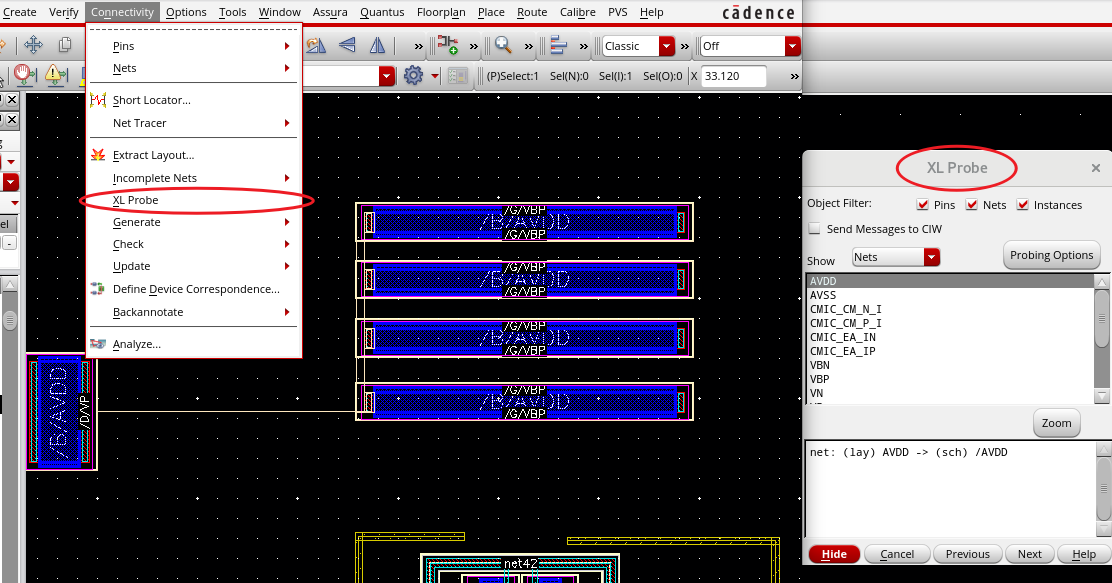
高亮选中元素所有相关的连接关系
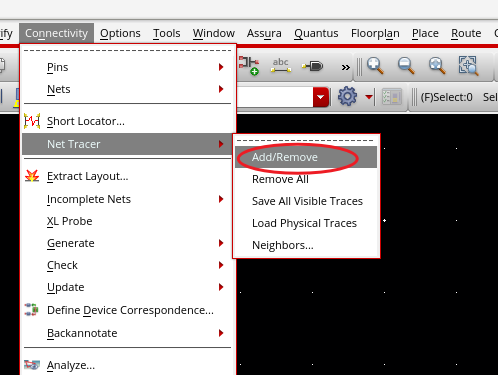
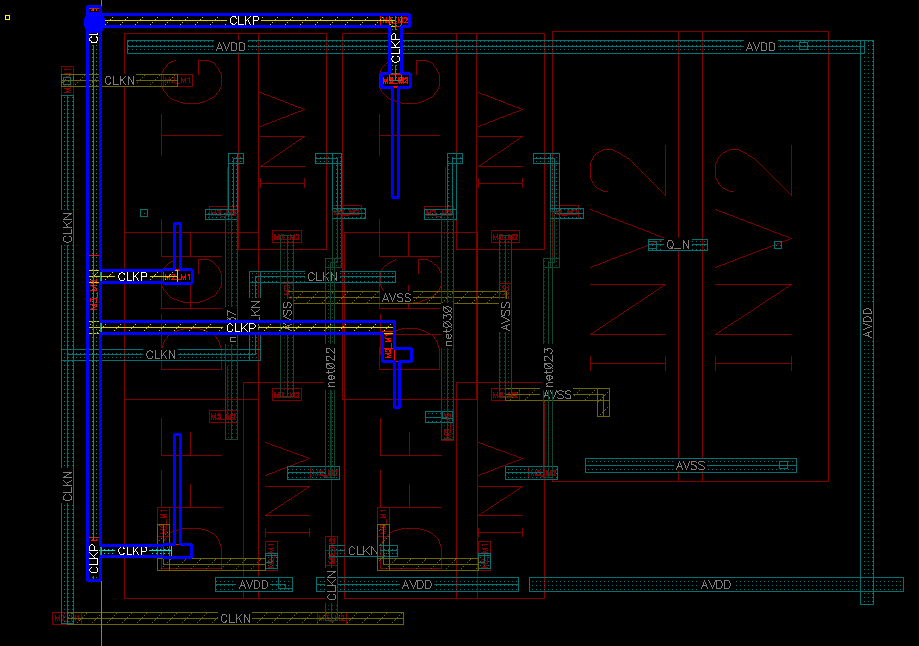
根据layout修改原理图(需要在layout界面先选好要修改的器件,在点该选项)
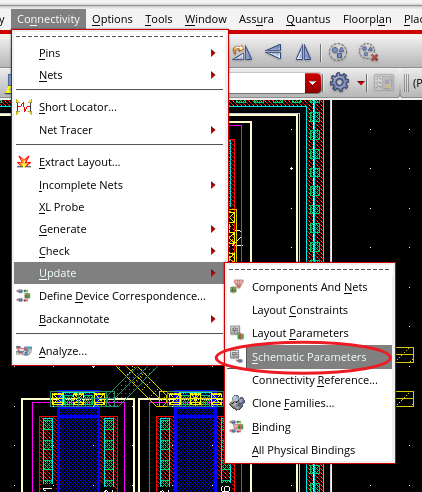
根据原理图修改layout(需要在layout界面先选好要修改的器件,在点该选项)
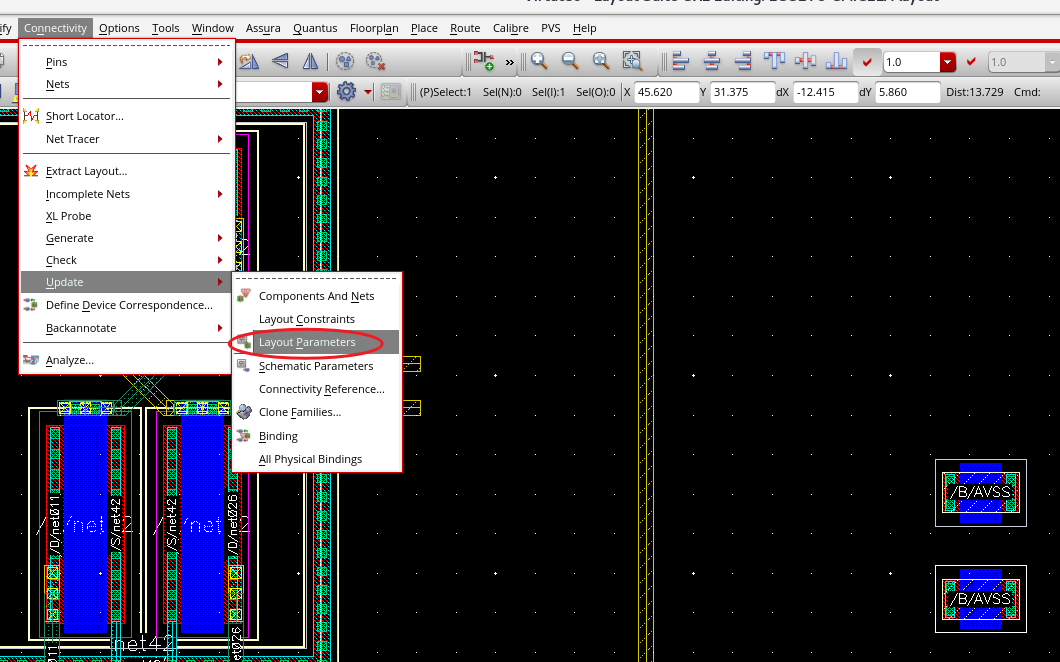
定义链接关系
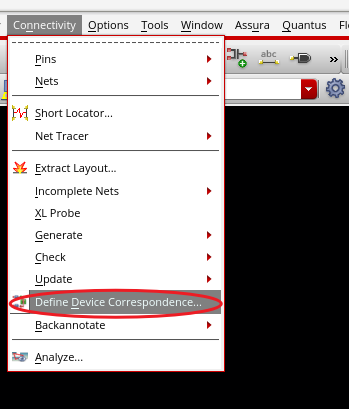
在原理图中绘制新的器件并选中后,进行新器件导入(可用于dummy管添加)
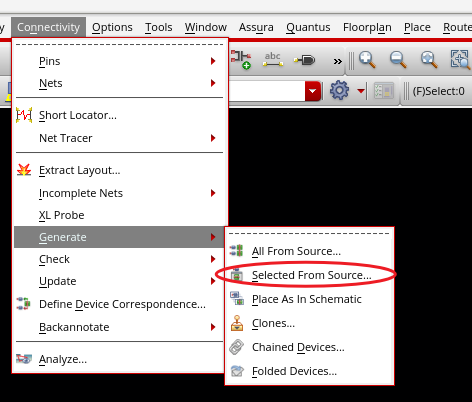
免责声明:本文系网络转载或改编,未找到原创作者,版权归原作者所有。如涉及版权,请联系删