1.按层名进行分组
打开 FME Data Inspector并选择“打开数据集”图标,或使用“文件>”打开数据集“菜单选项。
在“打开数据集”对话框中,选择“Autodesk AutoCAD DWG/DXF”作为格式,选择“道路.dwg”文件作为数据集。
单击“参数”按钮。
对于“Grouping Entities”,选择“图层名称”选项(这是默认设置)。
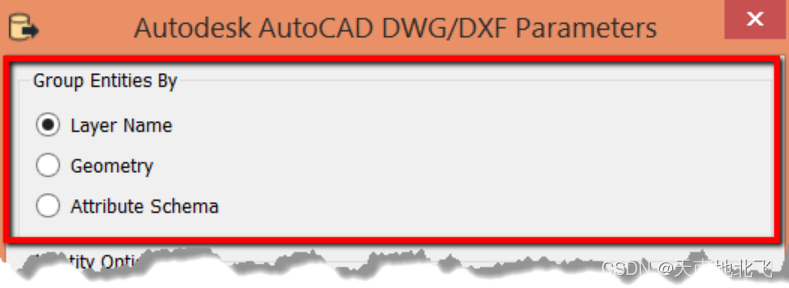
如果用户选择按图层名称对其 AutoCAD 实体进行分组,则 FME 会将每个图层视为工作空间中的 FME 要素类型。请注意,在 FME Data Inspector中查看时,您无法在图层中看到关联的属性信息。这是因为按图层名称分组时不考虑属性结构。这是读取 DWG 文件的默认参数。
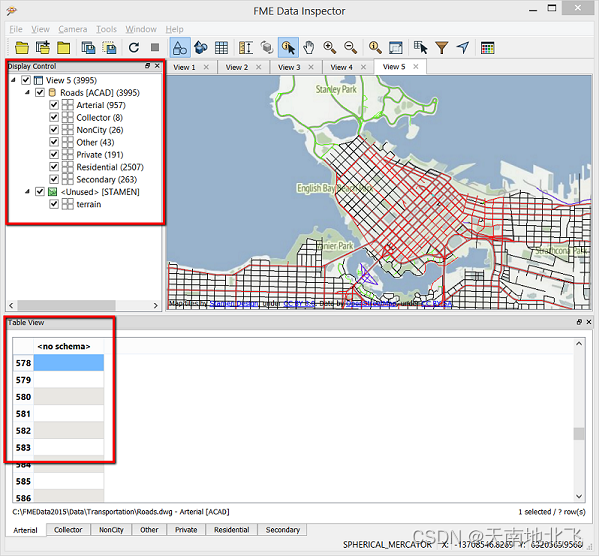
按层名称分组,如在 FME Data Inspector中查看的那样。请注意,数据在“显示控件”窗口中按图层分组,但没有属性。
2. 按参数几何图形进行分组
使数据检查器保持打开状态,然后再次打开数据集(它将在新的“视图”选项卡中打开)。选择“打开数据集”图标,或使用“文件>”打开数据集“菜单选项。
在“打开数据集”对话框中,选择“AutoCAD DWG/DXF”作为格式,选择道路.dwg文件作为数据集。
单击“参数”按钮。
对于“CAD文件分组依据”,选择“几何图形”选项。
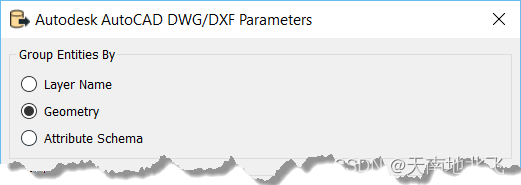
如果用户选择按几何对CAD文件进行分组,则CAD文件将按其几何类型(例如点、线、文本等)进行排序,这些几何类型将成为工作区中的 FME 要素类型。
请注意,在 Workbench 中,将列出所有几何类型,除非您专门选择要读取的几何类型。检查按几何图形分组的数据时,FME Data Inspector将自动仅显示 DWG 中存在的几何类型。
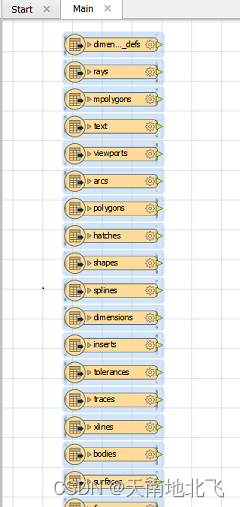
按“工作台”中查看的几何图形分组。
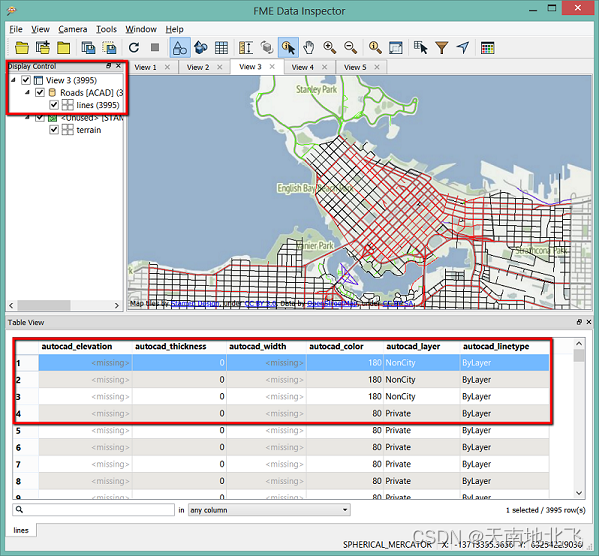
按几何图形分组,如在 FME Data Inspector中查看的那样。请注意,仅会读取线几何图形。
3.按属性结构进行分组
使数据检查器保持打开状态,然后再次打开数据集(它将在新的“视图”选项卡中打开)。选择“打开数据集”图标,或使用“文件>”打开数据集“菜单选项。
在“打开数据集”对话框中,选择“AutoCAD DWG/DXF”作为格式,选择道路.dwg文件作为数据集。
单击“参数”按钮。
对于“Grouping Entities”,选择“属性结构”选项。
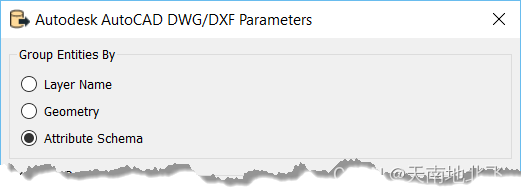
如果用户选择按属性结构对实体进行分组,则 FME 将不仅按图层名称对实体进行分组,还会按其关联的属性信息对实体进行分组。在数据检查器中查看时,数据的显示方式与按图层名称分组时非常相似,但也会在表视图中显示属性架构。

按在 FME Data Inspector中查看的属性架构分组。 请注意,属性数据现在在表视图中可见,并且数据按图层分组。
免责声明:本文系网络转载或改编,未找到原创作者,版权归原作者所有。如涉及版权,请联系删