1、Ansys10.0 图形用户界面
推荐启动路径:【开始】|【所有程序】|【Ansys】,启动后的界面如图1所示。
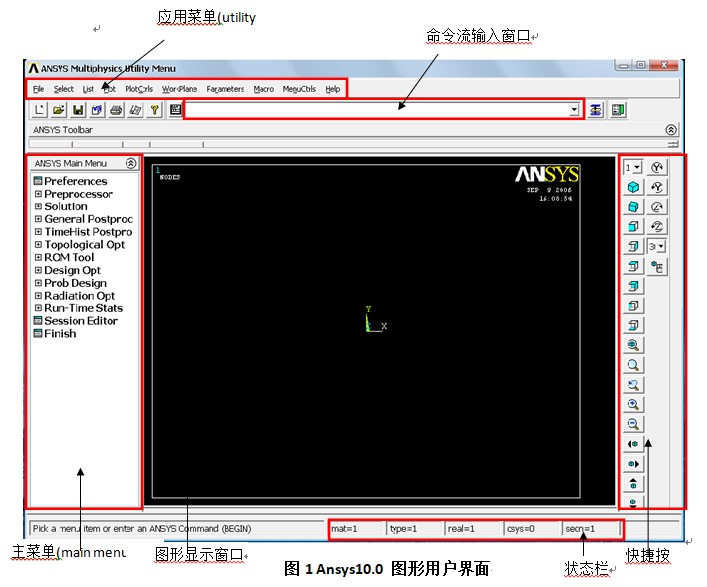
应用菜单(Utility Menu):包含文件管理、选择、列表显示、单项显示、显示控制、参数设置、宏设置以及帮助查询等功能;
主菜单(Main Menu):该菜单下包含了有限元分析所有的模块,分为前处理、求解、后处理、优化设计等Ansys主要功能,是操作最频繁的区域;
命令流输入窗口:该窗口为Ansys命令的输入区域,在输入命令的同时,会显示相应的提示,点击右边的倒三角可以浏览之前已经输入的命令;
图形窗口:该窗口用于显示几何模型以及处理的结果,比如云图显示变形、应力、应变等;
快捷按钮:为用户提供快捷的图形显示提供辅助,包括快速调整视角、左右上下移动显示模型、放大缩小模型等。小技巧:用Ctrl键+鼠标左中右建组合也能实现这些快捷操作。
2、Ansys各功能模块介绍
Ansys软件的主菜单(Main Menu)中按照一般分析的顺序将各个模块从上到下排列,即,前处理、求解、后处理的顺序。当然在实际求解的过程中没有必要严格按照这一顺序进行,但对于初学者而言,推荐按照这个顺序来进行结构分析,这样有助于在日后进行复杂的有限元分析中仍能保持良好的条理性。下面就各个模块进行分别介绍。
⑴、前处理模块(Preprocessor):在这个模块中用户可以完成定义单元类型(Element Type)、设定单元实常数(Real Constants)、定义材料属性(Material Props)、建立模型(Modeling)、划分网格(Meshing)等操作,如图2所示。正如第一章所述,Ansys在建模方面不擅长,往往需要借助其它CAD建模软件,将建好的模型导入Ansys中,导入的操作为:【Utility Menu】|【File】|【Import…】,选择合适的格式,然后选择要导入的文件即可。
⑵、求解模块(Solution):在这个模块中用户可以指定分析类型(Analysis Type)、定义载荷(Define Loads)、对载荷步进行设置(Load Step Opts)、激活求解(Solve),见图3所示。小提示:点击Unabridged Menu/Abridged Menu可以控制该模块下功能项是以精简模式还是以全部模式显示。
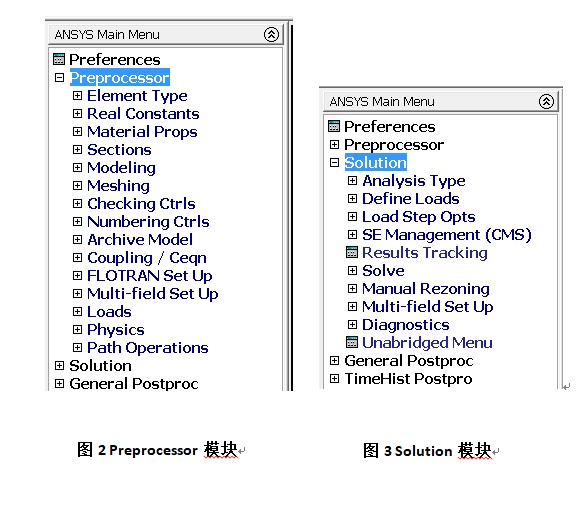
⑶、一般后处理模块(General Postproc):用于显示(Plot)、查看、输出整个模型在某个子载荷步(Sub Load Step)、或者特定时间或频率下的结果,也可以将计算和分析结果以文件的形式输出(Write Results),见图4所示。操作中需首先读入计算结果(Read Results),例如查看结构分析中某个时刻模型各个位置的变形、应力、应变等信息,图5显示的是某个时刻玻璃钢板在均布压力下的变形云图。

⑷、时间历程后处理器(TimeHist Postpro):用于分析处理指定某个时间范围内模型指定节点上某个结果(比如应力、应变等)随时间或频率变化的情况,对应的菜单项如图6所示。对比两种后处理器可以发现,一般后处理器固定某个时间,查看模型各个节点或单元的结果,时间历程后处理器则是固定某个节点或单元,查看指定物理量随时间的变化情况。
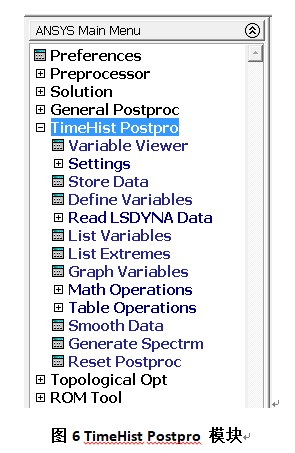
当然,Main Menu中还有其他一些模块,但对于复合材料结构分析,主要用到的模块就是这些,当需要有其他特殊处理时,相信到那时大家已经拥有相当丰富的经验了,读者完全可以参考Ansys帮助文档或其他资料作进一步学习。
3、Ansys结构分析采取的一般步骤
本节介绍Ansys结构分析的典型步骤,实际应用中不一定要严格遵照这些步骤。一般结构分析的流程图如图7所示。
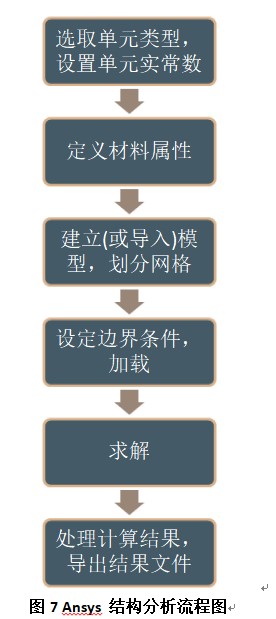
步骤一:Ansys对每一个有限元分析都默认以’file.ext’的形式创建相关文件,’ext’代表扩展名,而且文件的存放路径默认为【安装盘】/【Documents and Settings 】/【User】。因而,在开始一个新的结构分析前,有必要修改文件的存放路径和文件名,以防止将以前的文件覆盖。指定新的存放路径的操作方法:【File】|【Change Directory…】。更改文件名操作方法:【File】|【Change Jobname…】,此时会弹出对话框,输入新的文件名,注意输入框下面有个’New log and error files ?’,笔者建议勾选这一选项,这样就会创建新的日志文件和错误记录文件,便于将来找出出错原因。
步骤二:选取单元类型(Element Type)并设定单元实常数(Real Constants),定义单元类型:【Main Menu】|【Preprocessor 】|【Element Type】;设定单元实常数:【Main Menu】|【Preprocessor 】|【Real Constants】。Ansys中提供的单元类型多达200多种,每种单元都有各自的特点和适用范围,不可随便选择。总的来说所有单元可以分为三大类:杆单元类(一维 BEAM)、平面单元类(二维 PLANE)、体单元类(三维 SOLID),每种单元都有各自的名字,名字由单元类 + 数字编号组成。例如:PLANE42,PLANE表示该单元属于平面类单元,由于平面类单元中还包含其他很多种单元,所以用42来标识此特定单元。实际上每种单元的数字编号都是独一无二的。单元实常数主要用来进一步描述单元特性,比如你选择梁分析单元BEAM23,Real可以定义其梁的面积、惯性矩和截面高度,如果你选择的是应用于复合材料层合板分析的SHELL91单元,Real可以指定铺层数、铺层方向角、每层的厚度等参数。至于单元类型如何选择,这与分析问题的类型和材料特性有关,后面的章节将详细讲解。
步骤三:定义材料属性,菜单路径:【Main Menu】|【Preprocessor 】|【Material Props】|【Material Models】,弹出Define Material Model Behavior对话框,在对话框左侧窗口选择合适的材料模型。对于复合材料结构分析而言,通常选择Structural里面的材料模型,需要设定的材料参数一般包括弹性模量、剪切模量、泊松比。
步骤四:建立(导入)模型和划分网格。对于形状复杂的模型建议采用专门的建模软件,建立模型菜单路径:【Main Menu】|【Preprocessor 】|【Modeling】,划分网格菜单路径:【Main Menu】|【Preprocessor 】|【Meshing】。模型的建立可以采用自下向上的建模方法或者自上向下的建模方法,这里不做详述,有兴趣的读者可以参考相关Ansys建模书籍。模型建好剩下的就是划分网格了,划分网格前需要先对网格尺寸进行设置,然后将步骤二选好的单元类型应用到需要划分网格的模型上,程序就会自动将网格划分好,如果对划分的网格不满意还可以对局部网格进行优化。
步骤五:设定边界条件和加载,菜单路径:【Main Menu】|【Solution 】|【Define Loads】。边界条件的设定主要包括对需要限定位移的节点的位移(DOF) 进行设置,Ansys中认为边界约束也是一种载荷。载荷包括集中力载荷、面载荷、体载荷、惯性载荷和耦合场载荷。载荷可以施加在实体模型上也可以施加在有限元模型上。当载荷施加在实体模型上,ANSYS求解时会自动将这些荷载转换到相应的节点和单元上,当改变模型的单元网格划分时,在实体模型上所施加的荷载不受影响,相比较而言,这种方法施加载荷更容易些。
步骤六:求解,菜单路径:【Main Menu】|【Solution】|【Solve】。在执行求解之前一般需要先指定求解类型,指定的方法路径【Main Menu】|【Solution】|【Analysis Type】|【New Analysis】,求解类型包括Static、Model、Harmonic、Transient、Spectrum、Eigen Buckling、Substructuring。
步骤七:后处理,【Main Menu】|【General Postproc】。在后处理模块,需要先读入计算的结果,然后就可以查看节点计算结果(Nodal Solution),一般以云图的方式显示应力、应变、位移等信息,还可以将结果以图片的形式保存下来。有时为了更精确地查看信息,需要将结果以文件的形式输出,这时可以采用【Main Menu】|【General Postproc】|【Write Results】的方法输出结果到文件。
3、Anysis有限元分析中产生的文件
Ansys分析过程中可能产生的文件有10种之多,各种扩展名所包含的意义如下:
.db是数据库文件,里面存储着当前模型数据,以及单元属性、材料性质等信息,是Ansys最重要的文件之一;
.dbb是ANSYS自动生成的当前database的备份。比如你已经有一个file.db,当你点击save时,ANSYS先把原来的file.db另命名为file.dbb后,新生成一个file.db。db文件中可以包含部分结果;
.log是日志文件,以追加时记录所有执行过的命令;
.emat是单元矩阵文件,记录有限元单元矩阵数据;
.esav是单元数据存储文件,保存单元求解数据;
.err是出错记录文件,记录所有运行中的警告错误信息;
.rst是结果文件,记录一般结构分析的结果数据;
.rth是结果文件,记录一般热分析的结果数据;
.rmg是结果文件,记录一般磁场分析的结果数据;
.snn是载荷步文件,记录载荷步的载荷信息;
.out是输出文件,记录命令执行情况;
免责声明:本文系网络转载或改编,未找到原创作者,版权归原作者所有。如涉及版权,请联系删