软件环境:Office 365专业增强订阅版+Windows 10,理论上可以支持Office 2013以上版本,建议使用Office 2019或Office 365。
一、Fluent Design简介
最近Windows 10更换了系统应用的图标,从原来扁平化的Modern UI换成了轻拟物的Fluent Design:
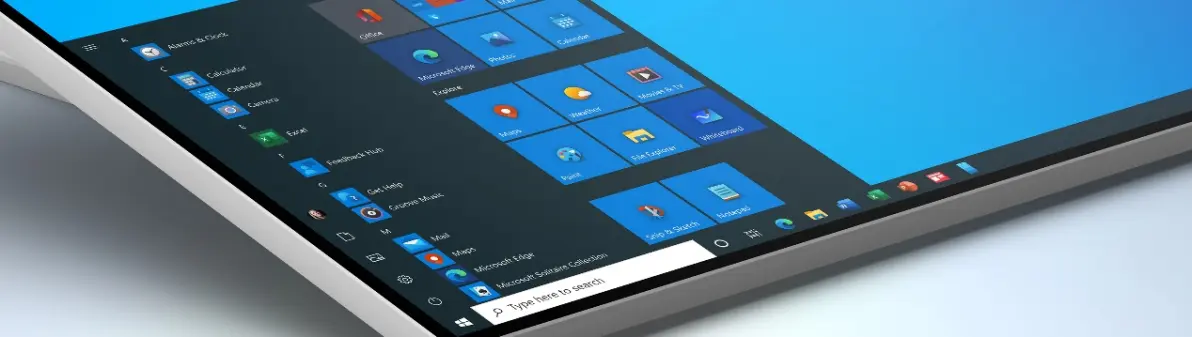
开始菜单
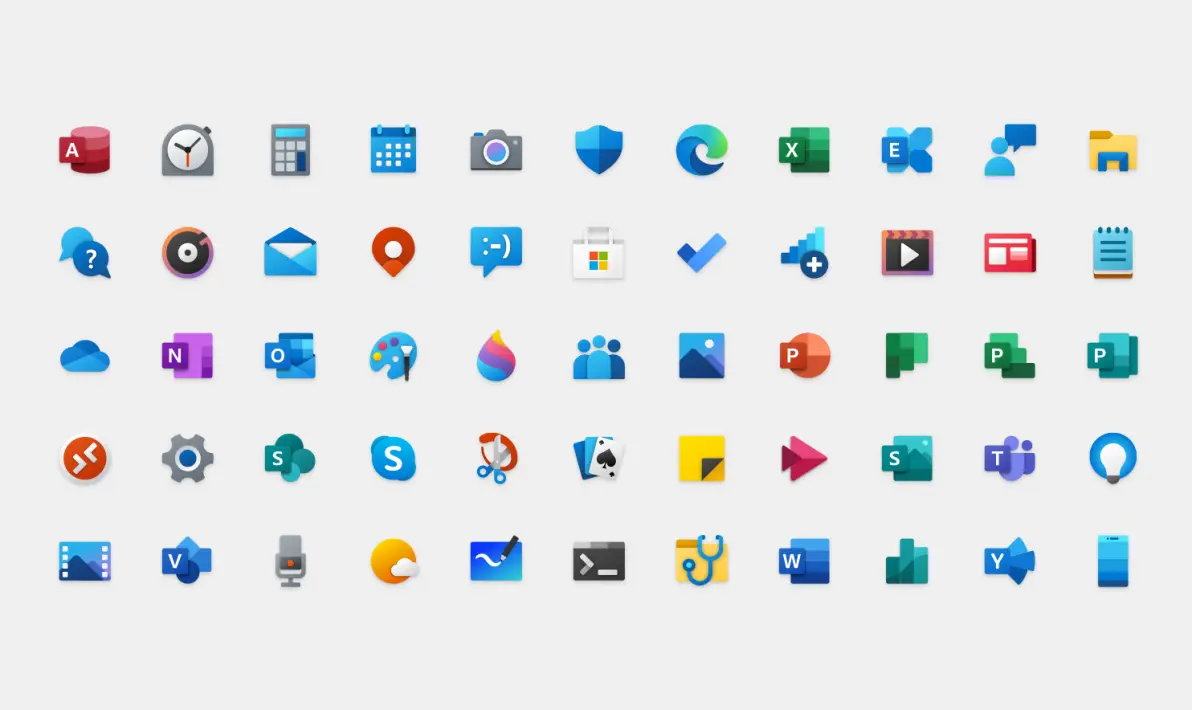
新的图标
事实上,作为微软下一代设计语言的Fluent Design早在2017年就已被发布。
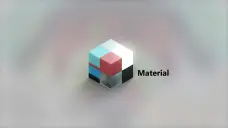
视频中,微软强调了Fluent Design的五大核心元素:Light、Depth、Motion、Material、Scale。现在我们就依次讲解其在Power Point软件上的实现。
二、成果预览
up主花了一天,制作了两个范式,分别代表Fluent Design的Light(明亮)和Dark(黑暗)风格。下面是视频和预览图:

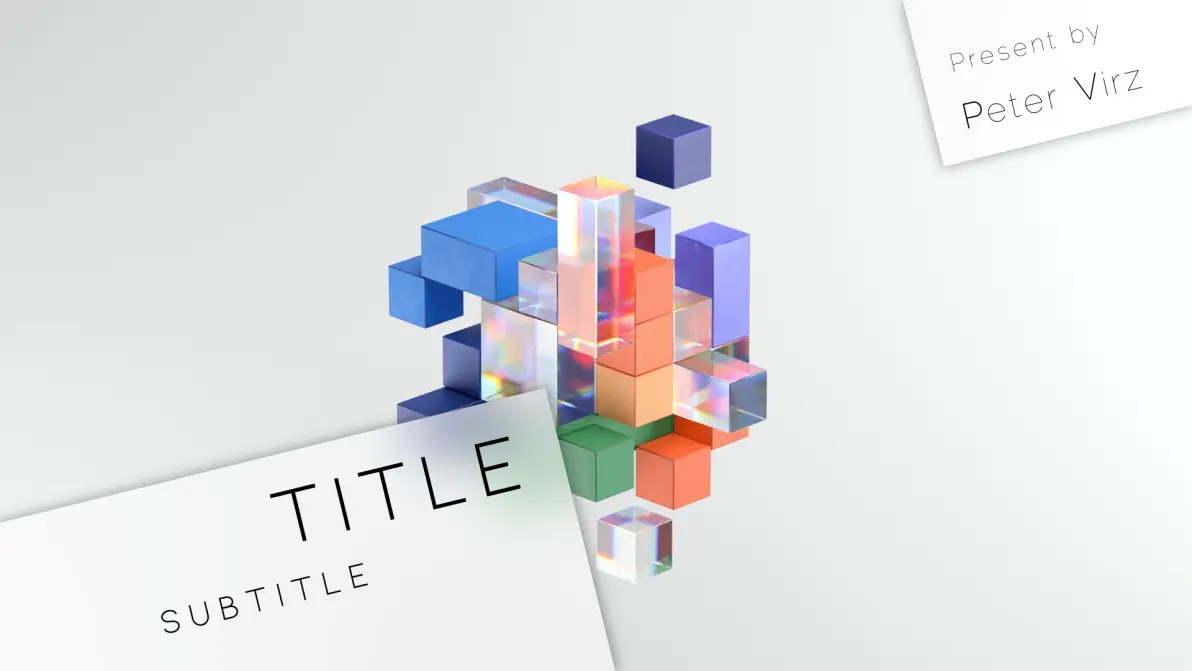
封面
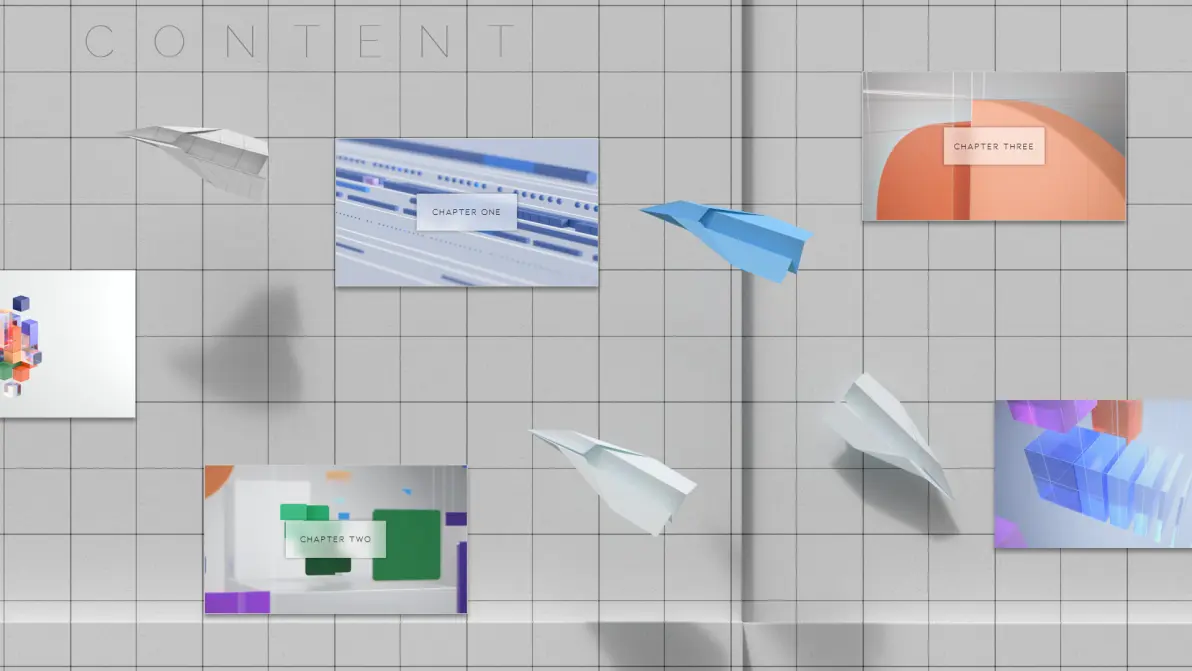
目录
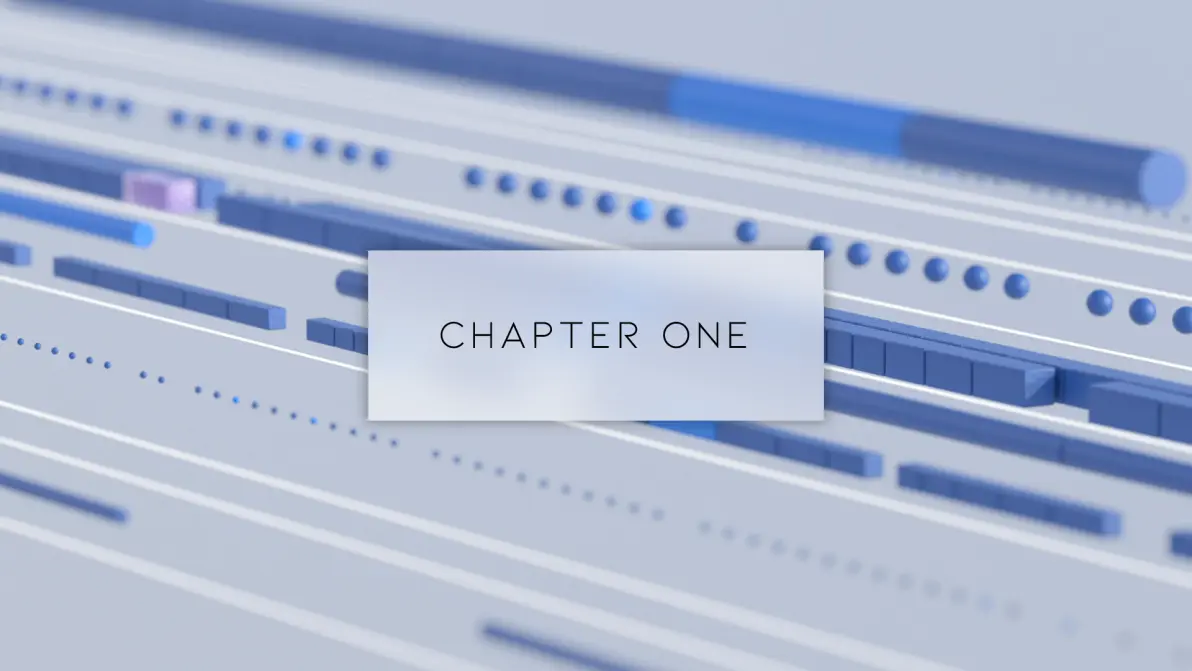
标题
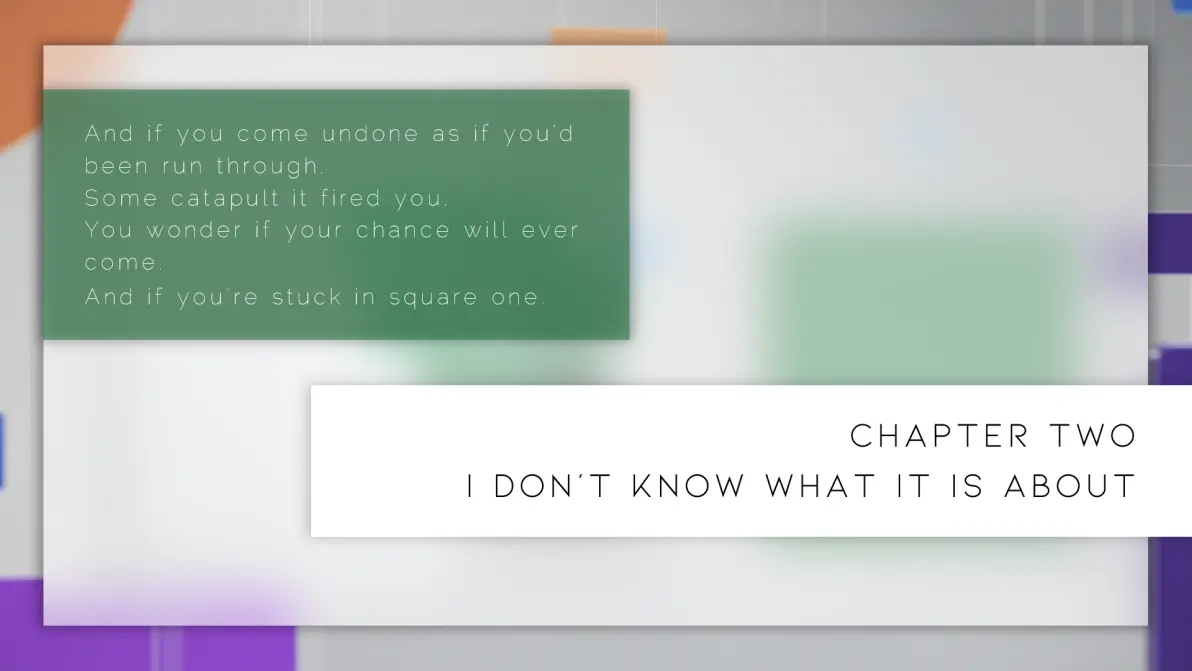
标题注释
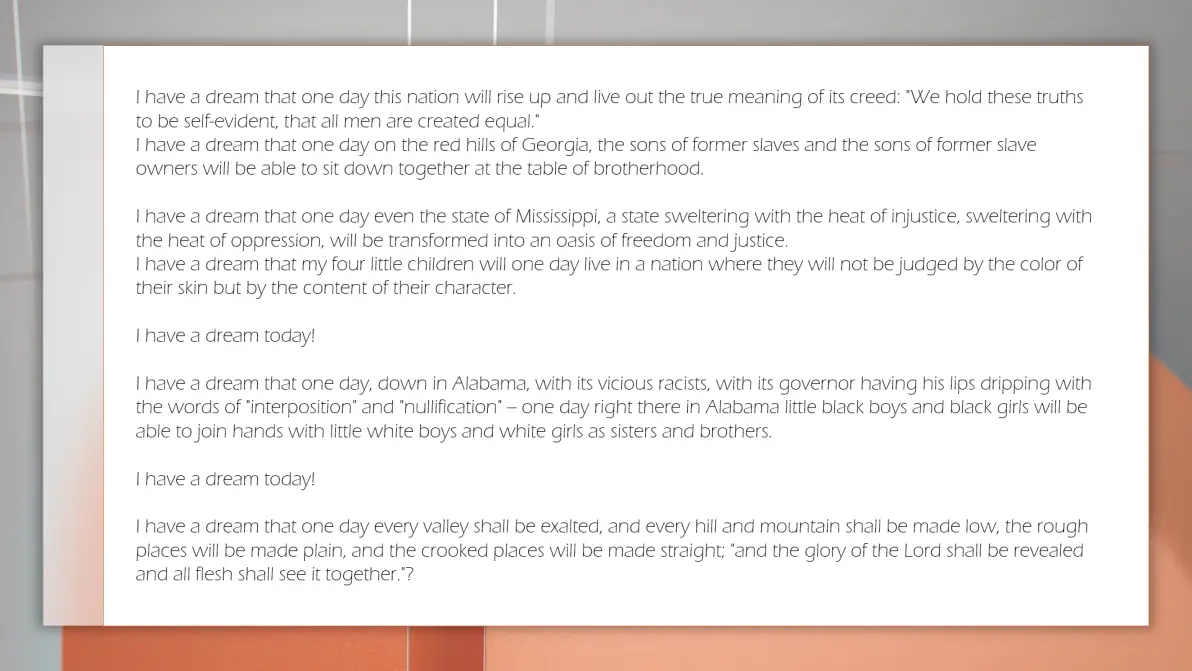
富文本(文字内容仅供展示)
2.2. Dark

过场
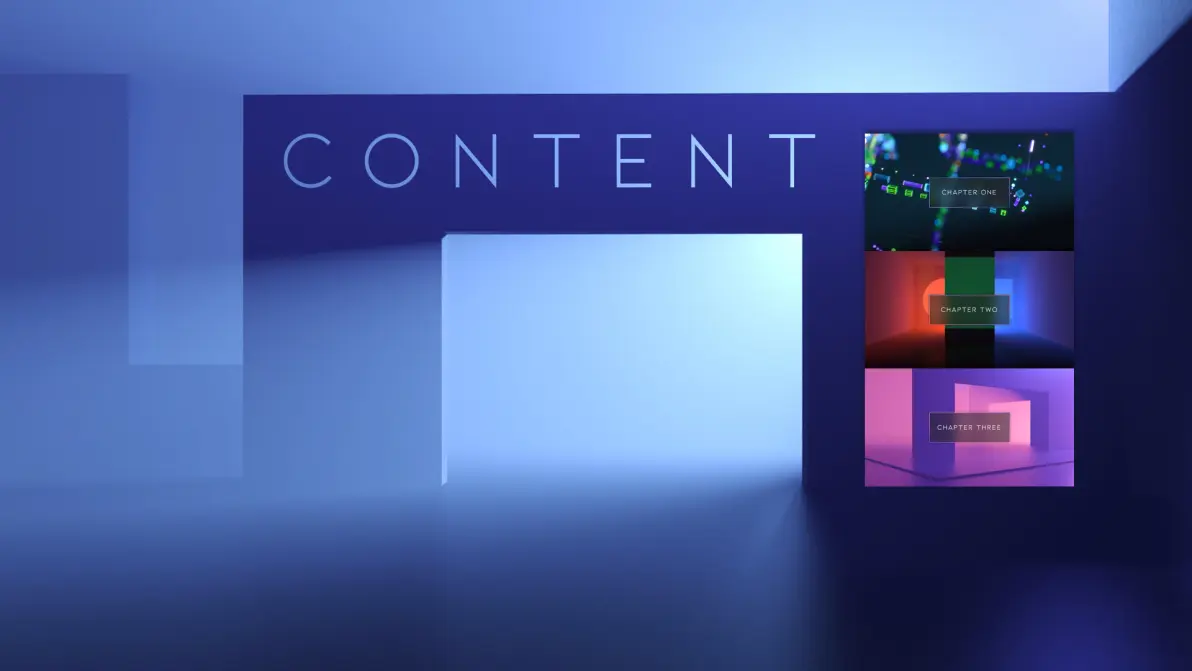
目录
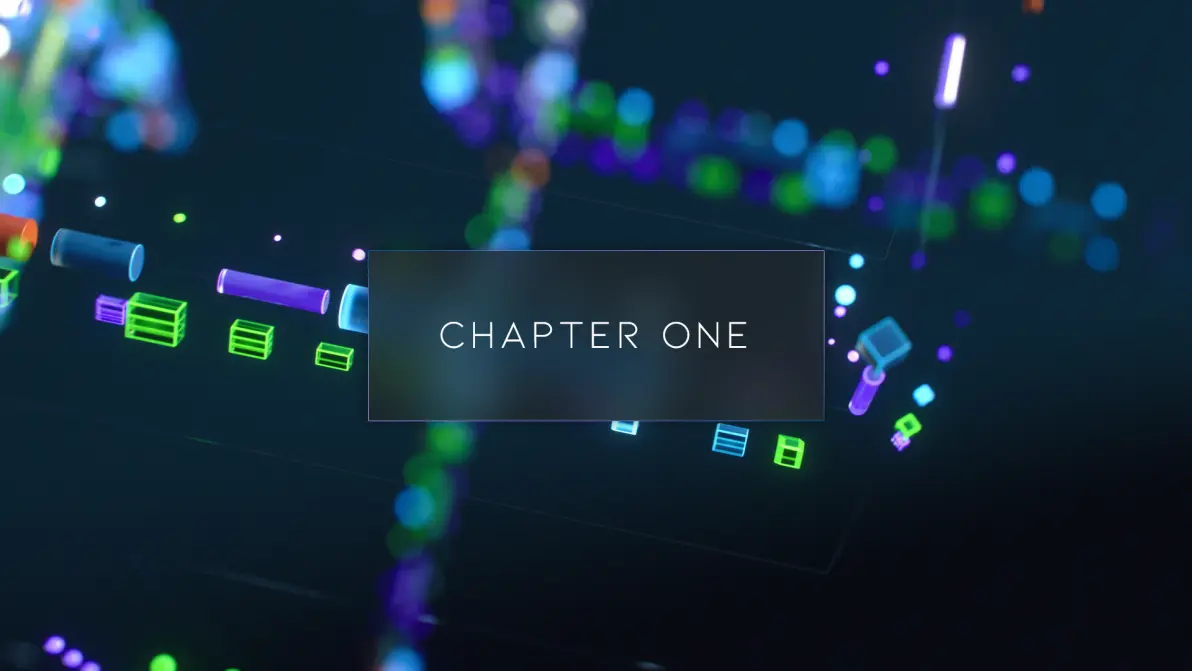
标题
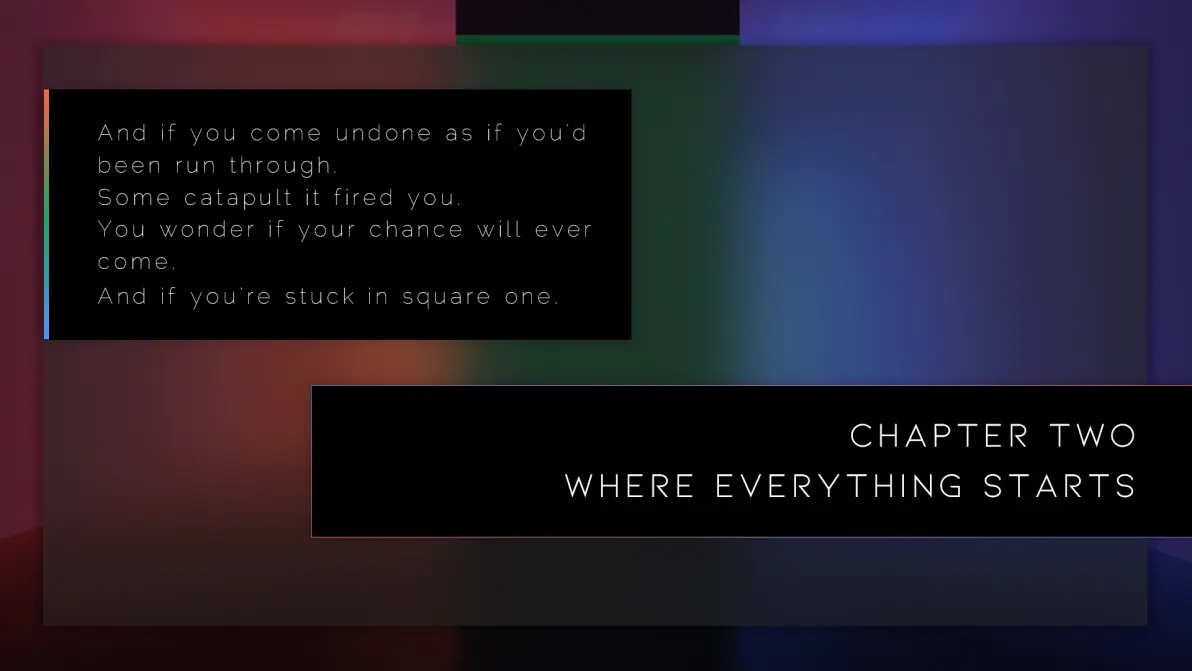
标题注释
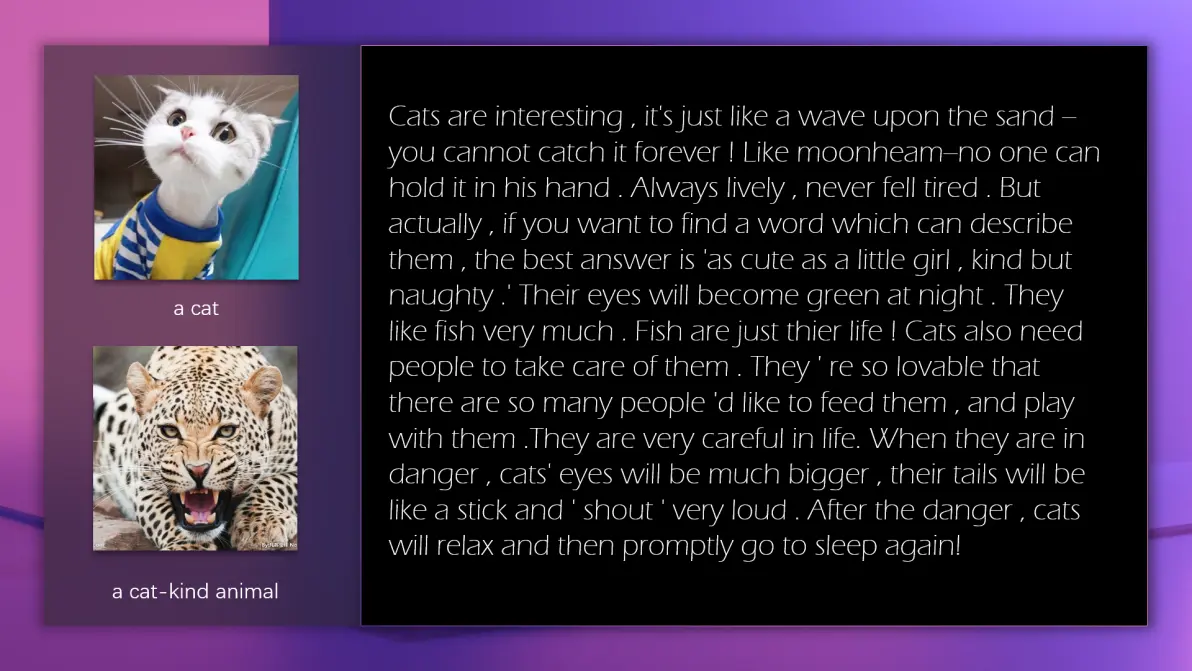
图片+文本 (文字内容仅供展示)
三、Light(光感)
光感在Fluent Design中表现为目标边缘的光线以及灯光的投射效果。如Windows10中的操作中心:
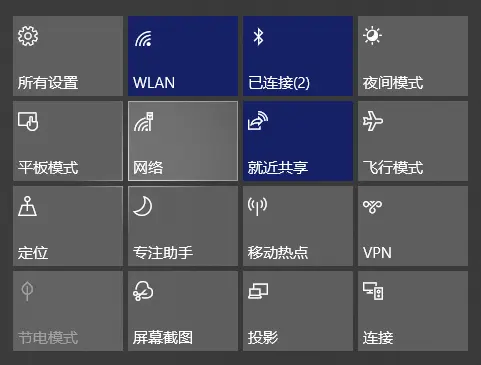
鼠标指向的地方有明显的光照
3.1. 渐变线条
在微软的官方网站(https://www.microsoft.com/design/fluent/)里,我们可以见到一个渐变线条组成的抽象的立方体:
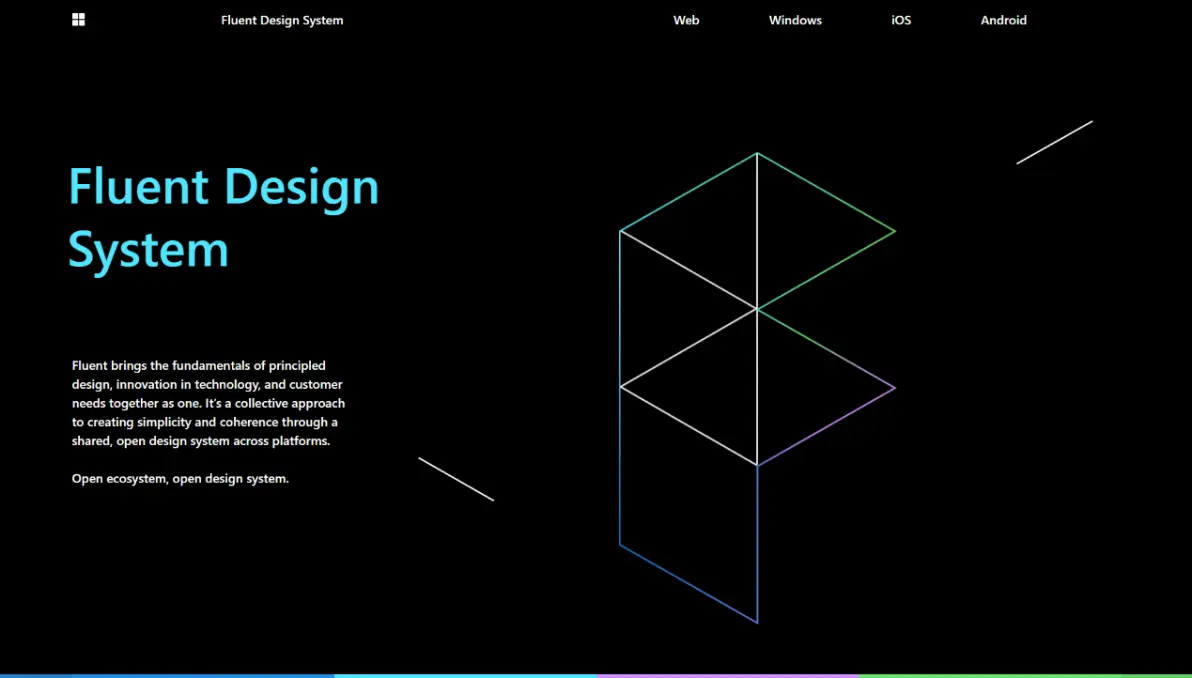
微软官网
这是运用光感的绝佳例子。那么在ppt中如何实现呢?
首先插入-形状-直线:
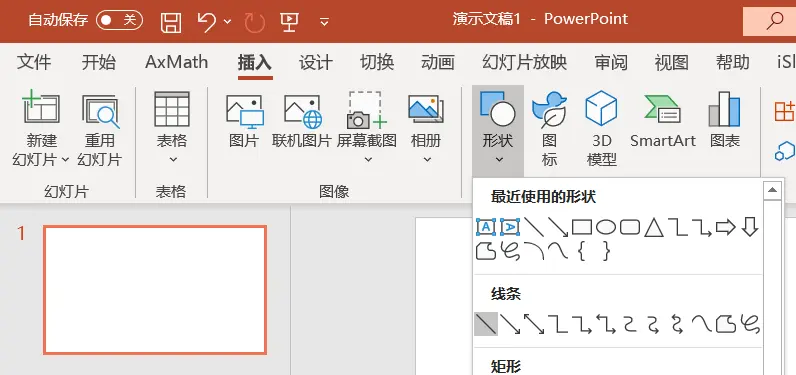
插入-形状-直线
然后右键插入的直线,选择设置形状格式。在设置形状格式选项卡选择渐变,将下方的颜色更改为你喜欢的颜色(不建议太浅或太深),再调整一下宽度即可。
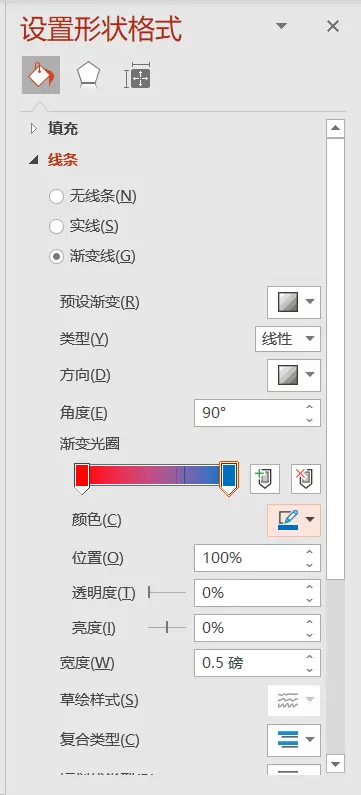
设置形状格式
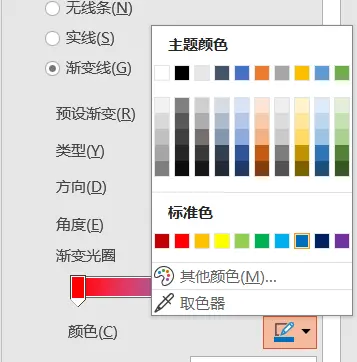
改变颜色
到此为止,一条渐变线就完成了。下面要做的就是将渐变线组合成你需要的形状。将渐变线摆好后,选中它们,右键-组合,即可将它们组合为一个整体。
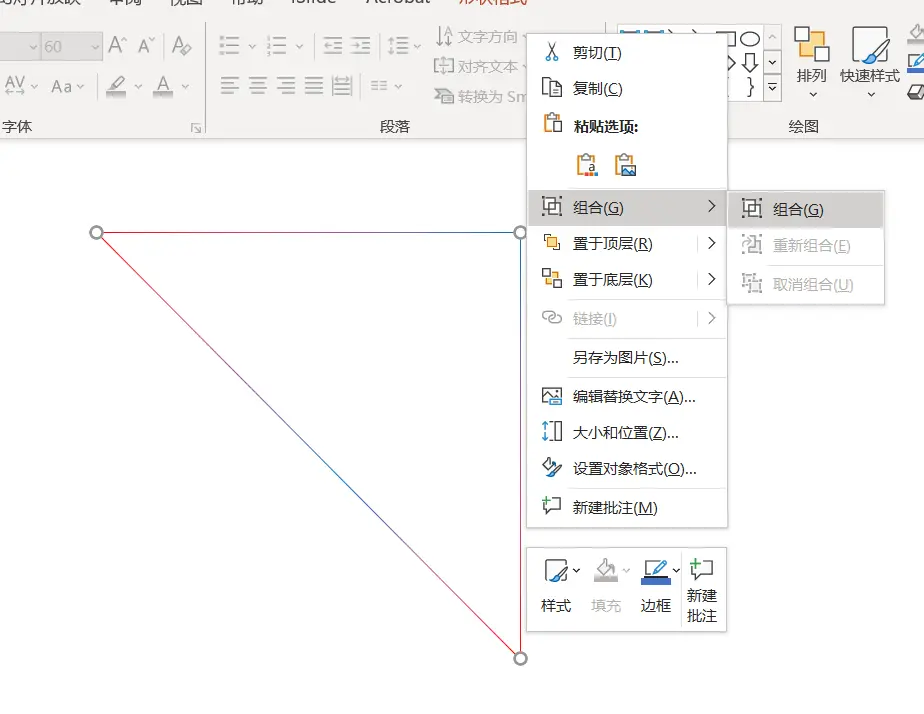
组合
注意:如果渐变效果不明显,请调整设置形状格式中的“方向”。
3.2. 发光边缘艺术风格
另一个营造光感的方法是将图片进行“发光边缘”艺术风格处理(选中图片-图片格式-艺术风格-发光边缘):
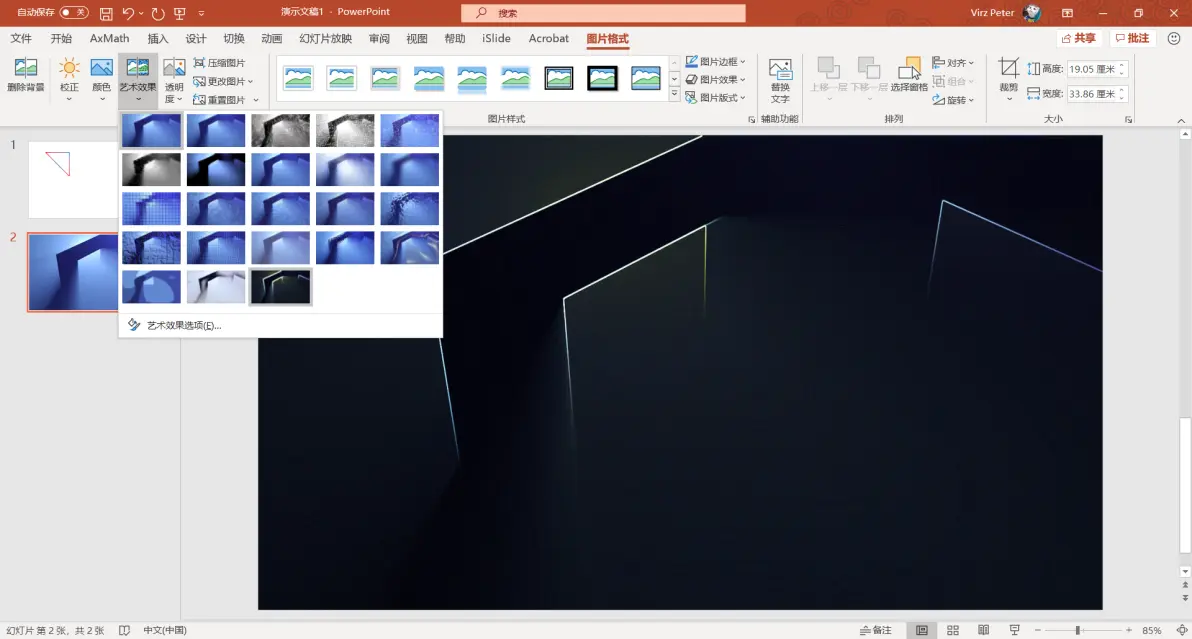
艺术风格
利用这个方法可以做出惊艳的特效。

切换特效
四、Depth(深度)
深度表现为在屏幕平面的x、y轴基础上增加一个z轴,使对象呈现三维的叠加、运动效果。
4.1. 阴影
阴影始终是表现深度的最好方法。Google的Material Design运用的尤为出色:
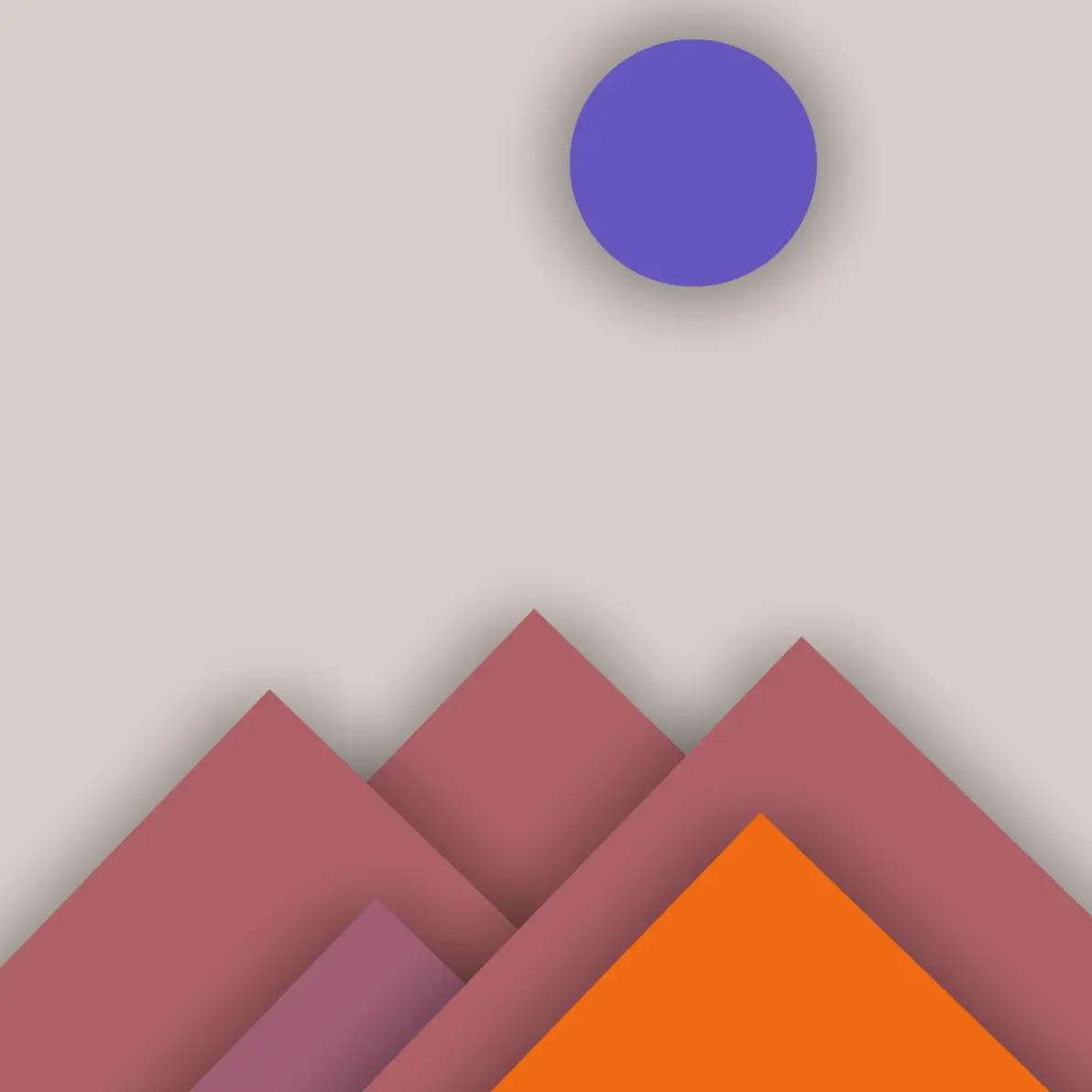
MD设计
在PPT里,我们可以通过给对象添加阴影效果实现深度感。
右键需要添加阴影的对象(可以是图片、形状等),选择设置形状格式,切换到阴影选项卡,调节有关参数。
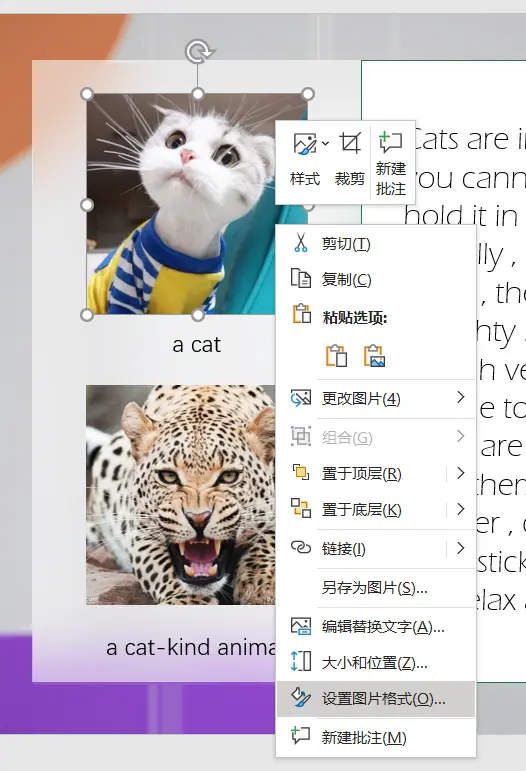
设置图片格式
在这里,我给出了一组调好的参数供参考:
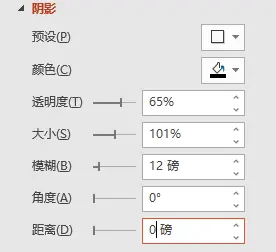
参数(供参考)
效果:
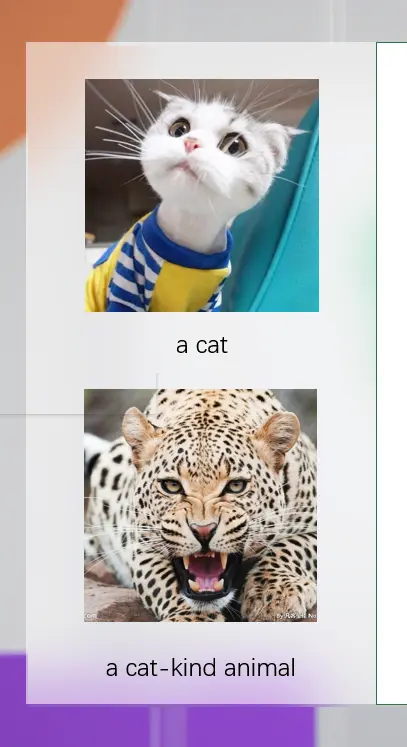
添加阴影前
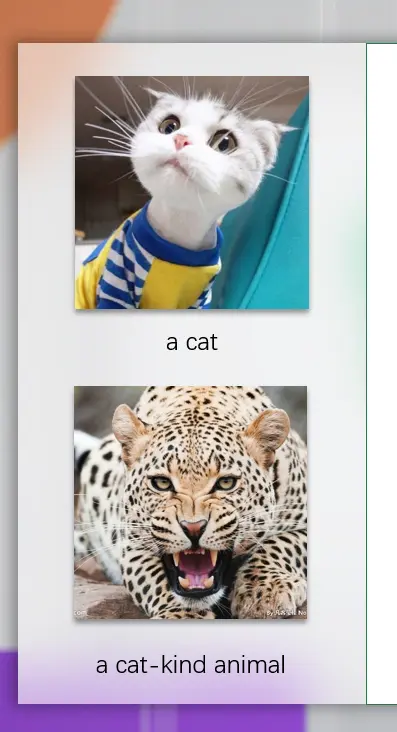
添加阴影后
4.2.动画
另一种产生深度的方法是运动,因此可以通过动画来表现。这里的方法不唯一,常用的有放大缩小、按路径运动、飞入飞出等。
一个示例:
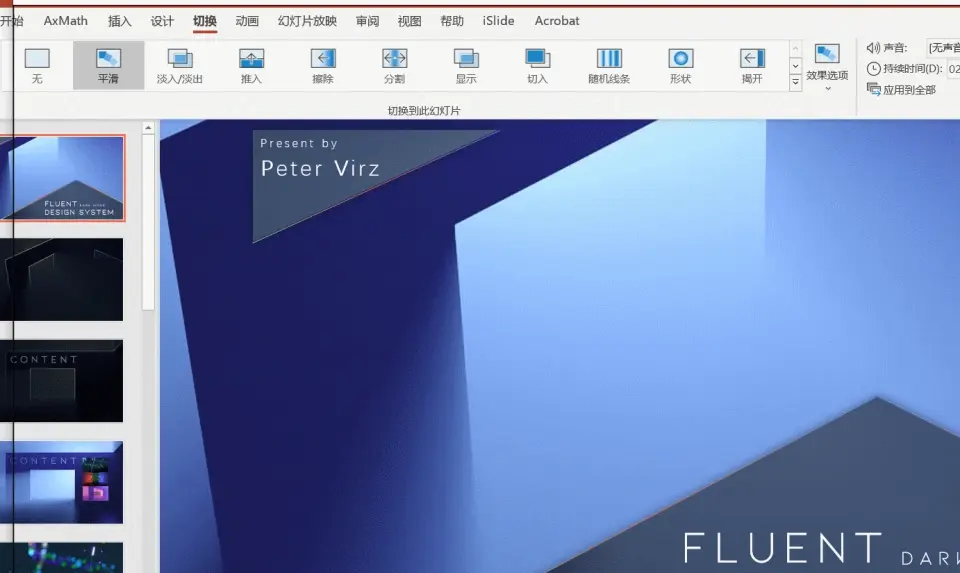
封面动画
