本文原创作者:Heidi Hewett
如果你正在考虑从用AutoCAD制图转换到BricsCAD制图,即使你仅有最少量的AutoCAD使用经验,转到BricsCAD也是非常容易而且简单的。BricsCAD的工作形式与AutoCAD非常相似,它们都支持许多相同的功能,比如xref、绘图、表格设定、PDF的导入和附件、视图等等。我总结了24招能帮助您加速转到BricsCAD,并带您熟悉和深入了解BricsCAD中一些独特和强大的功能以及特性。
2018年,我开始了我的BricsCAD之旅;现在,我带着我的24招与您一起体验BricsCAD V20之旅的魅力。这24招是我从之前与Brandon Loehr合作,一起推出的“23招加速你的BricsCAD V19之旅”中更新迭代出来的。
《我的BricsCAD之旅》https://blog.Bricsys.com/heidi-hewett-first-impressions/
《23招加速你的BricsCAD V19之旅》https://blog.Bricsys.com/Bricscad-for-autocad-users/
第一招 绘图环境 The Drafting Environment
在BricsCAD中创建绘图环境。创建绘图环境会默认使用绘图工作空间,这个界面在明暗模式中都与AutoCAD十分相似。
《明暗模式》https://blog.Bricsys.com/user-interface-new-for-Bricscad-v20/
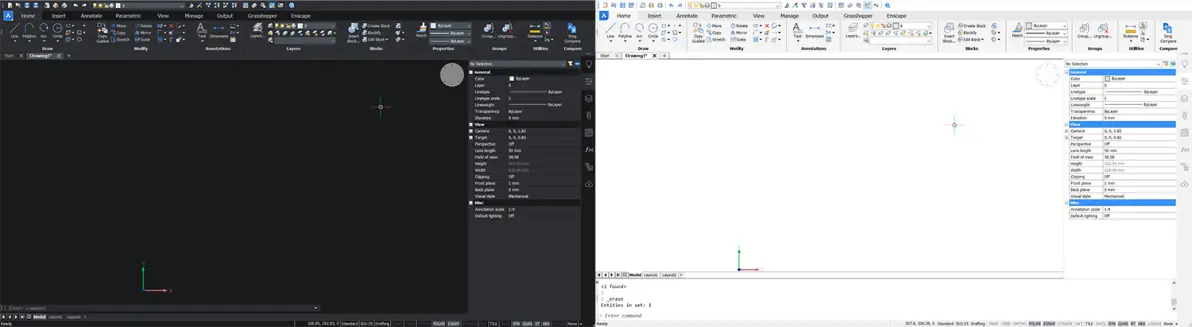
BricsCAD在明暗模式中的绘图环境。注意,浮动命令行和传统的停靠命令行选项在明暗模式下都可用。
您可以在任何时候轻松地更改绘图工作区。除了更改所显示的UI元素外,BricsCAD还支持更改相关的系统变量用来优化每个工作空间环境。
第二招 自定义 Customize
使用自定义(CUI)命令定制用户界面元素,如ribbon和工具栏,这一点跟AutoCAD也类似。像AutoCAD一样,如果您之前使用过自定义功能,您可以加载现有的自定义参数。而且,在BricsCAD中,您甚至可以单独管理自定义参数,轻松识别添加、修改或删除的内容,并选择保留或恢复到默认值。关于这一点建议您下载免费的《高级用户自定义手册》或阅读《自定义BricsCAD》的博客文章。
《高级用户自定义手册》https://campaigns.Bricsys.com/Customizing_Bricscad
《自定义BricsCAD》https://blog.Bricsys.com/customize-Bricscad-introduction-p1/
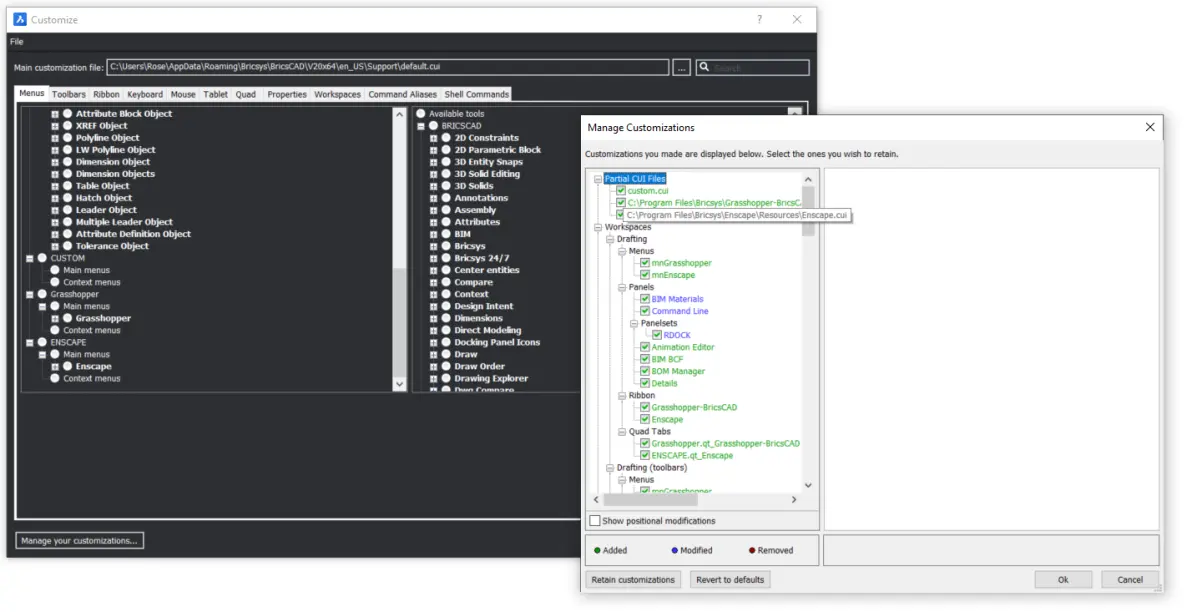
BricsCAD效率非常高的自定义工作界面
第三招 新建/打开/保存/另存为文件工具 New/Open/Save/SaveAs tools
您可以从多个位置使用新建/打开/保存/另存为工具,包括应用程序窗口左侧顶部的工具栏,或通过键入命令行,就像您在AutoCAD中习惯的那样。您将注意到BricsCAD创建、打开和保存为原生的.dwg文件格式。它可以与现有的.dwg、.dwt和.dxf文件无缝地工作,包括最新的.dwg文件格式以及最早的版本11 (.dwg)和版本9 (.dxf)。

非常有用的四个小按钮,解决非常多的问题
第四招 命令行和选项 Commands and Options
在工作区底部熟悉的Command窗口中输入命令行和选项。当您开始键入信息时,BricsCAD会自动填充可能的命令列表。它甚至支持中间字符串搜索。(BricsCAD支持相当大范围的模糊搜索)
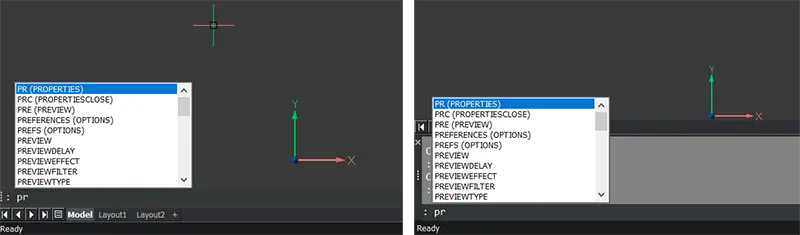
底部命令行和模糊搜索选项将会提供极大的便利
您会发现许多您最喜欢和最常见的命令是相似的,这里跟AutoCAD并不完全一样。例如,标准命令; LINE (L), CIRCLE (C), COPY (CO), DISTANCE (Di), 和MATCHPROP (Ma) 的工作如你所期望的那样简单明了。同样BricsCAD有着许多相同的快捷键,比如用于显示目标属性的Ctrl+1,用于抓取和转义的F3也可以工作。您可以点击下方链接了解全部指令。
《了解全部指令》https://blog.Bricsys.com/Bricscad-keyboard-shortcuts/
第五招 关于四轴 The Quad
如果您选择实体目标并右键单击,就可以从智能四轴光标访问相关工具。它可以帮助您简化设计和绘图过程。如果您还没有准备好试验四轴功能,您可以在状态栏中关闭这个功能。只要您准备好尝试四轴功能了,您可以随时轻松地将它打开。
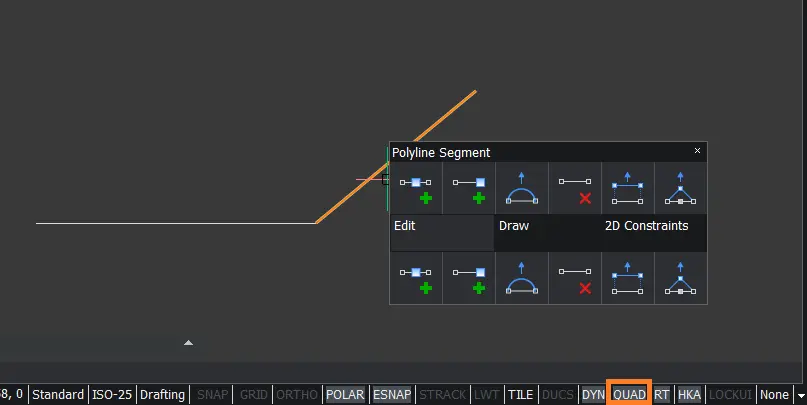
选中实体右键后,界面右下方的四轴功能
第六招 右键菜单 Right-click menus
选择实体并长时间按下鼠标右键,您就访问和AutoCAD中一样的传统右键菜单。
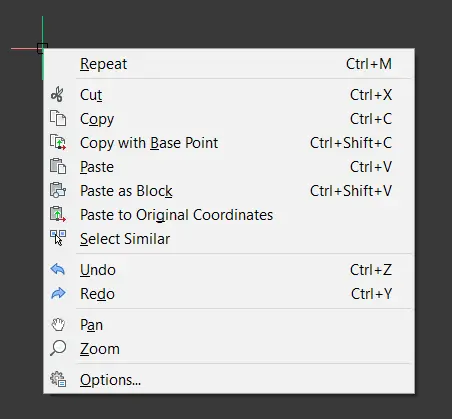
长时间按住鼠标右键按钮进入BricsCAD中的右键菜单
第七招 机械手 The Manipulator
选择实体时,按下鼠标左键比正常时间稍长,即可轻松进入机械手功能。直到你释放鼠标按钮,它才会显示出来。通过点击机械手功能的各个部分,可以移动、复制、旋转、缩放和镜像选中的实体。甚至可以在操作实体时复制(C)或重复(R)。这也适用于在选择过程中按Ctrl键选择子实体。
《机械手》https://blog.Bricsys.com/new-Bricscad-v19-enhanced-manipulator/
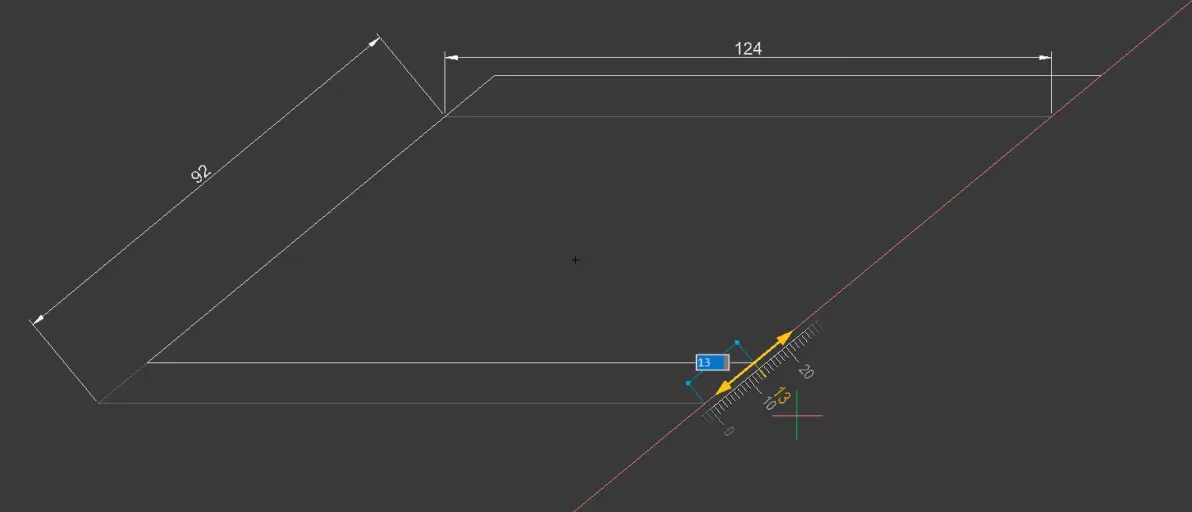
在BricsCAD中使用机械手快速、准确地移动实体
第八招 布局管理器 LAYOUTMANAGER
除了熟悉的在模型和布局选项卡之间点击切换的方法外,您还可以使用布局管理器。从模式选项卡左边的图标或使用LAYOUTMANAGER命令访问它。在布局管理器中,您可以轻松地添加、删除、安排布局或在布局之间切换。
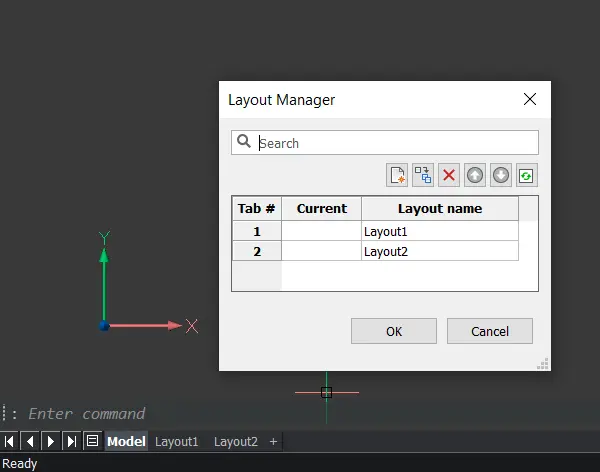
布局管理器
第九招 绘图资源管理器 The Drawing Explorer
使用绘图资源管理器创建和编辑在绘图中定义的样式和其他内容。这包括文本、维度和表格样式、行类型、块等等。使用资源管理器命令访问绘图资源管理器,或使用应用程序窗口顶部的工具栏中的绘图资源管理器按钮。从左侧的树中选择内容类型。使用简单的命令(如STYLE、DDIM和LINETYPE)会自动打开绘图资源管理器,并选择相关的内容类型。
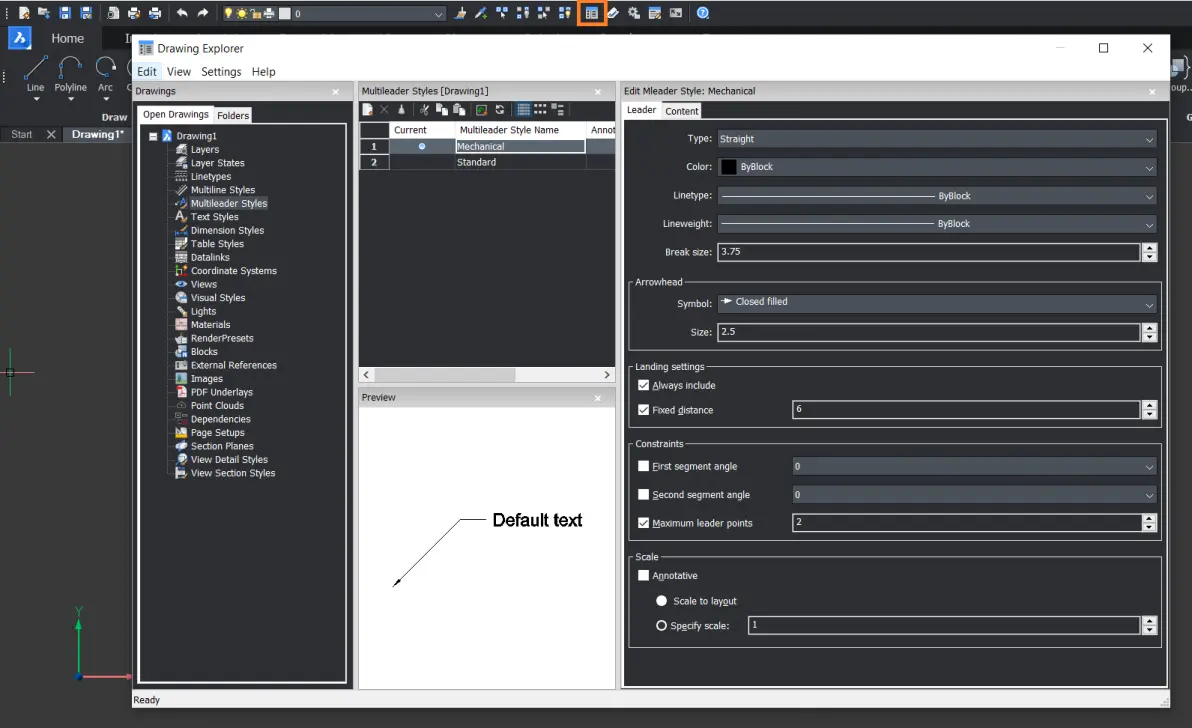
顶部红框既是绘图资源管理器
第十招 块 Blocks
创建块定义或使用块命令访问块定义对话框,这操作方式与AutoCAD基本一致。

在BricsCAD中使用Block命令创建块
您还可以使用绘图资源管理器创建和管理、定义块。在这里,您可以查看插入了多少块实例以及其他有用的属性。或者通过下方这篇文章了解动态块和参数块之间的区别。
《动态块与参数块》https://blog.Bricsys.com/dynamic-blocks-vs-2d-parametric-blocks/
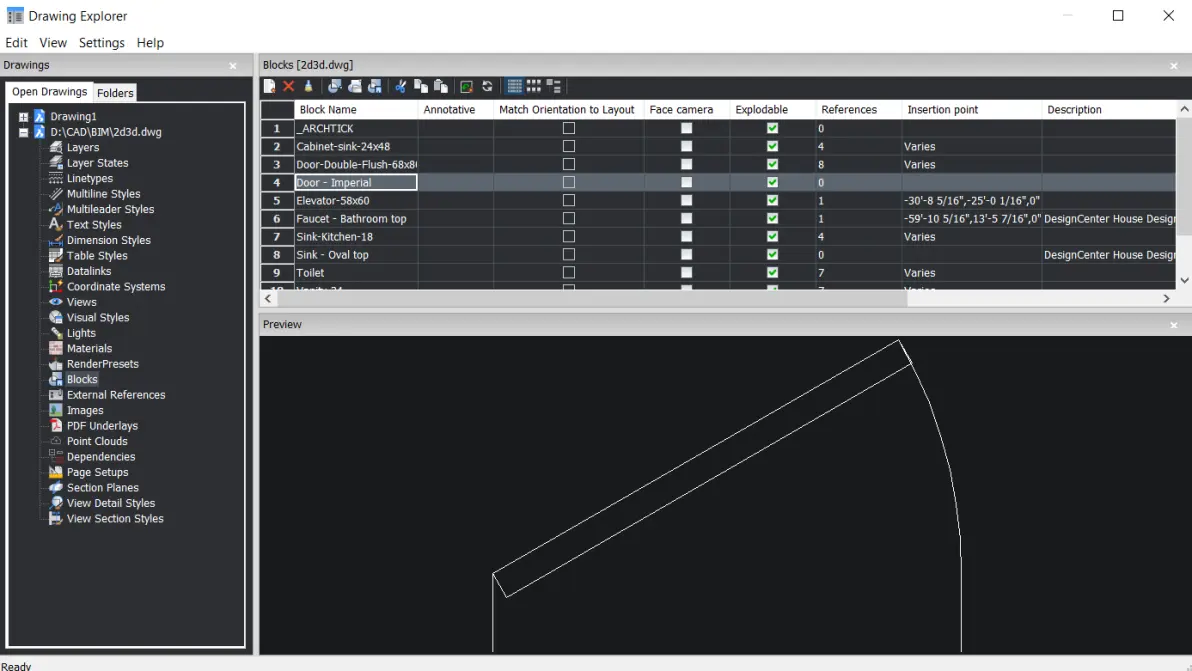
使用BricsCAD中的绘图资源管理器管理块
第十一招 图层 Layers
您可以在绘图资源管理器或单独的图层面板中查看、创建和修改图层,在您进行绘图工作时,图层面板可以保持打开状态。你可以通过ribbon的Home选项卡上的Layers工具或者图层(LA)命令打开Layers面板。
《图层面板》https://blog.Bricsys.com/Bricscad-journey-layers-linetypes/
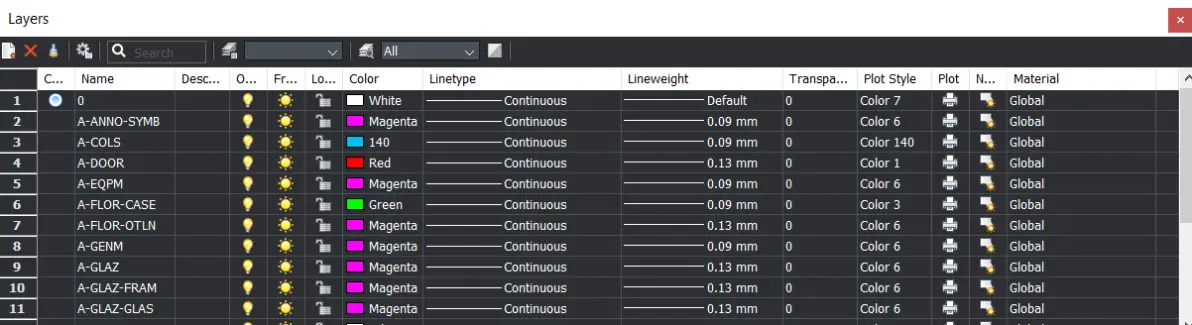
BricsCAD中的层面板可以轻松浮动
第十二招 附件面板 The Attachment Panel
您可以在非模态附件面板中附加和管理外部引用的文件,包括dwg、图像、pdf和点云(XREF命令)。这就像AutoCAD的外部引用管理器一样,附件面板可以保持打开,而不影响您使用其他命令。

附件面板
未完待续……
现在就注册下载BricsCAD立即体验:https://www.Bricsys.com/protected/download.do