在ANSYS中使用多窗口显示
在ANSYS里如何显示多个窗口,并在各窗口中显示不同的内容?在此,给出一个关于多窗口显示的初步的方法,作为抛砖引玉,为更进一步的探讨提供一个起点。
在ANSYS中进行多窗口显示的其主要步骤可归纳为如下四步。
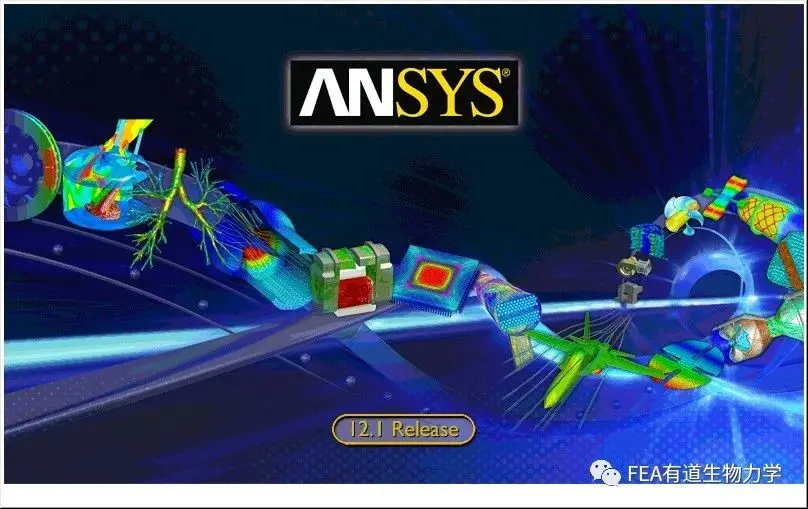
1 设置窗口个数和窗口位置
(1) 在 Utility Menu中:Plotctrls -> MultiWindow layout 然后出现一个小窗口,内有两个操作:
a. Window Layout - 选择窗口布局。提供了6个选项,代表不同的窗口布局方式,分别为:
One window - 一个窗口
Two <Left-Right> - 两个窗口(左-右)
Two <Top-Bottom> - 两个窗口(上-下)
Three <2Top/Bot> - 三个窗口(2上1下)
Three <Top/2Bot> - 三个窗口(1上2下)
Four <2Top/2Bot> - 四个窗口(2上2下)
b. Display upon OK/Apply? - 在OK/Apply后的显示操作。提供了3个选项:
No-re-display - 不重显示 (保持屏幕显示不变)
Replot - 重画 (屏幕显示方式不变)
Multi-Plots - 多窗口显示 (根据设置进行多窗口重画)
要注意的是,在这个子菜单所设置的多窗口显示,其窗口个数和位置都是预先设置好的,且最多设置4个窗口。
实际上,在ANSYS中最多可以设置5个窗口,且窗口的位置和大小也是可变的。例如,上述6个窗口布局中没有三个窗口(1左2右或2左1右)的情况,就可以自己进行设置。为此,需执行如下子菜单:
(2) 在 Utility Menu中:Plotctrls -> Window control 然后出现一个小窗口,内有6个操作:
a. Window Layout - 选择窗口布局
b. Window Option - 窗口选项
c. Reset Window Option - 重置窗口选项
d. Window On or Off - 打开或关闭窗口
e. Copy Window Specs - 拷贝窗口特性
f. Delete Window - 删除窗口
其中与多窗口显示有关的部分分别叙述如下:
A. Window Layout - 选择窗口布局,内有两个操作:
a. Window Layout - 设置不同窗口的位置、大小。
首先选择窗口号 WN WIndow number,可以是1-5;
其次对指定窗口选择显示方式 Window geometry,有可选项:
Square - 当前图形区中的最大正方形区域
Full - 全屏
Top half - 上半
Bottom half - 下半
Left half - 左半
Roght half - 右半
Top left quarter - 左上1/4
Top Right quarter - 右上1/4
Bottom left quarter - 左下1/4
Bottom Right quarter - 右下1/4
Three <2Top/Bot> - 三个窗口(2上1下)
Three <Top/2Bot> - 三个窗口(1上2下)
Four <2Top/2Bot> - 四个窗口(2上2下)
Picked - 人工点选
b. Replot upon OK/Apply? - 在OK/Apply后的显示操作,提供了2个选项:Do not replot or Replot
B. Window On or Off
将1-5号窗口中你需要显示的窗口设置为 On,不需要显示的窗口设置为Off。
C. Copy Window Specs - 拷贝窗口特性
出现两个小窗口,上面为源窗口 (copy from),下面为目标窗口 (copy to),执行该操作后,即将源窗口的设置拷贝到目标窗口中。
D. Delete Window - 删除窗口
被删除的窗口不能再用ON打开,需要时必须重新进行定义。
定义模型在各窗口中的显示大小和方位
如果不进行这一步,则除1#窗口外,其他窗口中所显示的模型大小和方位是一样的。
比较正规的方法是通过 Utility Menu 中 Plotctrl 下的 Viewing setting, WIndow option,style, Font controls 等子菜单来设置。可以对不同窗口中所显示的模型的大小、方位、实体颜色、说明文字的格式、位置、字体大小和格式等进行设置,但比较麻烦。
简单一些的做法是通过鼠标或 Pan-Zoom-Rotate 菜单直接在各窗口中对模型进行平移、缩放和旋转。为此,首先在Pan-Zoom-Rotate 菜单最上方的小窗口中选择要进行操作的窗口号 (1-5,或 all),然后利用鼠标活该菜单的功能将模型调整到需要的大小和方位,至于说明文字的位置、字体等就不另设置了。如果你希望说明文字分别显示在各个窗口中 (特别当个窗口中显示的内容不一样时),需要到:PlotCtrls -> window controls -> window options 下,将 INFO display of legend 设置为 Multi legend。
设置不同窗口中的显示内容
在 Utility Menu中:Plotctrl -〉 Multi-plot control
然后出现一个窗口,上半部用来选择所要设置的窗口的编号 WN,每次可以从1-5号窗口中任意选择一个;下半部选择该窗口的显示类型,有两个选项:实体显示 (Entity plot)和图形显示(Graph plot),然后点击 Apply or OK,则进入 WN 窗口的设置。根据是实体显示 (Entity plot)还是图形显示(Graph plot),可显示的内容是不同的。
如果选择实体显示(Entity plot),将会弹出另一个窗口,它分为两部分,上半部用来选择要显示哪些实体类型 (keypoints,lines,areas,volumns,nodes and elements),可以任意组合选择或全不选择 (显示结果时);下半部只有在你调入result之后才会出现,根据计算类型出现所有可以显示的结果组供你选择。
例如,一个静力问题,可显示的结果组有:
no elements – 不显示单元 (也不显示其它结果);
elements - 显示单元 (不显示其它结果);
deformed shape - 变形形状
nodal solution - 节点解
element solution - 单元解
element table - 单元表
LineEle result - 线性单元结果
predefine Vect - 预定义矢量
Usrdefined Vect - 用户定义矢量
每一组中又提供若干选项,为可以显示的具体内容,因具体内容较多,这里不再详述。要说明的是:对每一个窗口只能选择一个具体显示内容,然后和上面选择的实体类型一起显示。
如果选择图形显示(Graph plot),也会弹出一个窗口,内有5个选项:
Matieral Plots - 绘制材料特性曲线
Path Plots - 绘制路径设置
Linearized Stress - 沿路径设置绘制线性化应力
Array Column - 绘制数组参数
Fatigue Stress - 疲劳应力
每一组中又提供若干选项,为可以显示的具体内容,这里不再详述。同样对每一个窗口只能选择一个具体显示内容。