GPT4.0+Midjourney绘画+国内大模型 会员永久免费使用!
【 如果你想靠AI翻身,你先需要一个靠谱的工具! 】
Creo是整合了PTC公司的三个软件Pro/Engineer的参数化技术、CoCreate的直接建模技术和ProductView的三维可视化技术的新型CAD设计软件包,是PTC公司闪电计划所推出的第一个产品。
日常设计工作中我们经常会使用Croe和AutoCAD进行产品3D和2D的设计转换,然而我们经常遇到的问题就是,使用Croe工程图导出的2D产品图,使用CAD打开的时候总是出现3D和2D比例不对的问题,如果,不解决这个问题的话,会造成比较严重的后果,针对这个问题,今天我来分享一下在设计的时候,如何设置Croe软件参数来保证产品3D与2D比例一致。
creo工程图导出CAD比例不对怎么解决?出现这个问题的原因很多,我们从多个方便分析解决。
creo工程图转cad必须在config中添加
dxf_out_drawing_scale yes
dxf_out_scale_views yes
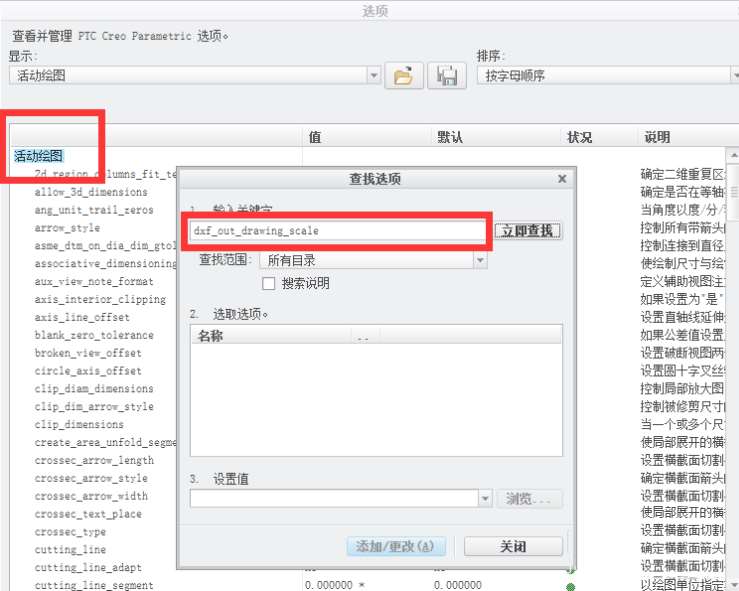
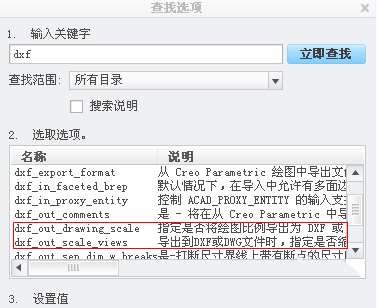
在修改之前,我们先新建一个模型导出工程图测试下修改前的状态,可以看到,本来100mm的尺寸导出后变为3.937
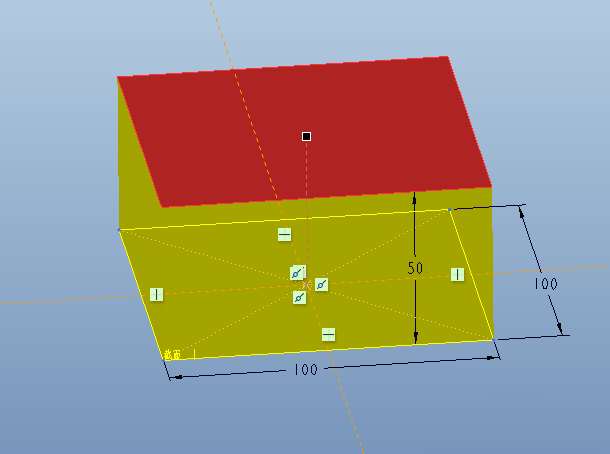
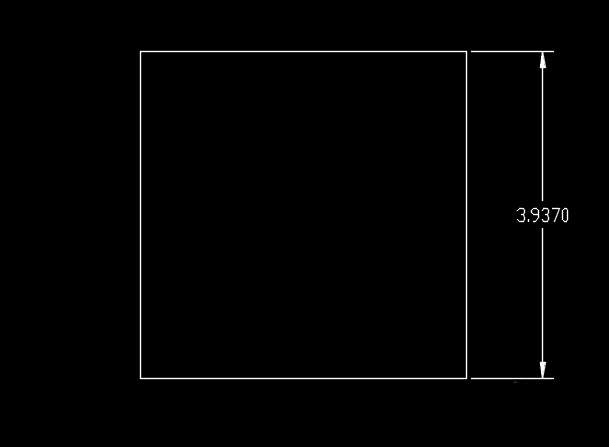
找到安装目录:D:\Program Files\PTC\Creo 4.0\M030\Common Files\text里的prodetail.dtl文件,用记事本打开
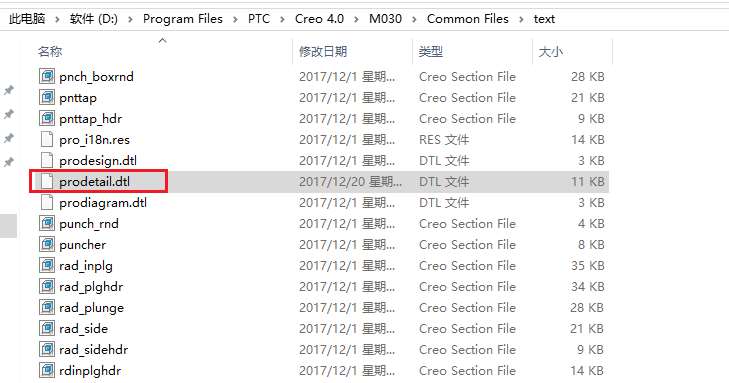
找到drawing_units INCH,将INCH替换为mm,保存替换后的文件
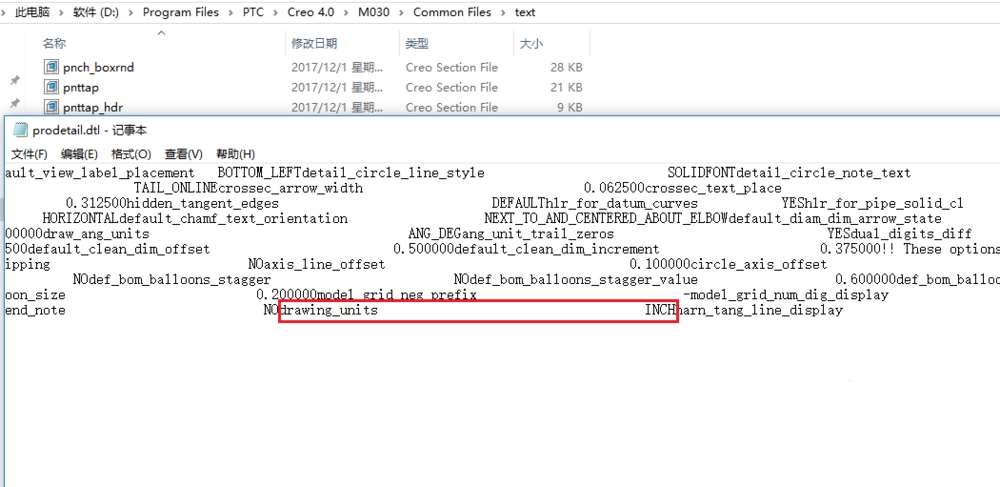
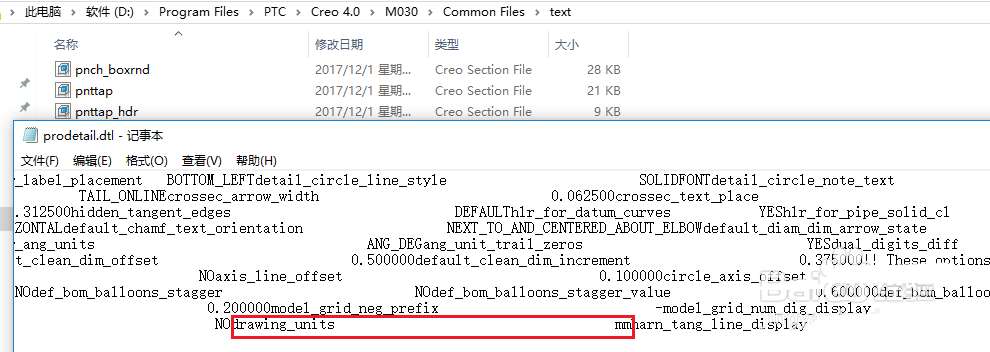
重新打开软件,打开刚测试的模型,重新导出工程图测试,可以看到比例没有问题了
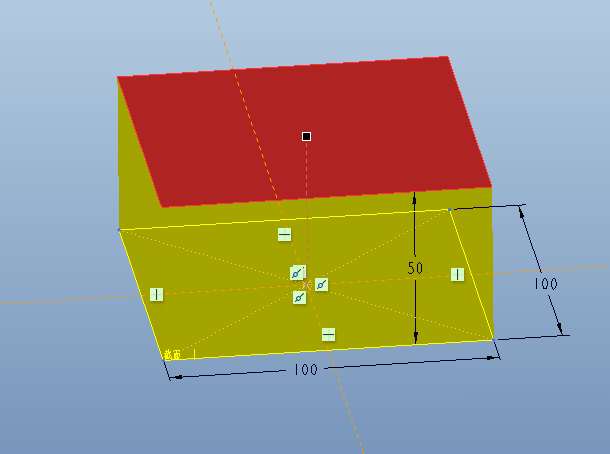
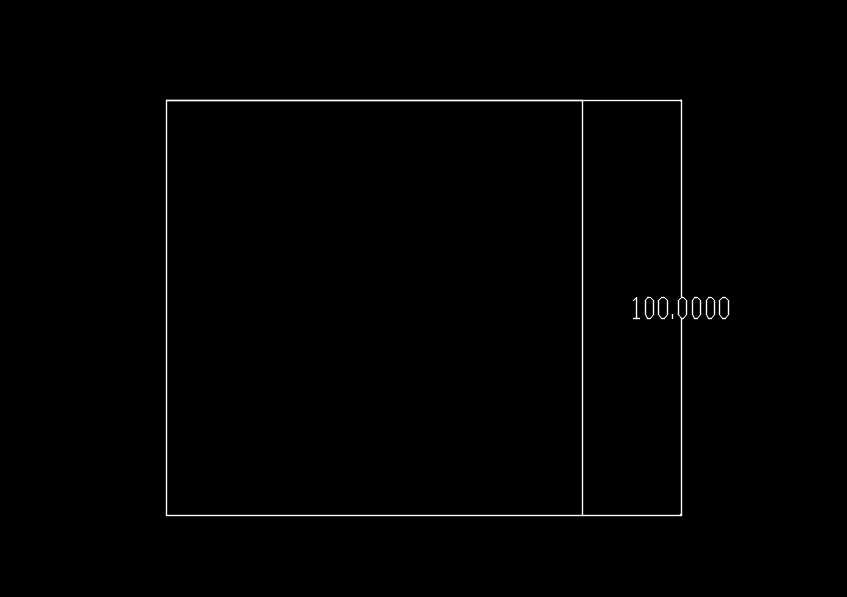
这样就彻底解决了比例不对的问题
首先,我们需要打开Croe安装软件,准备绘制我们需要的产品、零件。
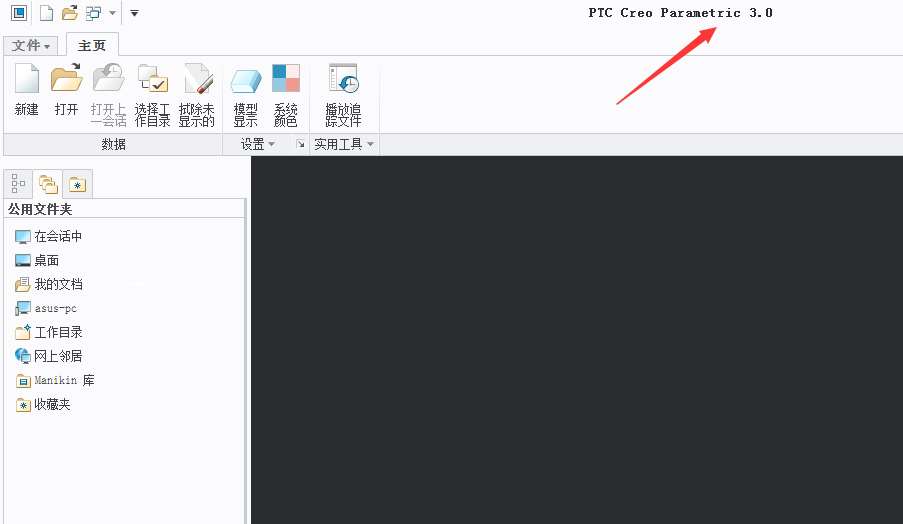
我们先设置一个产品的工作目录,方便设计过程中的图档管理(具体保存路径,可基于个人喜好而定)。
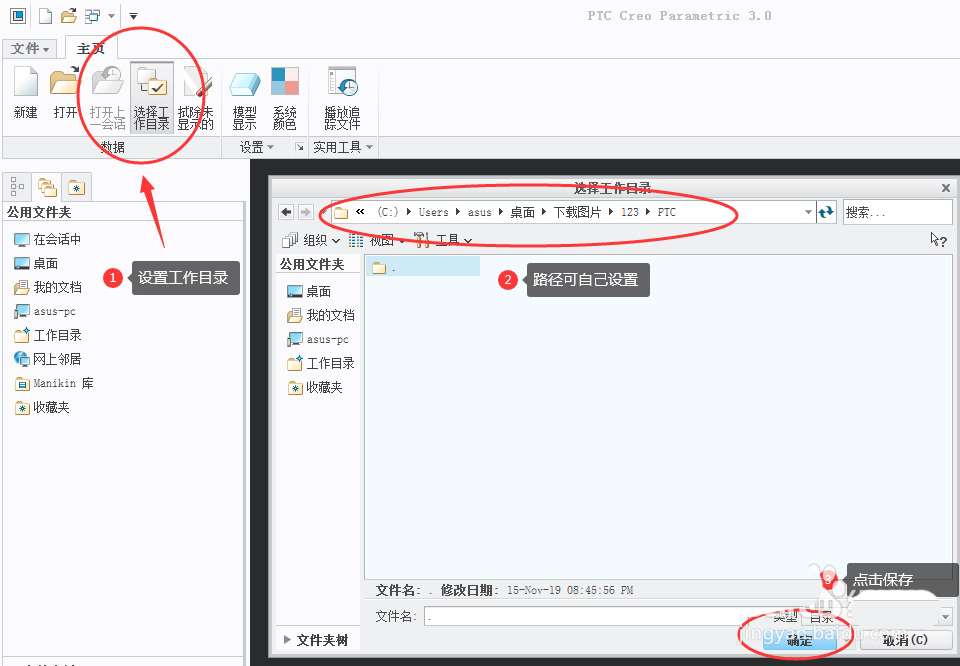
我们新建一个零件设计的文档类型,并设置零件的名称,再选择公制尺寸“mmns--prt”的设计模型。
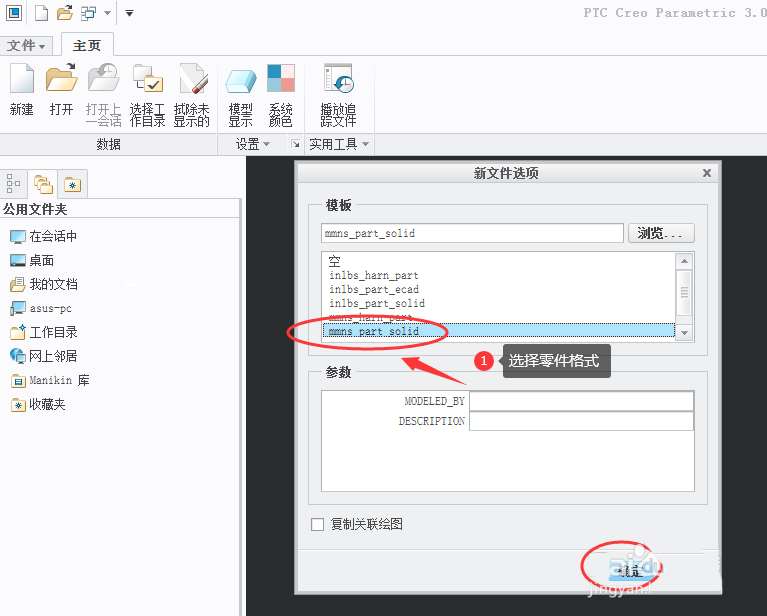
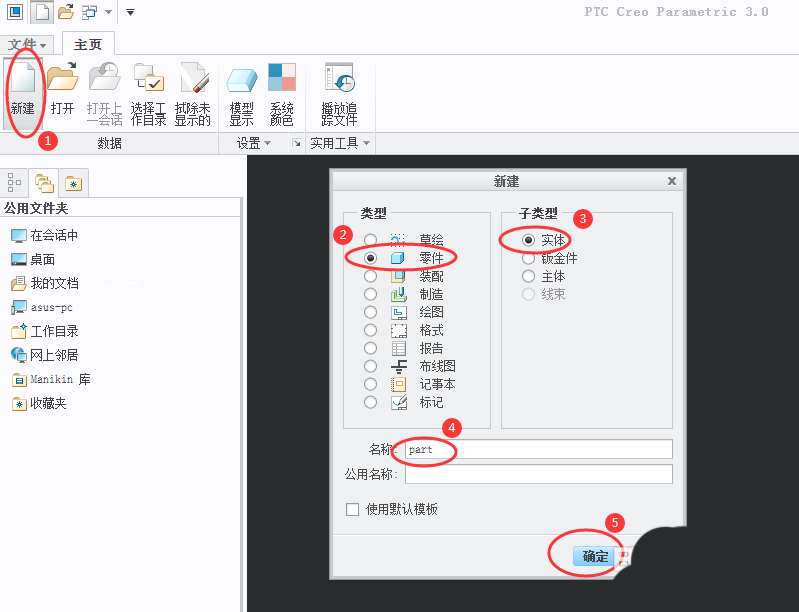
进入设计视窗后我们可以使用“拉伸或旋转”的命令绘制一个圆柱体的3D造型,为下一步的讲解做准备(今天我们以一个直径100mm高度100mm的圆柱体为例作为讲解题材)。
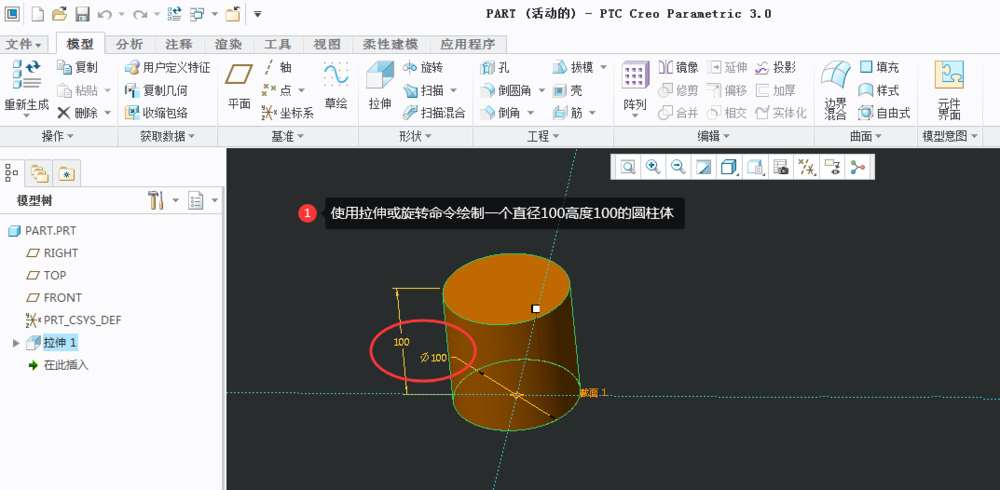
保存刚刚设计的圆柱体,此时,我们就完成了圆柱体零件3D的造型设计,下一步可以进行零件2D工程图的转档。
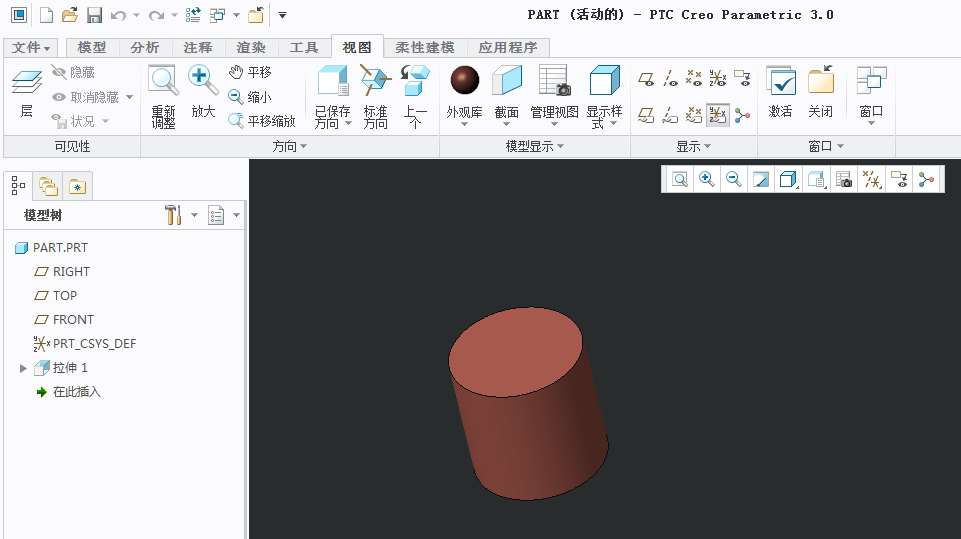
用同样的方式,新建选择“绘图”的设计类型,重新定义零件名称后,点击确定。
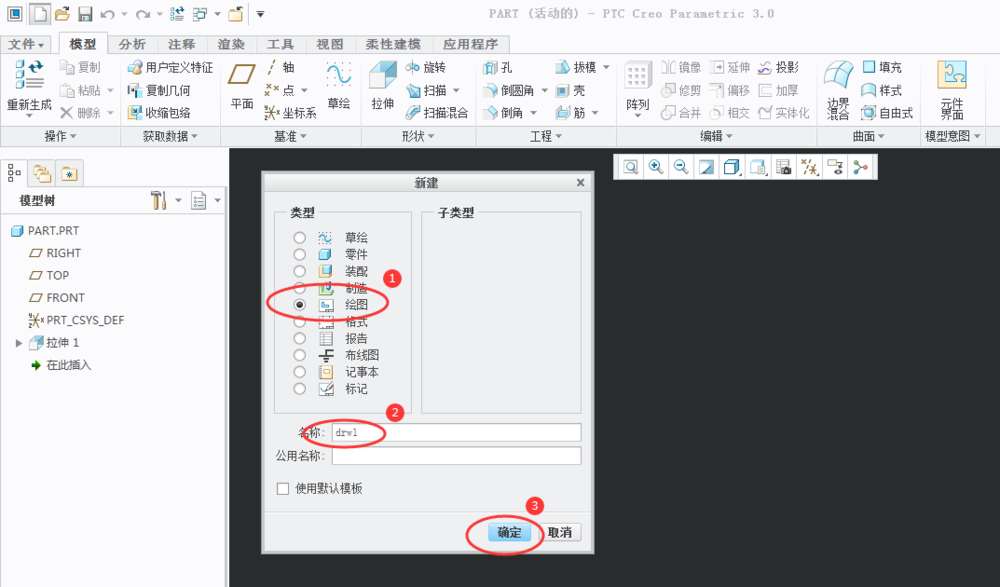
选择刚刚绘制的圆柱体零件模型,下一步选择一个我们需要的工程图模板(A3和A4都可以,依个人喜好来定),再选择工程图所使用的绘图单位“毫米mm”(这一步的单位选择很重要),点击确定。
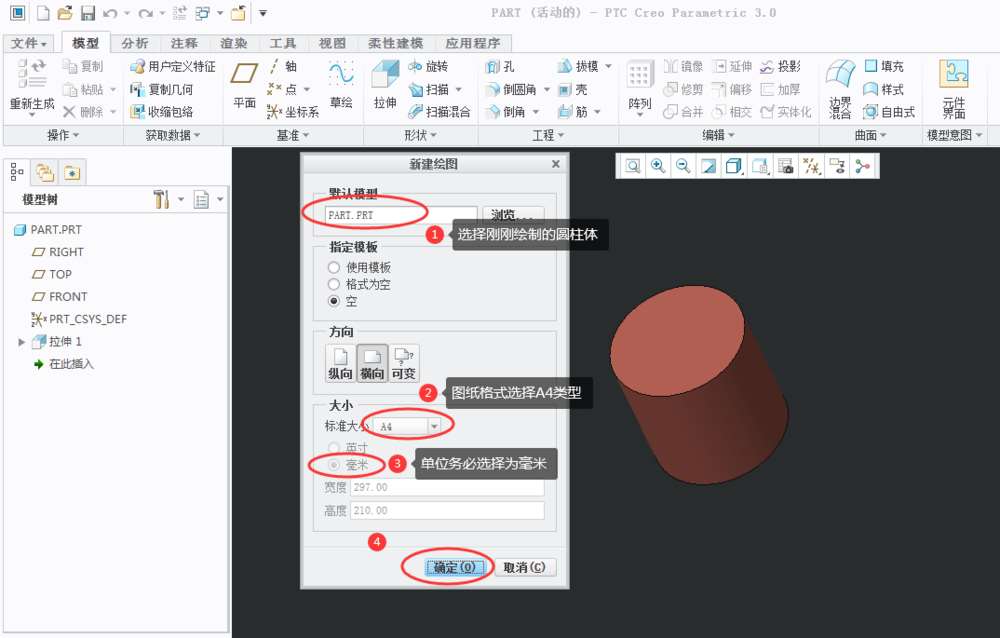
点击“常规视图”命令来进行零件2D工程图的设计,选择绘图视角后,再选择一个合适的零件放置区域来定义零件的位置及视图显示效果(这里我使用的是第一视角的设计理念,来进行零件的工程图绘制),最后再进行零件的投影视图的绘制,如有必要,再选择放置零件轴测图以便识别和加工参考(效果图如下图所示)。
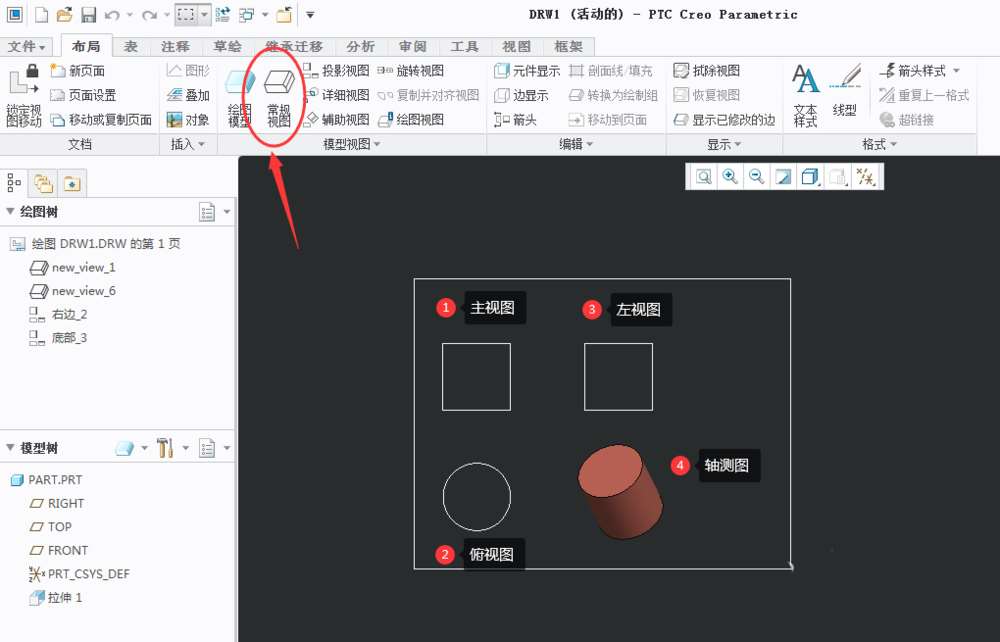
下一步进行图纸设计比例的确认,以保证3D设计尺寸与2D转档的工程图尺寸保持一致(这一点的参数设置很重要,请务必设置正确)。
双击工程图视窗左下角的“比例”文字,再弹出的对话框内输入转换的比例:1,点击确定即可,此时的比例就设定完成。

点击:文件 --> 另存为 --> 保存副本。
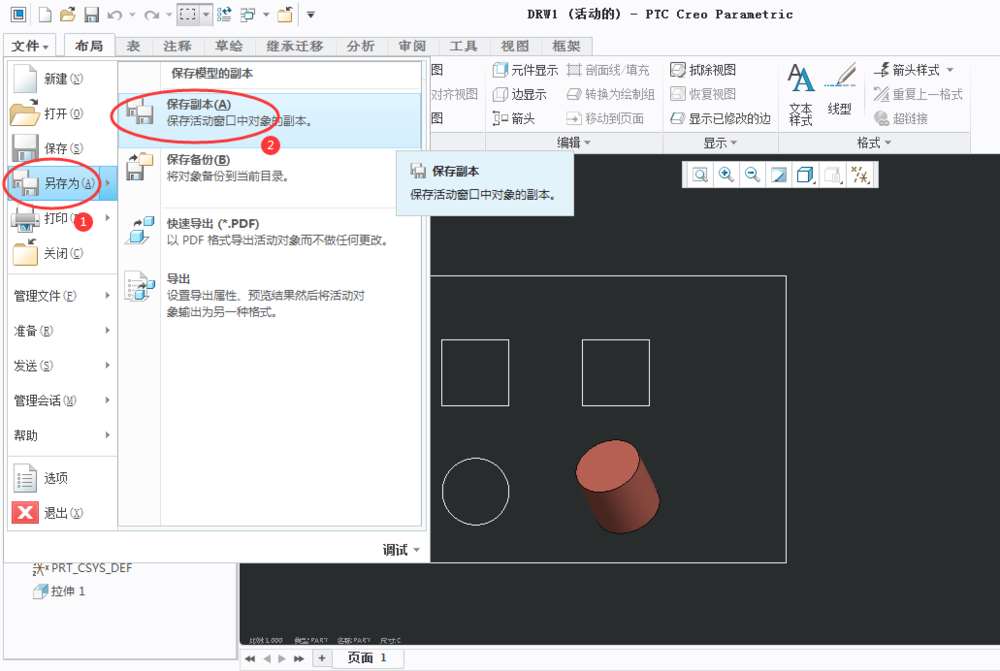
在弹出的对话框内选择我们需要保存的文件类型“DWG”格式,下一步进行零件2D图纸的命名,选择我们所需要保存CAD的版本,其他文档的保存设置项可参照我的设定来设置即可,最后点击确定,此时就可以准确的将我们刚刚绘制的工程图保存为“DWG”格式的文档,以便我们打开CAD来进行2D的尺寸标注。
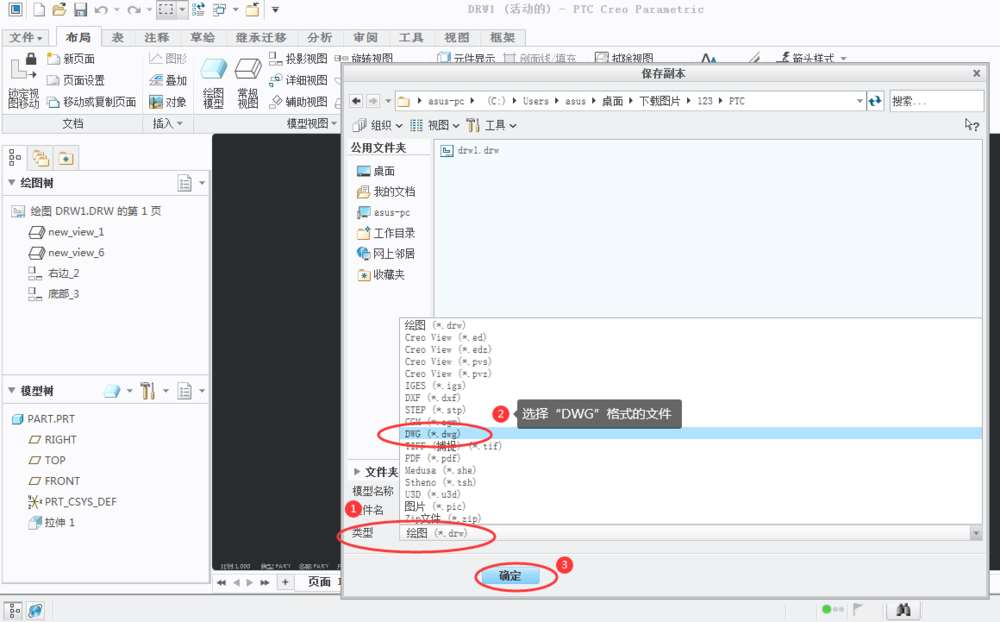
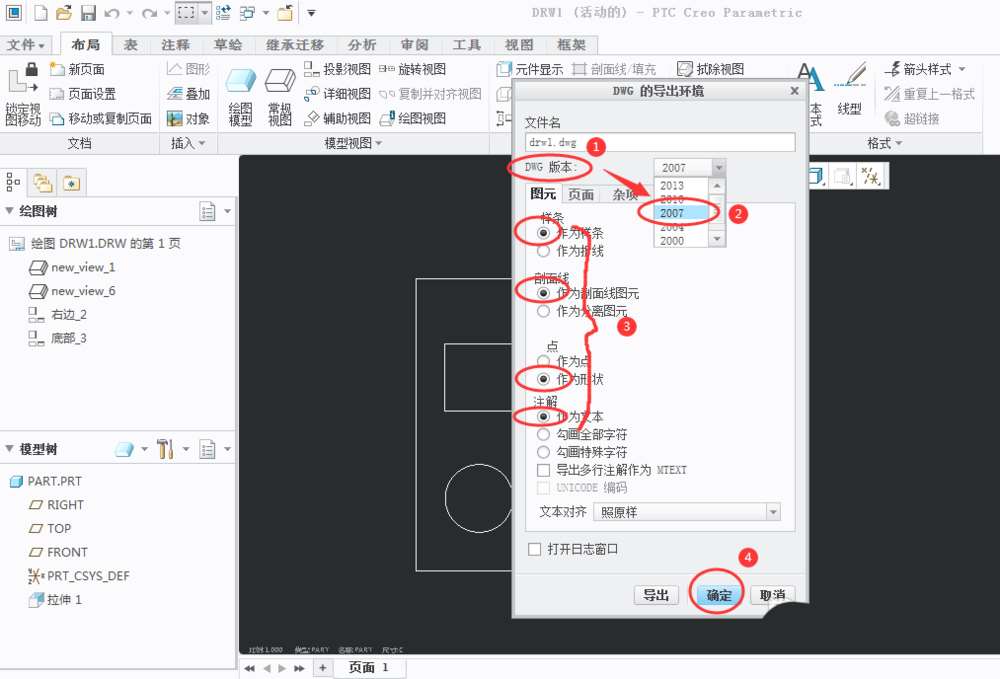
稍等一会儿,待系统左下角显示“文件已成功保存”的提示信息,则完成工程图的保存,下一步打开CAD进行尺寸标注的确认即可。
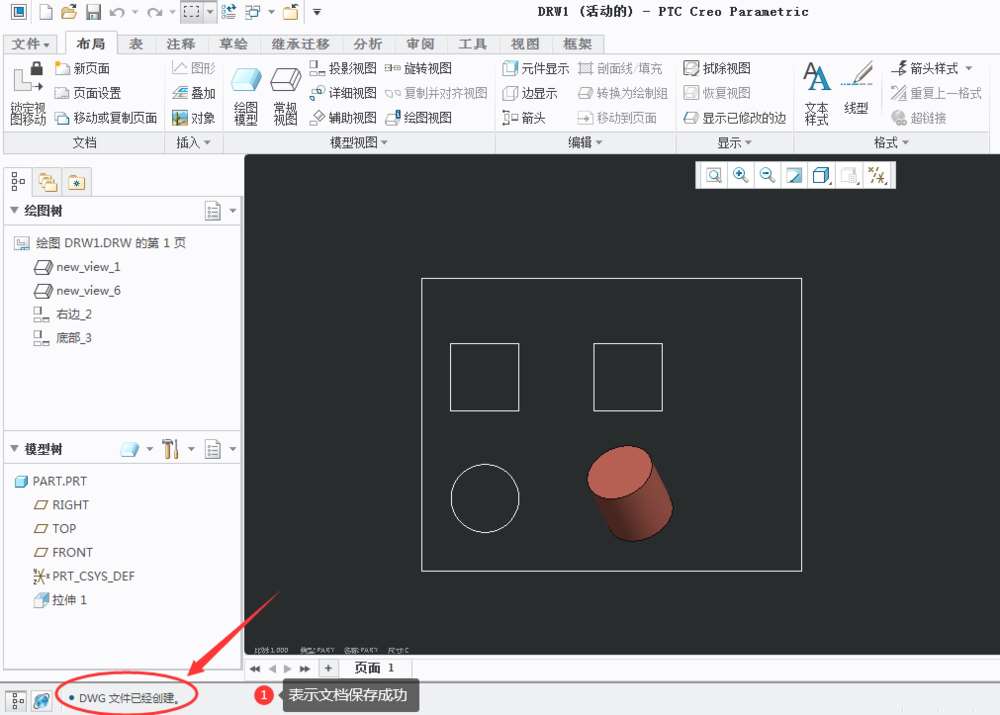
打开已经安装的AutoCAD软件(该案例基于AutoCAD2007版本进行讲解)。
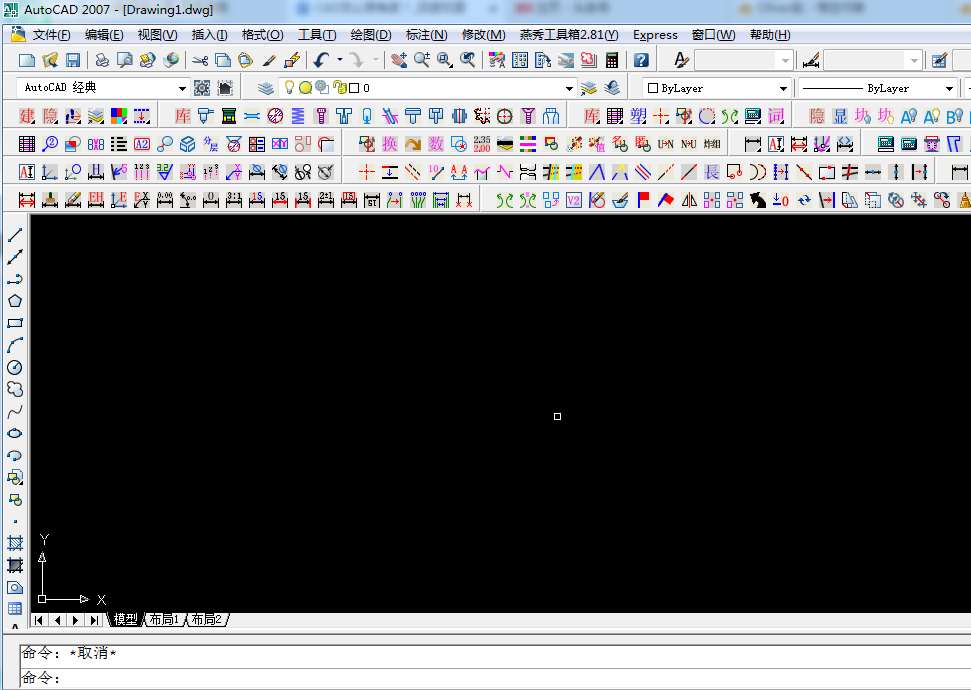
打开刚刚保存的DWG文档。
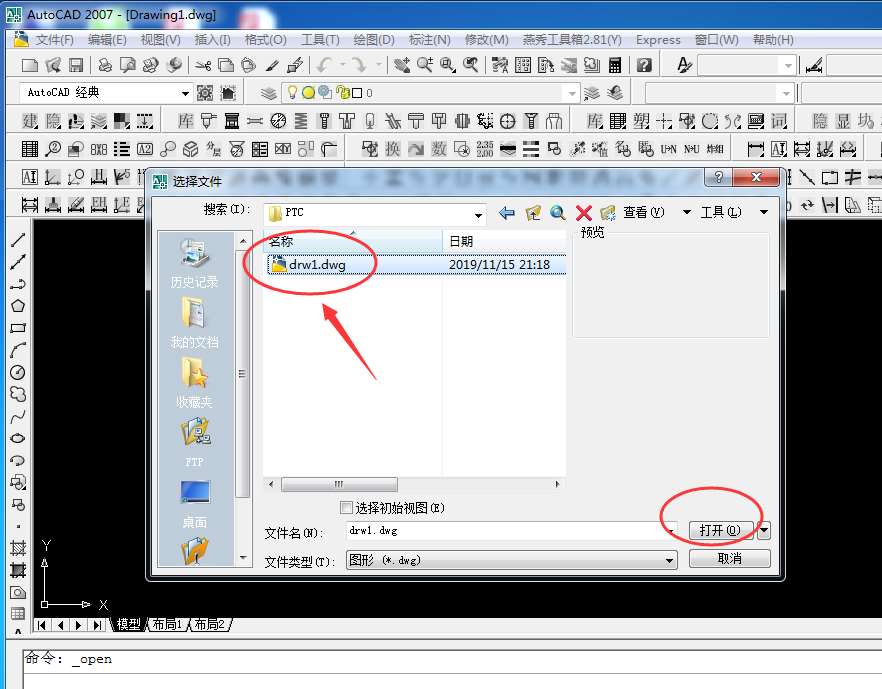
对2D零件图进行简单的位置和视图调整后,进行简单的尺寸标注来进一步确认零件的3D设计尺寸与2D工程图尺寸是否一致。
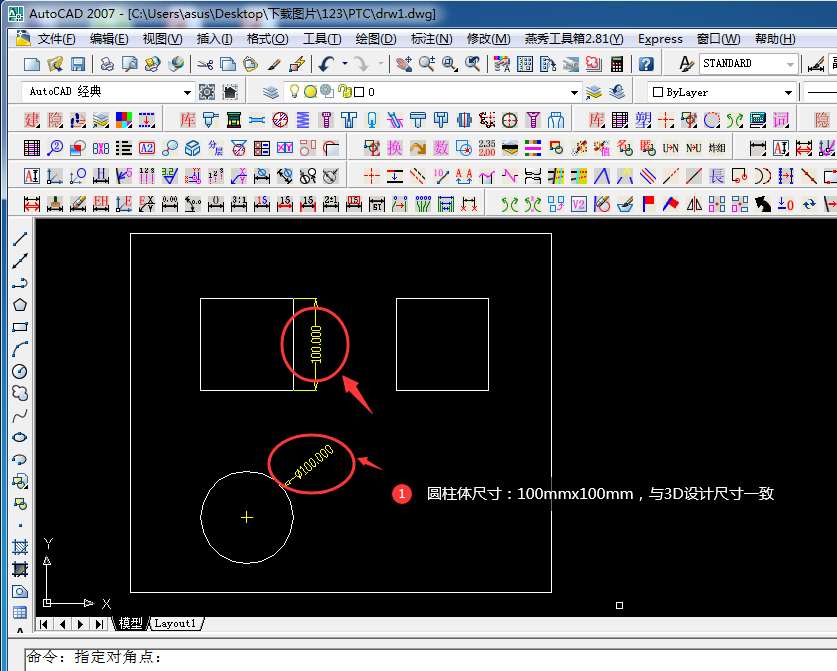
由零件的尺寸数据可知,3D和2D的设计尺寸完全一致,则说明我们刚刚所使用Croe绘制的3D零件与转档CAD的2D工程图比例一致,我们的设计方法是也是正确的。
注意事项:
电脑需正确安装Croe和CAD设计软件。
绘制过程中请勿电脑关机,及时保存文档,以防数据丢失。
设计步骤需正确参照以上步骤进行,以防出错。
图纸选用规格及设计比例参数需准确设定。
以上就是creo导出cad尺寸不对的解决方法,希望大家喜欢,请继续关注脚本之家。
相关推荐:
免责声明:本文系网络转载或改编,未找到原创作者,版权归原作者所有。如涉及版权,请联系删