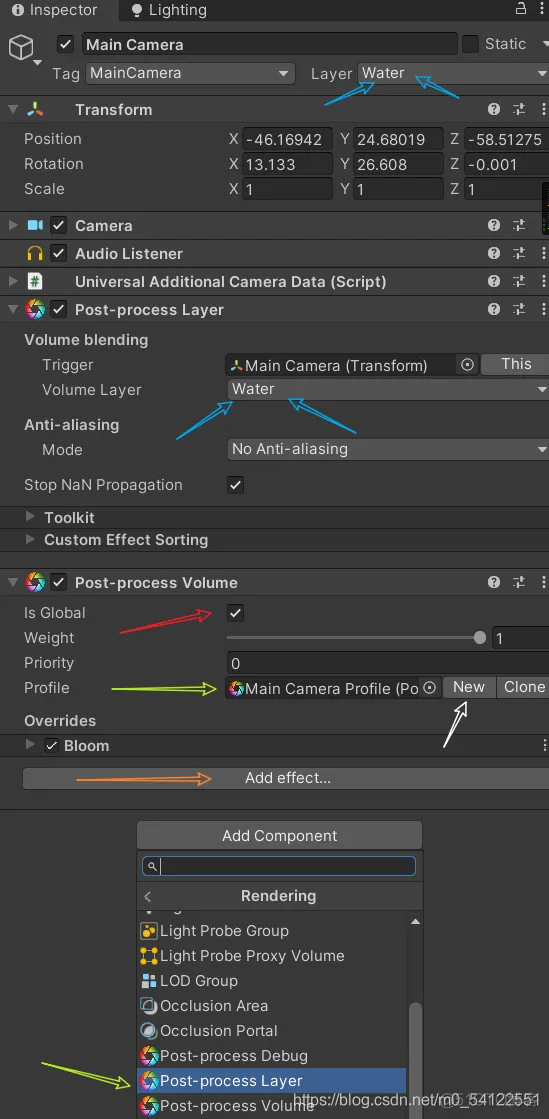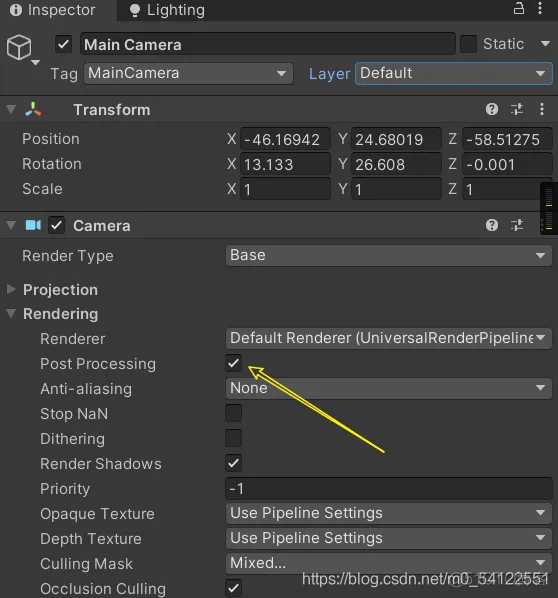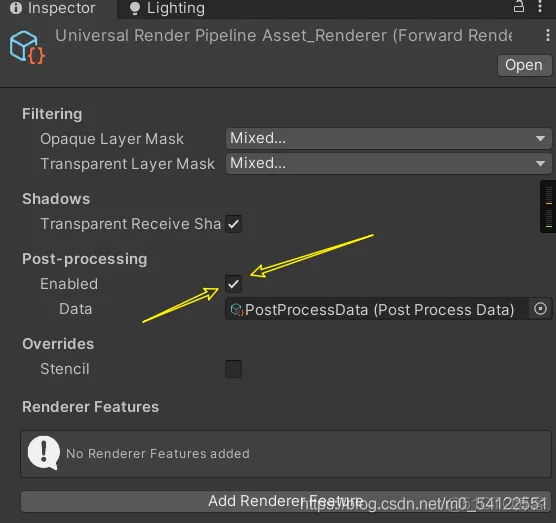Unity版本:2021.1.3;
前言:Post Processing(后处理效果)使用前需要区分渲染管线,不同的渲染管线有不同的添加方式,本文以通用和URP两种渲染管线举例;(这在之前的教程中没有看见提及)
一、概括说明:
- 通用渲染管线(3D):需要在 “Window > Package Manager” 找到 “Post Processing” 插件并安装;
- URP渲染管线:在安装URP插件之后(或者直接新建URP工程文件),直接在 “Hierarchy” 面板鼠标右键 “Volume > Global Volume” 添加全局效果(可选其他);
- 写脚本添加;(本人未测试,不过这个是一个思路与方法)
- 需要说明的是,根据个人测试结果,这两种添加方式在渲染管线不同时 是不通用的,如果有其他的添加方式请大家留言,自会去学习,本文只提供浅显的建议,望见谅。
二、具体操作说明:
- 通用渲染管线:
1) 安装插件(见上述);
2)选择 “Main Camera” ,点击 “Inspector面板 > Add Component” 按钮,分别选择 “Rendering > Post-Process Layer” 和 “Post-Process Volume” 两个组件;
3)“Post-Process Layer” 面板需要将 “Volume Layer” 设置成与摄像机的 “Layer” 层相同;或存在一定的包含关系;
4) “Post-Process Volume” 面板勾选 “Is Global”;在 “Profile” 新建一个 “Main Camera Profile”(点击 NEW即可);
5)点击 “Add Effect” 选择需要的效果,这里不再赘述,相关的文章很多,可以查看官网详情;
6)常见的问题主要是第(3)步,需要仔细设置。
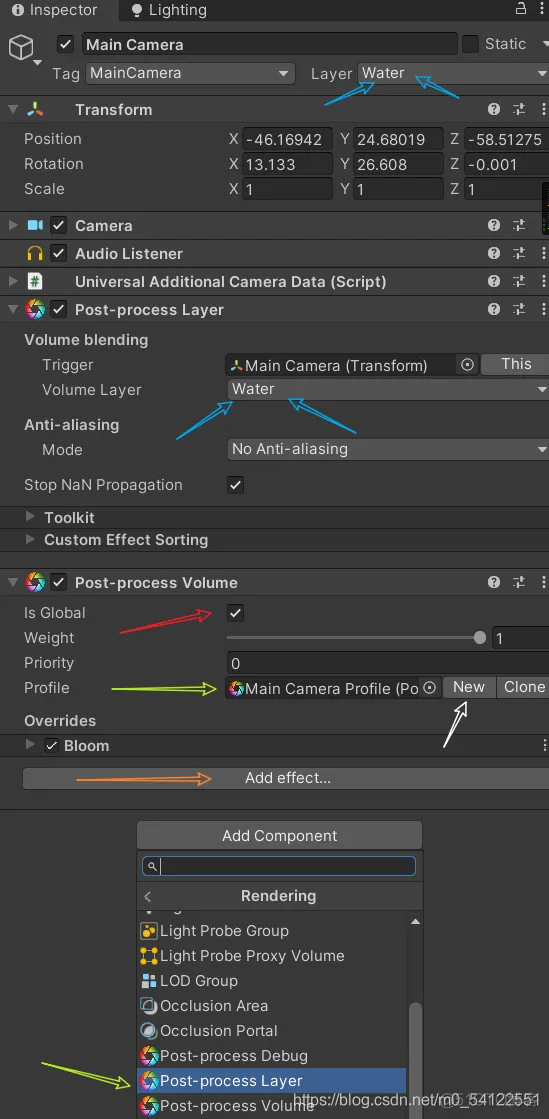
相对于通用渲染管线,URP渲染管线可以自带后处理效果,无需插件安装,步骤如下:
1)在安装URP插件之后(或者直接新建URP工程文件),直接在 “Hierarchy” 面板鼠标右键 “Volume > Global Volume” 添加全局效果(可选其他);
2)选中 “Global Volume” ,在 “Inspector” 面板找到 “Profile” 点击 “NEW” 新建一个 “Global Volume Profile” 文件;
3)选择 “Add Override” 添加想要的效果;
4)回到 “Main Camera” 的 “Inspector” 面板,勾选 “Camera > Rendering > Post Processing”;
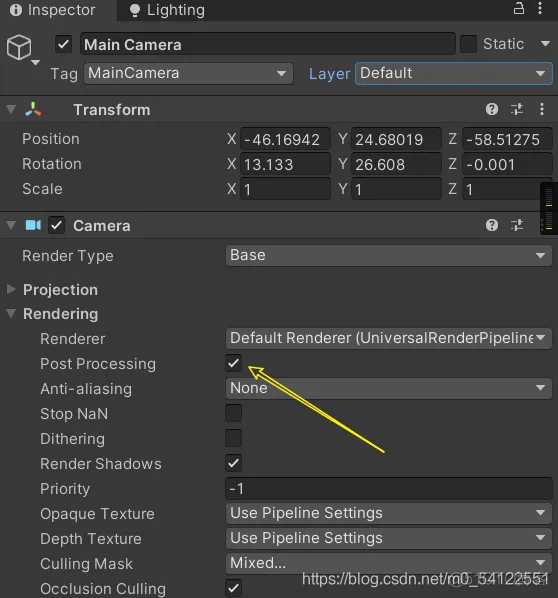
5)找到”UniversalRenderPipelineAsset_Renderer“ 文件,选择之后在其 “Inspector” 面板勾选 “Post Processing > Enabled” 选项。
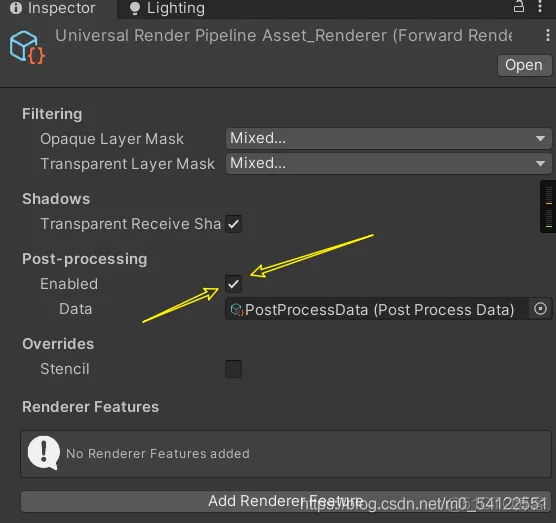
三、注意事项:
- Unity这个软件总会出现一些莫名的错误,其中操作细节较多,建议看的时候仔细查看本文,同时欢迎大家纠错;
- 关于HDRP渲染管线个人未涉及所以并未测试,具体方法可以参考URP渲染管线尝试;
- 在通用和URP渲染管线两种情况下,“Main Camera” 的属性是不同的,比如在通用渲染管线下就没有 “Post-Processing” 这个勾选,所以本质上就决定了后处理效果添加方式的区别。
免责声明:本文系网络转载或改编,未找到原创作者,版权归原作者所有。如涉及版权,请联系删