
这次还是一个用户问题,这位用户提问:如何在 AutoCAD for Mac 中添加自定义填充图案?
首先,我们来看一下 AutoCAD for Mac 的图案填充:
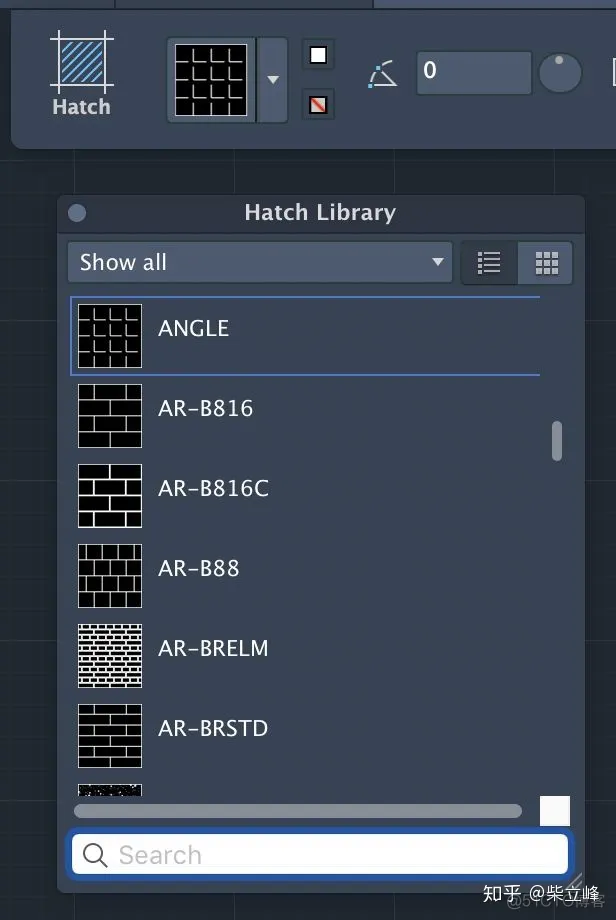
这些是默认安装在 AutoCAD 中的图案填充,是写在 acad.pat 和 acadiso.pat 文件中的,至于这两个 PAT 文件的区别,就不用再强调一遍了!
我们来试着打开acadiso.pat,这个文件在哪里找?
1.OP 命令打开 System Preference 对话框,切换到 Application 选项卡;
2. 展开第一项 Support File Search path;
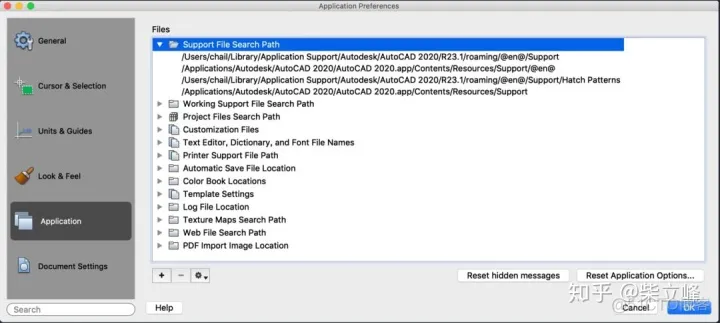
3. 将第一条路径在 Finder(访达)中打开,找到下面的 acadiso.pat。
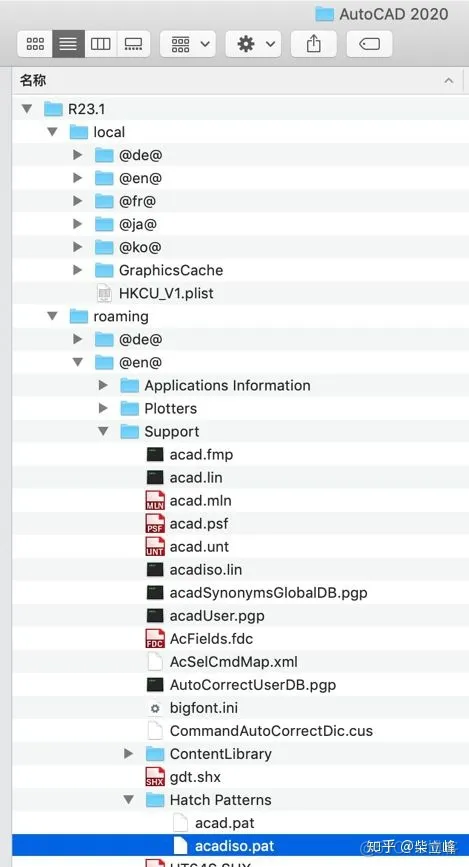
根据版本不同,在一些旧的版本中,这两个 PAT 文件是放在 Support 文件夹下面而不是放在 Hatch Pattern 的子文件夹下面。
现在,我们打开这个文件(用写字板打开):
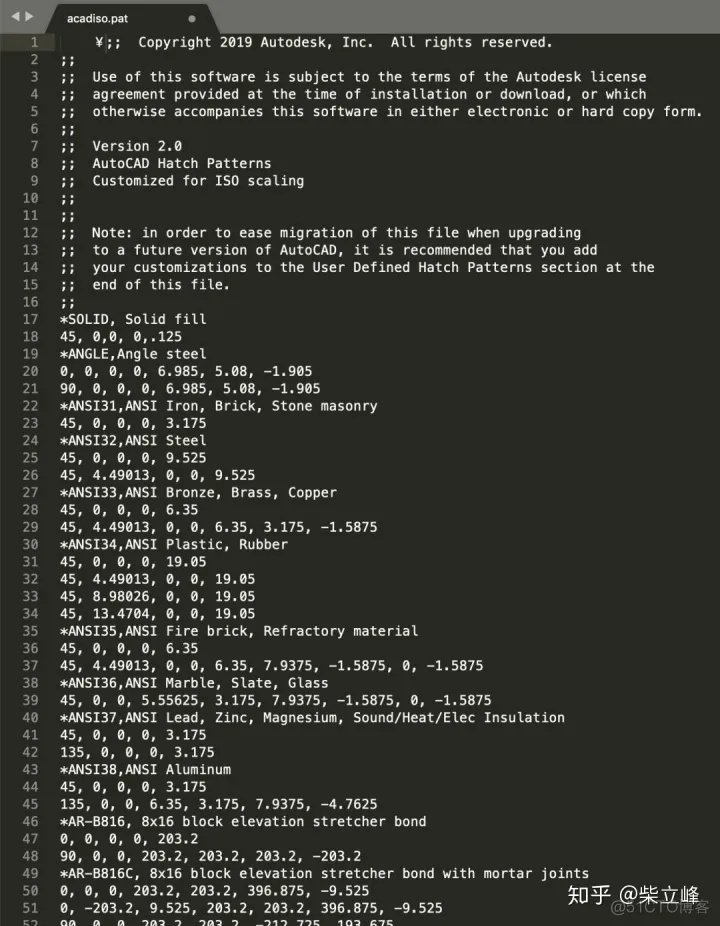
这个和以前讲过的 acadiso.lin 文件是差不多的:
第一行从*开始,是名称和说明,第二行开始是通过坐标点来绘制填充图形(这就是为什么图案填充只有直线段的原因)。
接下来要讲解在 Mac上 添加自定义图案填充的三个方法:
把 acadiso.pat 这个文件拖到最下方:
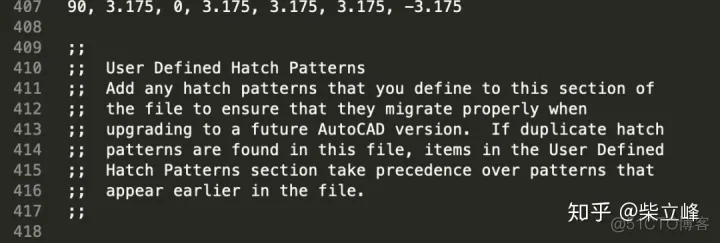
从 418 这行开始,用户可以定义自己的图案填充,而且不限定数量,格式就按照上面的格式就可以。
这种方式的麻烦点在于:你添加在 acadiso 中的填充,只有使用公制模板的时候才能用。acad 也是一样,如果想在两种模板中都使用,则需要两个文件中分别添加,这对之后的维护和更新都是一个麻烦事情。
这个方法其实是 Windows 中常用的一种方法。
直接在 Finder 中打开以下 Support 链接中的任何一个,然后把自定义的 pat 文件复制进去:

这个方法需要注意两点:
1. 自定义 PAT 文件的名字不能叫 acad.pat 或者 acadiso.pat。
2. 每个 PAT 文件中只能保存一个图案填充。
*这个方法的缺点很明显,就是所有的 Support 文件路径都太长,而且经常是隐藏路径,所以很多人不知道怎么去打开这个文件夹。
当然也可以新建一个 Support 文件夹,但是每多一个 Support 文件夹,启动时候需要扫描的位置就多了一个,会拖慢启动速度的。
接下来要隆重的介绍 Mac 版专有的添加 PAT 文件的方法:
方法三:让 AutoCAD 来帮你添加 PAT 文件
其实很多时候,我自定义的 PAT 都是从网上下载下来的,而且我喜欢直接放桌面上,这样好找。
接下来看看 Mac 上怎么添加一个桌面上的自定义 pat 文件:
首先,我们运行 HATCH 命令,会出现一个 Hatch 的 Visor:

点击图案填充,会弹出图案填充的浮动窗口:
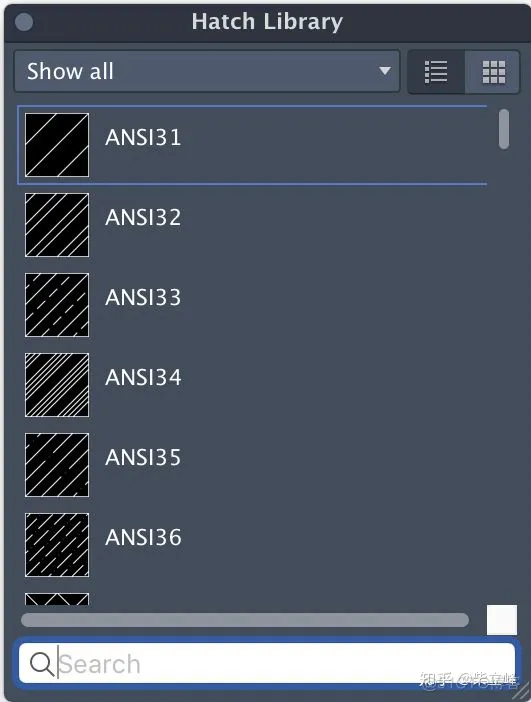
展开【Show all】,就会发现有一个选项【Add Patterns】:
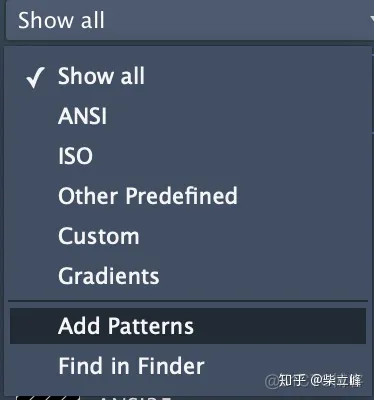
选择之后会让你选择一个 pat 文件,此时选择桌面上的 Test.pat 就可以了:
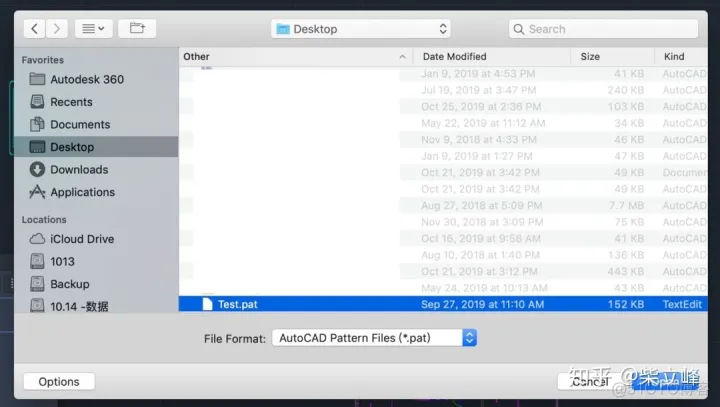
如果此时到之前的 Hatch Pattern 文件夹中,就能发现 pat 文件了……
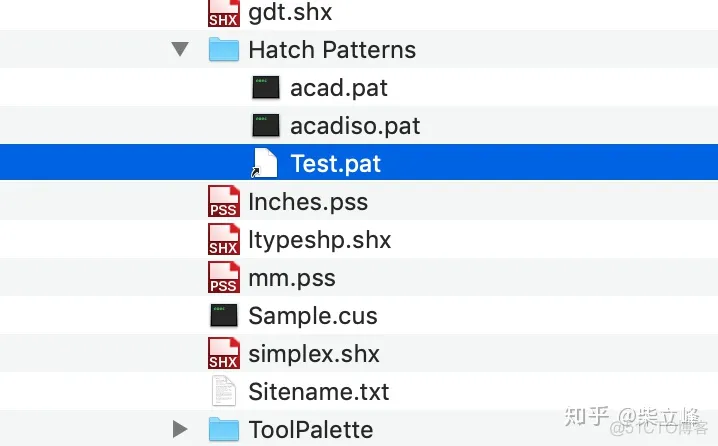
好像哪里不一样?
这个 Test.pat.lnk 其实是个链接文件,实际起作用的还是桌面上的 Test.pat 文件,所以如果要更新填充图案的话,只需要修改桌面上的那个文件就可以了。是不是很方便呢?
最后强调一遍,Windows 用户只能用前面两种方法来添加!
免责声明:本文系网络转载或改编,未找到原创作者,版权归原作者所有。如涉及版权,请联系删