Workbench 之14 在系统上工作
通过创建系统,Workbench提供了一个直线式工作流。首先,从工具箱选择系统并添加至项目图(见Adding Systems to the Project Schematic),然后在系统的单元中开始工作,一般自顶向下,直至完成所有要求的步骤。
在大多数场合,数据流也自顶向下在系统中传递。例如,在机械系统,在定义模型之前必须先定义几何;Model单元使用几何单元定义的几何作为输入。
因为不同类型分析单元的工作流有一定区别,包括了两种典型的样例描述在分析系统上的工作:一个是结构分析,一个是流体分析。
相关主题:
• 理解数据流
• 定义几何
• 基本结构分析工作流
• 基本流体分析工作流
• 分析系统
• 组件系统
• 定制系统
• 设计探索
• 提交求解
• 只读模式打开Mechanical
1. 理解数据流
为完成分析,在系统中向下完成每一个单元。通常,数据向下流动(在系统内自顶向下,在系统间从左向右)。从上行组件单元的输出数据作为下行单元的输入。系统上某些类型单元的输出数据,可传递或共享给另一个系统。
下例展示了项目图的两个系统,一个流体(Fluent)系统(系统A)和一个静力学结构系统(系统B)
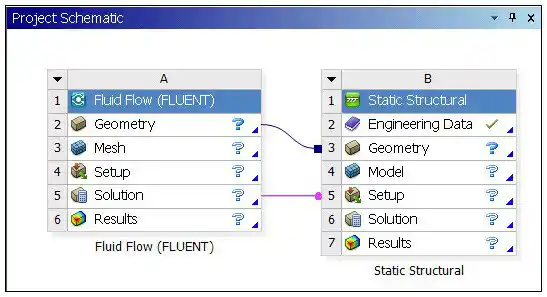
系统A中Geometry单元的几何,是系统A的Mesh单元的输入;系统A中Mesh单元生成的网格,依次成为系统A中下行Setup单元的输入,等等。
数据也可以在系统A和系统B之间流动,这两个系统共享相同的几何,由系统A和系统B的Geometry单元之间的带方形终止符的蓝色链接线指示。
系统A的结果数据,提供给系统B的Setup单元,由带圆点终止符的紫色链接线指示。
从上图,可见两个分析系统间的数据关系。
2. 定义几何
所有分析系统和几种组件系统都由定义几何开始,定义的几何取决于运行的仿真类型有所不同,大多数情况下,使用Geometry单元:
• 在DesignModeler或SpaceClaim中创建几何
• 输入现存几何
• 从中间格式如IGES, STEP, Parasolid,和ACIS
• 从CAD文件
• 从相同机器运行的CAD任务
• 从ECAD文件
对于流体仿真,可从输入的网格或算例文件开始,详见Basic Fluid Flow Analysis,Starting from an Imported Mesh
使用快捷菜单指定几何:
1) 右击Geometry单元
2) 选择New DesignModeler Geometry或New SpaceClaim Geometry,启动相应的程序创建新几何,或选择Import Geometry浏览至一个已存CAD模型
此外,可从某些CAD系统直接启动Workbench。此时,Workbench以一个Geometry系统开始,CAD文件已经关联。
一旦关联或导入几何,单元状态变为“Up to Date“,图标指示导入的文件类型。几何类型包括:
| ACIS (.sat) | |
| Ansys Neutral File (.anf) | |
| Autodesk Inventor (.ipt, .iam) | |
| BladeGen (.bgd) | |
| CATIA v4 (.model, .dlv) | |
| CATIA v5 (.CATPart, .CATProduct) | |
| Creo Elements/Direct Modeling (.pkg, .bdl,.ses, .sda, .sdp, .sdac, .sdpc) | |
| Creo Parametric (formerly Pro/ENGINEER) (.prt, .asm) | |
| DesignModeler (.agdb) | |
| IGES (.iges, .igs) | |
| JT Open (.jt) | |
| Monte Carlo N-Particle (.mcnp) | |
| NX (.prt) | |
| Parasolid (.x_t, .xmt_txt, .x_b, .xmt_bin) | |
| Solid Edge (.par, .asm, .psm, .pwd) | |
| SOLIDWORKS (.SLDPRT, .SLDASM) | |
| SpaceClaim (.scdoc) | |
| STEP (.stp, .step) | |
| Stereolithography (.stl). | |
| No file imported. |
如果不需要对几何做任何变更,可依下述章节所述继续后续分析
如果在继续分析之前,必须修改几何,可使用DesignModeler或SpaceClaim进行编辑。一旦进行修改,几何变为编辑程序的图标。导入之后在DesignModeler中编辑的几何,可在DesignModeler中打开,DesignModeler模型树指示该几何的来源。
定义几何之后,可与其它系统共享。详见Data Sharing and Data Transfer。
Ansys DesignModeler和Workbench与CAD相关信息,详见CAD Integration
3. 基本结构分析工作流
在项目图中添加新分析系统,设置合适的名称,典型地焦点指向Geometry,因为通常这是系统中要求用户输入的第一个单元。可在Engineering Data单元编辑或定义材料模型,但是本例假定默认的材料够用。
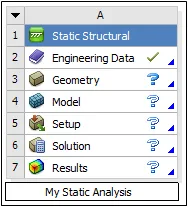
重要提示:定义几何不是必须的,无关联几何也可打开Mechanical,可简单跳过指定几何并打开Mechanical;这可以为不同几何创建分析模板,并不需要定义分析系统。可直接从Mechanical Model开始,建立仿真直至为规定的分析类型添加几何,这种弹性是有益的。
典型地在系统中自顶向下工作,在每个单元使用快捷菜单查看和选择可执行的操作
1) 导入或创建几何
• 导入已有几何,右击Geometry单元,选择Import Geometry;快捷菜单选择先前用过的几何,激活的CAD模型,或浏览之期望的位置。
• 创建新几何,选择New DesignModeler Geometry或New SpaceClaim Geometry
2) 定义载荷和边界条件,右击Setup单元选择Edit
Mechanical打开,使用应用程序工具和特征设置分析。
3) 典型地,在Mechanical中进行求解;也可以右击Solution单元选择Update,结果自动出现。
设置和运行特定Mechanical分析,详见Analysis System
免责声明:本文系网络转载或改编,未找到原创作者,版权归原作者所有。如涉及版权,请联系删