有限元仿真已广泛应用于土木工程各领域,仿真计算与模型试验成为推动结构工程模拟发展的基本手段。随着分析技术的更新,计算结果的准确度与精度不断提高。用试验数据标定计算参数已经成为大型工程批量仿真模拟的常用方法。
本案例使用Isight中的数据匹配组件进行混凝土材料参数校准。使用混凝土单轴受压Abaqus模型校准混凝土材料受压应力—应变曲线参数,使模拟应力—应变数据与单轴受压试验数据相吻合。
案例涉及的相关技术:
①Isight调用Abaqus和其材料子程序设定;
②Isight读取文件关键字修改;
③Isight数据匹配。
计算报告编写参照达索软件操作案例模式,尽量将整个操作过程展现给浏览者。作为技术邻的粉丝,在论坛中学习到了很多,也借此机会将学习Isight入门小体验分享给大家。本案例希望能在以下几个方面进行抛砖引玉:
①材料参数标定,可以为试验仿真模拟提供有益参考;
②本案例所涉及的方法可以拓展至Isight与Abaqus联合优化;
③Abaqus迭代优化采用子程序,丰富了应用范围;
④Abaqus模型以inp文件提交,补充了CAE模型的不足;
试验数据为《混凝土结构设计规范》(GB50010-2010)附录C.2给出的C30混凝土单轴受压应力—应变数据,材料参数见表1。初始分析模型为采用ABAQUS建立的C25混凝土棱柱体单轴受压试验模型,模型采用B21梁单元建模,材料为C25混凝土,材料参数见表1中匹配初始值。需标定的材料参数有4个,分别为弹性模量、轴心受压强度、极限受压强度、混凝土受压曲线参数。
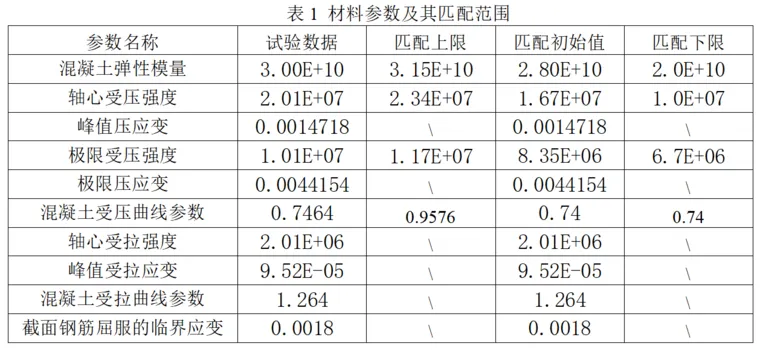
1 双击桌面Isight图标 启动软件
2 从Application Components选项卡中将Abaqus组件拖至如图3所示位置。
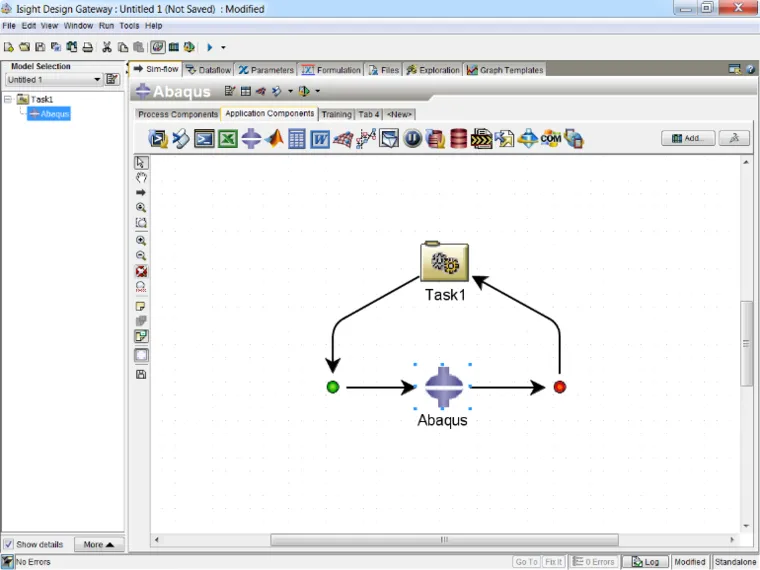
图3 在Sim-flow中添加abaqus组件
3双击Abaqus组件(或右键选择Edit)。
注:
①由于本例中需要对材料子程序的参数进行匹配,因此需要首先在AbqConfig.txt(默认在Isight安装目录下config文件夹)中加入识别材料子程序的关键词,本例新增信息为:
#识别关键词
*User Material
mConstant1,mConstant2,mConstant3,Constant4,mConstant5,mConstant6...
②由于参数迭代优化中abaqus分析需要使用子程序,因abaqus命令行设置为“Abaqus job=C25FT.inp job=C25FT interactive user="C:\Users\Administrator\Desktop\DataMatching\bigwork\PQFiberImp_v2.0-std-win64.obj"”,注意子程序建议采用绝对路径,见图4。
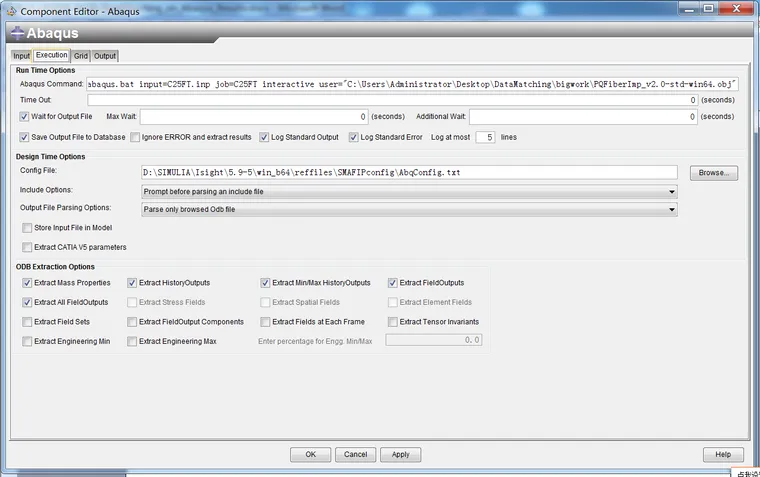
图4 Abaqus component editor中Execution选项卡设置
4在Input选项卡中,单击Browse,选择Abaqus/inp文件(或Abaqus/CAE模型)所在文件夹并单击Read File,输入参数即出现在对话框中。
5上下滚动,选择mConstant1、mConstant2、Constant4、mConstant6作为需要校准的参数。

图5 Abaqus component editor中input选项卡设置
6.在Output选项卡中,Isight会自动选择对应名称的结果文件(.odb) ,单击Read File.
7.选择lateral_History_RF2_1 [447,2]作为输出参数。
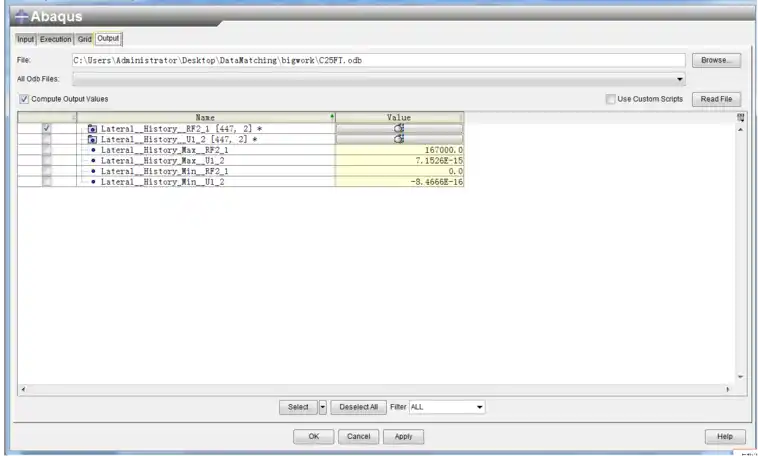
图6 Abaqus component editor中Output选项卡设置
8.点击OK完成Abaqus component editor设置。
9.将Data Matching组件拖拽至Abaqus组件后,如图7所示。
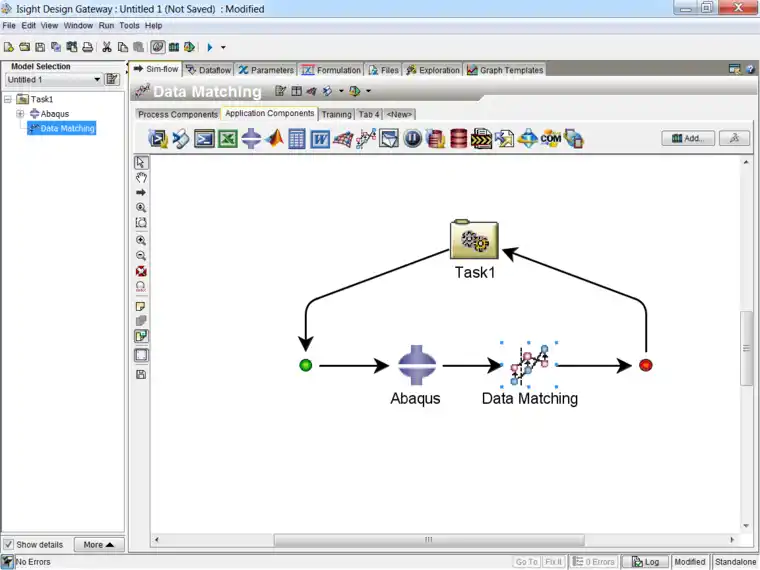
图7 将Data Matching添加至Sim-flow
10.双击 Data Matching 图标 (或右击选择 Edit),Data Matching 会默认打开Target Data Set Wizard,根据指示引导输入目标数据。
11.选择Drive the values from a text file并单击 Next。
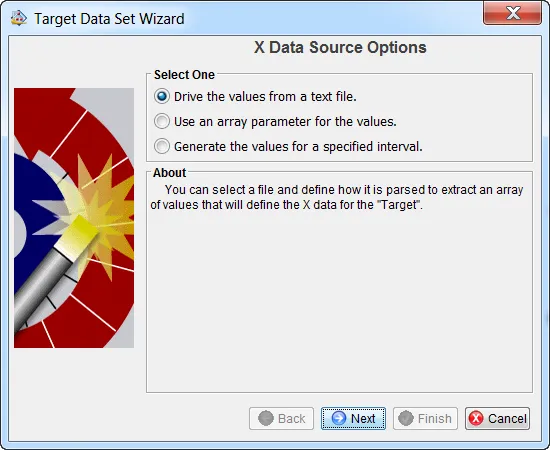
图8 选择 X Data Source Option
12.单击 Browse 并选择目标数据所在文件夹选择数据文件,单击 Next。
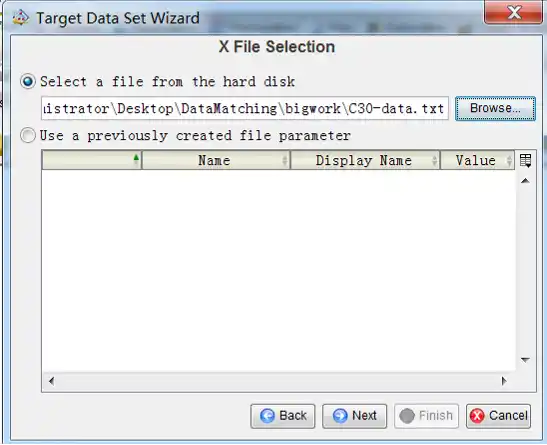
图8 选择 X Data Source Option
13.选择Table作为X文件的类型,并且如图9所示选择第一列数据。
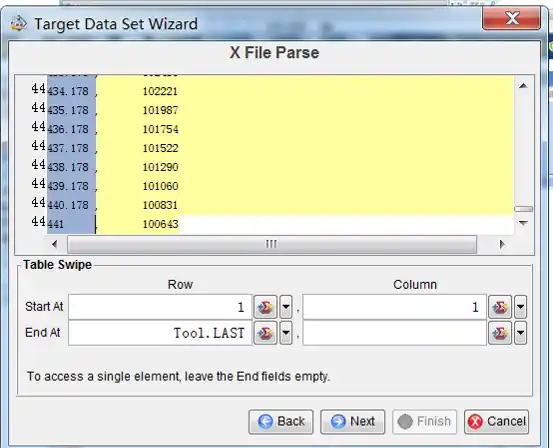
图9 X数据选择
14.同样选择Table作为Y文件的类型,并且如图10所示选择第二列数据。通过Graph 和Table选项卡可以查看目标数据的曲线图和数据表,见图11。
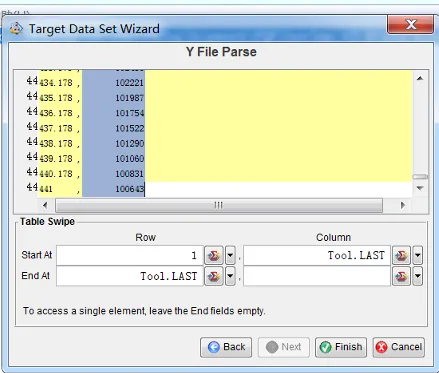
图10 X数据选择
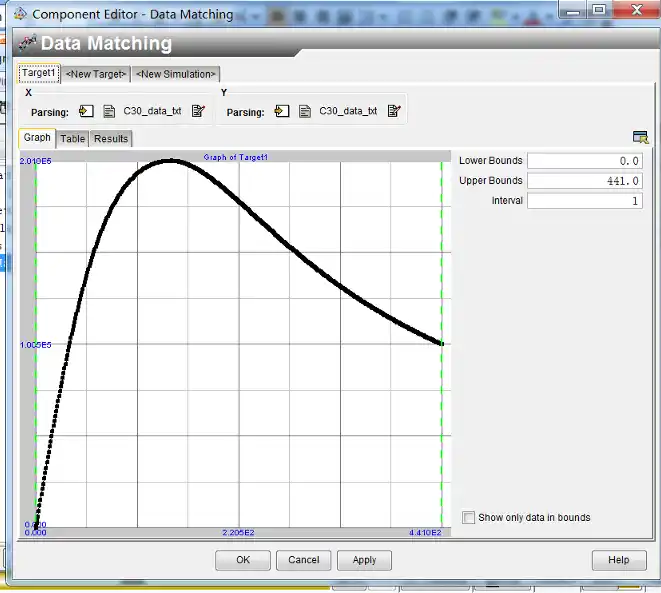
图11 目标数据曲线图
15.切换至 New Simulation选项卡,选择Target 1。
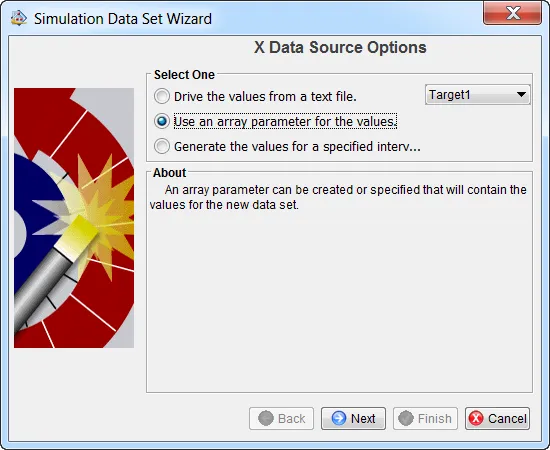
图12 Simulation Data Set Wizard
16.选择Use an array parameter for the values并单击next,选择lateral_History_RF2_1 [447,2]。
17.选择column 作为slice orientation,并且选择第一列数据,如图13。(注:本例通过设置使时间与微应变同步,因此第一列时间数据即为微应变数据)
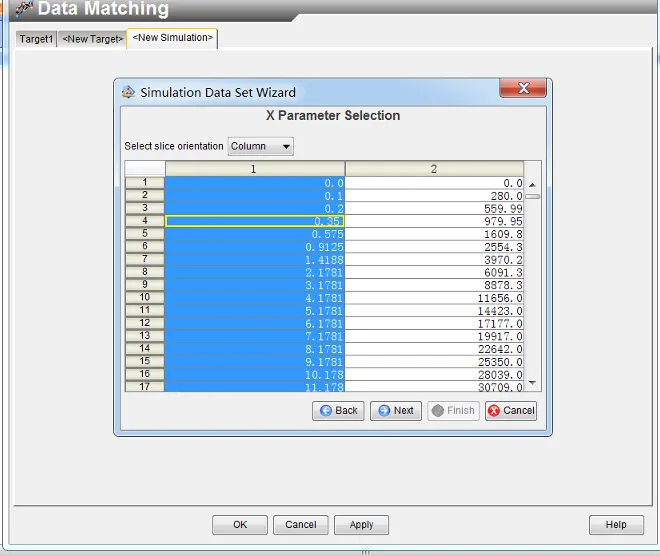
图13 参数数组的列形式
18.同理选择lateral_History_RF2_1 [447,2]的第二列数据作为应力,目标曲线与初始曲线见图14。(注:由于模型单元尺寸和截面不发生变化,且为轴心加载,因此截面应力与固定点反力同步)
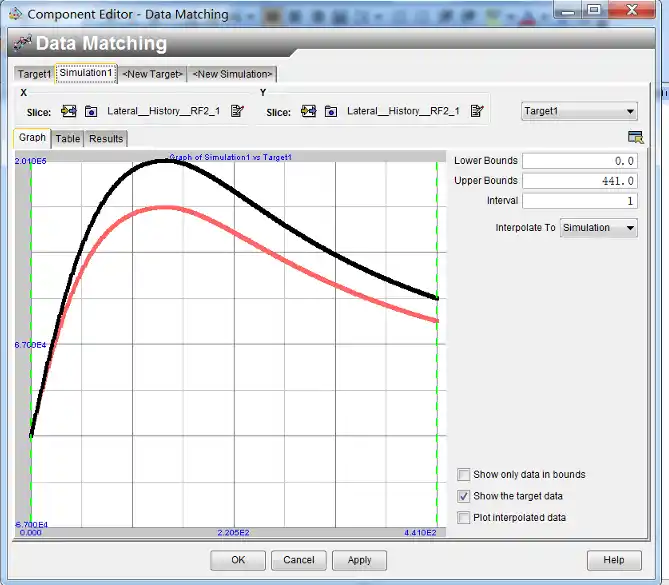
图14 目标曲线与初始曲线
19.在Results选项卡下找到Data Comparison子选项卡,可以看到一系列衡量指标,选择Sum of the Absolute Area Difference作为本例衡量指标。
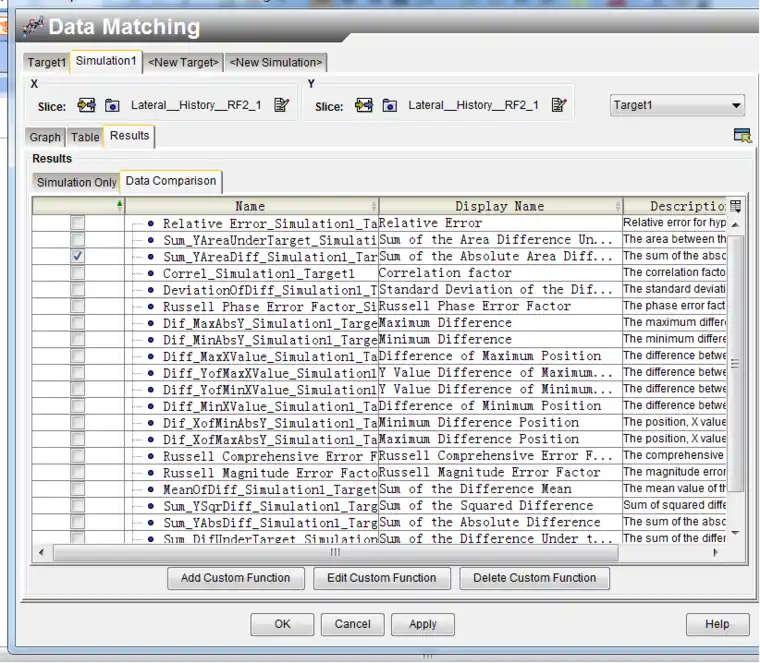
图15 Data Comparison选项卡设置
20.单击OK. Data Matching组件设置完成。
21.从Process Components 菜单栏拖拽 Optimization至Sim-flow中的task 组件上。默认更改 (选择将 task1更改为optimization component)单击OK。Sim-flow如图16所示。
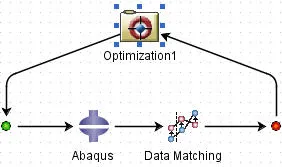
图16 在Sim-flow中添加Optimization组件
22.右键单击optimization组件,选择Edit进入Optimization编辑器。
23.在General选项卡选择 Hooke-Jeeves作为优化方法。
24.将Optimization Technique Options中的Max Evaluation改为40。
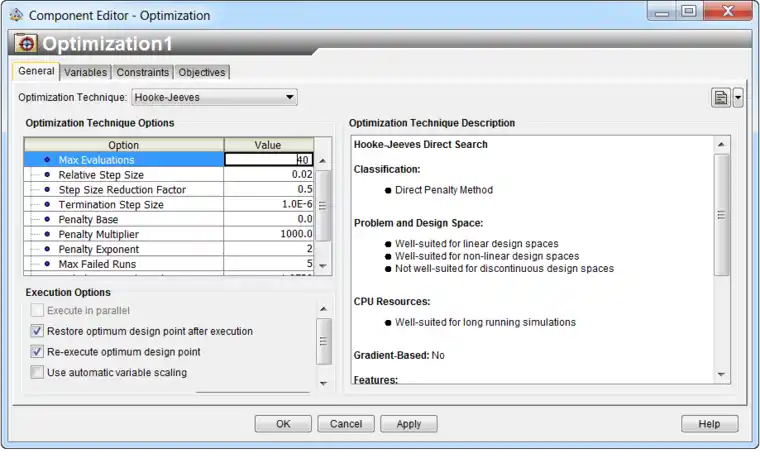
图17 Hooke-Jeeves优化策略
25.在Variables选项卡选择四个材料参数作为优化变量,并设定每个参数的优化区间和初始值,见图18。
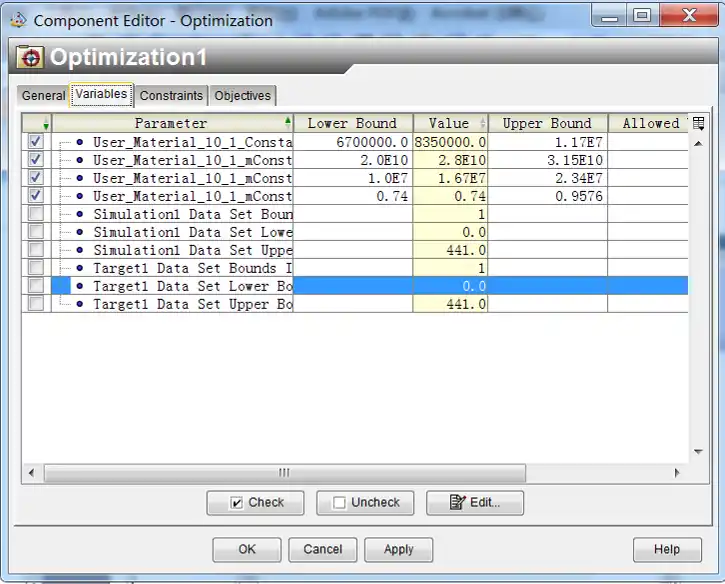
图18 设定校核参数的初始值和优化区间
26.在Objectives选项卡中选择Sum_YAreaDiff_Simulation1_Target1作为目标参数。
27.单击OK,完成optimization component设置。
28.切换回Sim-flow 窗口,右键单击Optimization组件选择Run →Run Component,开始执行优化迭代任务。
29.在优化任务运算进行中可以在Optimization History选项卡查看各项指标参数历史进程。
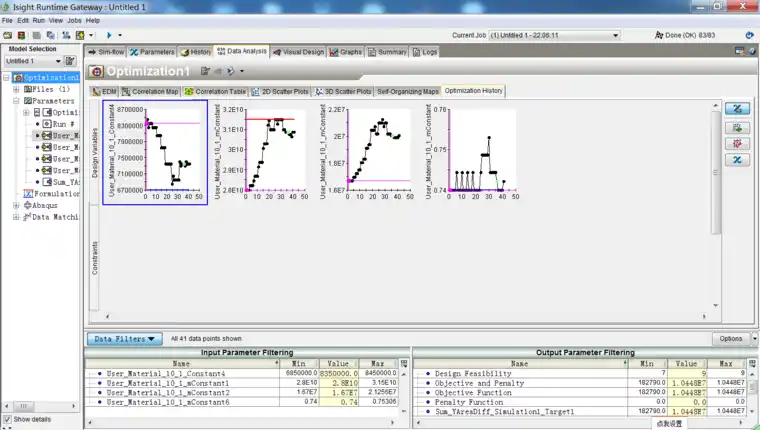
图19 Optimization History选项卡
30.优化任务运算完成后会给出所有优化方案中的最优结果,可以看出从第33次迭代开始衡量指标趋于平稳,但在第36次迭代中达到了最小值(自动绿色底纹标注)。最优迭代结果也将会以最终迭代结果最为最后输出。
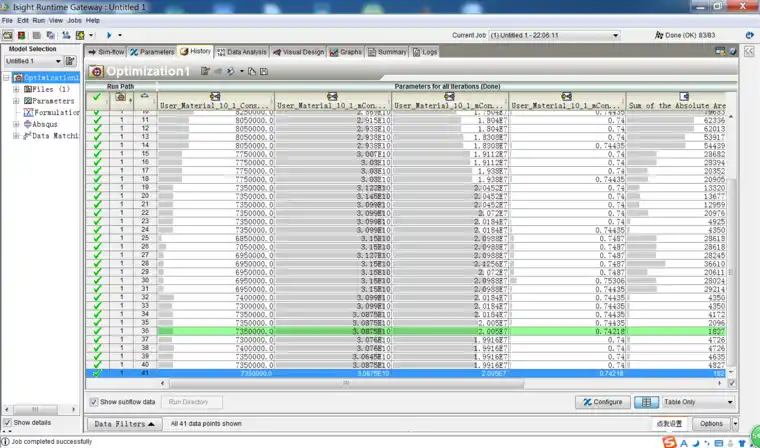
图20 History选项卡
31.初始模拟、最终模拟和试验数据对比见图21.可以看出
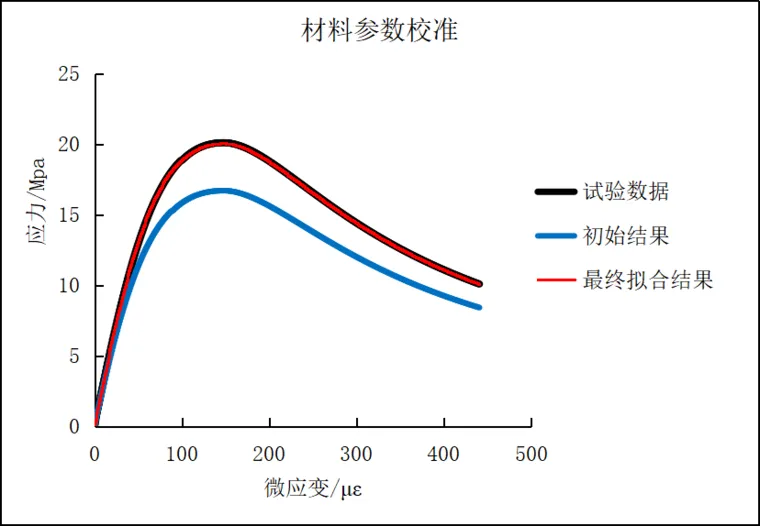
图21 初始、最终模拟结果与试验数据对比
从拟合结果可以看出,Isight的数据匹配可以有效地拟合材料参数,主要材料参数与试验误差明显减少,见表2,如弹性模量误差减小3.75%,轴心受压强度误差减小16.67%,这两个参数对于模态分析和结构承载力分析影响显著。快速有效地匹配到真实材料参数可以提高建模效率和分析准确性。
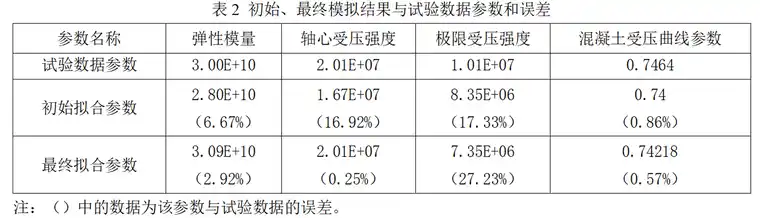
免责声明:本文系网络转载或改编,未找到原创作者,版权归原作者所有。如涉及版权,请联系删