本教程演示了在二维0.5m*0.5m空间内 射流对撞模拟的过程。
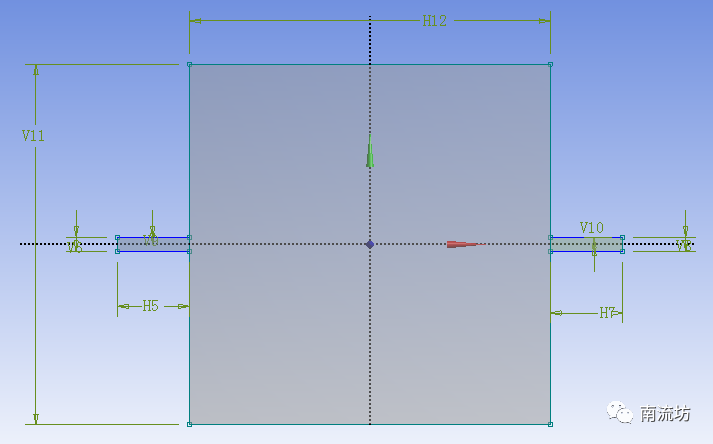
1 启动Workbench并建立分析项目
1)在Windows系统下执行“开始”→“所有程序”→ANSYS 2020→Workbench命令,启动Workbench 2020,进入ANSYS Workbench 2020界面。
2)双击主界面Toolbox(工具箱)中的Analysis systems→Fluid Flow(Fluent)选项,即可在项目管理区创建分析项目A。
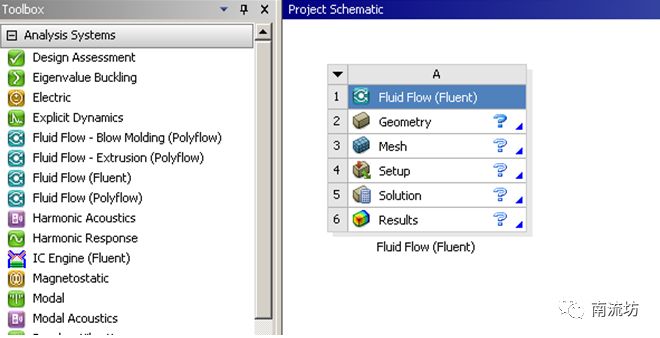
1)在A2栏的Geometry上单击鼠标右键,在弹出的快捷菜单中选择Import Geometry→Browse命令,此时会弹出“打开”对话框。
2)在弹出的“打开”对话框中选择文件路径,导入几何体文件。
1)双击A3栏Mesh项,进入Meshing界面,在该界面下进行模型的网格划分。
2)分别右键选择边界,在弹出快捷菜单中选择Create Named Selection,弹出Selection Name对话框,输入名称inlet和outlet,单击OK按钮确认。
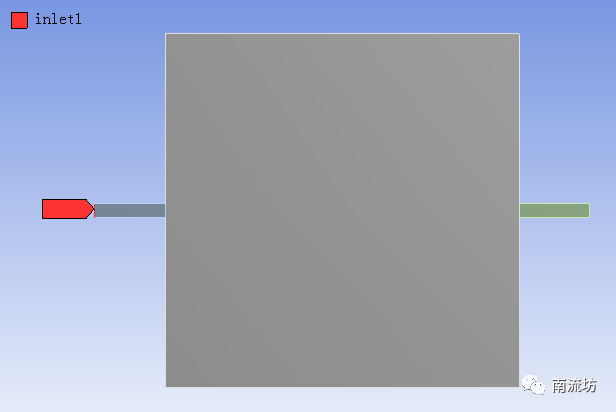
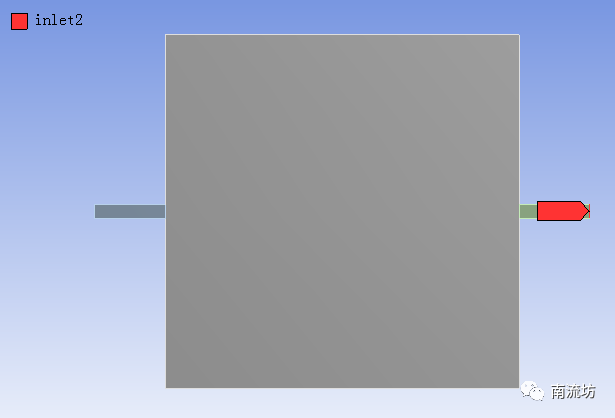
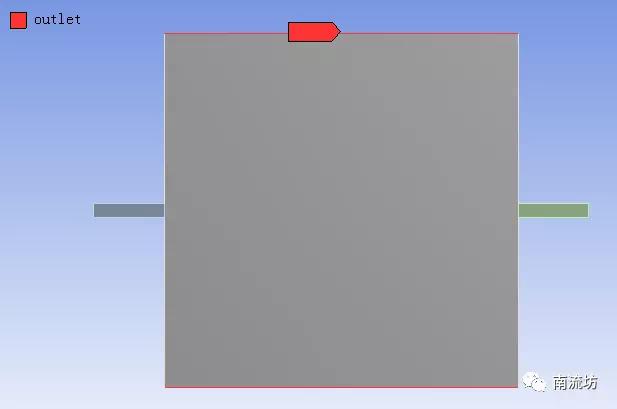
3)网格参数设置,Element Size填入2mm。
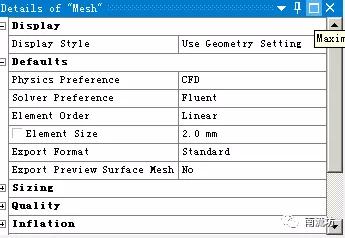
4)右键单击模型树中Mesh选项,选择快捷菜单中的Generate Mesh选项,开始生成网格。
5)网格划分完成以后,单击模型树中Mesh项可以在图形窗口中查看网格。
6)执行主菜单File→Close Meshing命令,退出网格划分界面,返回到Workbench主界面。
7)右键单击Workbench界面中A3 Mesh项,选择快捷菜单中的Update项,完成网格数据往Fluent分析模块中的传递。
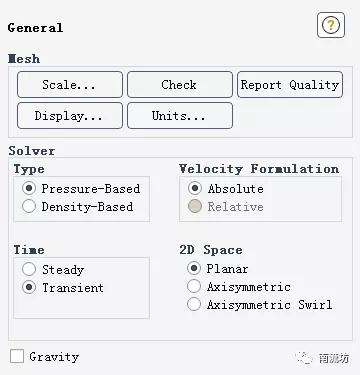
5 设置湍流

6 设置边界条件
1)单击主菜单中Physics→Zones→Boundaries按钮启动的边界条件面板。
2)在边界条件面板中,双击inlet弹出边界条件设置对话框。在Velocity Magnitude输入1,单击OK按钮确认退出。
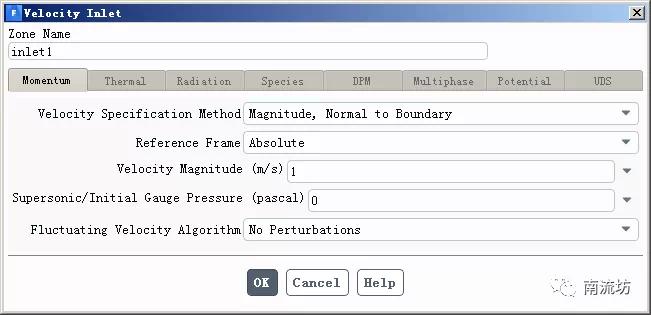
7 初始条件
1)单击主菜单中Solving→Initialization按钮,弹出Solution Initialization(初始化设置)面板。Initialization Methods中选择Standard Initialization,单击Initialize按钮进行初始化。
8 计算求解
单击主菜单中Solving→Run Calculation按钮,弹出Run Calculation(运行计算)面板。在Time Step Size填入0.001,Number of Iterations中输入2000,单击Calculate开始计算。

9 结果后处理
1)双击A6栏Results项,进入CFD-Post界面。
2)显示速度场动画。
免责声明:本文系网络转载或改编,未找到原创作者,版权归原作者所有。如涉及版权,请联系删