
1. 其它前处理器的建模
1. Designer-eDesign模式案例
基本概念
本章节将示范 Designer (eDesign模式) 执行射出成型模流分析的一般流程。其涵盖前处理、分析设定和后处理。流程图如下。

汇入几何
启动 Moldex3D Designer。单击 [汇入产品模型] (Import part / insert geometry) ,然后从目录 [安装路径]\Samples\Geometry\STL 加载 STL 模型 (*.stl format)。

Designer 亦提供两个额外的工具可检查塑件厚度和变更塑件厚度。请在需要时加以使用。更多详细信息请参阅Designer of Moldex3D Pre-processing tools。

建置流道系统
若要建置流道系统,请单击 [工作区] (Workspace) 窗口的第二个卷标。

1.单击 [浇口精灵] (Gate Wizard) ,然后单击您要放置浇口的塑件。保留默认值,然后单击[确认] (OK) 来确认目前动作。
每个精灵中的参数会显示于「工作窗口」(Workspace) 中,您可以视需求予以变更,然后再单击 [确认] (OK) 。

2.单击 [流道精灵] (Runner Wizard) 。保留默认值,然后单击 [确认] (OK) 来确认目前动作。
进浇点通常会在流道完成后自动建立。但在某些情况下则需要使用「进浇点精灵」(Melt Entrance Wizard) 来手动建立进浇点。
单击 [进浇点精灵] (Melt Entrance Wizard) 。系统便会自动设定进浇点。
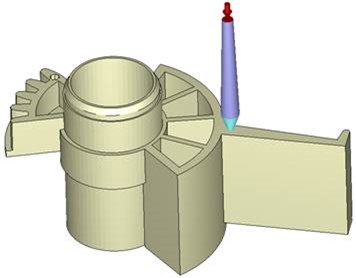
指定冷却系统
1.单击 [模座精灵] (Moldbase Wizard)。保留默认值,然后单击 [确认] (OK) 来确认目前动作。
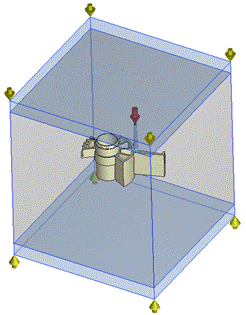
2.单击 [冷却水管精灵] (Cooling Channel Wizard)。系统便会自动建立冷却水路,如下所示。单击 [确认] (OK) 来确认目前动作。
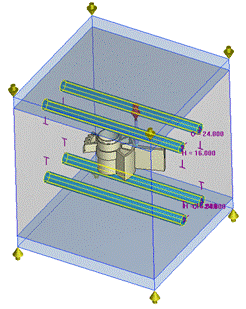
3.单击 [进水 / 出水精灵] (Inlet/Outlet Wizard) 。系统便会自动设定冷却液入口和出口。单击 [确认] (OK) 来确认目前动作。

4.单击 [检查冷却水路] (Check Cooling Channel) 。若侦测到问题,您可以使用「工作窗口」(Workspace) 中的「自动修复」(Auto Fix) 工具来修复问题。

实例化网格
单击 [生成精灵] (Generate meshing Wizard)。网格统计数据会于网格产生后显示于「工作区」(Workspace) 中。

导出网格模型
单击 [储存分析用网格档] (Save mesh file) 来导出网格模型。

免责声明:本文系网络转载或改编,未找到原创作者,版权归原作者所有。如涉及版权,请联系删