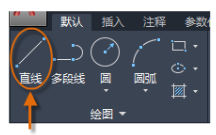
CAD绘制直线-方法1
直线是AutoCAD图形中最基本和最常用的对象。若要绘制直线,请单击“直线”工具;
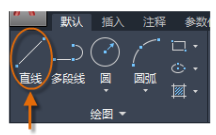
在绘图区域用鼠标左键单击一次,其目的是为了指定直线线段的第一个起点;松开鼠标,往任意方向拖动,线段会跟着拖动幅度变长变短;
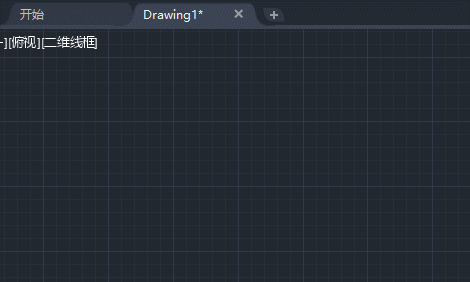
这时,我们会看见直线的旁边有一个白色的输入框,里面的数值会随着我们的拖动幅度而变化,这里面的数值代表是直线的长度,我们可以在里面输入任意数值确定直线长度,然后按Enter或者空格键完成一条直线的绘制。
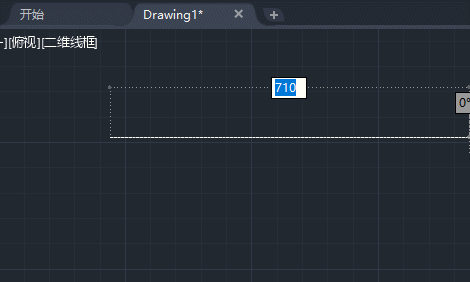
绘制直线-方法2
或者,您也可以在“命令窗口”中输入快捷命令“LINE”(大小写都可)或者“L”(大小写都可),然后按Enter键或空格键。
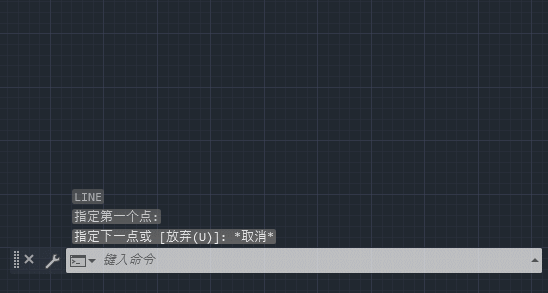
输入“line” 按回车 效果如图
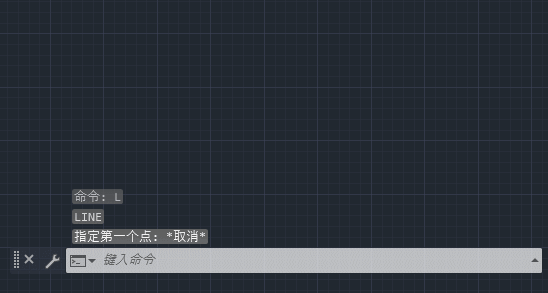
输入“l” 按回车 效果如图
实例操作1-绘制一条500mm的水平直线,直线的第一个点坐标为(0,0)
输入直线命令“L”
接着在“命令窗口”中输入直线的第一个点坐标(0,0),作为直线的起始点

然后输入直线长度500mm,完成。
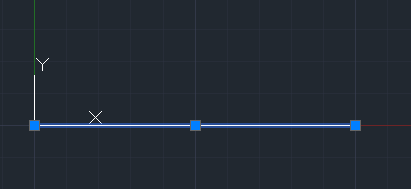
实例操作2-绘制一条角度为60度、长度500mm的直线
首先,在CAD命令栏中输入直线命令“L”,或直接点击直线工具按钮,在绘图区的任意位置定一点,为直线的起始点;接着,这时你会发现,当我们拖动鼠标的时候,在图象的两边各有一个输入框,第一个框提示我们输入的内容是长度,第二个框提示我们输入的内容是直线的角度。
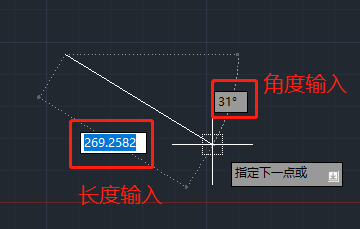
那么该如何将光标从第一个框切换到第二个框里面呢?鼠标点击是不起作用的,这里用两种方法:
第1种:按住shift键的同时再按下键盘上的“<”即小于号这个键,可以将输入框切换到角度的框内。
第2种:是直接按键盘上的Tab键,即可进行切换,两种方法因人而异,小编更倾向于用tab键;回归正题,确定起始点之后,输入直线长度500,按下tab切换到角度值输入框,输入60,按enter键
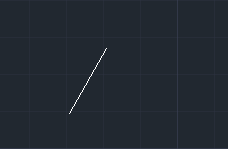
角度为60度、长度500mm的直线
最后按Enter或者空格键完成直线绘制。全部步骤参考图如下:
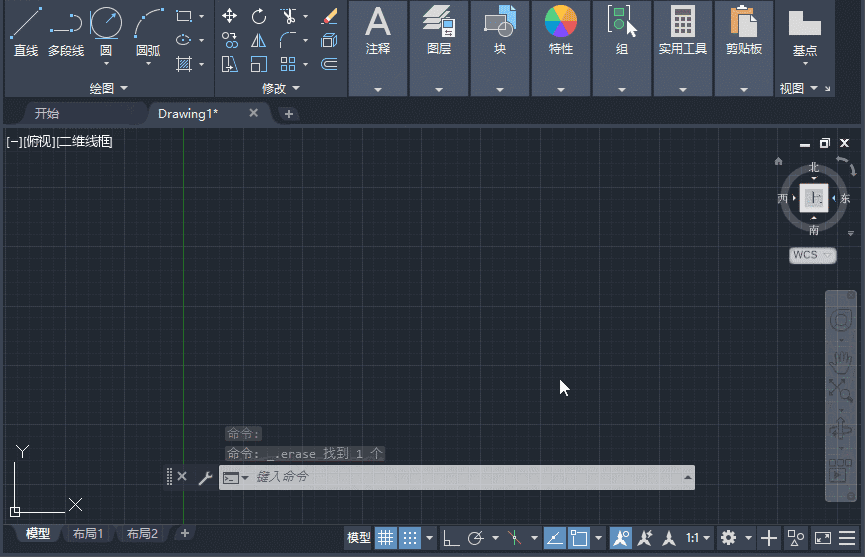
实例操作3-用直线绘制一个直角,边长900mm且长度相等
在绘制直线的时候,不知道小伙伴有没有发现,当绘制一条直线的时候,很难去控制它的垂直度(90°)和水平度180°;
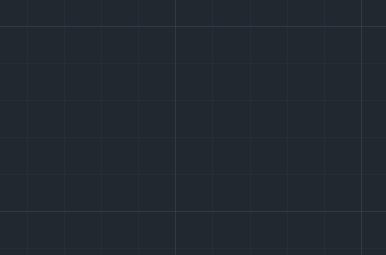
这时候我们需要打开状态栏中的“正交限制光标”,或者按“F8”

正交限制光标名词解释:可以将光标限制在水平或垂直方向上移动,以便于精确地创建和修改对象。所以,打开正交功能之后,绘制出来的直线方向被限制于0°、90°180°、270°这几个角度上。如下图所示:
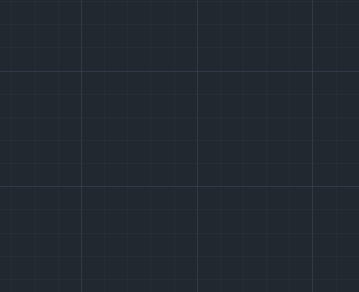
回归正题,打开“正交限制光标”之后,我们输入直线命令“L”,在绘图区任意处确定直线的起始点;接着,鼠标垂直向下移动并输入900,然后鼠标水平向左or向右移动输入900,按Enter或空格键完成直角绘制。全部步骤参考图如下:
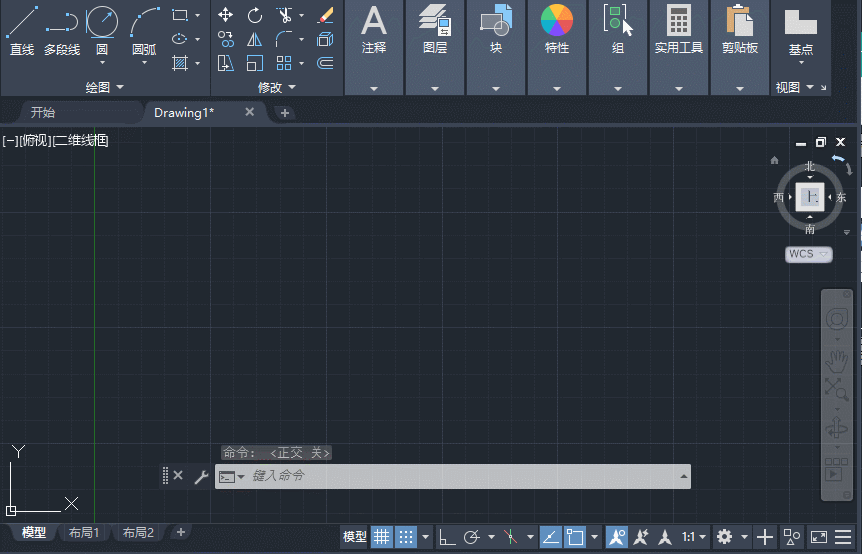
免责声明:本文系网络转载或改编,未找到原创作者,版权归原作者所有。如涉及版权,请联系删