在浩辰CAD电气软件中进行强电平面设计时,有两种设备表表格类型:图块表格和对象表格。之前的CAD画图教程中给大家简单介绍了两种表格类型,为了让大家对此有更深入的了解,接下来的CAD画图教程就让小编来给大家详细介绍一下浩辰CAD电气软件的强电平面设计中设备表生成之图块表格的相关操作技巧。
首先打开浩辰CAD电气软件,然后找到并依次点击【平面设计】→【强电平面】→【设备表】→【设备表生成】→【图块表格】。如下图所示: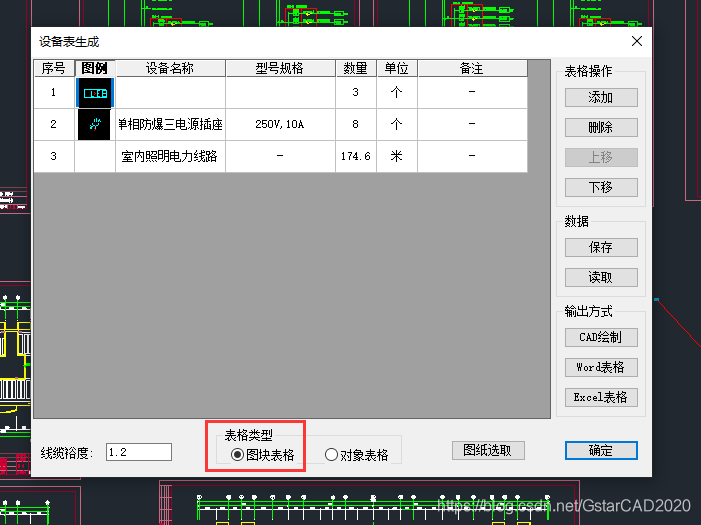
执行命令后即可调出【设备材料表编辑】对话框。如下图所示: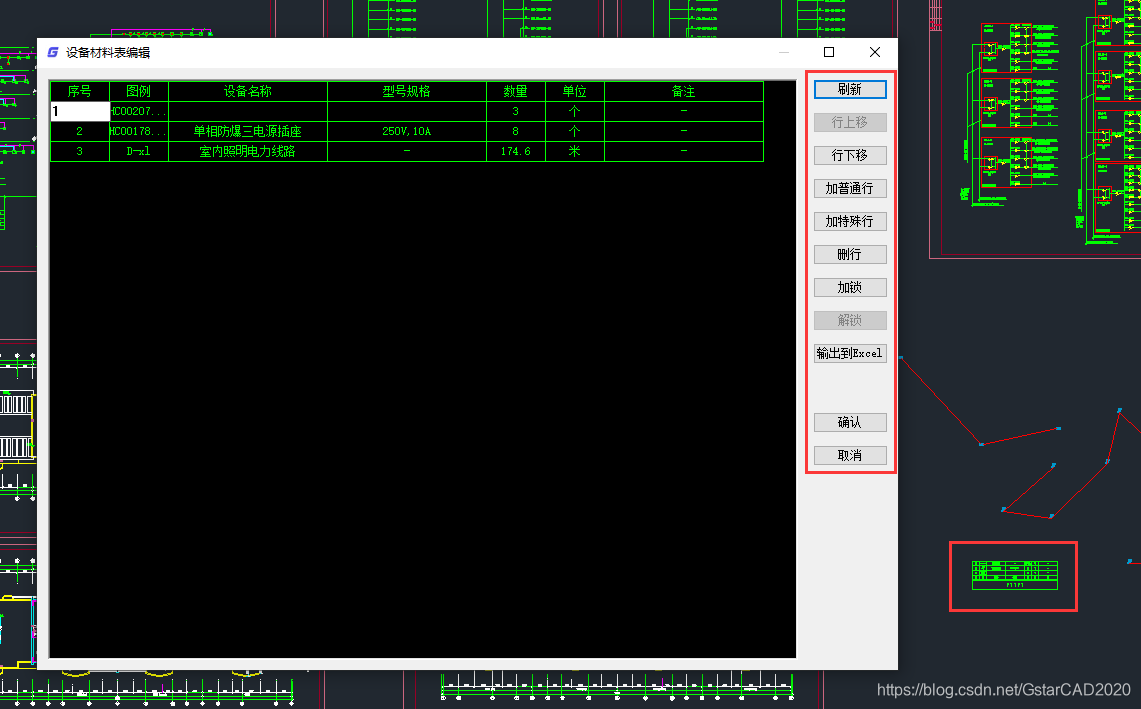
程序在对话框中显示当前设备表,用户点取设备表中的任一表格单元,此处的文字就自动呈编辑状态供用户编辑,也可用键盘上的“↑”“↓”将编辑框移动到相邻的位置(相邻表格的移动需用 CTRL+“→” “←”来实现左右移动)。
编辑框的内容也可以使用拷贝复制等功能。
【加锁】加锁后该行变为红色,不支持下面的刷新功能,适用于用户手工添加的统计内容。
【刷新】如果平面图在统计之后,有变动,点击【刷新】按钮,程序将自动统计的区域的设备的改变 更新到设备表,但锁定的内容将保持不变。
在参考本篇CAD画图教程使用浩辰CAD电气软件中图块表格功能的过程中需要注意:设备表刷新功能和设备表重新生成有很大的不同,主要是刷新保留了用户对设备表的编辑操 作,比如增加的锁定内容,设备表的顺序调整等等。在刷新程序执行后,程序只对需要修改的内容作了 修改,其他内容均保持不变,这样不会破坏用户后来的操作。举个例子,假设用户生成设备表后,如果作了一些修改工作,后来又在图上增加的一些设备,只需执行“设备表刷新”,程序自动对增加的设备作 了调整,设备表即告完成。如果用“设备表生成”,则所有用户作的一些修改工作均需要重新再来一编,这也是现在很多软件提供了设备表自动生成功能而用户却不用的原因之一。
【加普通行】一般设备表的行我们均称为普通行。在用户选择的表格行的下面添加,然后即可输入内容。
【加特殊行】特殊行一般用户注释。
【输出到 Excel】统计生成的设备表可以直接生成 Excel 文档,可以在 Excel中编辑。
点取“确认”后,程序根据用户全屏编辑的结果对设备表进行更新。 在全屏编辑对话框中回车相当于确认,如果用户需要编辑下一内容时,用鼠标或者键盘的方向键。
免责声明:本文系网络转载或改编,未找到原创作者,版权归原作者所有。如涉及版权,请联系删