图形尺寸

图形绘制
零件工程建立:Ctrl+N —— 零件 —— 高级 —— gb_part —— 确定 草图创建:草图 —— 草图绘制 —— 基准面选择 —— 做构造线 草图绘制:沿构造线画出大致形状 (八分之一)——智能尺寸 —— 镜像实体 —— 特征拉伸 注:右击可重新编辑特征或编辑草图
图形绘制
零件工程建立:Ctrl+N —— 零件 —— 高级 —— gb_part —— 确定 草图创建:草图 —— 草图绘制 —— 基准面选择 草图绘制:画圆 —— 特征拉伸 —— 光轴 与 丝杆 选择不同外观来区分 注:右击可重新编辑特征或编辑草图
图形绘制
零件工程建立:Ctrl+N —— 零件 —— 高级 —— gb_part —— 确定 草图创建:草图 —— 草图绘制 —— 基准面选择 草图绘制:画矩形 —— 画矩形构造线 定位小孔的位置 —— 拉伸 —— 选择外观 注:右击可重新编辑特征或编辑草图
图形尺寸
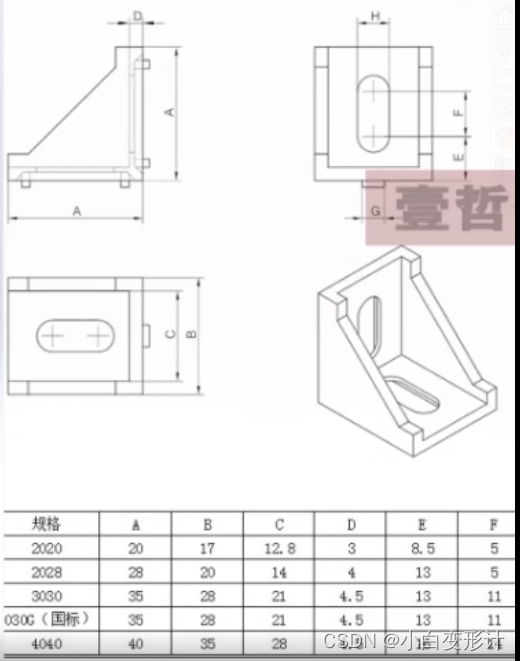
图形绘制
零件工程建立:Ctrl+N —— 零件 —— 高级 —— gb_part —— 确定 草图创建:草图 —— 草图绘制 —— 基准面选择 草图绘制
第一步:画矩形 —— 实体引用(选择实体 选择方向 选择距离)—— 实体剪裁 草图绘制
第二步:草图绘制 —— 以上一步图形为基础选择基准面 —— Ctrl+8(正视于) —— 绘制草图 —— 拉伸 —— 另一面利用转换实体引用 (或镜像) 草图绘制第二步:草图绘制 —— 以上一步图形为基础选择基准面 —— Ctrl+8(正视于) —— 绘制草图 —— 拉伸 切除 —— 选择外观 注:
镜像或实体引用出来的模型和原图形有链接,原图变化,镜像出来的图形也会变化 注:因为solidworks必须封闭图形才可拉伸,二次草绘时也必须是封闭图形
注:右击可重新编辑特征或编辑草图
形状

图形绘制:略
形状

图形绘制:略
形状

图形绘制:
注:四个小孔 ,可以利用圆周草图列阵快速绘制
形状

图形绘制:
注:同步轮的螺纹可以利用圆周草图列阵快速绘制
形状

图形绘制:
注:圆角和倒角建模后再弄更方便
注:矩形构造线可用来辅助画螺丝孔
形状

图形绘制
注:底层有孔,上层也要有孔,可直接利用实体装换底层得上层孔
注:设置完材料后,点击任意面,编辑外观 —— 零件 —— 选择颜色
注:在画上下重叠但不一样高度的图形时,转换实体很好用
形状


图形绘制
注:线性阵列的使用,如果选X方向,则把Y方向的个数置1,反之亦然
形状

图形绘制 :
注:圆角和倒角可以打开部分预览功能,观看倒角后的图形
形状

图形绘制
注:上面的锥形可先画出六边形然后拉伸拔模即可
形状

免责声明:本文系网络转载或改编,未找到原创作者,版权归原作者所有。如涉及版权,请联系删