在SOLIDWORKS产品设计过程中,我们经常需要重复使用某些常用命令,而且有时会为了寻找某几个不太常用命令花费较多的时间。所以为了提升工作效率,我们通常会利用一些快捷方式来帮助自己节省时间。在SOLIDWORKS中,我们常用的快捷方式有键盘快捷键、鼠标笔势、关联工具栏、快捷方式栏、痕迹显示。本文将重点给大家介绍这些快捷方式怎样帮助我们快速选择从而节省时间。
首先,先来看下键盘快捷键方式,下面是设置键盘快捷方式的操作方法:
1.打开SOLIDWORKS 软件,新建文件,在进入SOLIDWORKS绘图界面;如无文件,自定义将显示为灰色不可用 ;我们找到SOLIDWORKS界面上方的选项,点击下拉菜单,选择自定义,软件弹出用户自定义菜单栏。

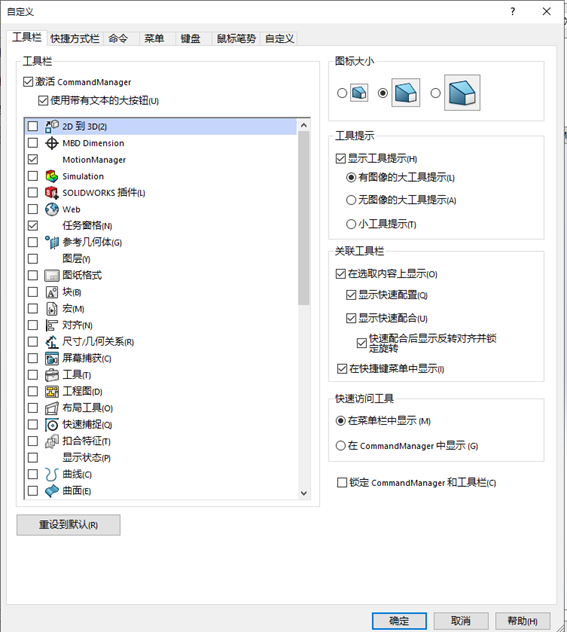
2. 选择键盘,我们可以看到软件自带的一些快捷命令,同样,我们可以选择常用的功能命令,设置为键盘快捷键,SOLIDWORKS支持单按键、Ctrl+单按键、Alt+单按键、Shift+单按键、(Ctrl+ Alt+ Shift自由组合)+单按键。
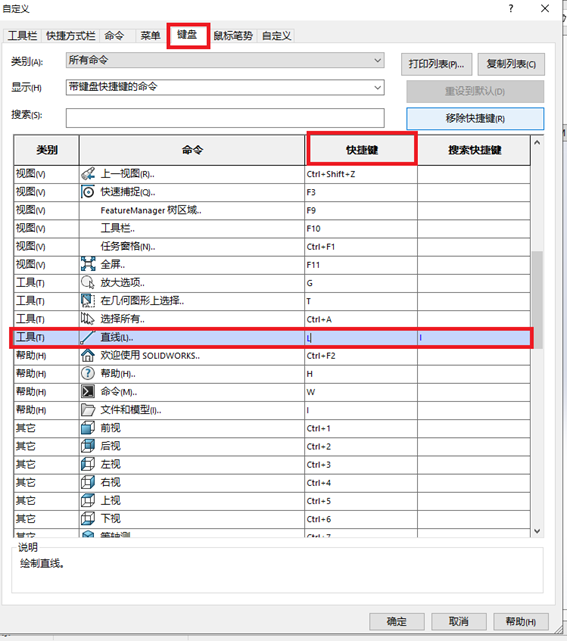
3.虽然这些组合方式可以覆盖大部分命令指令,但是对于工程师左手键盘、右手鼠标的常态,无疑一个左手是无法覆盖整个键盘的,多组合键的方式也不利用左手快速的控制。所以对于一些不是经常使用的命令指令,我们还可以通过设置搜索快捷键来帮助快速找到相应指令。搜索快捷键支持字母组合的方式,这样在主界面的搜索框中我们也能快速调用对应指令;设置完成后,我们点击确定。

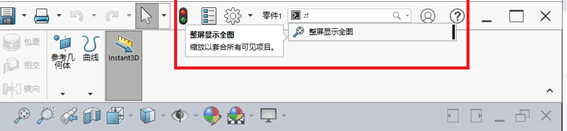
4.如果想要恢复系统的默认设置,选择重设到默认即可。
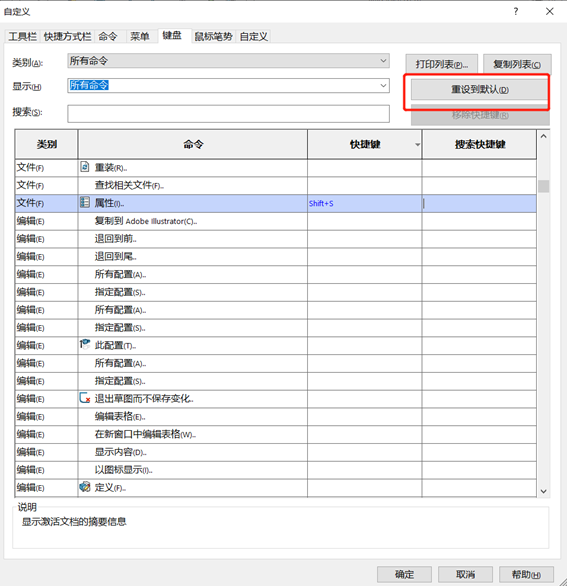
在键盘快捷方式中,我们可以发现系统默认的快捷方式中,基本上是对Windows的常见操作和SOLIDWORKS特殊功能的设置,基本上不涉及基础的建模指令;我们可以这么认为,SOLIDWORKS不建议大量使用键盘快捷键去调用设计的具体指令;
而且SOLIDWORKS里面有805个命令,插入&工具类的建模命令就超过400个,单纯使用键盘的快捷方式完成建模也是不现实的;从这里我们可以看出SOLIDWORKS的快捷方式应该是多种方法配合使用的;
键盘快捷方式遵循Windows操作习惯完成文件新建、保存、复制等常规操作;加上一些特别设置的功能指令的快捷键(如快捷工具栏)、配合鼠标笔势、关联工具栏以及痕迹显示快速的完成设计操作。下面将为大家介绍这些功能如何搭配使用;
快捷工具栏:在键盘快捷方式设置中默认S键位快捷栏的调用方式 ,在不同设计界面中可调用不同模块的快捷工具栏;详细的操作方法如下:
1.打开SOLIDWORKS,新建一个零件,进入绘图界面;按下英文状态的键盘“S”键,就可以弹出快捷方式栏,选择快捷方式栏上的命令就可以进行建模;在不同的使用场景中可调用不同模块的快捷方式栏;
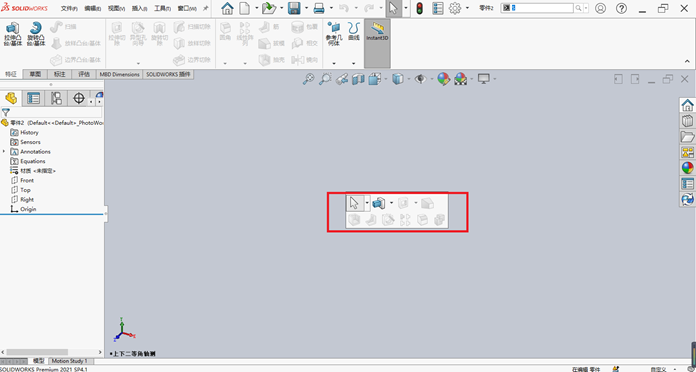
2.我们还可以根据需要对快捷方式栏进行设置,打开自定义设置,找到快捷方式栏,在快捷方式栏的选项框下方选择不同模块的快捷方式工具栏,然后在按钮的选项框里选择我们想要的命令,将其拖拽到快捷工具栏,就可以添加或是移除命令;
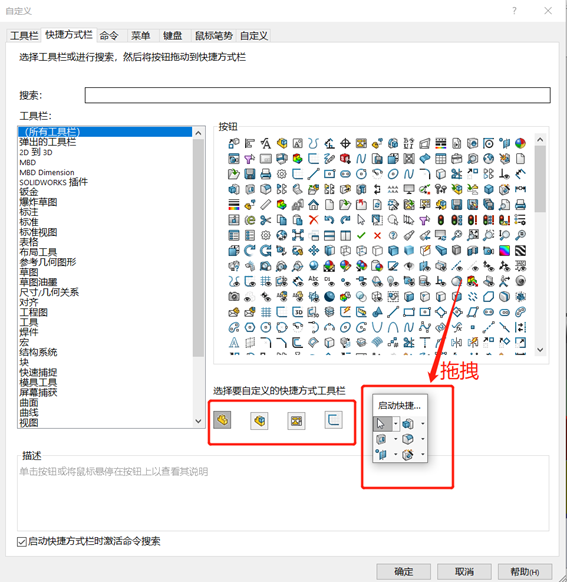
3.设置完成之后,我们点击确定,就可使用自定义的快捷方式栏。
鼠标笔势:通过按住鼠标右键,滑动方向来调用不同命令,在SOLIDWORKS不同操作界面(草图、零件、装配体、工程图)中分开设置调用相应模块的常用指令来完成设计;与快捷方式栏有异曲同工之妙,具体设置方法如下:
1.打开自定义设置,这次我们选择鼠标笔势。我们可以看到对话框右上角的“启用鼠标笔势”的选项,在下方命令这一栏中选取我们常用的功能,将其拖拽到鼠标笔势指南后释放,就可以设置我们想要的鼠标笔势;
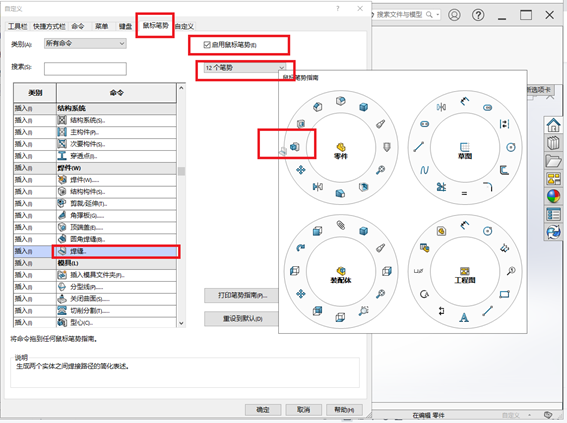
2.设置完成后,我们在SOLIDWORKS中新建或打开相应文档,按住鼠标右键不放,再拖动鼠标,这时鼠标笔势将启用,移动鼠标到所需的命令中松开鼠标即可调用相关指令;
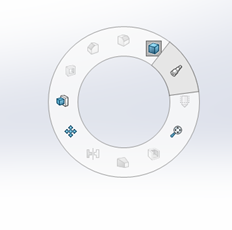
鼠标笔势可快速根据SOLIDWORKS打开的文档的编辑状态中,调用设置好的不同模块的指令,但这时还是有一定的局限性,比如我在装配体中直接调用鼠标笔势只是调用的装配体模块的鼠标笔势,无法直接调用草图、零件的鼠标笔势,在这里我们需要一些方法,帮助我们从装配体/零件中进入到其他模式比如草图。关联工具栏及痕迹显示就是为了这些情况准备的。
关联工具栏;是SOLIDWORKS通过大数据分析,根据用户的操作而推荐关联命令;比如工程师选择模型中的一个平面,那么接下来可能是新建一个草图、倒角、隐藏、赋予外观、颜色等;关联工具栏将用户可能要进行的下一步操作,按使用频率较多的全部集中的到关联工具栏中;如下图:
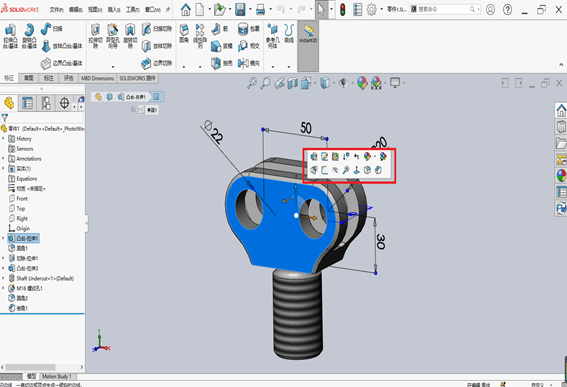
PS:小技巧,使用关联工具栏,鼠标一定要稳,不能乱动;乱动会出现一闪而过的情况;最好的使用方法,点选后,待出现关联工具栏后,鼠标轻微向右上角移动选择想要的指令。
开启关联工具栏的方法:进入SOLIDWORKS绘图界面;打开自定义,选择工具栏,然后在工具栏选项卡设置关联工具栏;
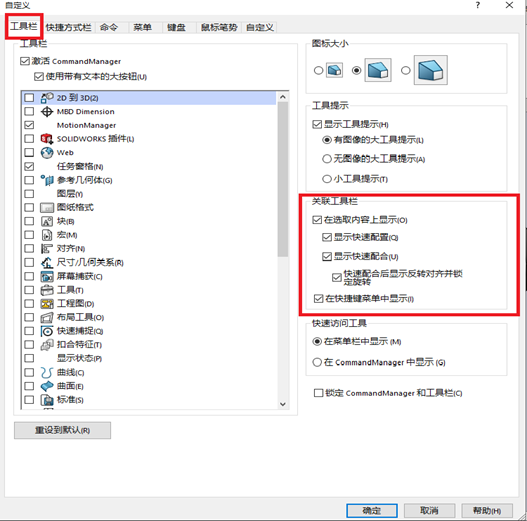
设置完成之后点击确定,我们就可以打开或关闭SOLIDWORKS的关联工具栏。
痕迹显示:痕迹显示的开启的方法:在系统选项>显示>痕迹;勾选选定后显示痕迹,也可以勾选在鼠标指针处显示;
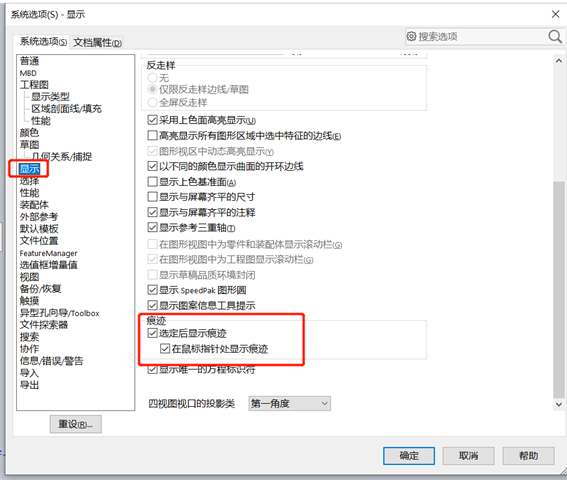
痕迹显示可帮助我们快速定位我们要选取的零件是选取表面、关联的草图、关联的配合、关联装配体配合等等;如下图
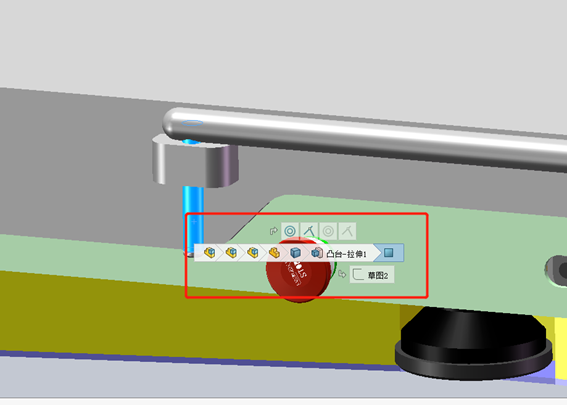
通过以上的快捷方式,我们90%的建模操作基本可以在绘图区域中央,无需大幅度移动鼠标点击寻找相关命令,也无需记忆大量键盘快捷键的组合命令。通过这几种方式完全可以按个人习惯自由组合,可以轻松完成设计。对于以上的自定义方式,均可保存为文档,自由运用到不同机器,以下是保存到本地的方法:
保存快捷方式的设置
1.在SOLIDWORKS的设置中点击保存或恢复设置;
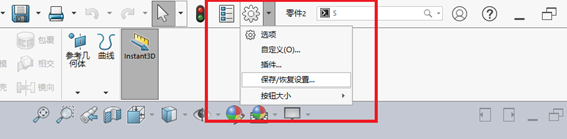
2.选择保存设定,它可以保存我们设置的工具栏、快捷方式、菜单以及系统优先级的自定义设定,点击下一步
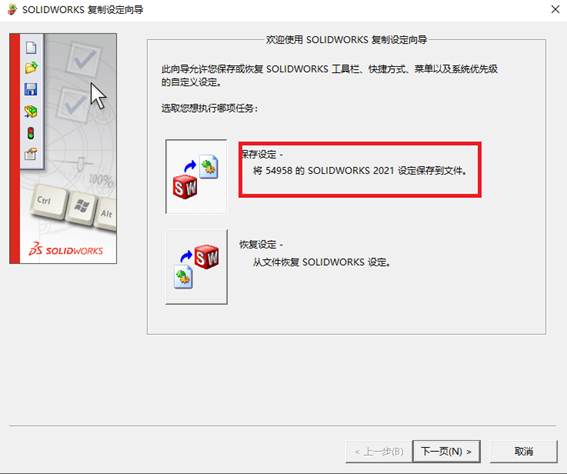
3.选择我们要保存的位置和文件的名称,再选择我们要保存的哪一些设定,点击确定,就可以将我们的设置保存在一个文件里
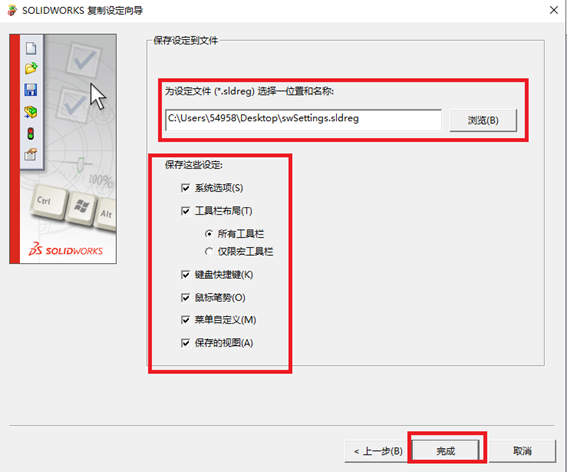
4.恢复设置则需要在设置>保存或恢复设置>恢复设置中,选择我保存的设置文件,然后下一步,完成恢复设置。
注意:在恢复设置时,建议先保存现有的设置,再进行恢复操作,这样可以避免过去的设置文件出错后需要重新自定义设置。保存设置文件可以帮助我们在另一台电脑的SOLIDWORKS中调用自己常用的自定义快捷方式设置。
免责声明:本文系网络转载或改编,未找到原创作者,版权归原作者所有。如涉及版权,请联系删