进行草图绘制时,需要先选定基准面。
绘制的图形是在所选基准面上呈现的,所以当你想在(除前、上、右视基准面以外的)其他位置构建草图时,就需要自己先去添加基准面。
a. 如何添加基准面?
图片: 
再在基准面页面选择参考即完成建立基准面操作。
b.左栏点中基准面 弹出小窗可选择 正视于,方便画图
在绘制图形时,可以使用智能尺寸进行长度约束。
按住ctrl键,选中要调整的对象,在左侧弹出的栏里选择关系(重合、平行、垂直…)即可。
用来生成选中对象设定距离的实体
画相同趋势的线条时,可以使用
a.画一条直线–设为构造线、调整为竖直或水平(相当于对称轴)— ctrl选中三者—左栏选择对称
~不同图形可选其中心点进行对称
b.画一个图,一条直线作对称轴,直接使用顶栏中的“镜向实体”可生成一样的图形
顶栏选项“线性草图阵列”(还有圆周阵列)
在进行绘制多个有序相同图形时,可以先画其中一个(或者能够反映排列关系的几个),然后进行阵列操作。
(提醒:ctrl C、V在这个软件也是可以复制粘贴的)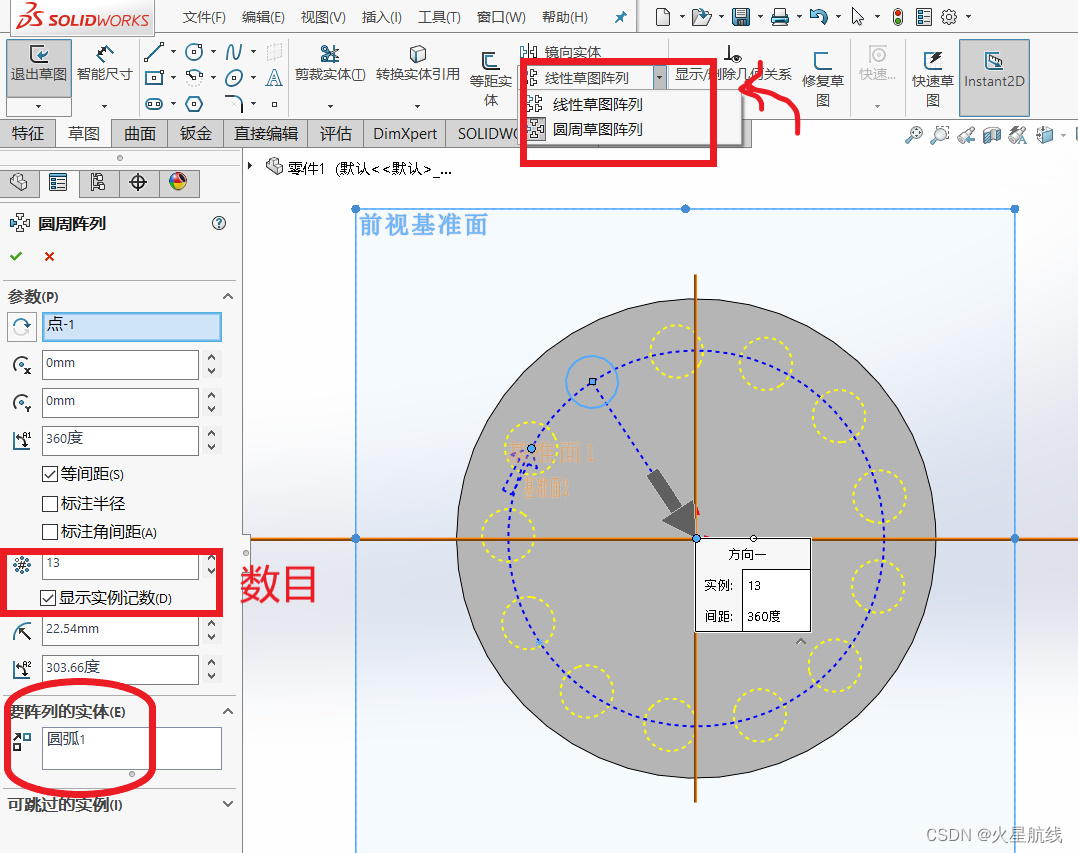
默认快捷键ctrl+z,不对的话可以在自定义那里搜一下对应快捷键
eg:将光标指向左栏(设计树)的“草图6” 点击,在出现的小窗里点第一个即可再编辑。鼠标右击也可以出现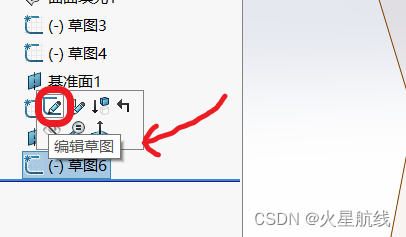
注意事项:图形需要是封闭的。
扫描:是将封闭图形(草图轮廓)和线条(路径)进行扫描,然后生成实体(有的也用到引导线)
注:封闭图形与线条需要有交点
我是在一个草图里画轮廓,另一个草图画路径
eg:下边的实体是通过一个圆作轮廓和一个半圆作路径扫描得来 放样:需要轮廓(两个及以上,可以是不同图形)和引导线
放样:需要轮廓(两个及以上,可以是不同图形)和引导线
eg: 下方实体是两个圆作轮廓、两条半圆作引导线放样得来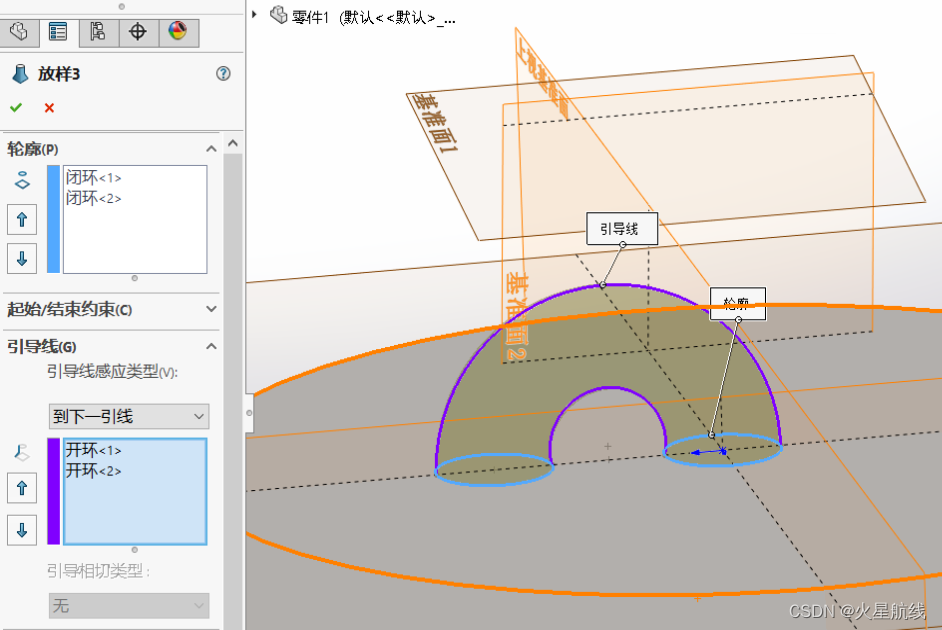
~扫描和放样区别:
扫描使用单一轮廓截面,实体截面都是相同或相似的;
放样使用多个轮廓截面,每个截面可以是不同形状。
圆角是让棱变圆滑,倒角是让棱变平面
按照弹窗要求即可
对3D图形编辑仍需提前绘制好2D草图,再按需求进行阵列种类选择和使用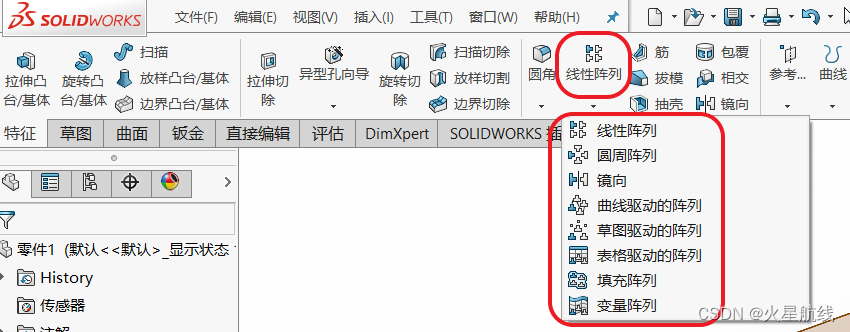
先在草图里使用线性/圆周阵列效果=在3维特征里后使用效果
应用:我使用了填充阵列去制作通风孔
(需要先在草图里画个圆、还需要一个方向【可以是一条线也可以是一个基准面】;点击填充阵列后,依次选中、再选择生成源切即可)
包覆有:浮雕(加厚)、蚀雕(切除)、刻画三项
~应用:我用到了蚀雕
需要先画一个草图:长度可以包住修改对象的矩形框(长度可使用智能尺寸进行修改,它支持圆周长的计算=pi*d直径)
当你想将一个带多余物体的实体分成两个实体或且将凸起消掉时,可以进行分割操作:
点击顶栏【插入】–【特征】–【分割】
想要消掉凸起可以选中下方菱形框里的【消耗切除实体】
左侧栏点击零件 ,选项外观(改颜色)和材质: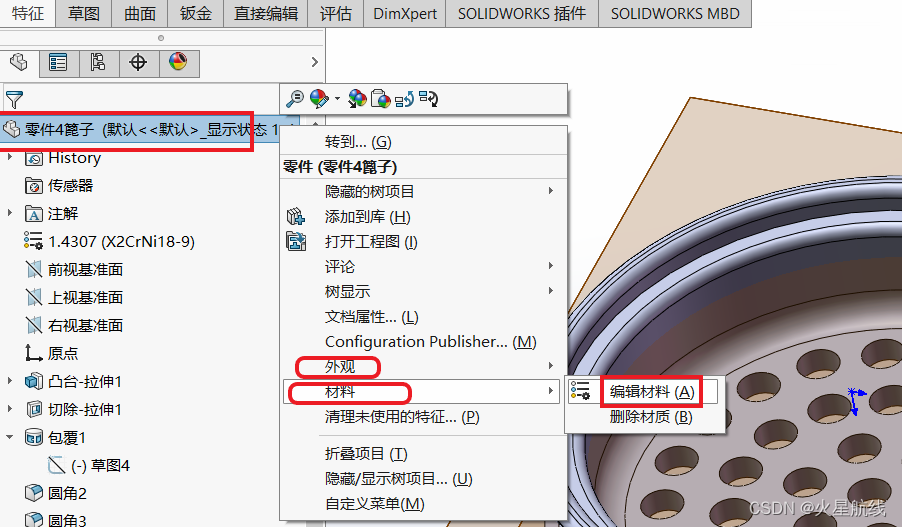
中栏里也有外观颜色选项,以及消除边线的选项(显示样式->上色)
消除边线和添加颜色后的效果: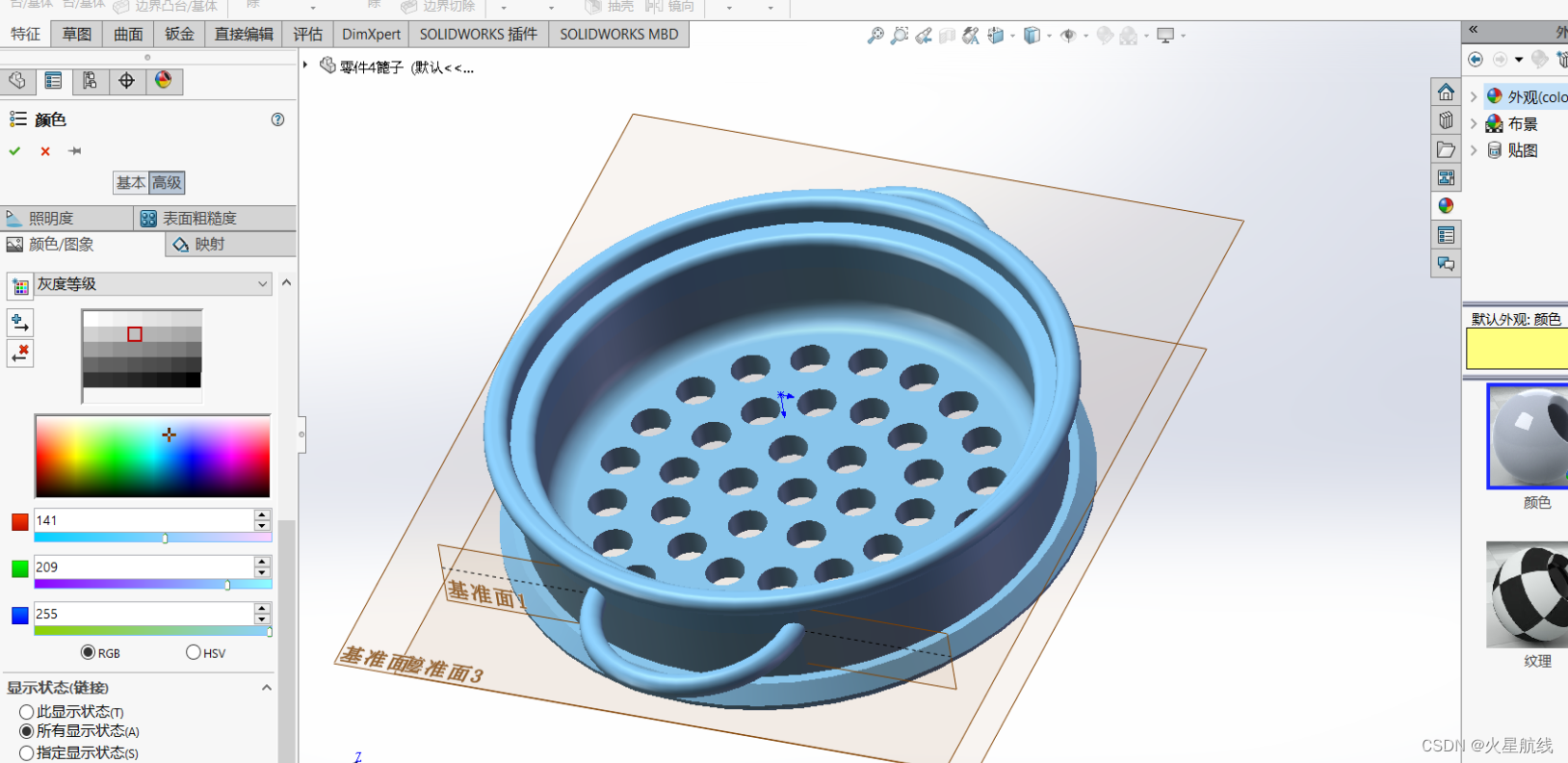
新建文件,点击【装配体】
点击【插入零部件】将要装配组合的零件添加进来
点击【配合】进行相应组装


免责声明:本文系网络转载或改编,未找到原创作者,版权归原作者所有。如涉及版权,请联系删