新打开的软件,默认已经建立好了一个项目工程,如橙色部分。按照红色部分的指引,新建一个HFSS的设计。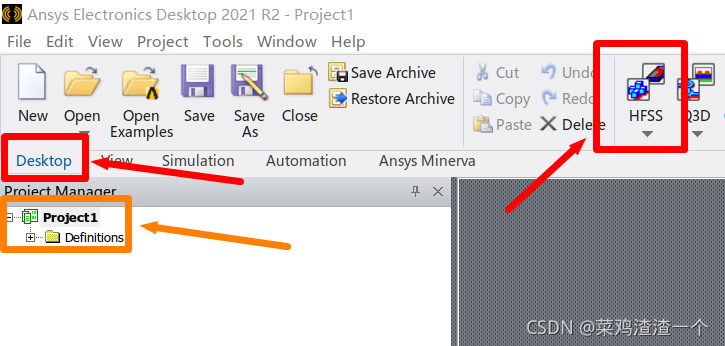
从中可以看出,它支持建立一个3D的设计。这里我们直接选择第一个,建立一个普通的设计。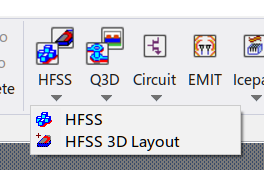
建立完设计后,就变成下面的界面。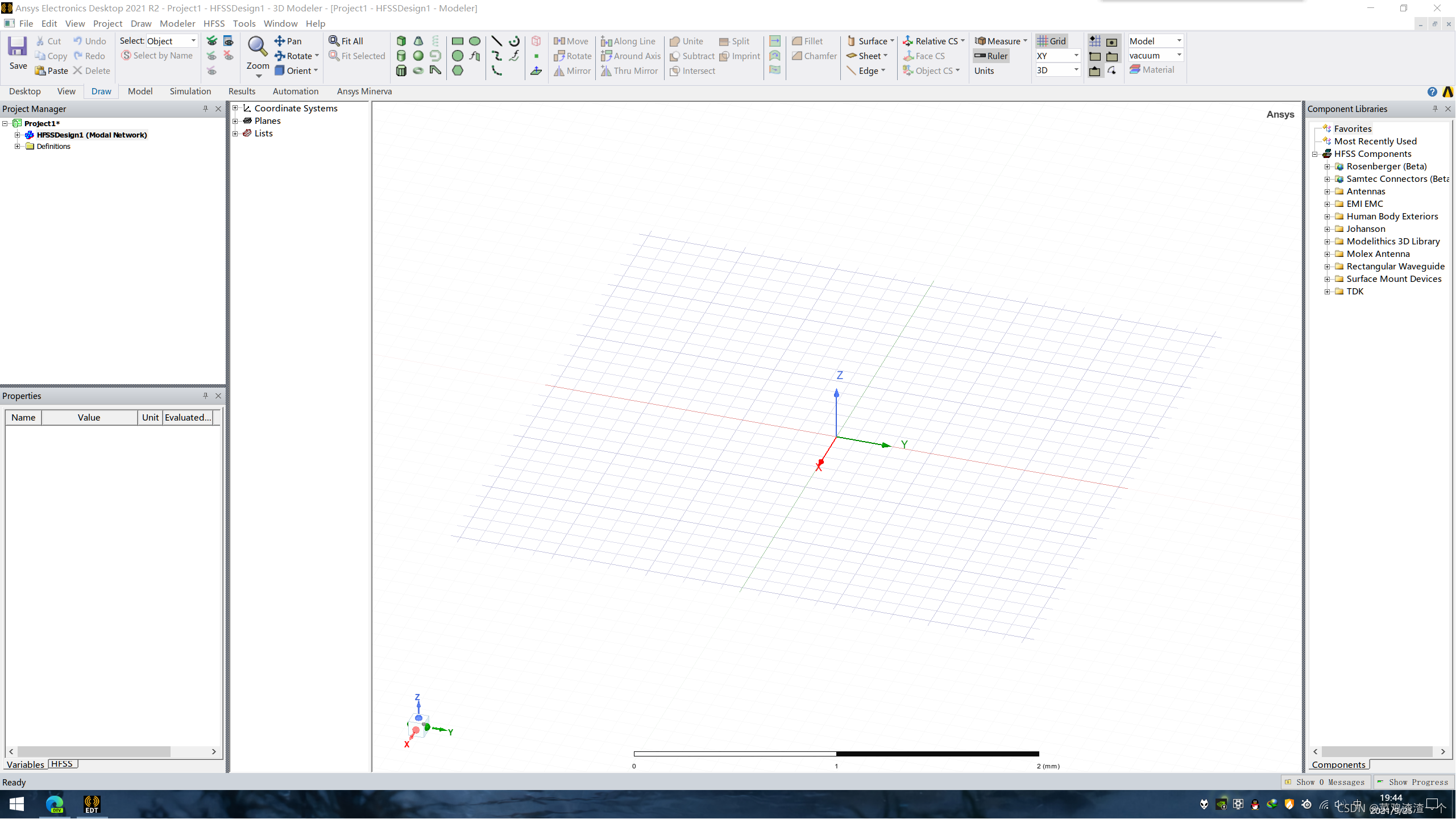
这里重点说一下Draw区的一些工具。
先看看左边部分,这部分主要关于界面操作。从左到右依次是:
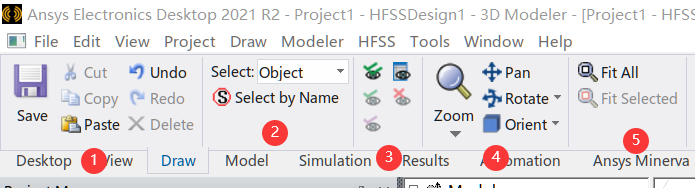
再来看看中间部分,这里主要关于绘图。从左到右依次是:
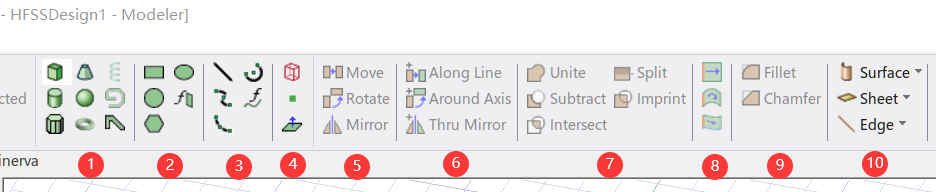
最后看看右边部分,这里主要关于网格和坐标。从左到右依次是:
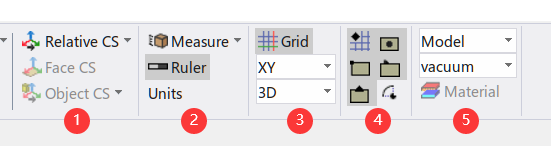
具体的,这些工具如何使用?其实是非常简单的,这里就不一一细说了,自己把每个工具都试一下,就能明白其中的奥秘,尤其是学习过AutoCAD的人,那是很快上手的。
当绘制了一个图形时,如何修改它的属性?
在做仿真之前,是需要对图形的物理化学属性进行定义的,例如介电常数,电阻率等。单击图形,使其变成粉红色,会出现左边的Properties窗口。常用的有四个,依次为:
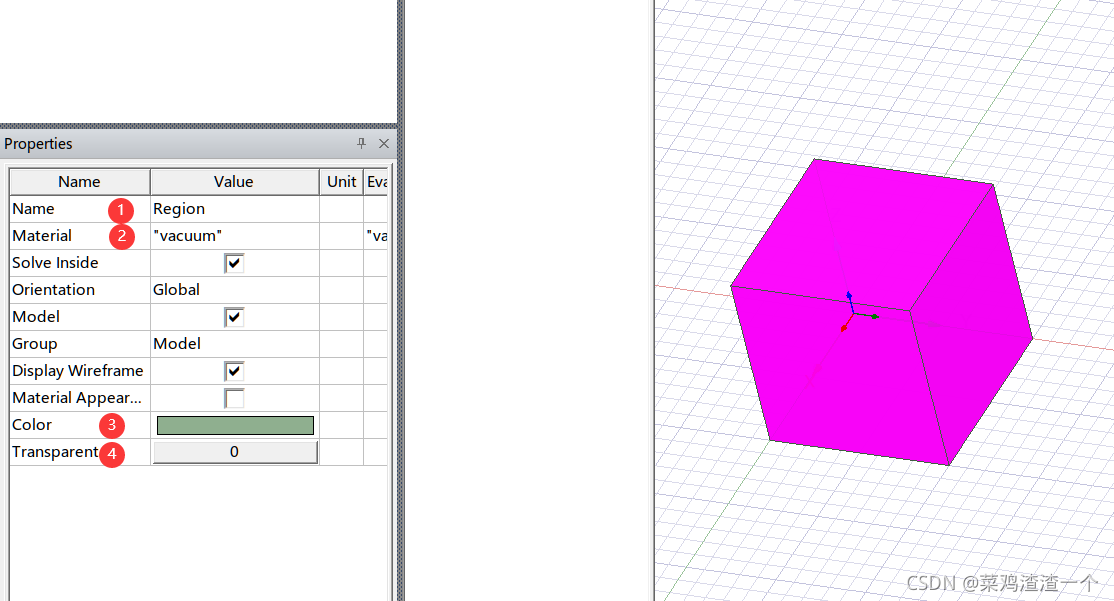
其中最重点的是第二项Material。点开选项,点击Edit。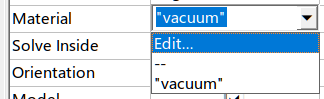
可以看出,ANSYS给出了很多常用的材料,例如常见的空气air,还有一些常见的金属例如氧化铝、铜,以及一些厂家的高频板材基板。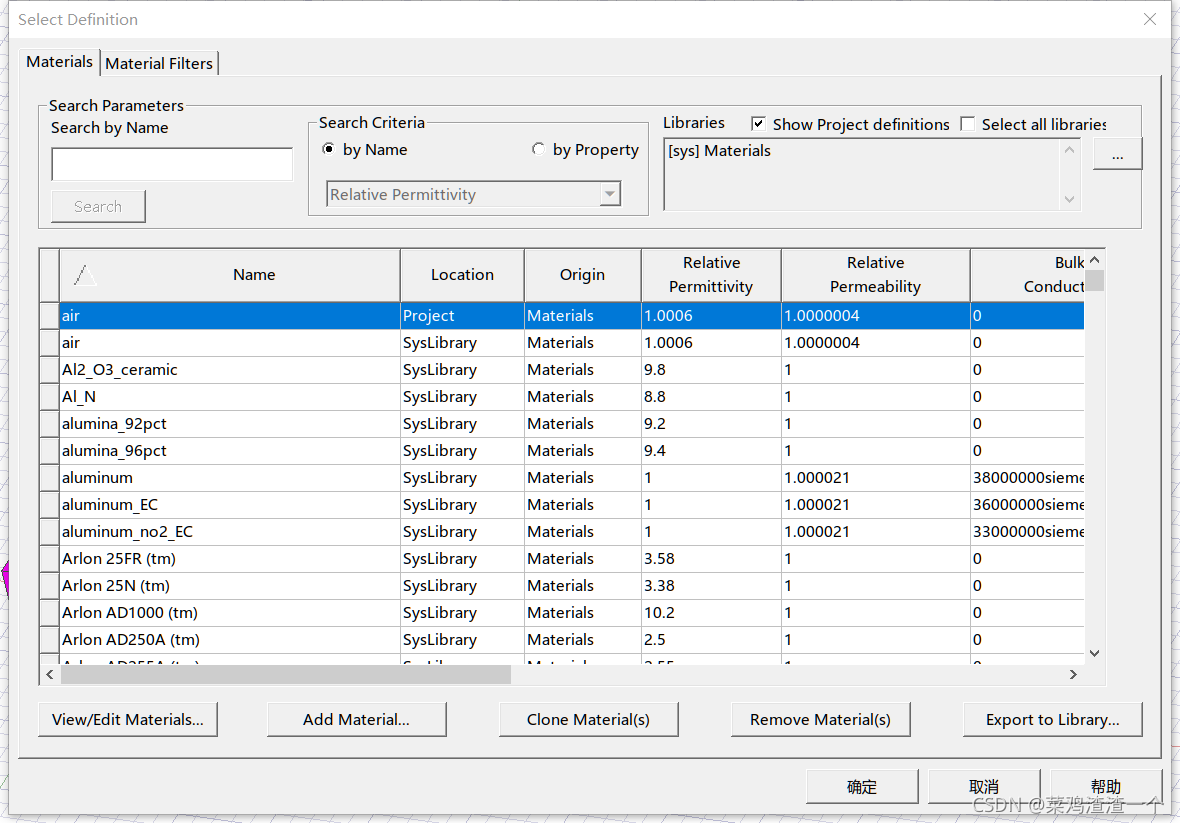
在搜索框里搜索,可以查找对应的材料,例如搜索铜。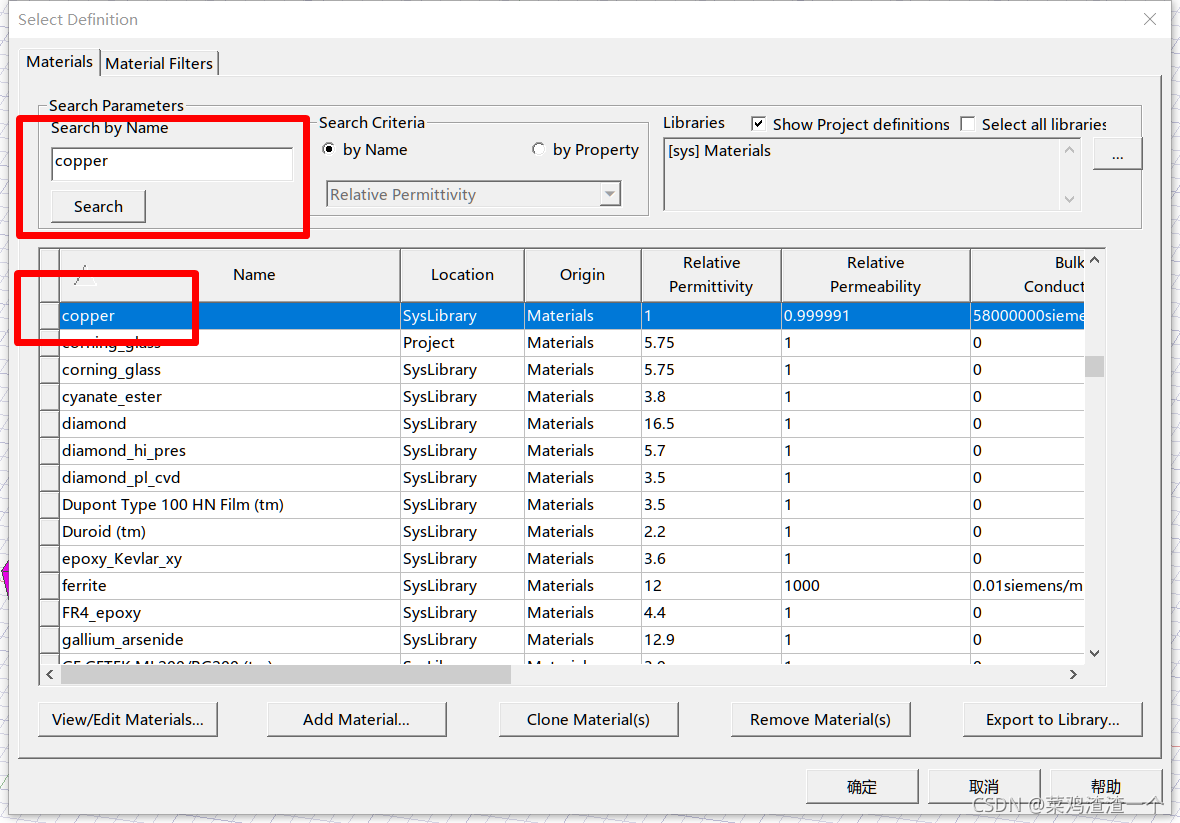
在下面的选项中,可以对材料进行修改,例如修改,添加,删除等操作。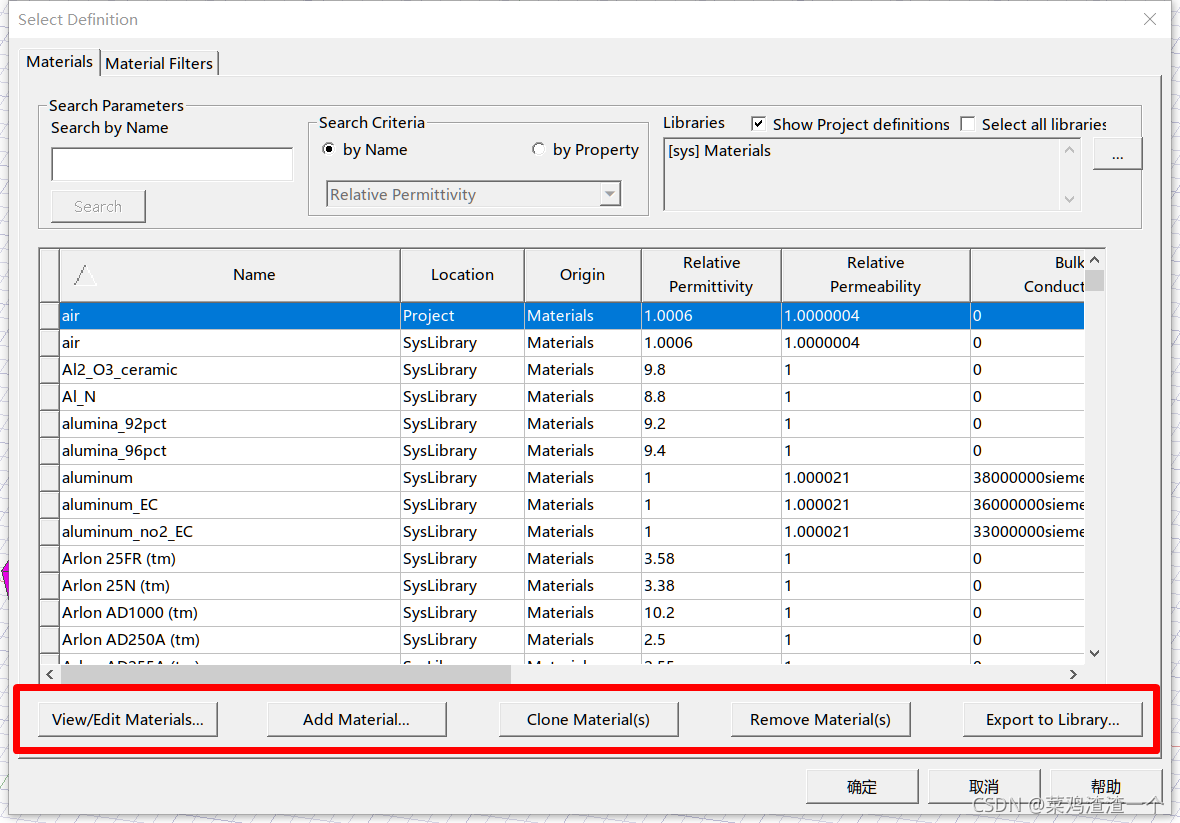
在绘制了图形后,我们怎样修改尺寸和坐标属性。一般都是选择Model下的黄色图标的图形,例如CreatBox和CreatPolyline,双击它。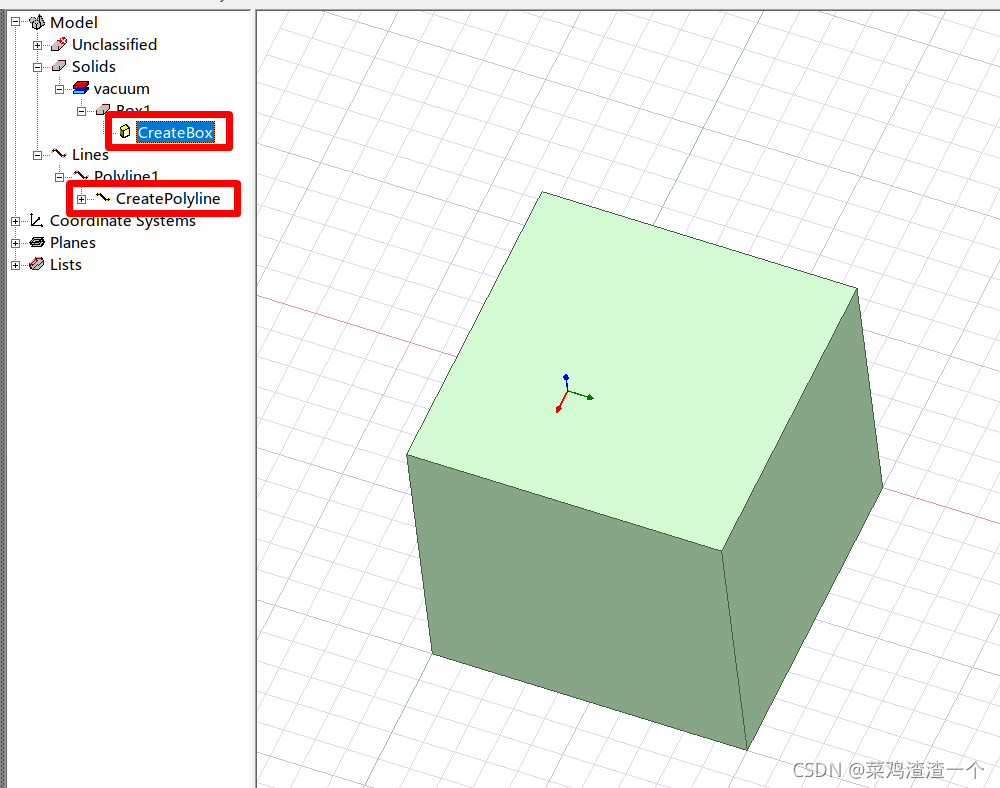
对于这个长方体,可以修改坐标值。
对于线段,可以修改类型,宽度,高度等。
当我们需要对电路进行仿真优化的时候,就需要对我们所关心的参数进行扫描。在扫描之前,需要把参数变成一个变量。
如果仅有一个设计,或者设计之间的数据不需要互通,那么设置一个普通变量即可。双击要添加变量的图形,例如这里选择一个线段(已经转变成了微带线)。直接把数值变成变量名即可。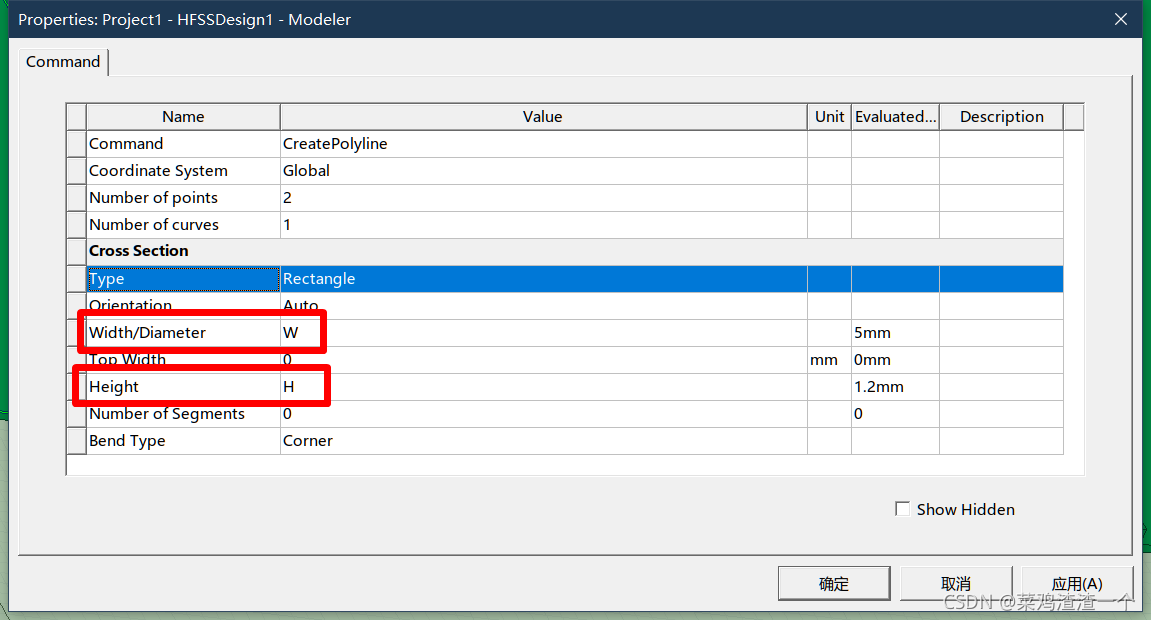
如果一开始的值是0或未知,则会弹出一个窗口,让你设置一个初值。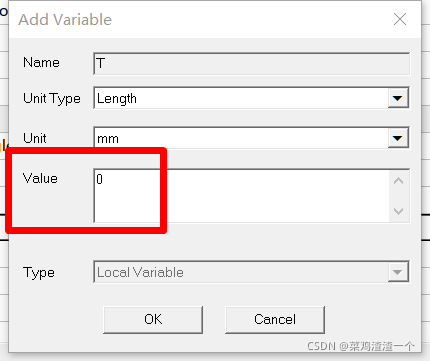
设置好的变量也可以进行修改。在HFSS菜单中找到倒数第二项。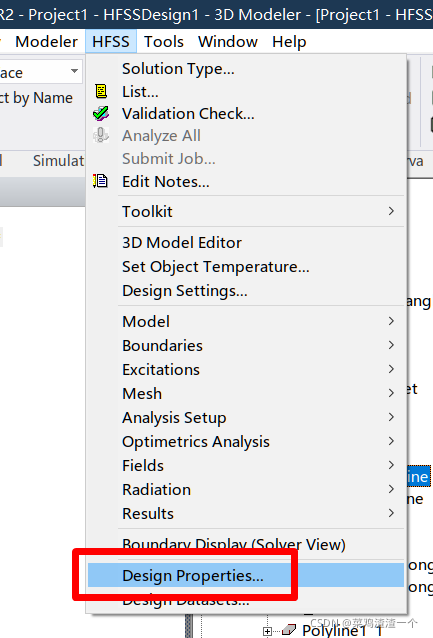
即可对变量进行修改。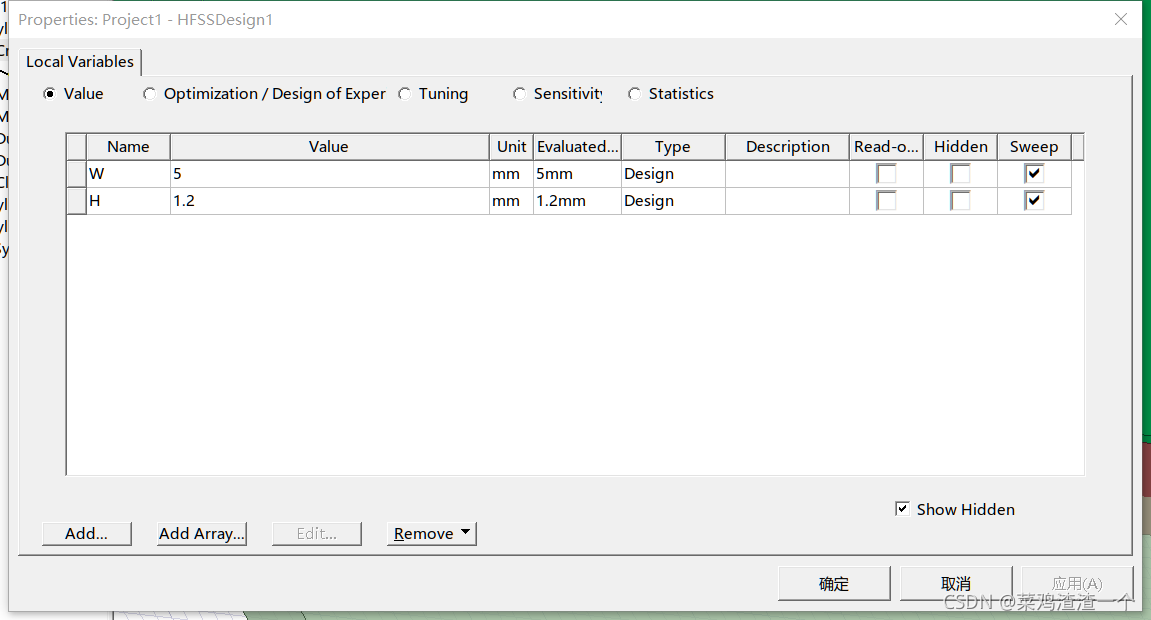
如果我们有多个设计,想在多个设计中使用同一个变量,那么就需要使用全局变量。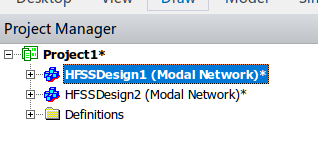
选择Project菜单中的倒数第二项。
添加一个。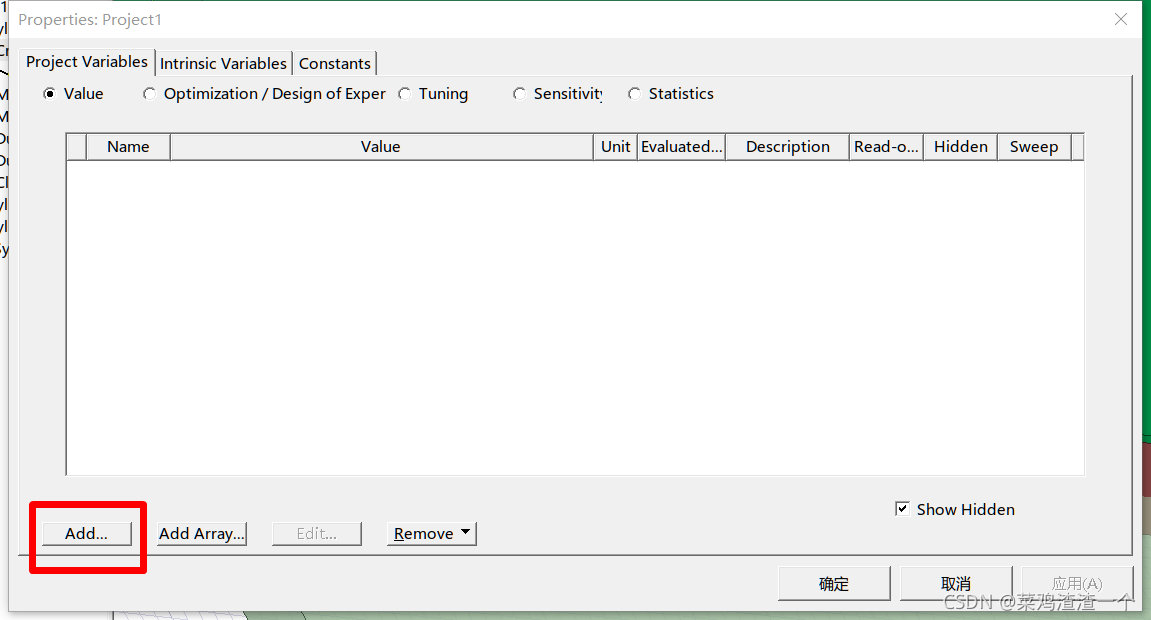
设置名字,和初值。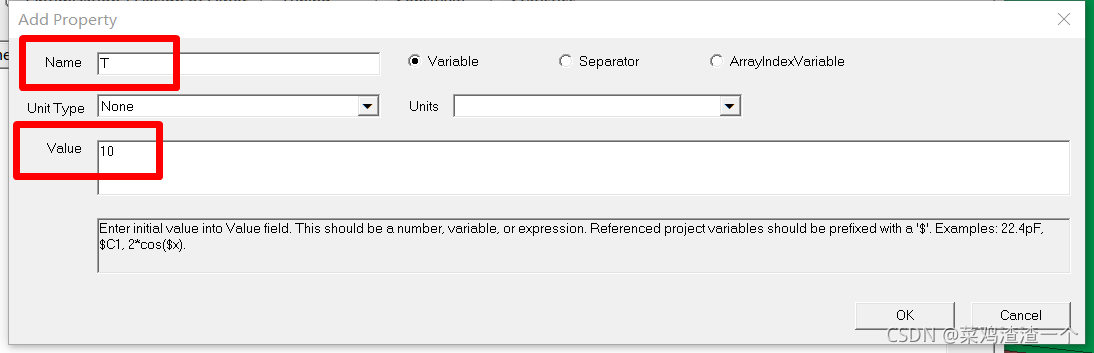
就出现了一个全局变量,名字前带 “$”。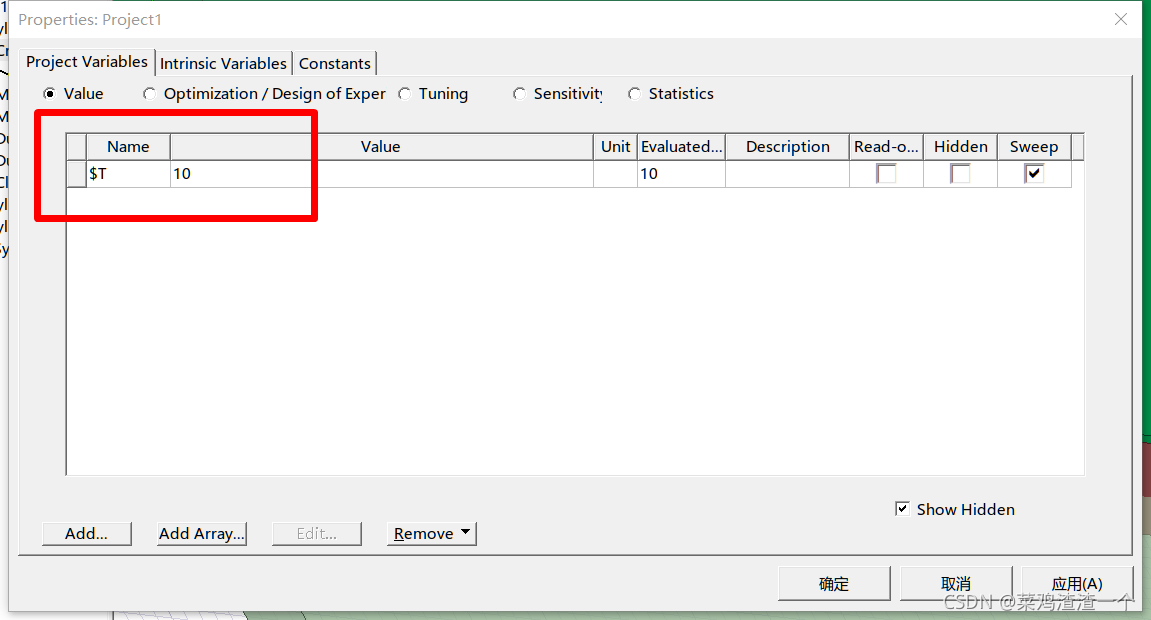
要引用时,只需要把名字添加进去,注意要带 “$”。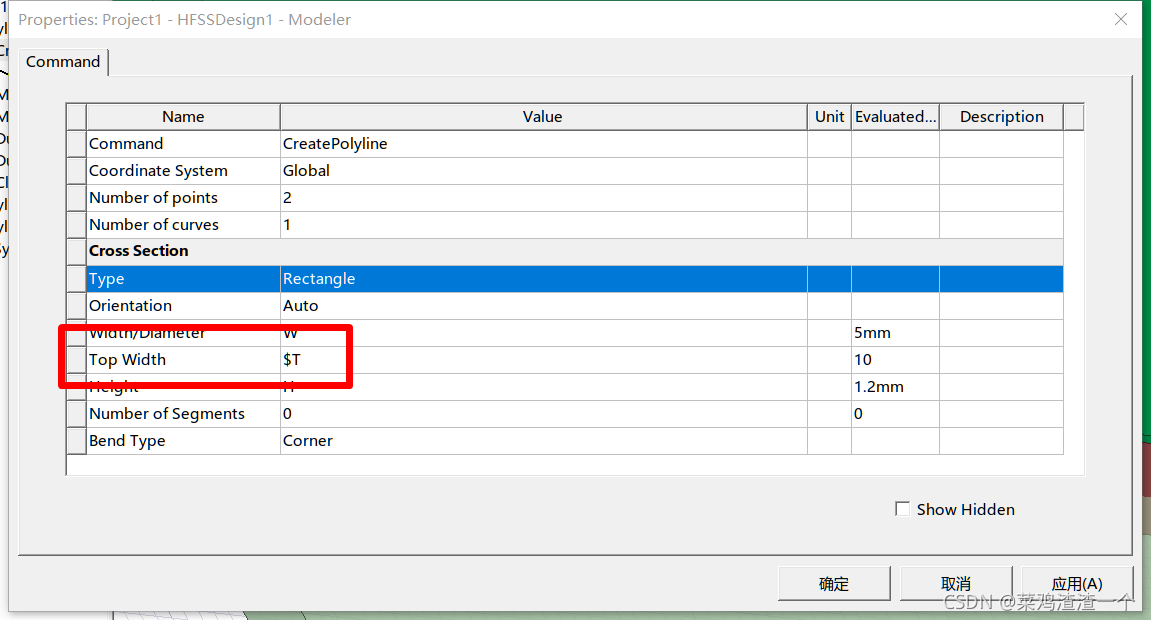
软件中默认给的平面绘制,能绘制的图形类型还是比较少的,有时候我们需要绘制特殊的图形,就需要自己画线,然后连成面了。
在绘制直线的时候,只要线段最终形成一个封闭的面,软件会自动生成一个面。例如下面三条线段围成了三角形。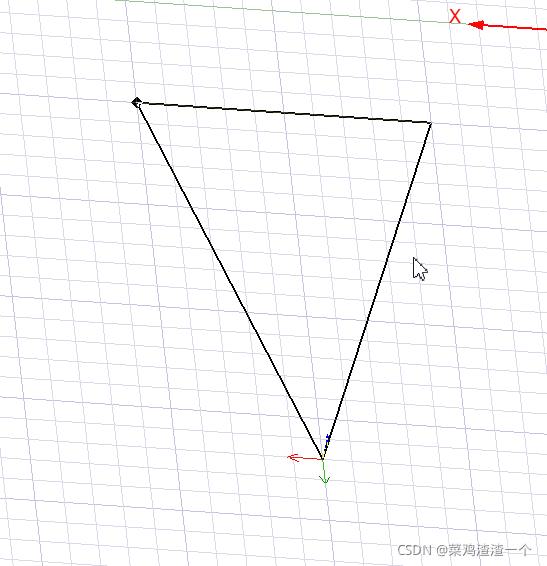
软件自动生成了面。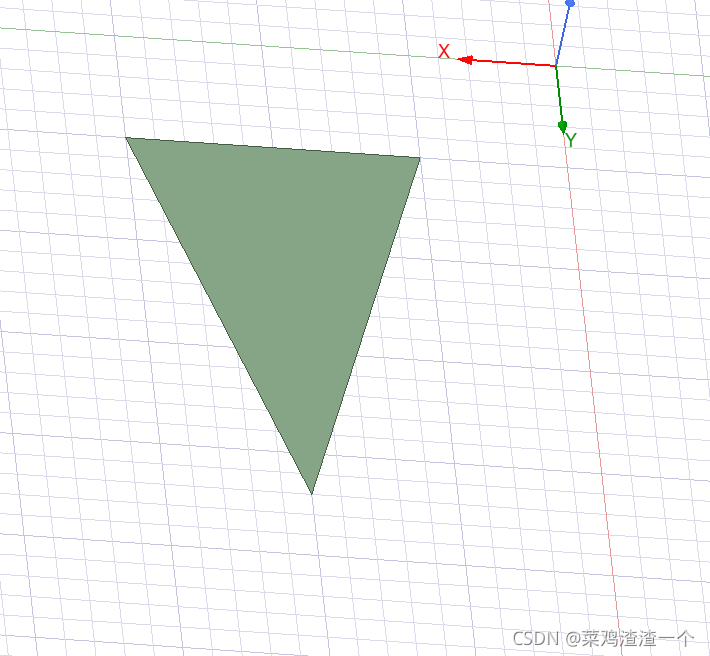
很多时候,要建立微带线,直接绘制长方体会比较繁琐,同时,绘制好的长方体无法改变尺寸。所以,我们一般直接使用直线工具来绘制。例如,现在绘制了一个20mm长的线段。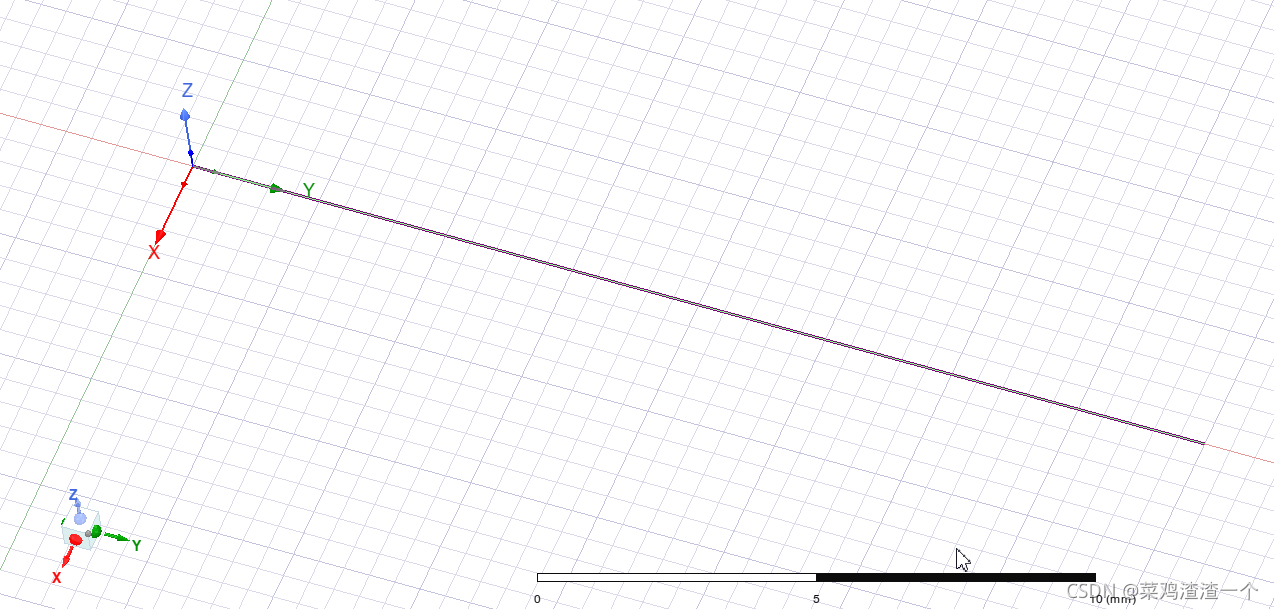
双击对应的叠层。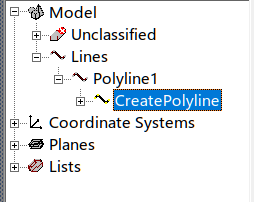
修改它的类型,以及宽和高,点击确定。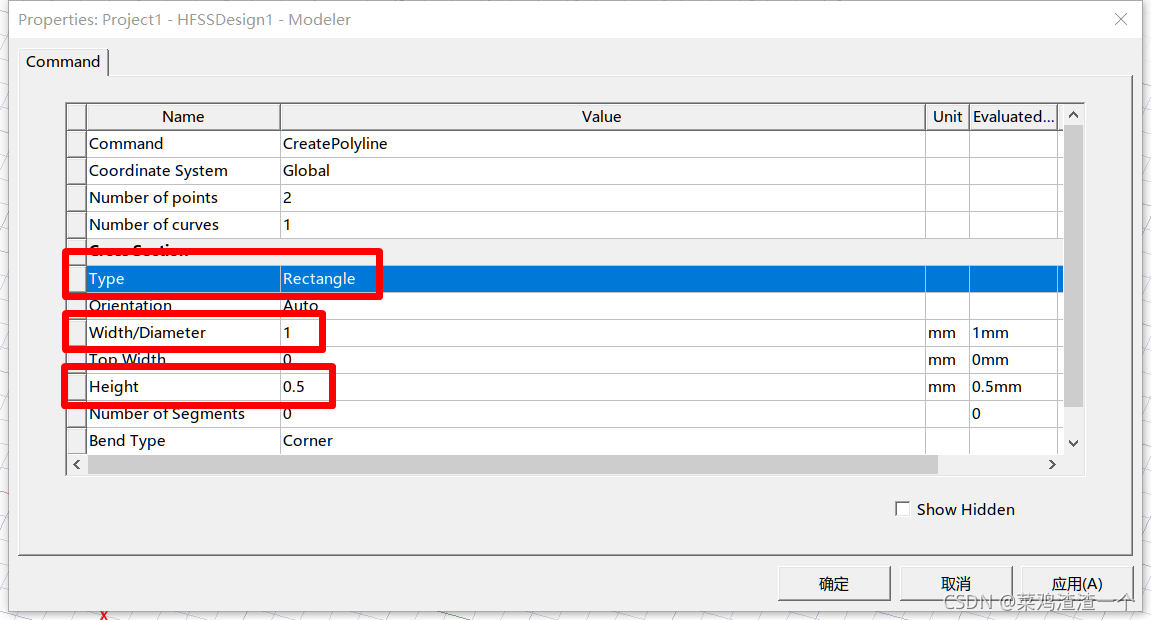
这样,就生成了对应大小的一个长方体。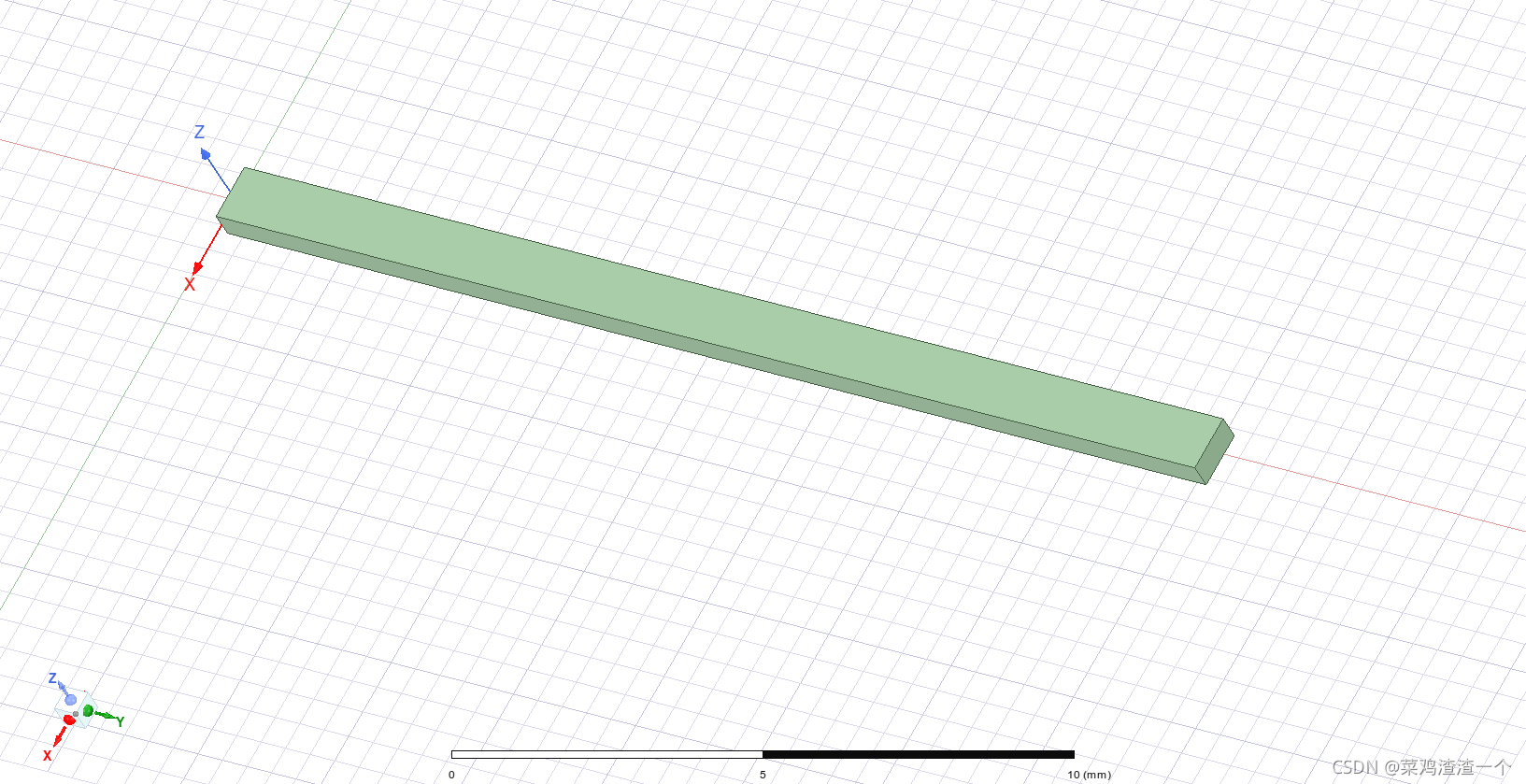
在绘制图形时,我们常常需要一个很精确的尺寸和坐标,此时,我们可以手动输入坐标值,而不是使用吸附功能。在绘制时,我们会发现,右下角的坐标轴随着鼠标的移动而变化。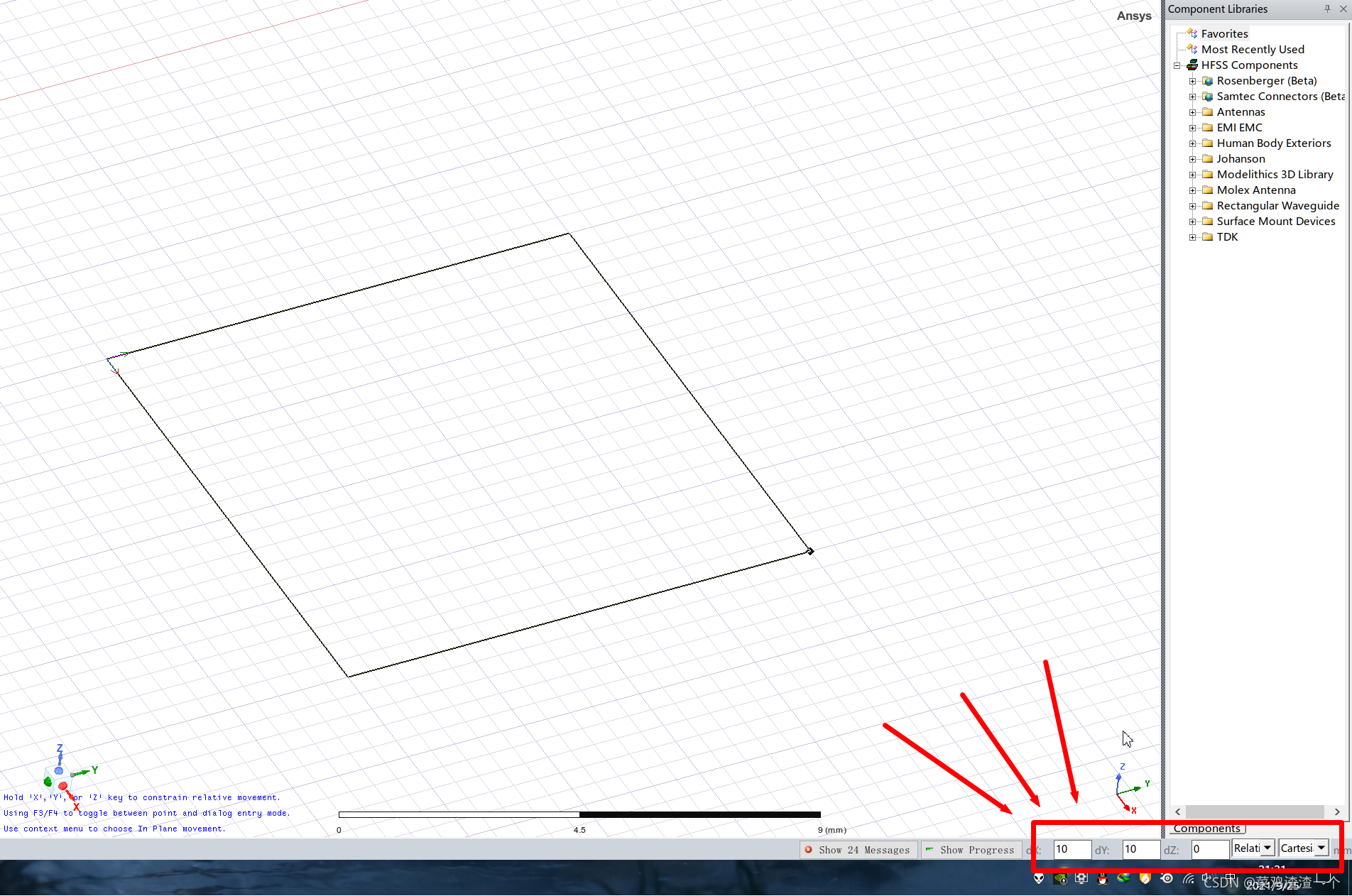
我们可以将鼠标移动到这里,然后手动输入下一个要绘制的点的坐标。选择Absolute,即绝对坐标,这个值是相对于原点(0,0,0)而言的,可以输入X,Y,Z。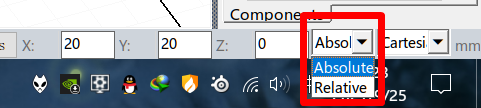
如果设置成Relative,则是相对坐标,这个值是相对于上一个点或参照点而言的,可以输入dX,dY,dZ。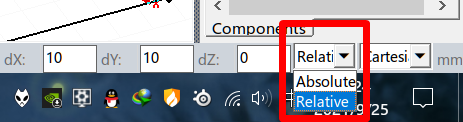
一般来说,我们绘制图形是以XY平面为底部的,网格也是在XY平面的,例如下面的图形。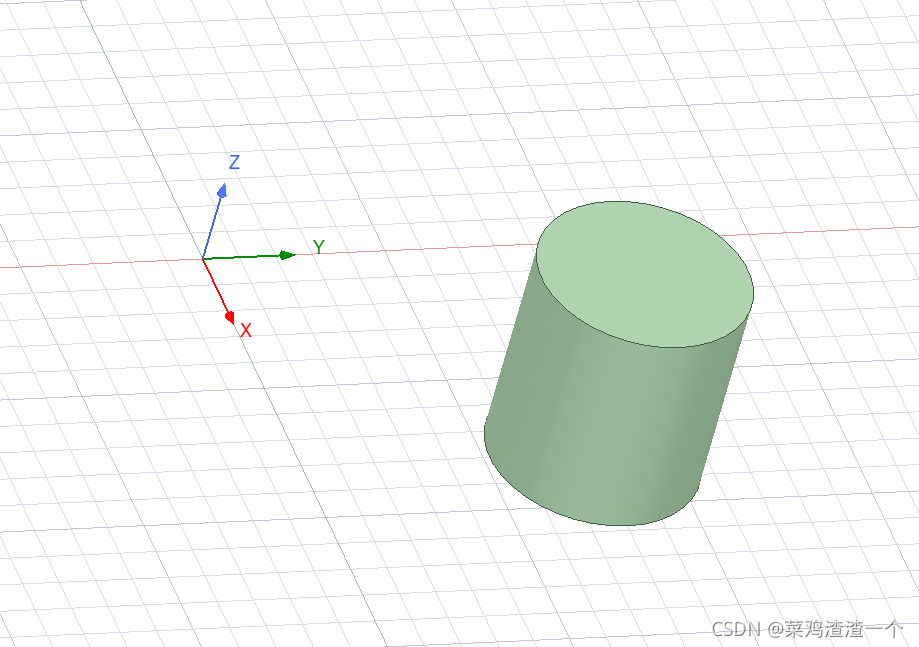
我们怎样切换网格显示的面,来达到不同的效果?首先设置坐标轴样式,这里改成YZ。
可以看到,网格变到了YZ平面上。然后就可以在这个平面上绘图了。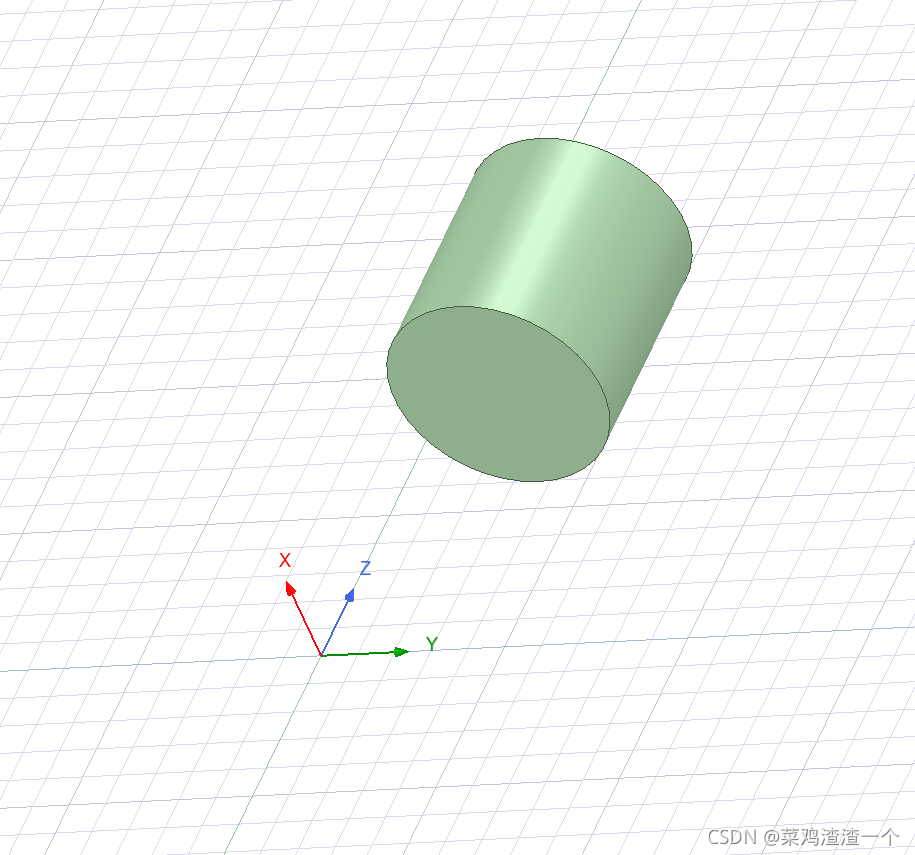
有时候设计高速PCB时,需要考虑阻焊层,也就是俗称的绿油层,对电路的影响。由于铜层的线是凸起的,绿油覆盖上去也是凸起的,如何快速设计?
如图所示,我们绘制了一个基板,尺寸为20mm*20mm,在基板上绘制了三条微带线。当然,这个微带线的高度完全是不符合实际的,实际的铜层厚度一般为17um或者35um,这里为了鲜果更明显,设置了0.2mm的厚度。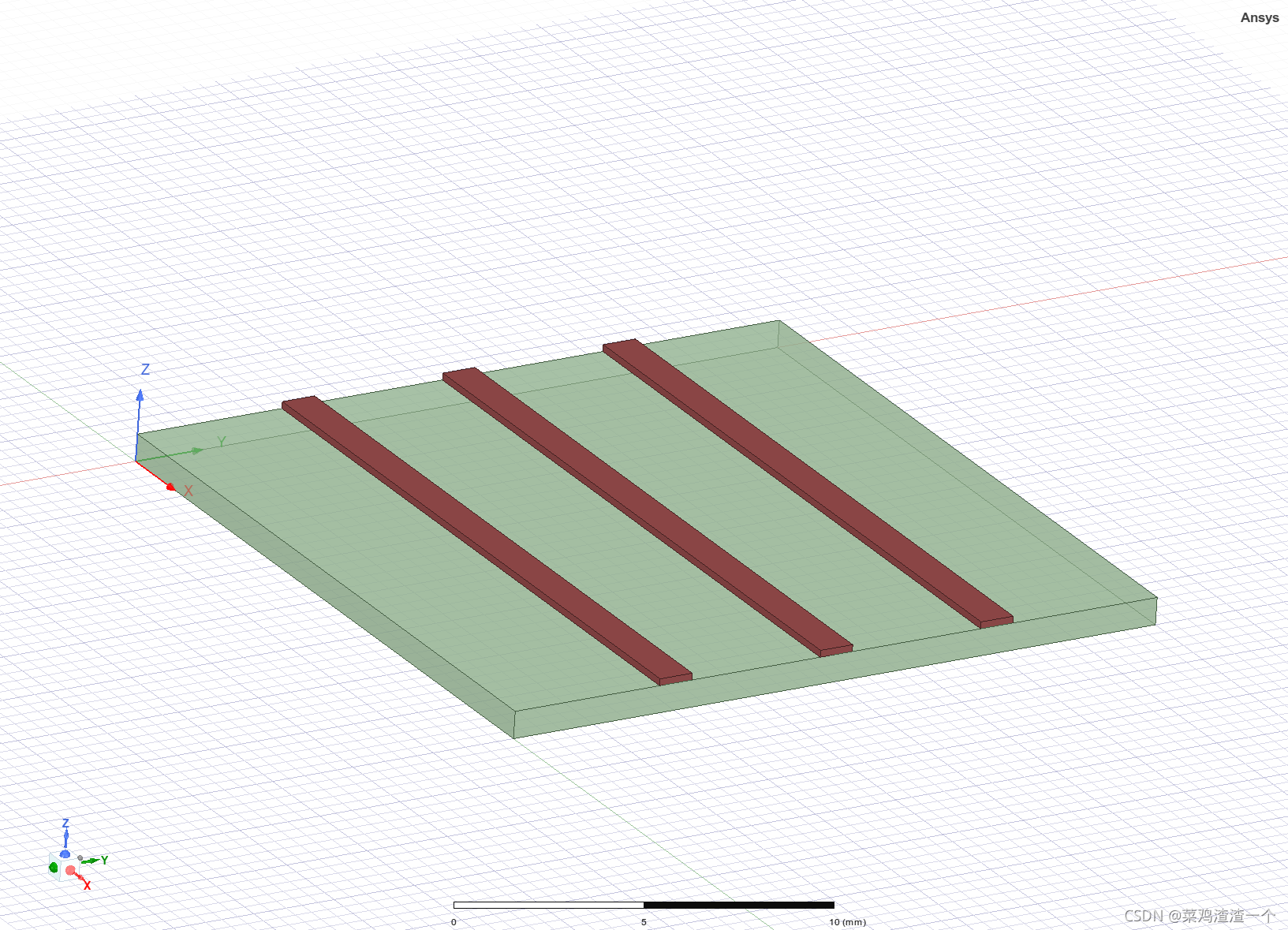
绘制一个面,只要比基板大,同时完全覆盖基板,移动至基板上方。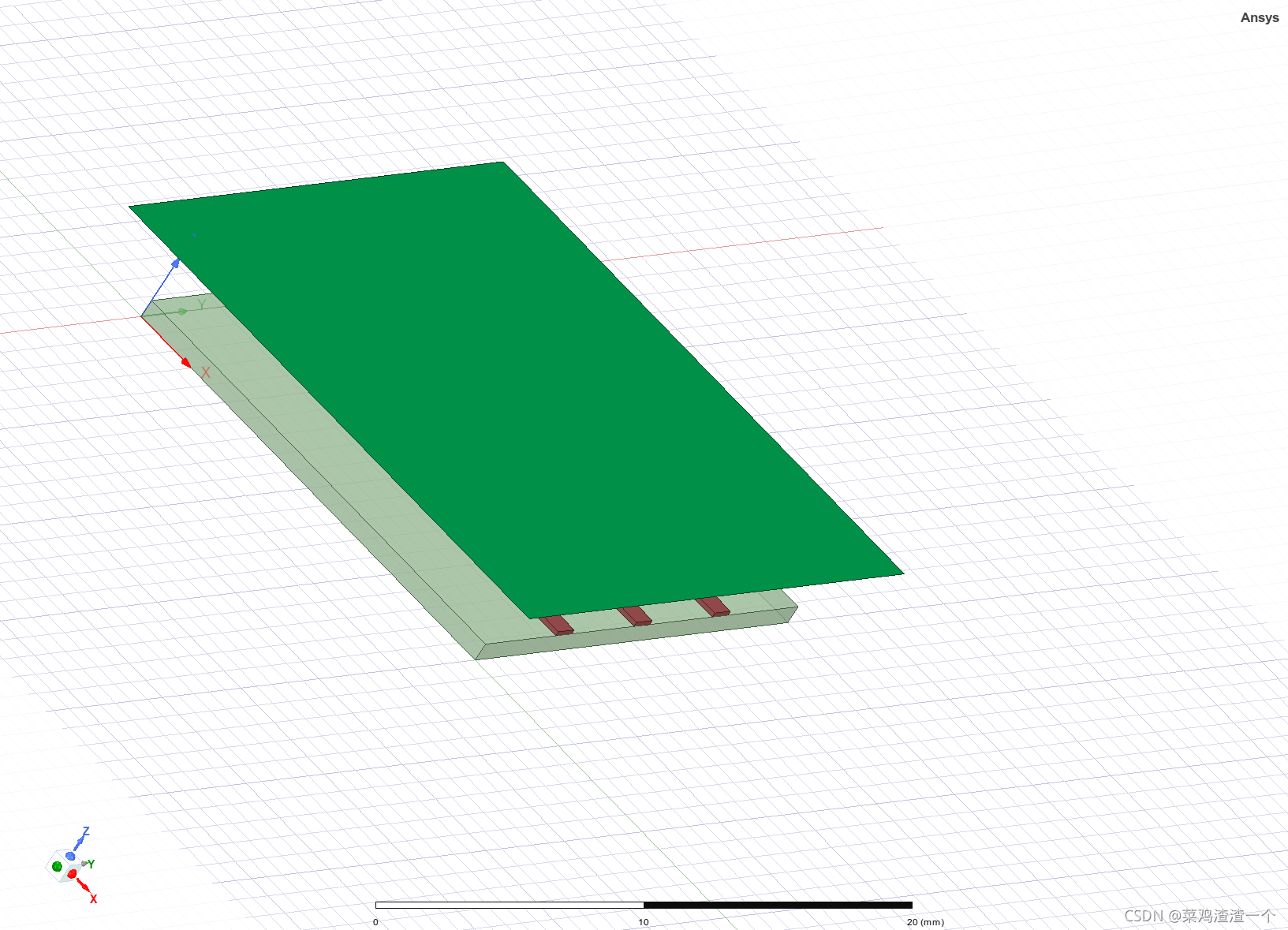
选中所有。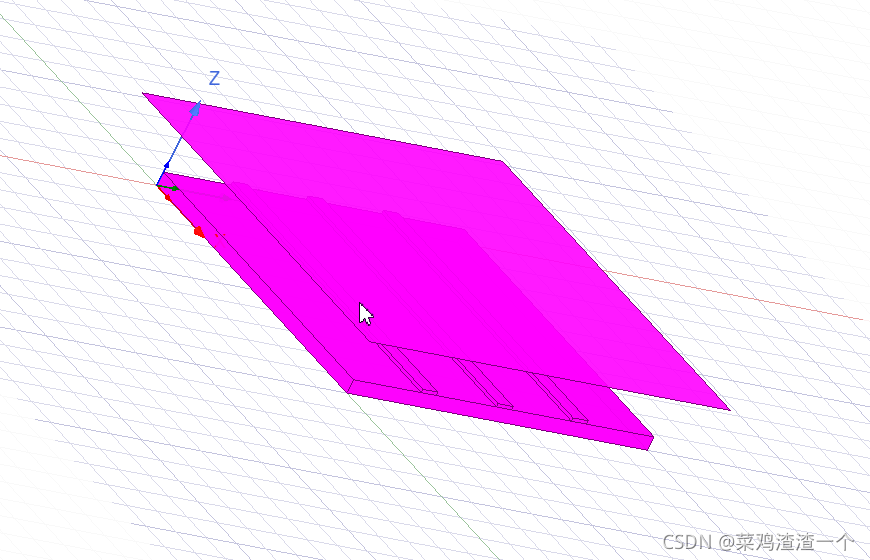
在Sheet里选择Project Sheet。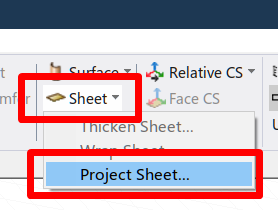
选择厚度和角度,这里设置厚度为0.1mm。按下确定。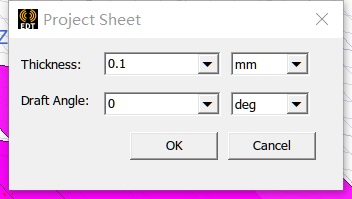
这个时候,绿油就覆盖上传输线了。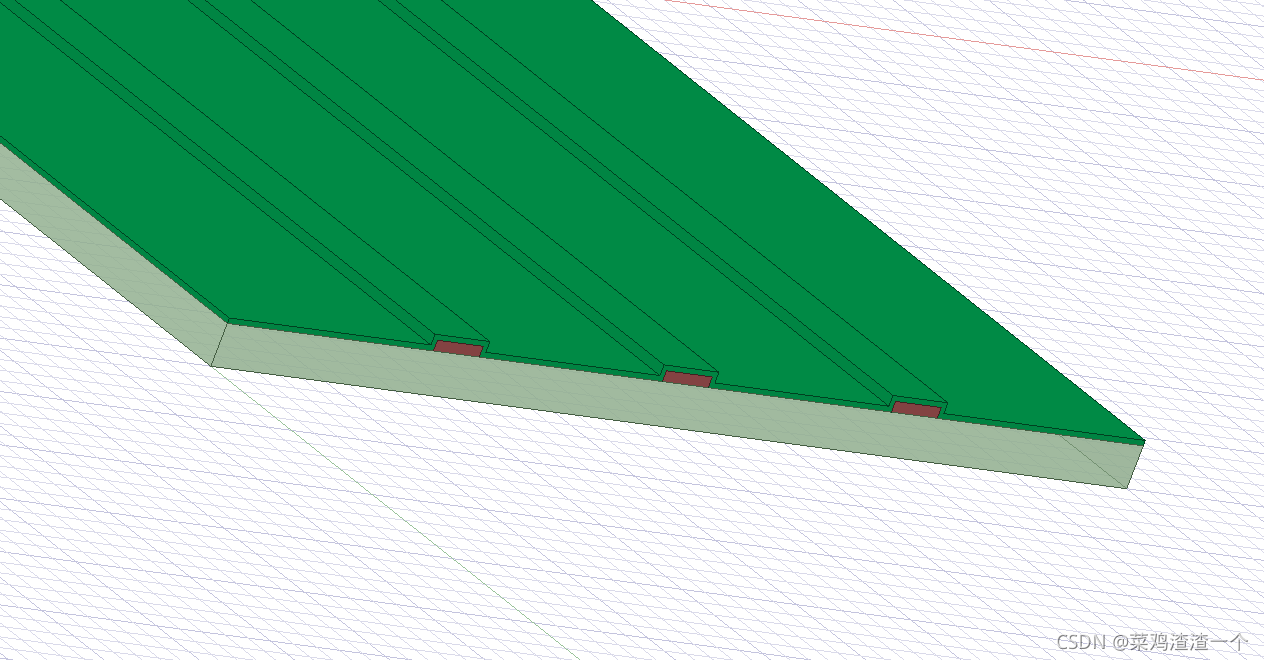
最后,别忘了把绿油层的物理化学属性设置成阻焊层。名称为SolderMask。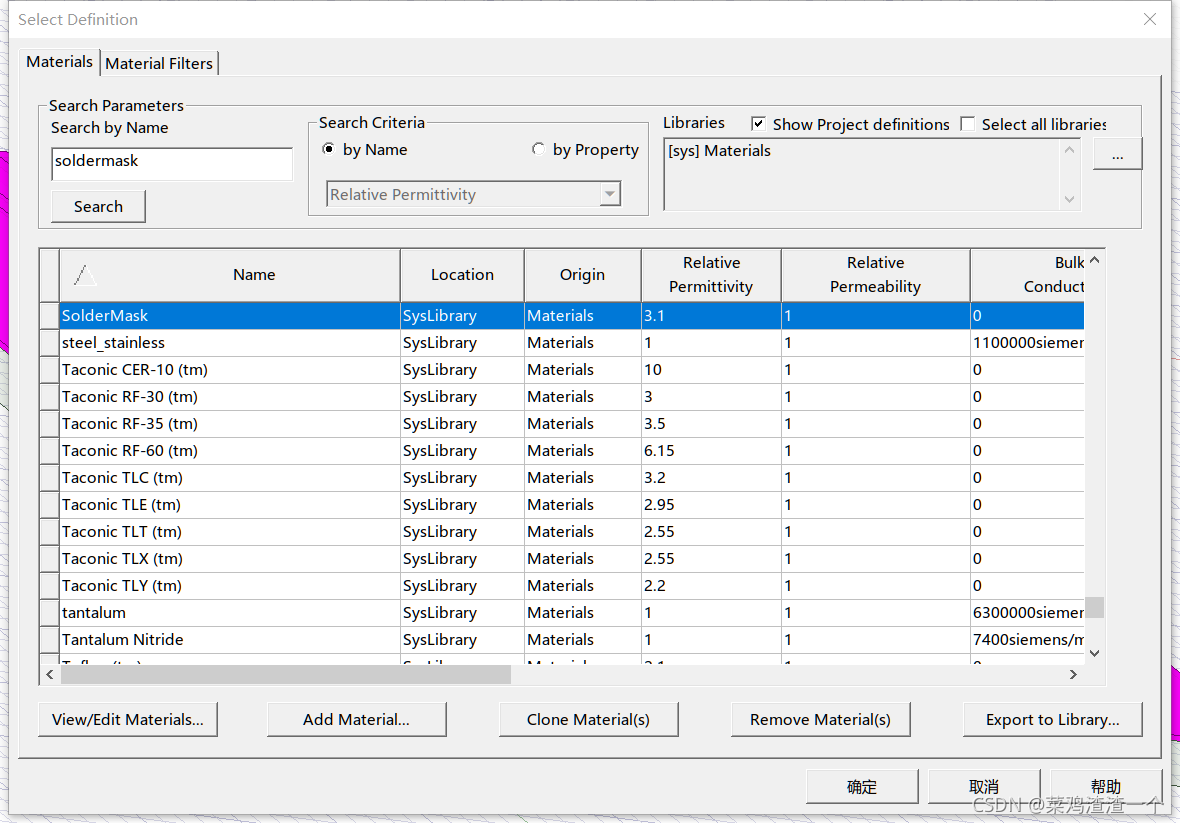
在设计3D体的时候,往往无法一次设计到位,有时候需要对体的某一个面进行拉伸,来得到新的图形。
首先设置选择捕捉为Face,也就是面。
选择要拉伸的面,会变成粉色。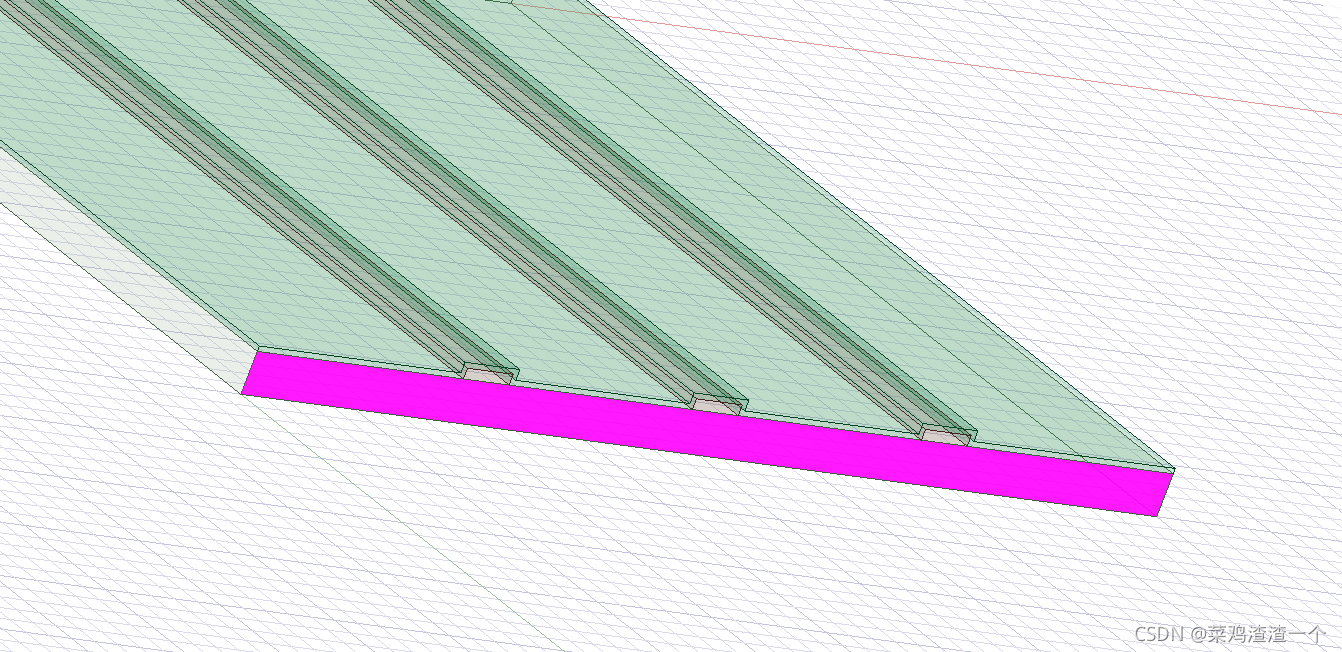
在Surface里选择第一项。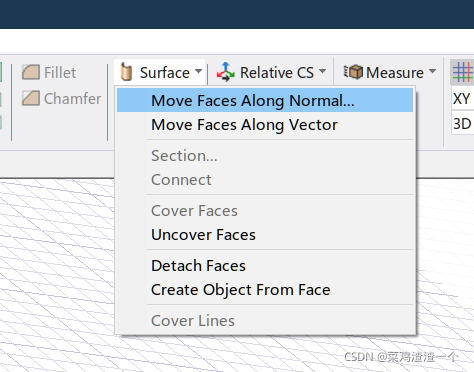
在弹出的窗口中,输入要拉伸的长度。正数为轴的正方向,负数为轴的负方向。点击确定。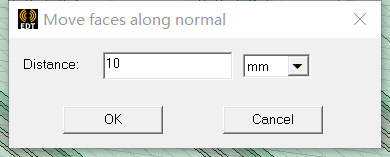
图形就被拉伸了对应的长度。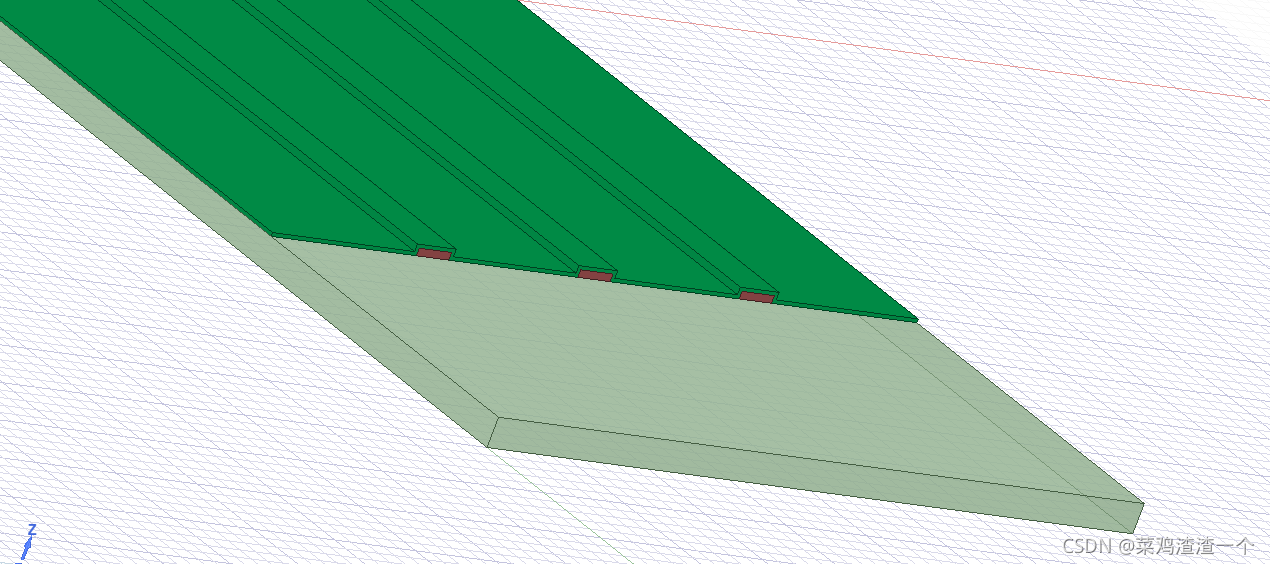
| 按键 | 作用 |
|---|---|
| 鼠标中键 | 旋转窗口 |
| Shift + 鼠标左键 | 移动窗口 |
| Ctrl + D | 显示所有图形 |
有时候,我们绘制了一个稍大的图形,但会发现,它显示不完整。当旋转图形的时候,显示的部分也会跟着变。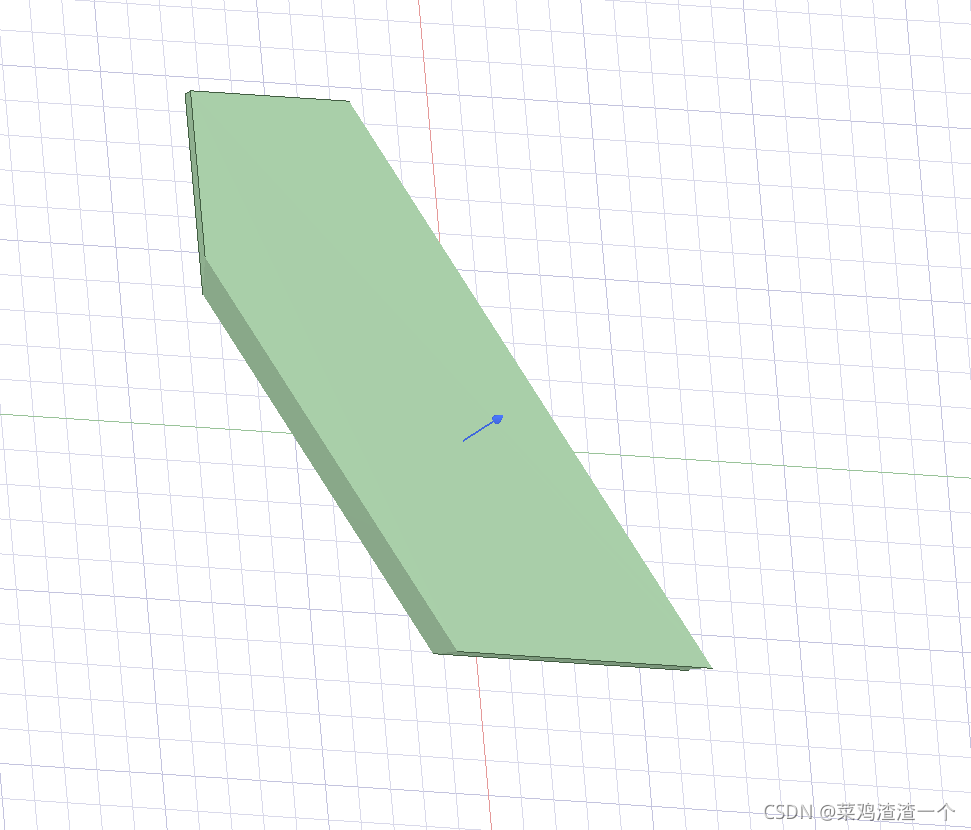
这可能是由于显卡驱动出错造成的,我们只需要去官网更新最新的WHQL驱动即可。更新完之后就显示正常了。
还有一种可能是,修改了图形之后显示不完全的,这时候需要把工程保存一下,然后关闭工程,再重新打开,就能正常显示了。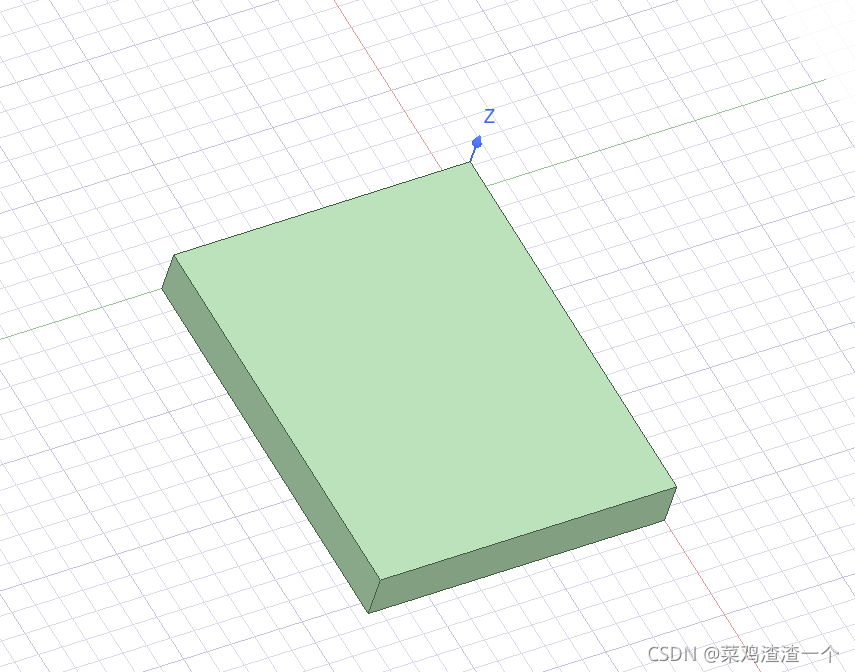
在很多教程中会提到,绘制图形后自动弹出了参数窗口,方便直接对参数进行修改,特别是需要定义变量的时候,如下图。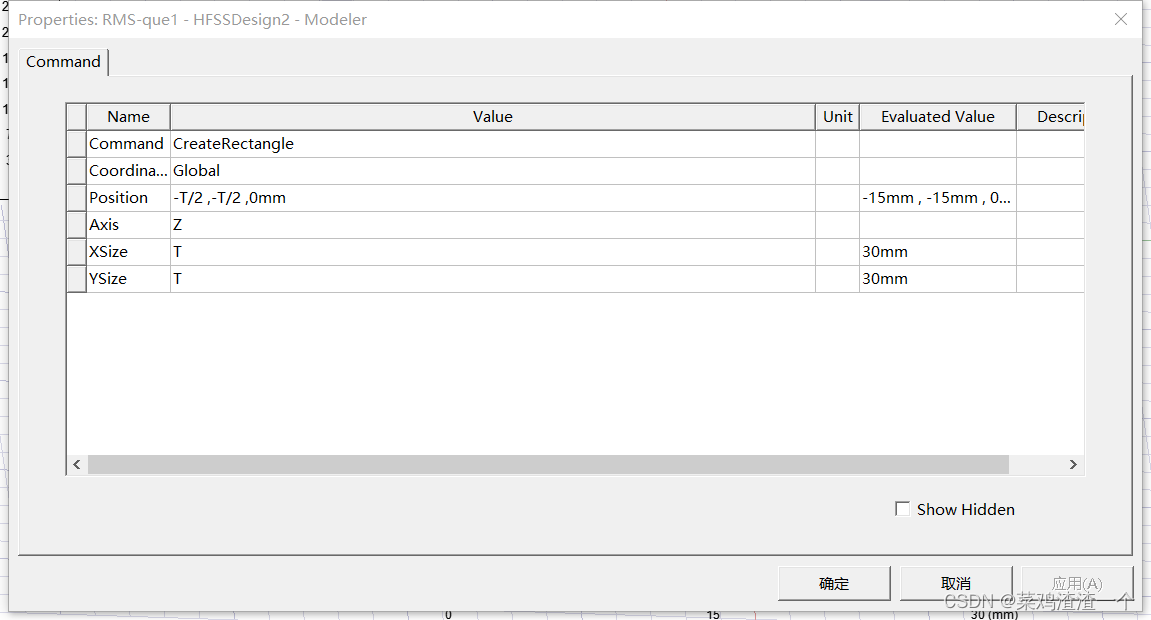
在一些版本的软件中,这个是需要自己手动设置的。按照下图,选择“ Tools -> Options -> General Options… ”。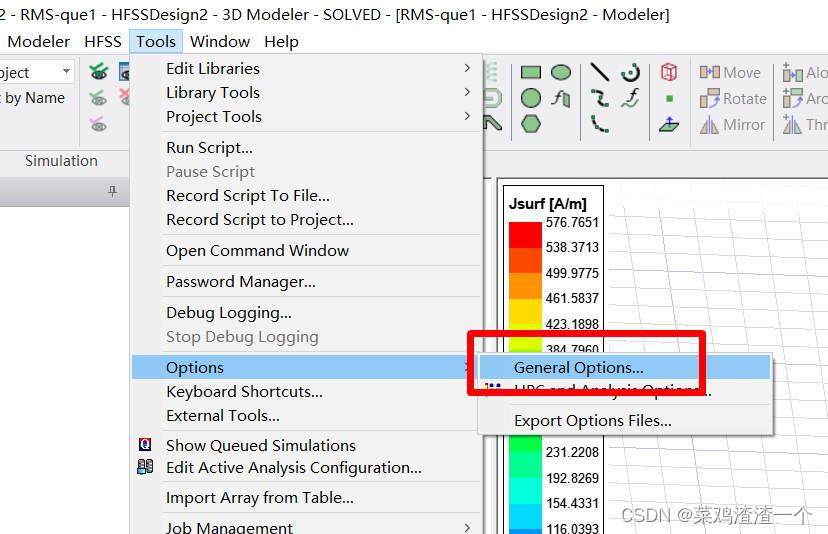
选择 3D Modeler 中的Drawing,勾选 Edit properties of new primitives即可。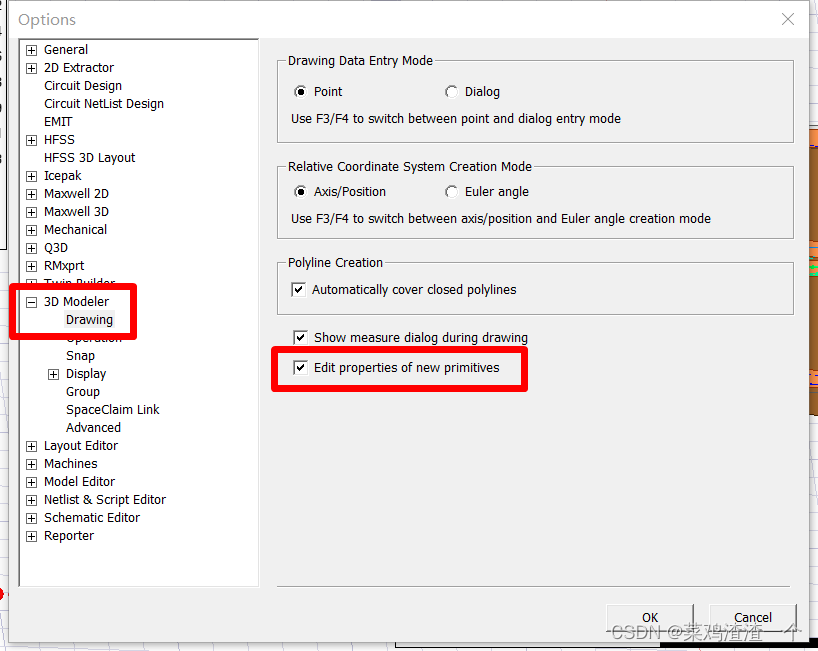
第一次安装HFSS后跑仿真需要设置核心数量,才能完整利用上CPU的所有核心,提高仿真速度。
新版软件的设置比较简单。点击“Analysis Config”。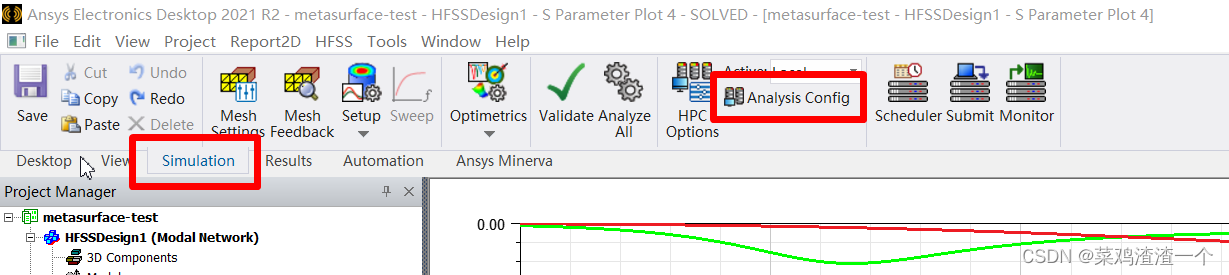
软件提示我们,当前有6个CPU核心可以使用,我们在下面把数字改成6即可。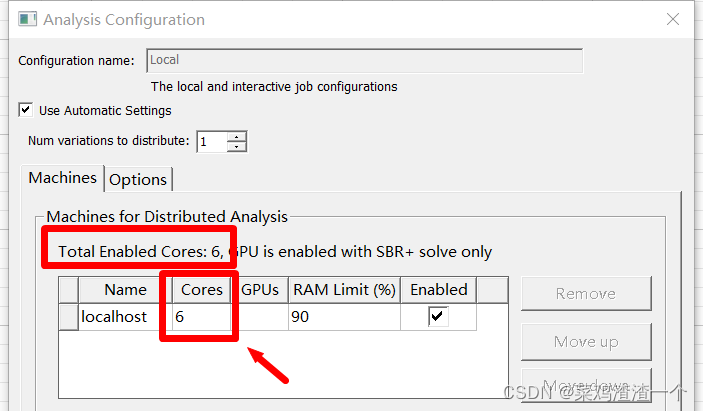
旧版的设置隐藏得比较深。要先选择Tools里的HPC设置。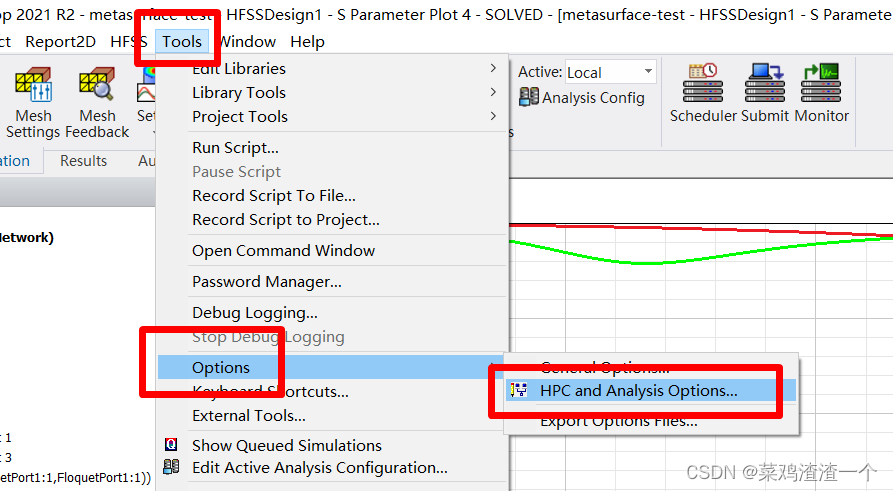
选择Edit。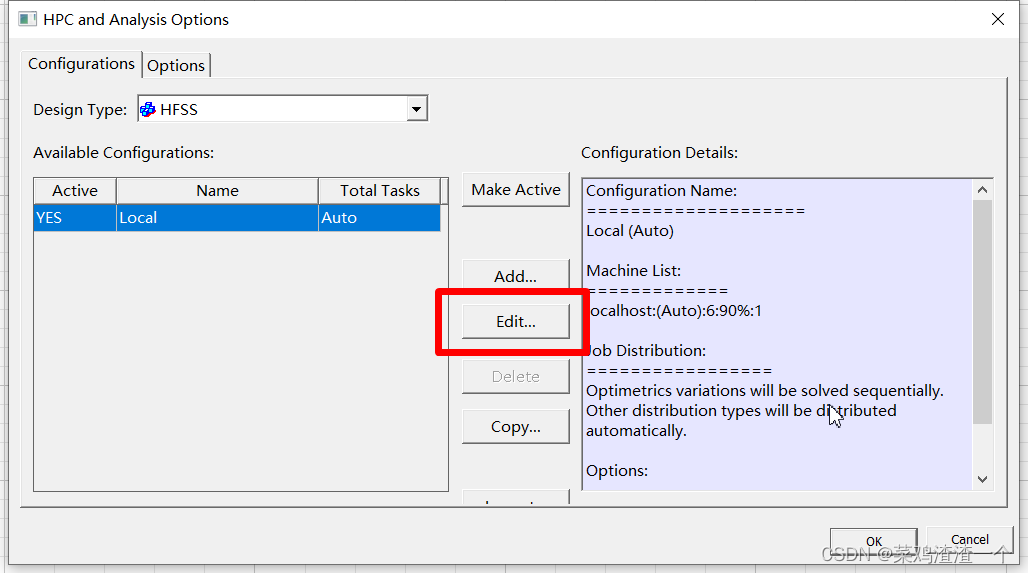
软件提示我们,当前有6个CPU核心可以使用,我们在下面把数字改成6即可。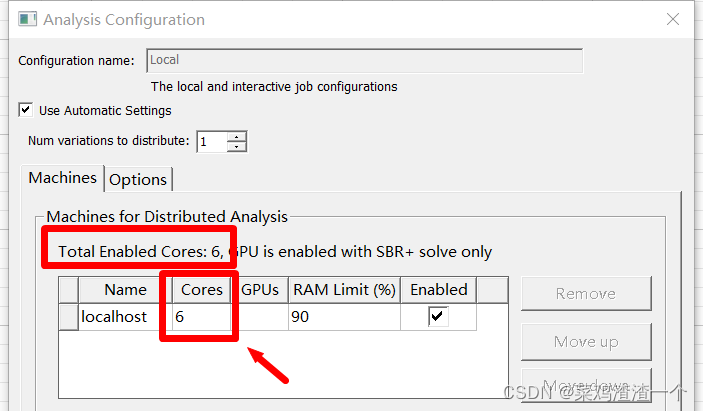
免责声明:本文系网络转载或改编,未找到原创作者,版权归原作者所有。如涉及版权,请联系删