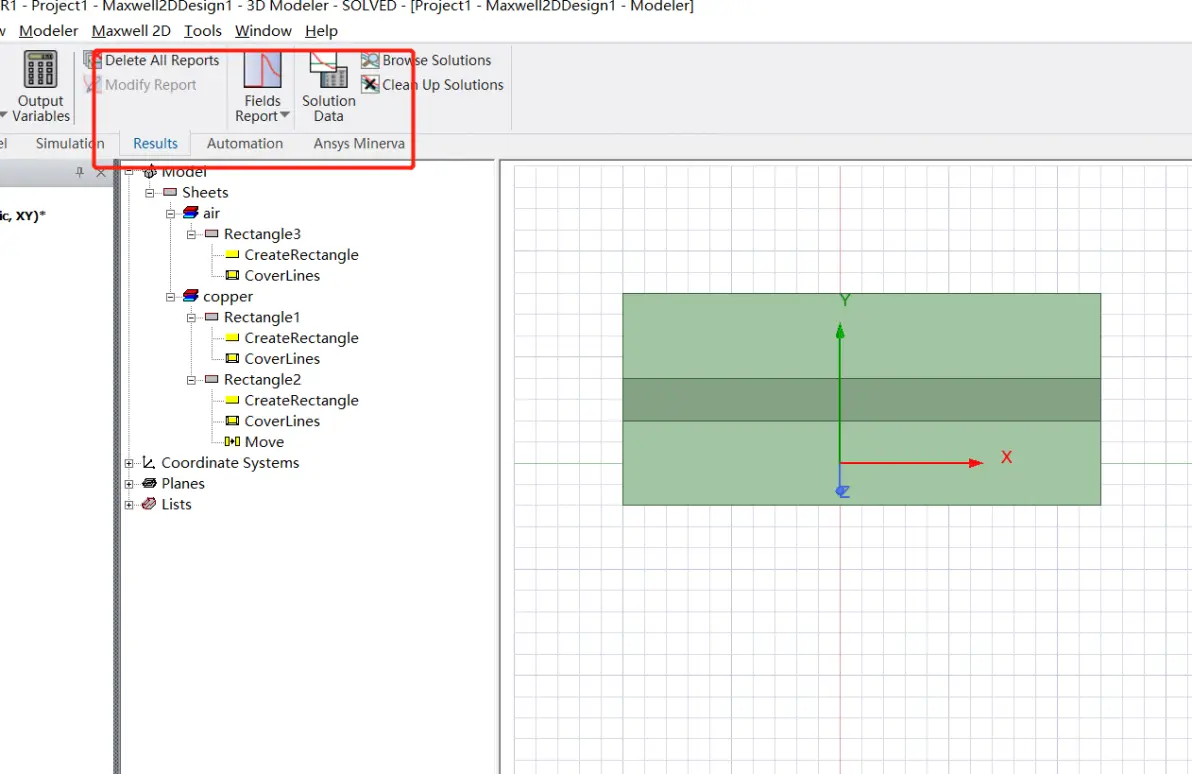操作步骤:
1、打开Ansys Electronics Desktop后,先New一个Project,再到点maxwell下拉点开,如图1,要点保存(file下面save)

图1
2、若是二维项目则点一下Maxwell 2D,若是三维就点一下Maxwell 3D,如图2
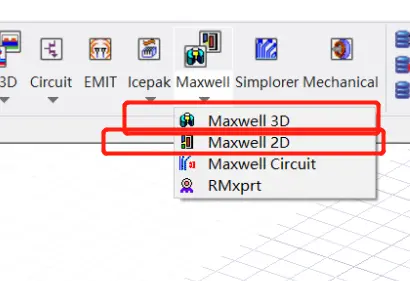
图2
3、以二维举例,点一下Maxwell 2D 后,画面左侧的project manager(工程管理栏)下的那个Project1里就会多一个Maxwell2DDesign1,如图3
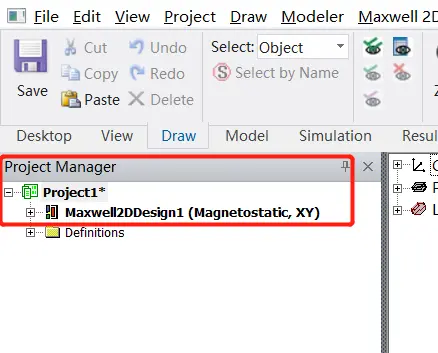
图3
三维的模型可以是任意模型,而二维的适用于两种模型,一是求解对象可以通过一个截面拉伸得到,这个截面就是2D的,二是某一个截面沿某一个轴旋转可得的模型;
4、点开Maxwell2DDesign1前面的那个加号,如图4
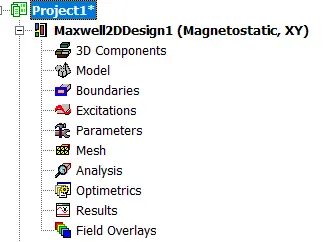
图4
Maxwell仿真过程分为前处理,求解,后处理这三部分;
前处理:(Model【给模型还要指定Material】、Boumdaries、Excitation、Parameters、Mesh)这里面的步骤都要一个一个的完成后才不会影响后面的求解和后处理。
求解:Analysis 只要前处理都设置好了,这里也就没有问题
后处理:Results、 Feild Overlays 只要前处理和求解都设置好了,后处理也没有问题
5、实际操作步骤
以一个网上的示例为基础讲解
①Model 画模型
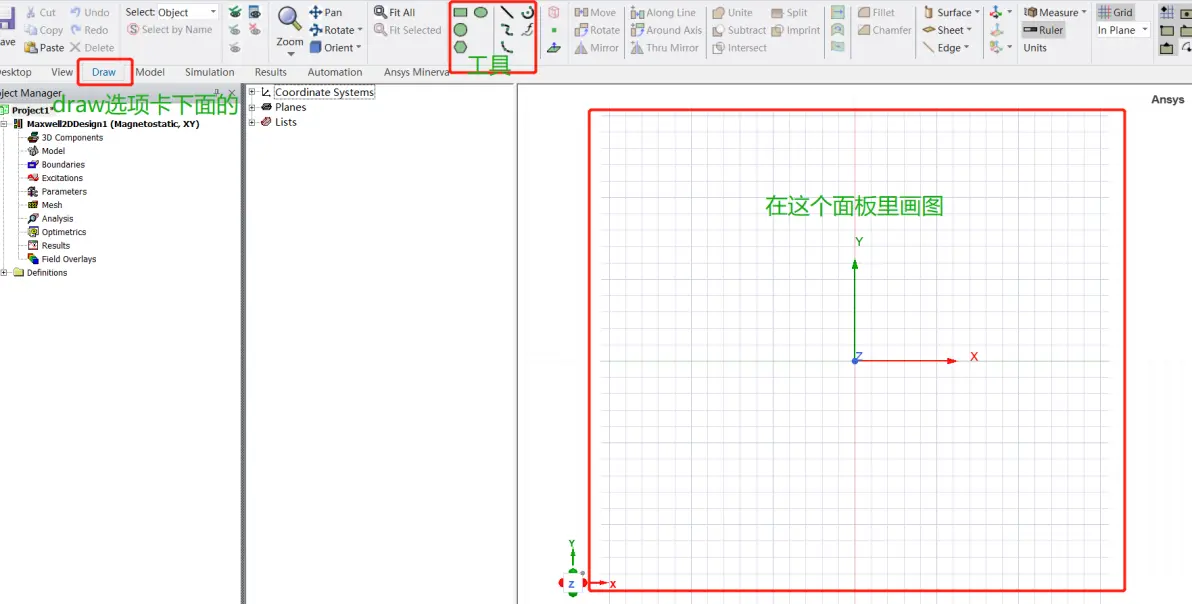
图5
如图5所示,在draw(画图)选项卡下面的工具来绘图,在绘图之前需要确定求解器类型,这里以静电场(Elctrostatic)求解器为例,设置过程为Modeler—>Solution Type—>弹窗勾选Electrostatic—>ok,如图6-图7所示。
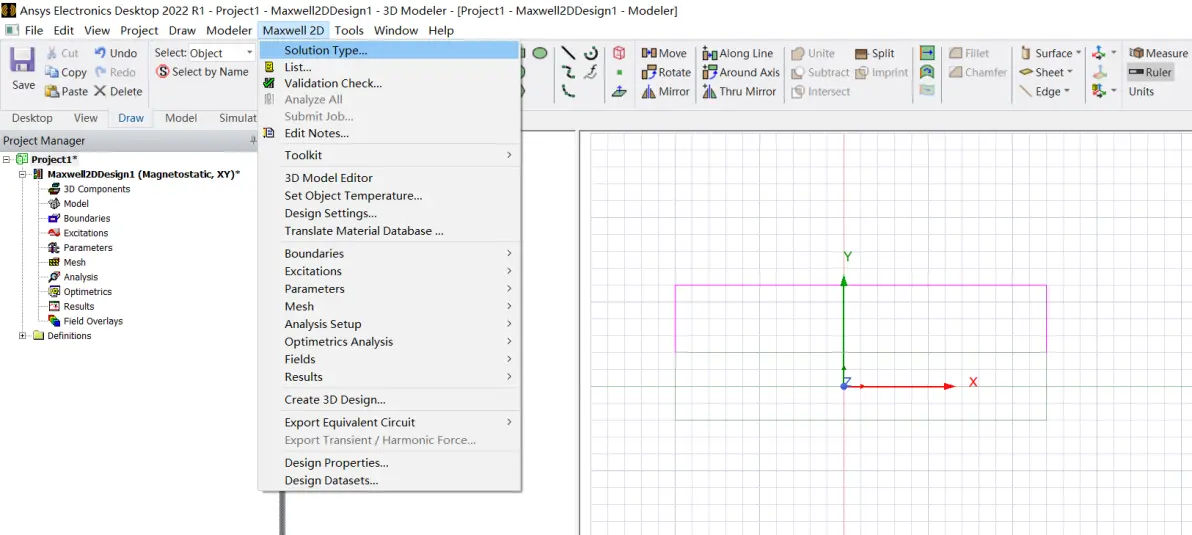
图6
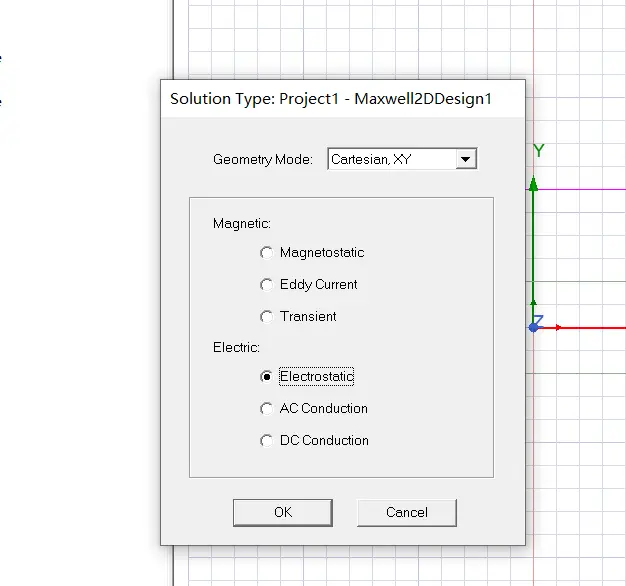
图7
然后,绘图时,注意,我自己之前设置了画图不成面,现在绘制的图形是只有边的,所以,要在Modeler点开—>Surface—>右键—>cover lines 要选上,让绘制的图形成面。画好的图形如图8。
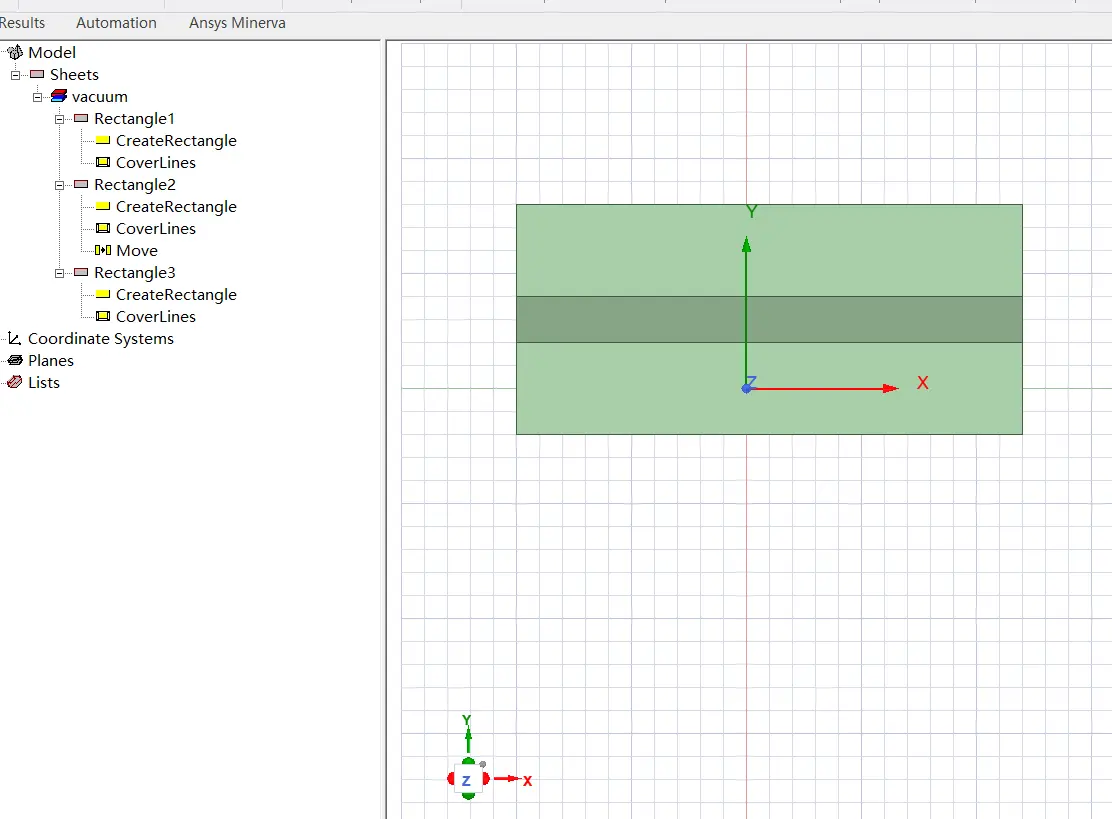
图8
这里是三个矩形,因为想要模仿平板电容,若给它一个电压,来看它的电容值,所以,可以让最上面和最下面的两块矩形指定材料为铜(选中该矩形—>右键—>Assign Materials—>输入框里输入copper—>确定)如图9,同理,中间那一层的矩形指定材料为空气(air)。
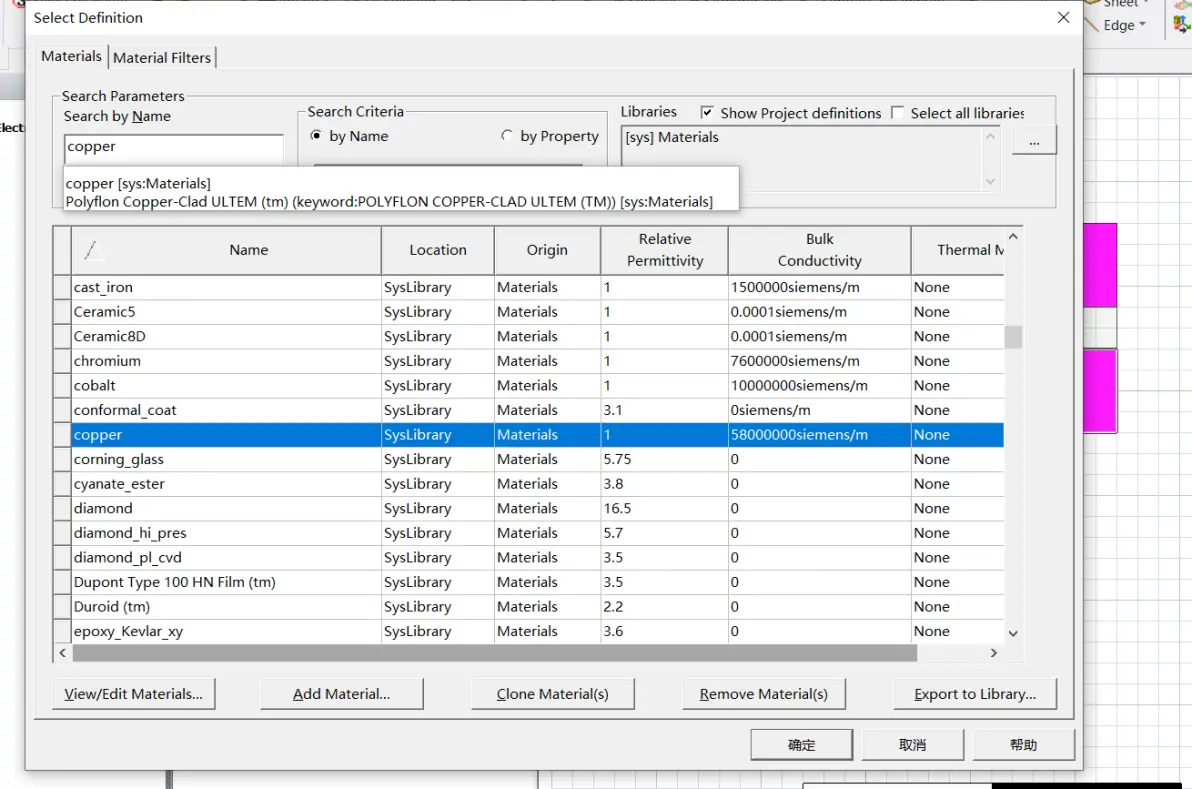
图9
②Boundaries 设边界条件
该模型不用设置求解域,(如图10,点了region去计算求解域),因为模型比较简单,软件会默认为整个电场会集中到两个导体之间的部分,而且,对于静电场来说,给上下两块导体设置相应的激励后,边界问题就已经定下来了,所以,这里不用再设置边界。(对于要设置边界条件的话,不同的求解器就有不同的边界设置,maxwell help里面可以去查)
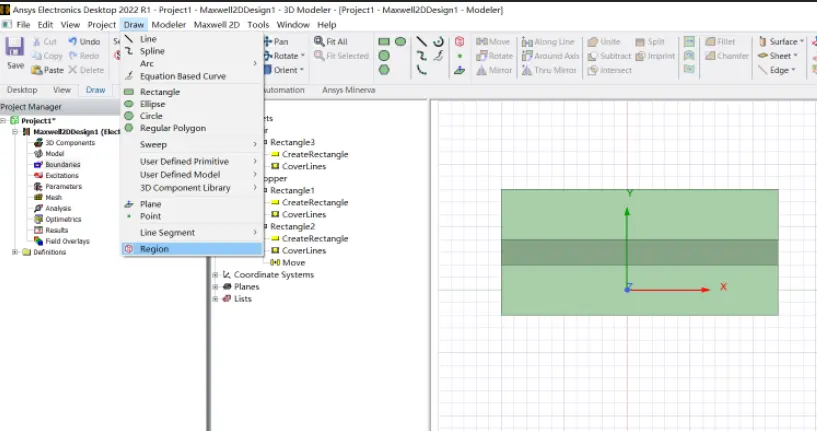
图10
③ Excitation 设置激励
不同的求解器,也有不同的激励条件设置
选中最上面的矩形—>右键—>Assign Excitation —>Voltage—>弹窗里设置电压值,最下面的矩形也是同理,只是电压值
④ Parameters 设置参数
在Project Manager 下面找到Parameters—>右键—>Assign—>Matrix (如图11)
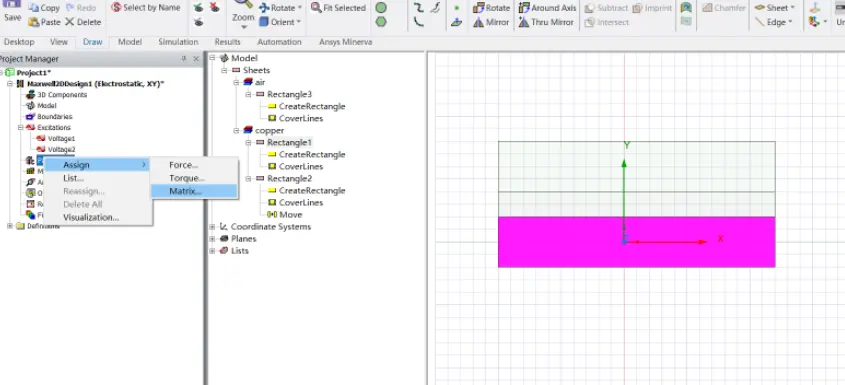
图11
在matrix(矩阵)弹窗里,将上面那块板子的电压设为信号,下面那块板子的电压设为地,如图12
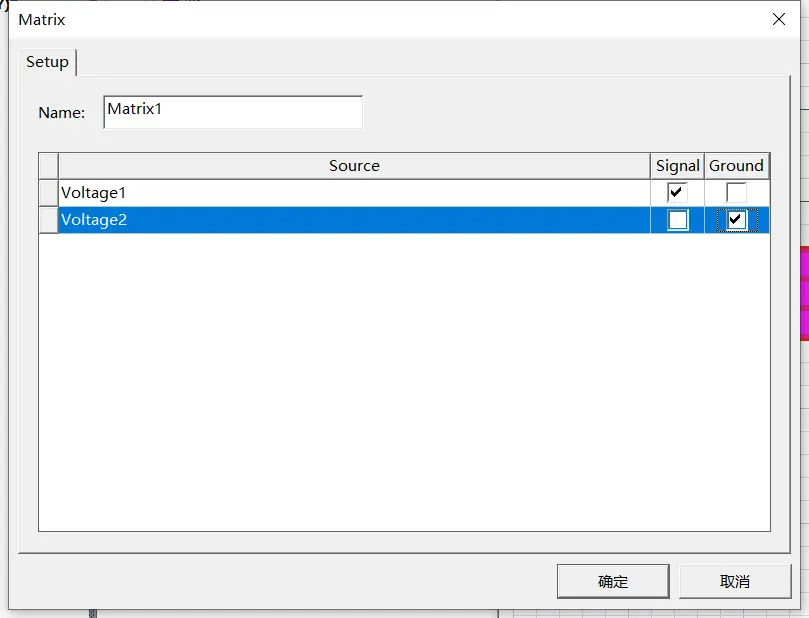
图12
⑥ Mesh 设置网格
由于模型比较简单,可以就用软件自带的自定义网格划分,这里不设置。
⑦ Analysis 自适应剖分
在Project Manager 下面——>Analysis——>右键——>Add Solution Setup——>弹窗,如图13所示
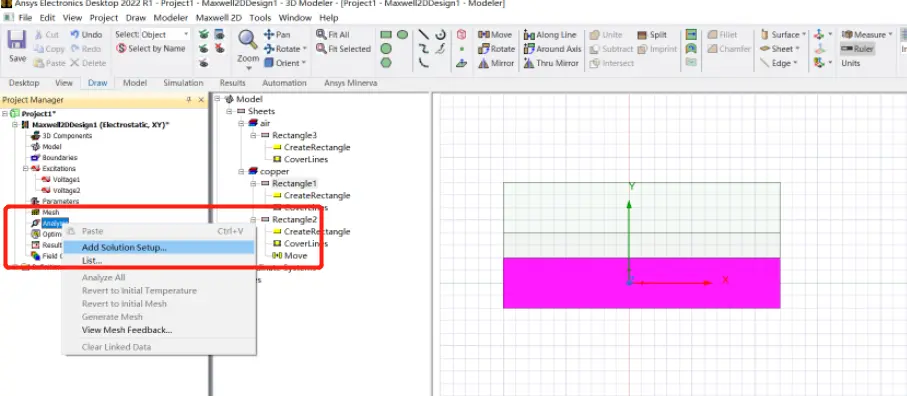
图13
弹窗如图14所示,可以不修改保持内容不变。
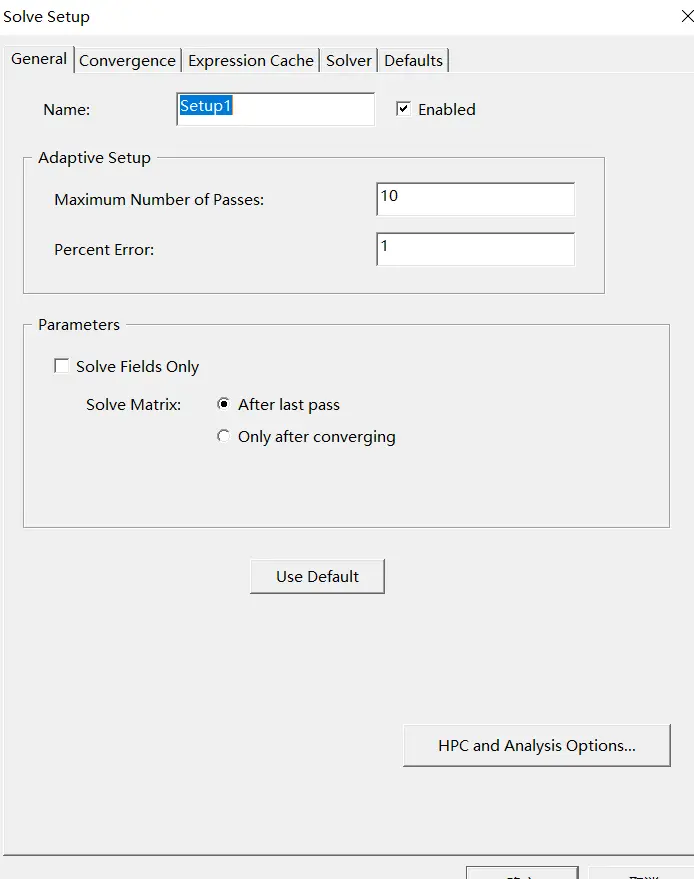
图14
⑦ Check & Run
点一下Simulation下面的Validate——>弹窗若无报错就点Analyze All 如图15,16所示
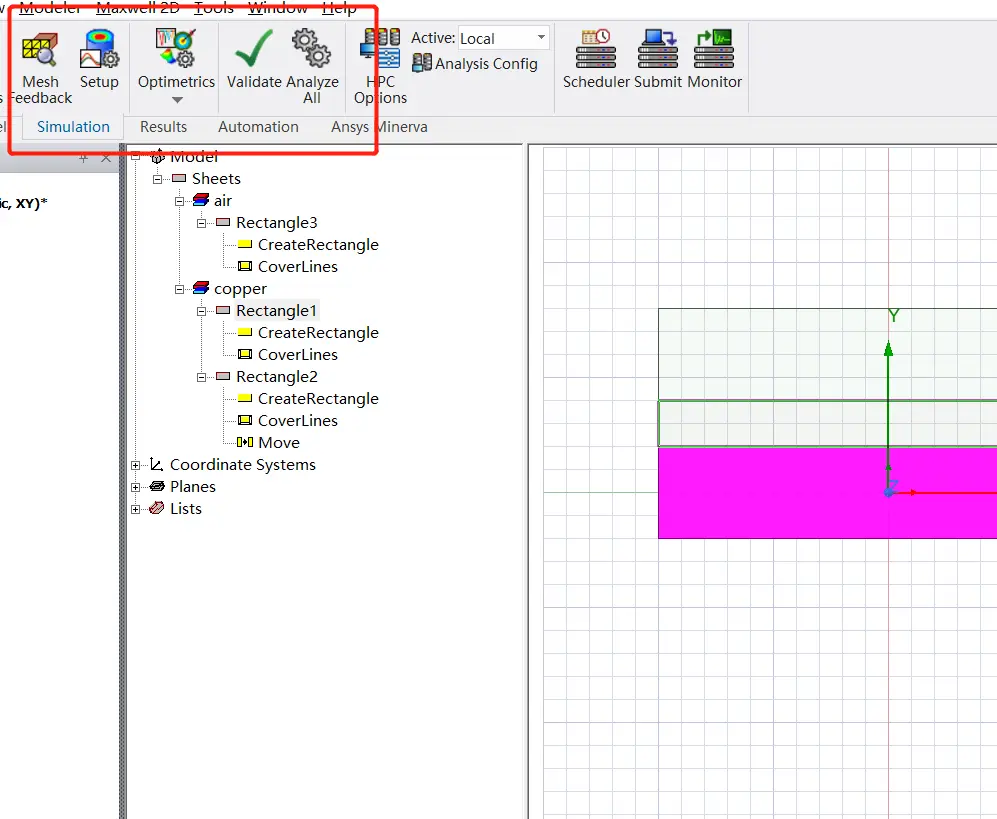
图15
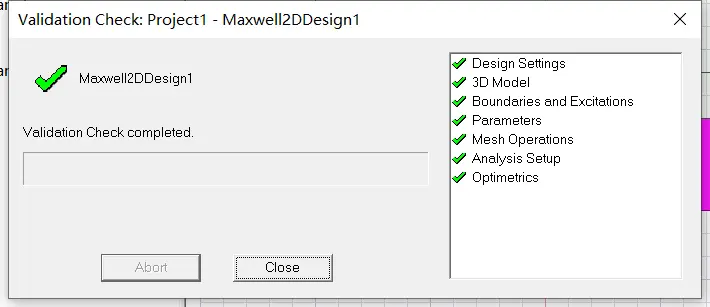
图16
⑧ results 查看结果
运行完后,在Results选项卡下面的Solution Data里去查看结果