本节主要对主窗口进行了概述,并说明了如何在使用过程中操作窗口中的元素。
主窗口的构成
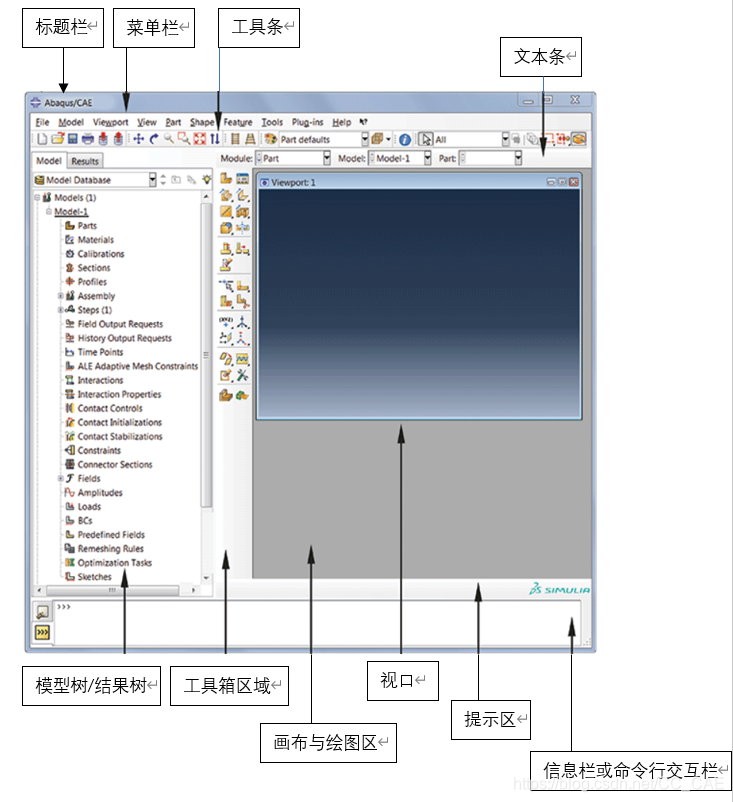
主窗口主要由以下部分构成:
标题栏
标题栏主要显示您正在运行的Abaqus/CAE版本以及当前模型数据库的名称等信息。
菜单栏
菜单栏包含所有可用的菜单,通过菜单栏可以访问产品的所有功能。在文本条中选择不同的模块,菜单栏有不同的内容。更多信息,参见“Components of the main menu bar”。
工具栏
工具栏是菜单栏中部分功能的快捷访问方式。更多信息,参见“Components of the toolbars”.
文本条
Abaqus/CAE分为不同的模块,您可以在不同模块中处理模型的不同方面。您可以通过模块列表切换不同的模块。文本条中的其他项点是您当前选中模块中的一项功能。例如,在创建几何模型时,通过文本栏可以在已存在的模型中选择所需的模型在当前视口中显示。类似的,当在划分网格模块时,您可以选择显示装配体或某个单独的实体。更多信息,参见“The context bar”。
模型树
模型树可提供您的模型中包含的内容的整体图形概述,如实体、材料、分析步、载荷、输出等。除此之外,模型树为模块之间的切换和对象的管理提供了方便,集中的工具。如果您的模型数据库中包含一个以上的模型,您可以通过模型树在模型之间进行切换。当您熟悉模型树后会发现,您会发现,可以通过模型树快速地执行菜单栏、模块工具箱中得大部分命令。更多信息,参见“The Model Tree”。
结果树
结果树给您提供输出数据或其他特定数据如X-Y坐标数据的图形化概览。如果在您的会话中有一个以上输出数据库,您可以通过结果树进行切换,当您熟悉结果树后,您会发现,可以通过结果树快速地执行可视化(后处理)模块中菜单栏、工具箱中的大部分命令。更多信息,参见“The Results Tree”。
工具箱区
当您进入一个模块,工具箱区域会显示出该模块中合适的工具。工具箱是菜单栏中部分命令的快捷访问方式。更多信息,参见“Understanding and using toolboxes and toolbars”。
画布和绘图区
可以将画布认为是您存放视口的无限大小的屏幕或者公告板。更多信息,参见“Managing viewports on the canvas”。绘图区是指画布中的可见部分。您可以在视图菜单中设置将绘图区占满整个屏幕,也可以按[F11]键切换全屏模式和正常模式。
提示区
提示区显示您在执行某个操作过程中应遵循的提示信息,例如,当您创建一个集合时,它提示您选择几何元素。更多信息,参见“Using the prompt area during procedures”。
信息区
Abaqus/CAE在信息区显示状态信息和警告信息。可以通过拖信息区顶部边界来改变信息区的大小。拖动右边的滚动条可以查看超过信息区的信息。信息区是默认显示的,它和命令行交互区共用一个区域。如果您近期使用过命令行交互界面,则需要单击左上角的  图标来激活信息区。注意:当命令行交互界面处于激活状态时,此时有新的信息来了,Abaqus/CAE信息区图标的背景色将变成红色,当您选择显示出信息区时,颜色则恢复正常。
图标来激活信息区。注意:当命令行交互界面处于激活状态时,此时有新的信息来了,Abaqus/CAE信息区图标的背景色将变成红色,当您选择显示出信息区时,颜色则恢复正常。
命令行交互界面区
您可以在命令行交互界面区输入Python命令,也可以通过内置在Abaqus/CAE中的Python解释器计算数学表达式。界面显示(>>>)和(…)用于提示必要的缩进以符合Python语法。更多信息,参见“The basics of Python”。
命令行交互界面默认时隐藏的,它与信息区共用一个区域。单击左上角的  图标由信息区切换成命令行交互界面。
图标由信息区切换成命令行交互界面。
免责声明:本文系网络转载或改编,未找到原创作者,版权归原作者所有。如涉及版权,请联系删