选择合适的单位制
作为一款数值计算软件,Abaqus本身并没有默认设置的单位制,因此操作者需要对模型和其他物理参数的单位进行统一,本次分析采用的SI单位为:N、mm、t和s,此时应力单位为MPa。以下是一些常用的单位制转化表:
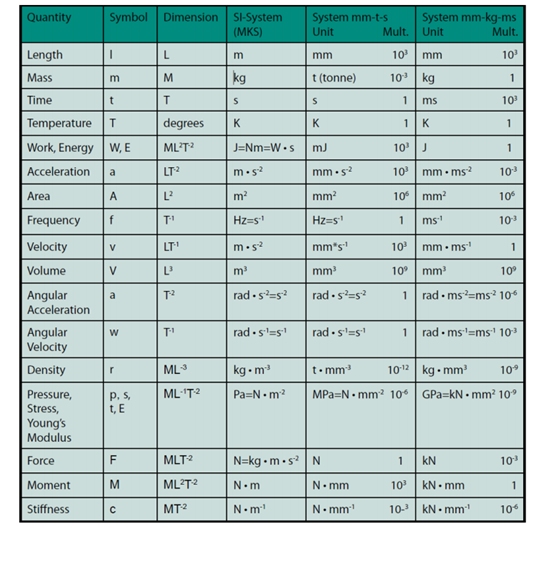
创建模型
和其他的三维建模软件类似,我们可以通过草绘梁的二维轮廓(矩形)并拉伸矩形截面来创建三维可变形实体,首先将功能模块切换到Part模块,点击“Create Part”以创建新部件。在出现的对话框中,命名零件“beam”,并指定近似大小 600,其余保持默认。单击“Continue”,完成创建模型的基本设置:

在弹出的草绘界面下选择矩形绘制图表,并输入两对角点坐标,,注意,每输入一个坐标时按鼠标中键确定,然后进入下一个点的创建,创建梁截面如下:
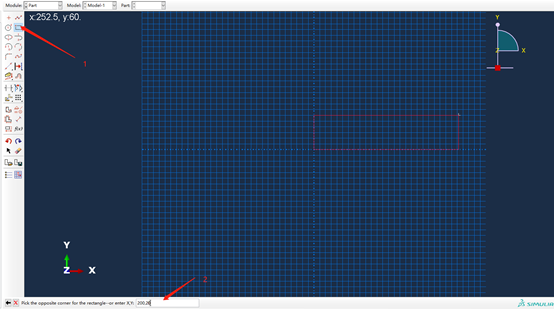
同样,确定两点后再按鼠标中键,或者点击提示区的“Done”,完成草图绘制,同时退出草图,如下:
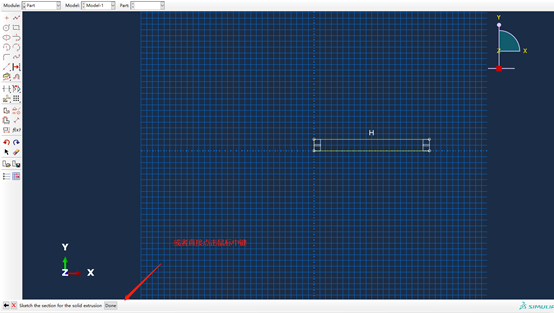
退出草图后弹出“Edit Base Extrusion”选项,选择拉伸深度为25,点击“OK”,完成梁模型的创建:
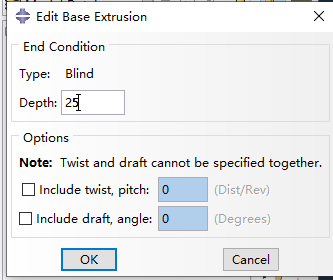
自此,模型创建结束,进入下一模块。
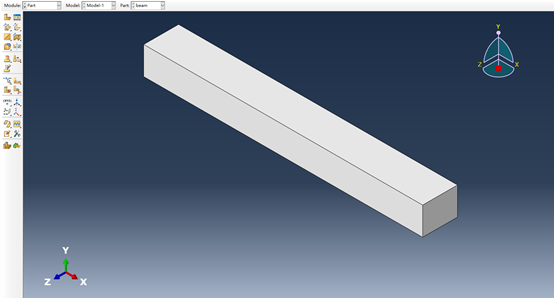
材料设置
切换到“Property”模块,点击“Create Material”,在弹出的对话框中选择Mechanical→Elasticity→Elastic,输入材料名称(步骤3,这里采取默认名字)和已有参数,点击“OK”完成材料创建:
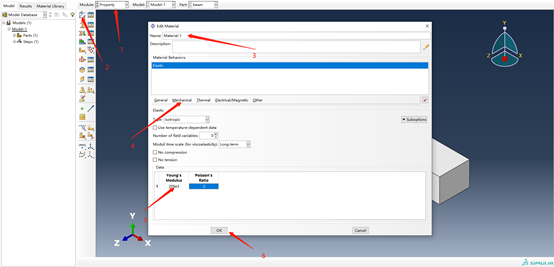
点击“Create Section”,创建均质的实体截面,单击“Continue”,进入材料选择设置:

在弹出的窗口中选择之前创建的默认材料,点击“OK”完成截面材料赋予:
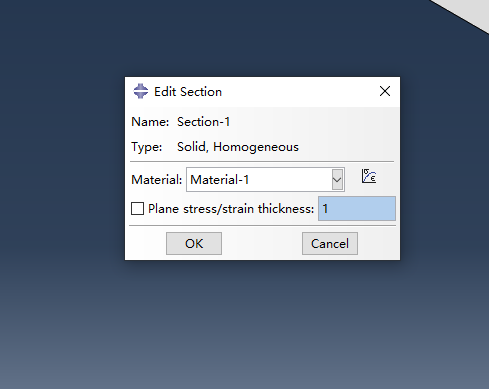
点击“Assign Section”,单击左键,选择几何模型,一般情况下取消步骤3中的可选项,单击“Done”,进入下一步:

在弹出窗口中选择默认截面,如果创建了多个截面属性,可以下拉选择合适的截面,点击“OK”,完成横梁的材料属性设置,此时,横梁会以绿色的颜色显示,如果显示了其他颜色,均代表了材料设置有误。

装配
在Abaqus当中,装配是必需的一个步骤,即使是独立的零件分析,也需要创建一个装配体。把功能模块中切换到“Assembly”,选择需要分析的零件,点击“OK”,完成装配体的创建。
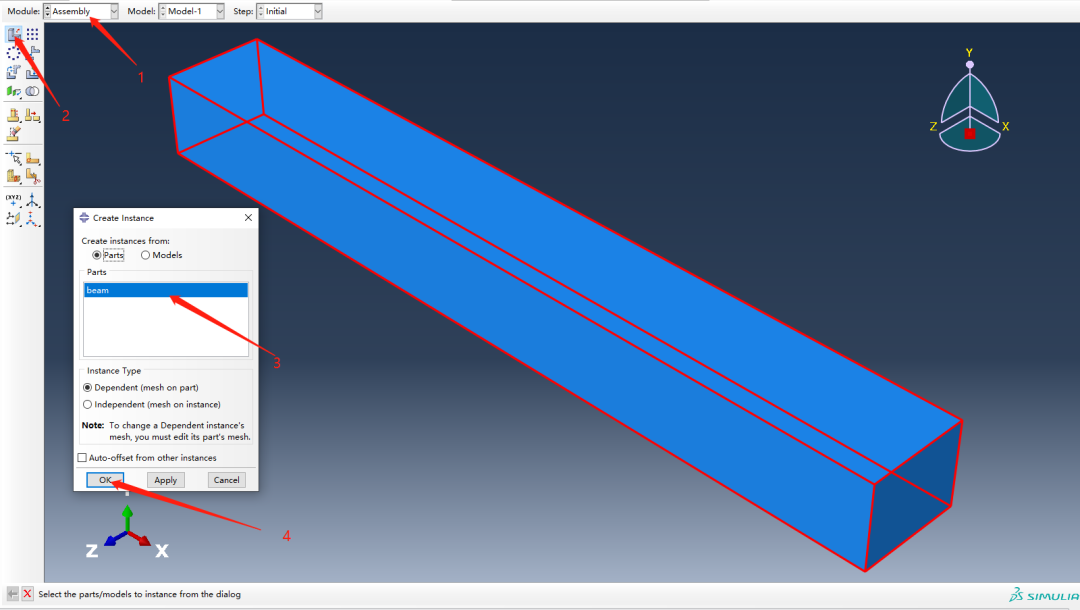
创建分析步
切换到“Property”模块,点击“Create Material”,在弹出本次分析是静力学分析,切换到“Step”模块,创建通用静力学分析,如下:
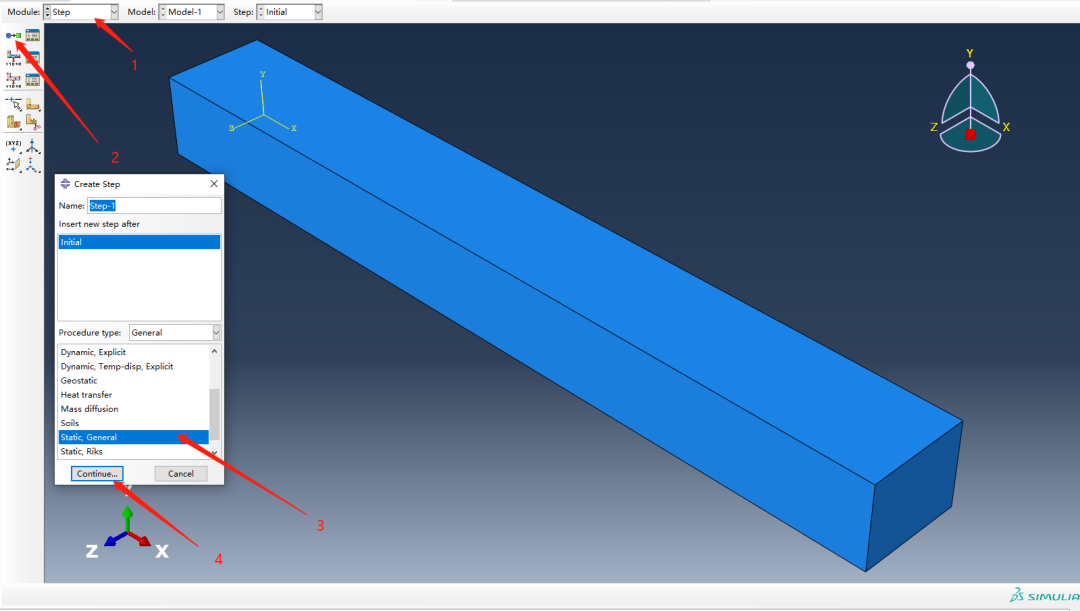
在弹出的窗口中保持默认设置,直接点击“OK”,完成分析步设置:

创建边界条件
切换到“Property”模块,点击“Create Material”,在弹出的对话框中选择Mechanical→El切换到“Load”模块,选择“Create Load“,依次点击如下选项,进入均布载荷创建界面:

选择模型上表面,左键点击“Done“(或直接在空白处按鼠标中键)确定:
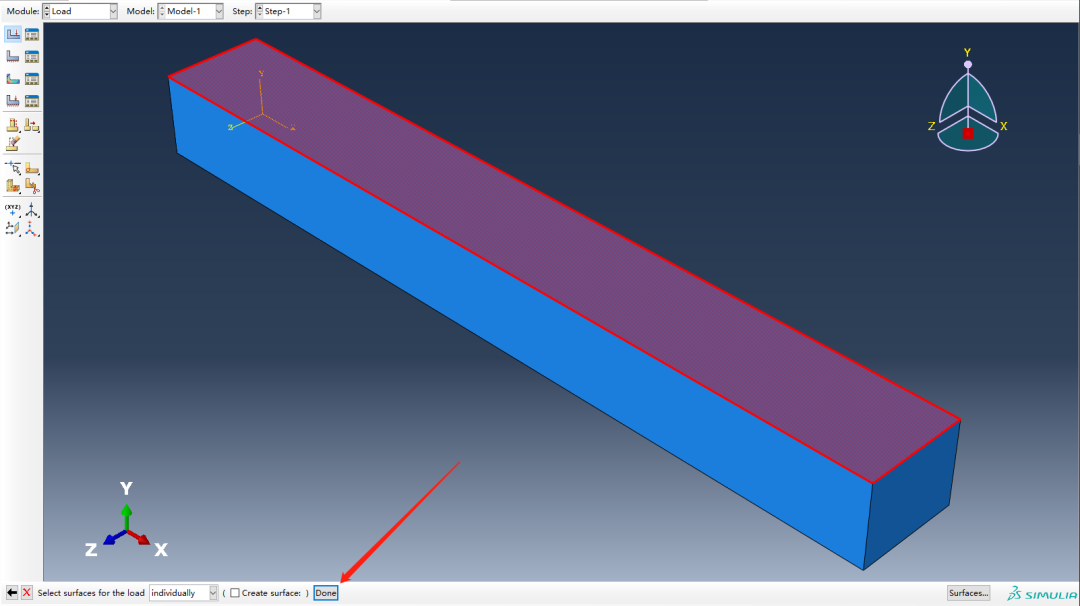
在弹出来的对话框中输入载荷数据,点击“OK“,完成载荷的创建。
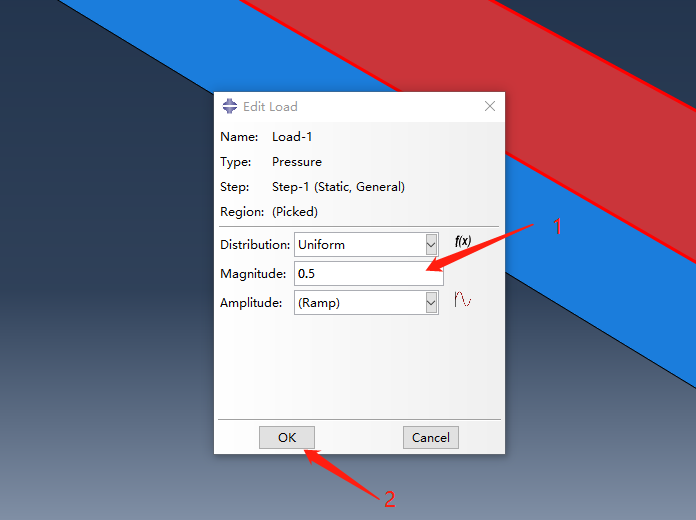
选择“Create Boundary Condition “,依次点击如下选项,进入边界条件创建界面:
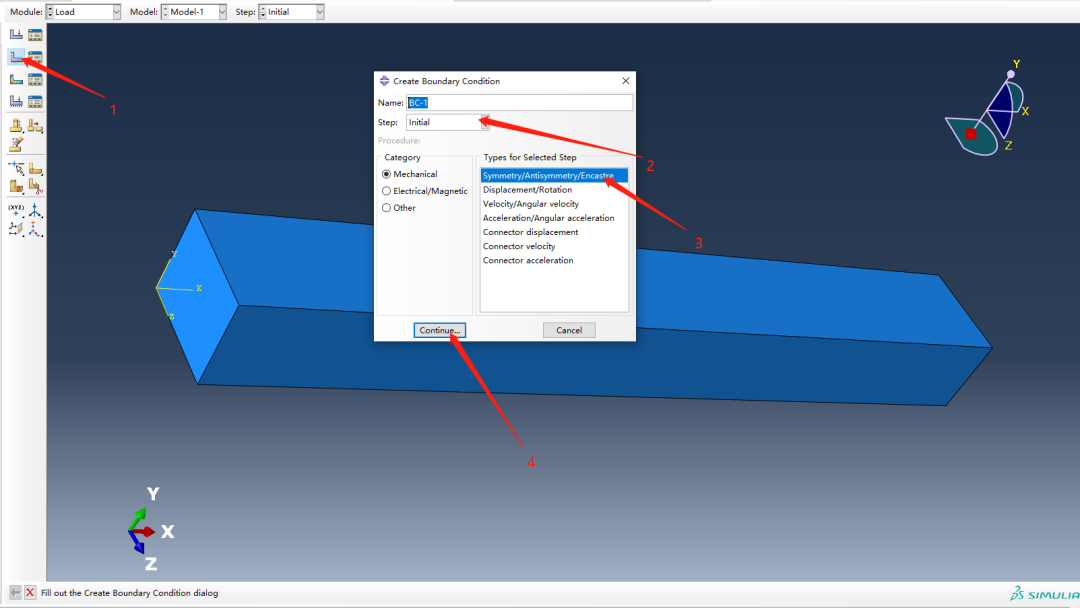
在弹出的对话框中选择左端面,按鼠标中键确定:

选择完全固定选项,左键点击“OK”,完成约束条件设置。

网格划分
切换到“Property”模块,点击“Create Material”,在弹出的对话框中选择Mechanical→Elas完成以上步骤后进入网格划分模块,其实之前的操作没有涉及到有限元离散的概念,整个仿真流程已经完成了大半,这就是Abaqus这类工程软件的优势,它们将复杂的数学问题以傻瓜式的流程化去表达,减少了设计工程师与仿真工程师之间的技术堡垒。另外,经过前面的操作,相信读者都已经对软件的界面和操作有了更加详细的了解,在接下来的说明会更加简单明了。
切换到“Mesh”,依次点击以下按钮:ticity→Elastic,输入材料名称(步骤3,这里采取默认名字)和已有参数,点击“OK”完成材料创建:
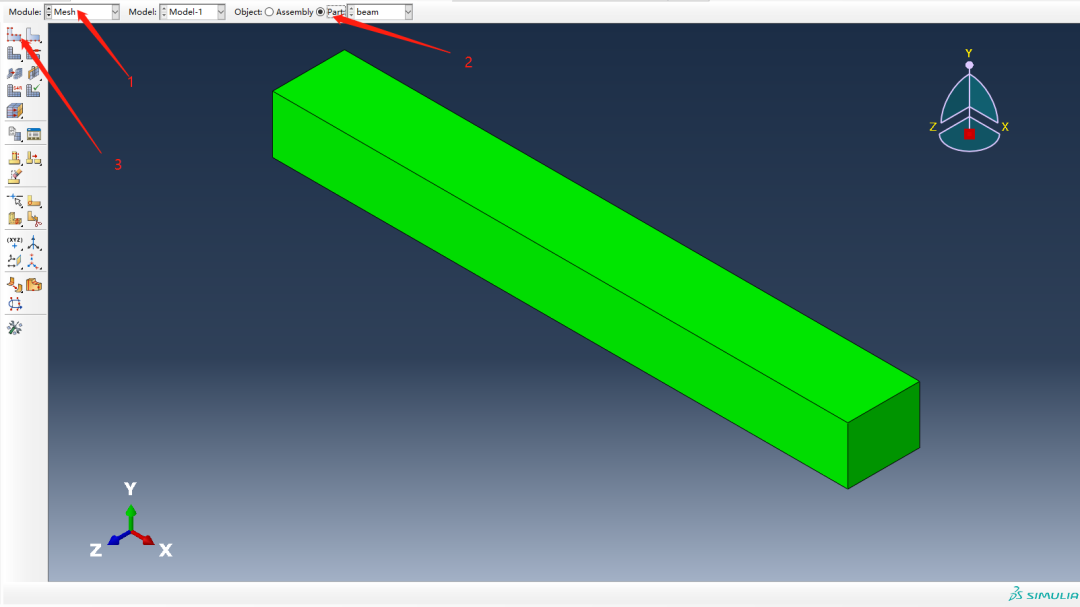
在弹出的窗口设置网格尺寸,如下:

执行网格划分,如下:
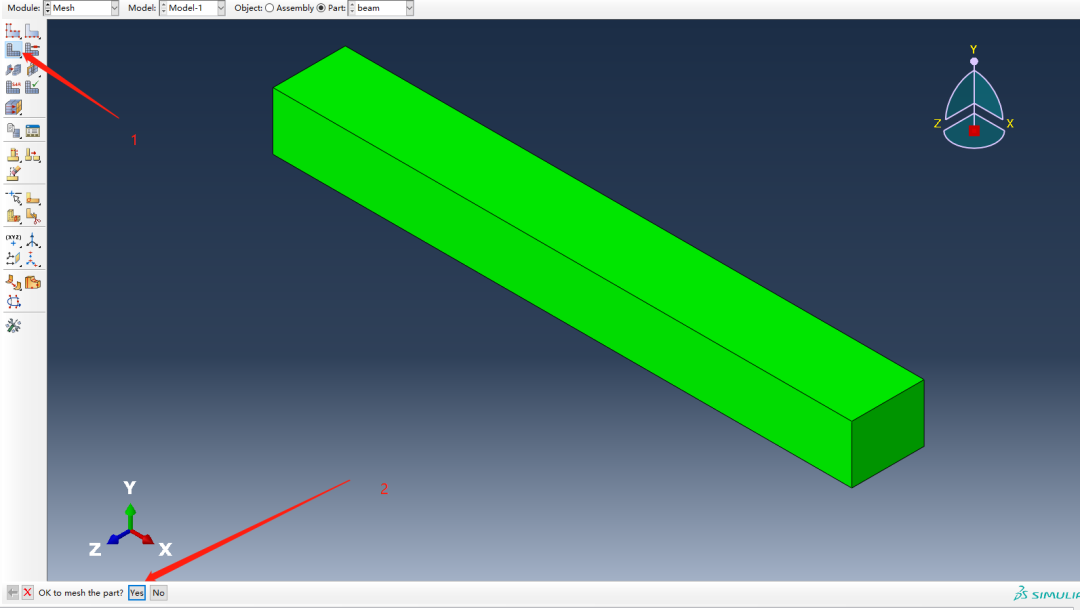
完成划分网格后显示如下:
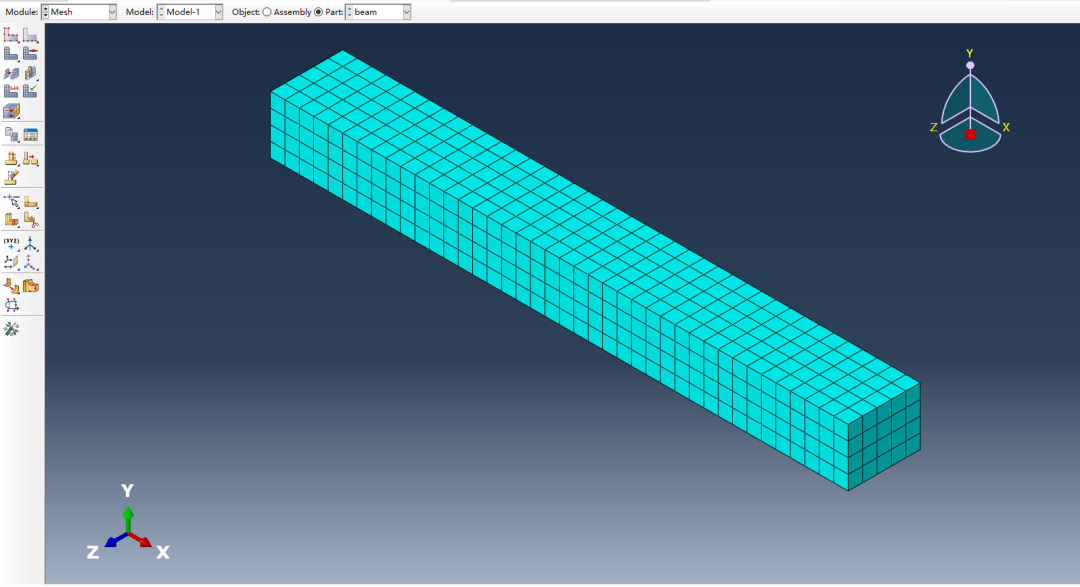
创建作业
完成网格划分后进入Job模块,创建名字为“Press”的作业,依次点击以下按钮:
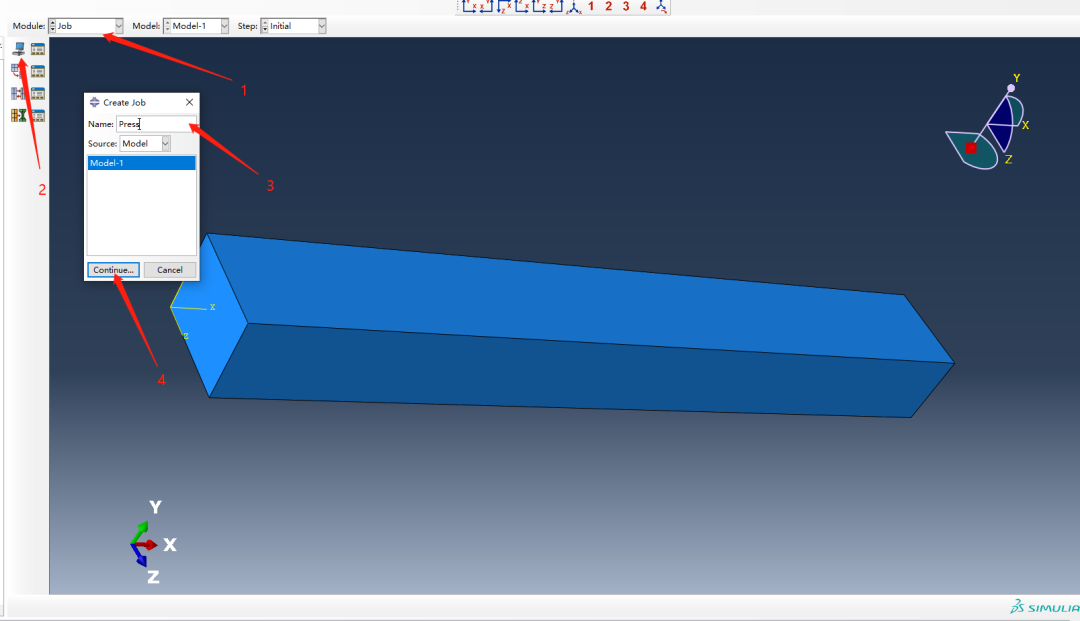
在弹出的窗口设置调用求解核心,完成作业的创建:
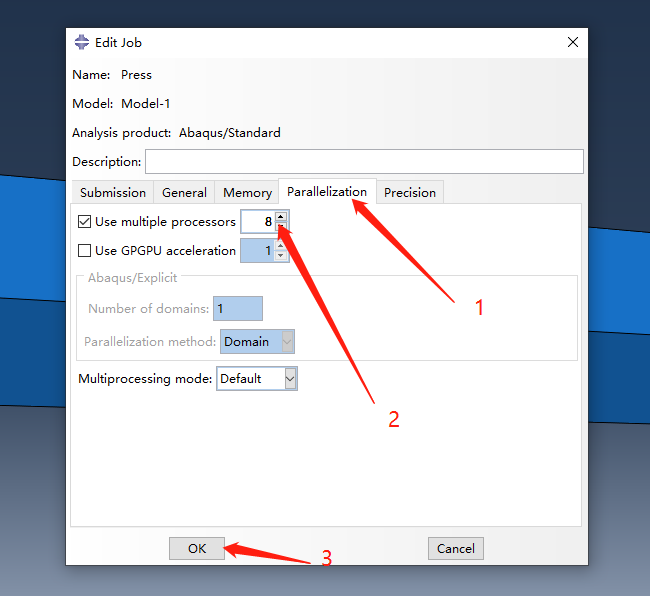
进入作业管理器,提交计算如下:
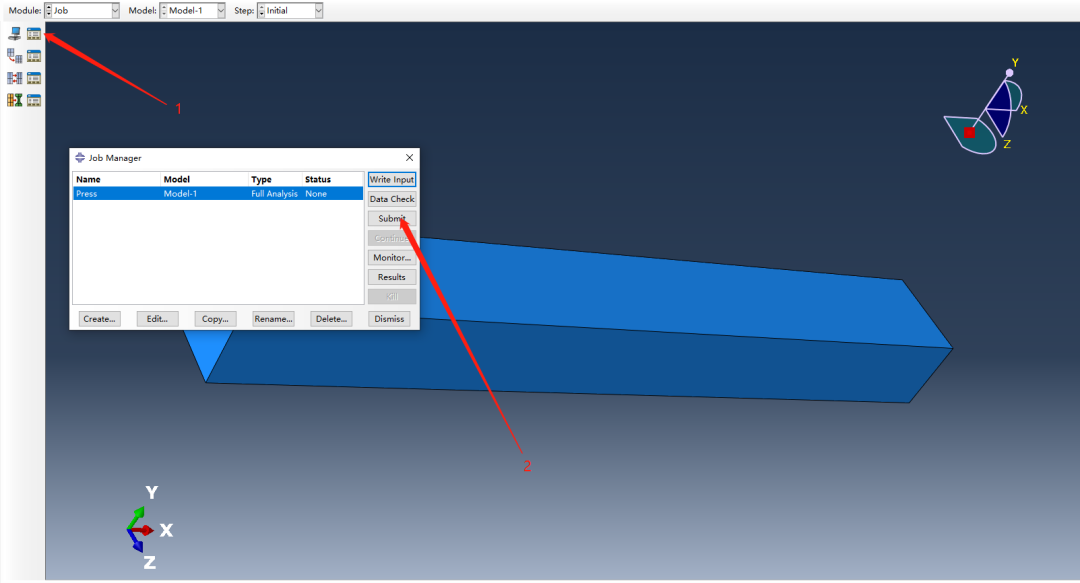
计算完成后可以直接在作业管理器中进入后处理模块。
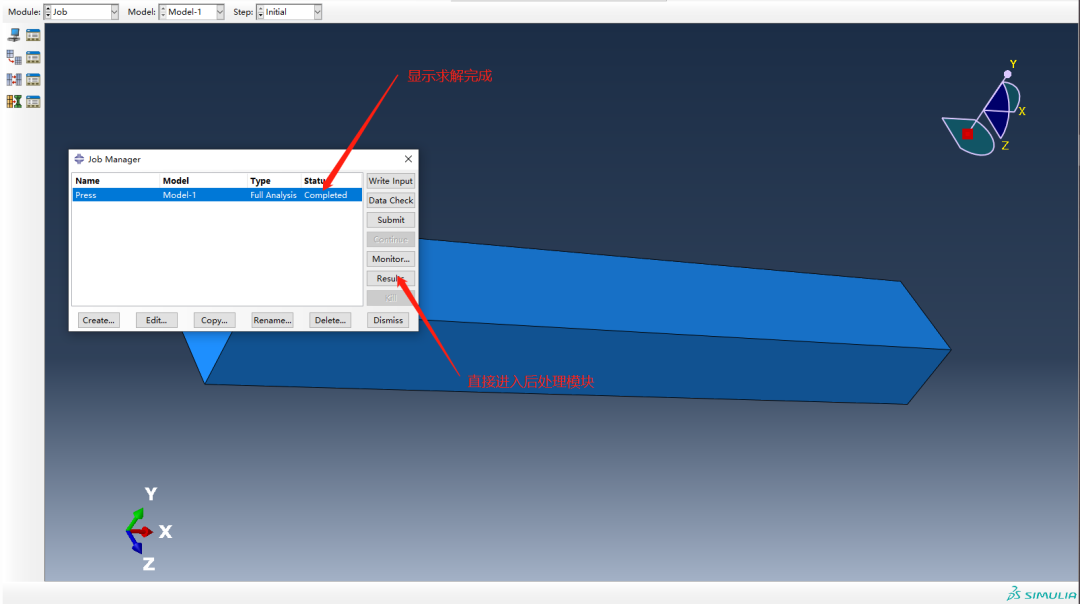
后处理
初始进入后处理模块时显示如下界面,默认是应力的显示,此时还没有显示应力的结果:
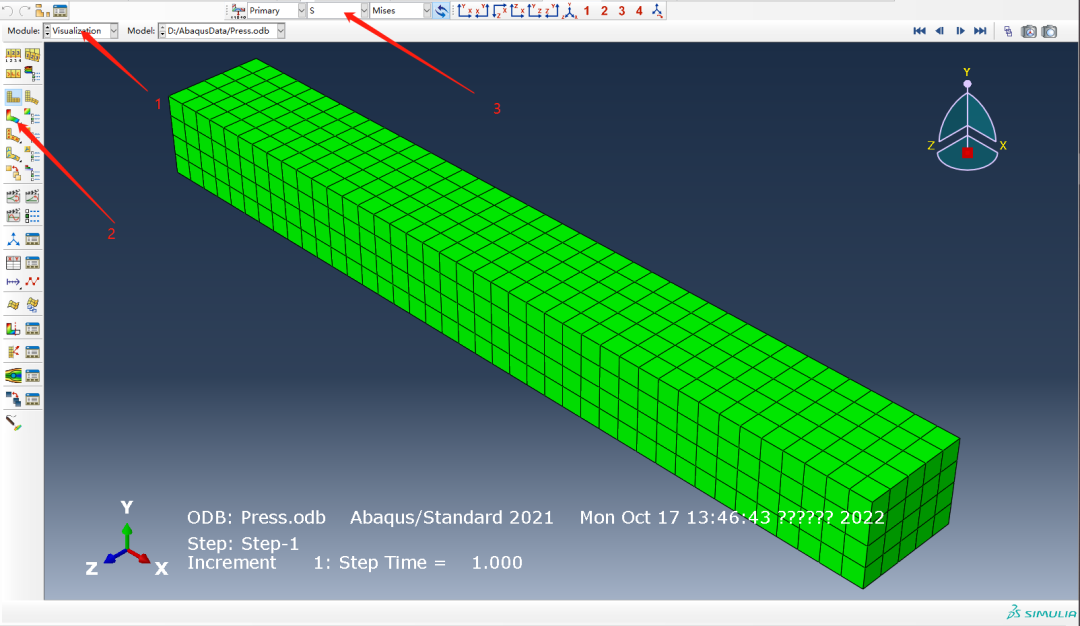
如上,执行完步骤3后显示应力结果如下:

调整步骤2中的结果选项,选择为变形结果,如下:
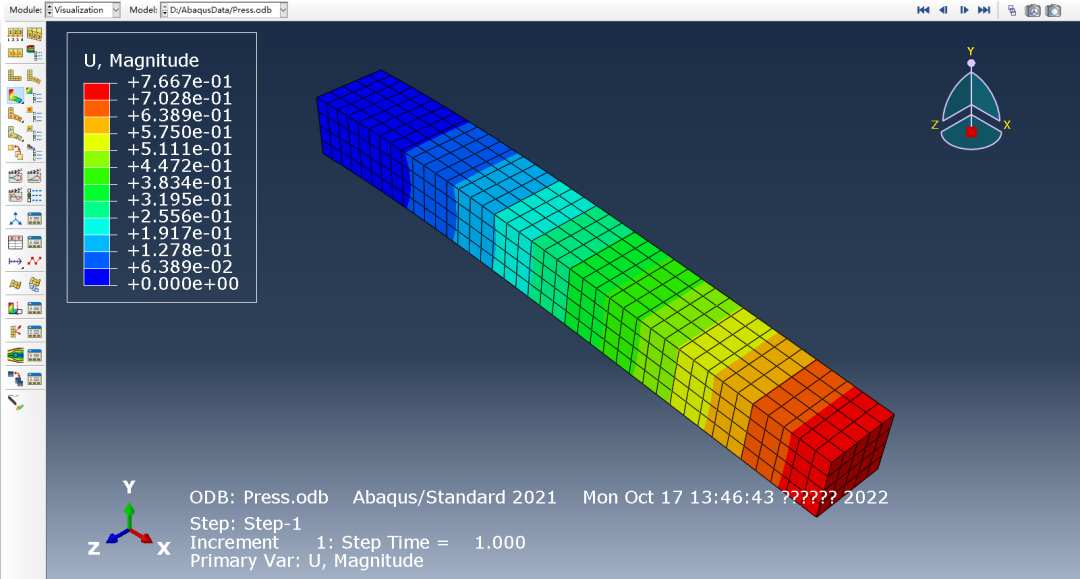
免责声明:本文系网络转载或改编,未找到原创作者,版权归原作者所有。如涉及版权,请联系删