一前后左右对称支座底面固定约束,上面承受载荷1Mpa,结构尺寸如图所示,求此支座受载荷后的Mises应力、位移分布。
材料性质:弹性模量E = 3.2e3,泊松比v = 0.33.均布载荷p =0.5Mpa。几何尺寸最大为200,其他尺寸可自己定义。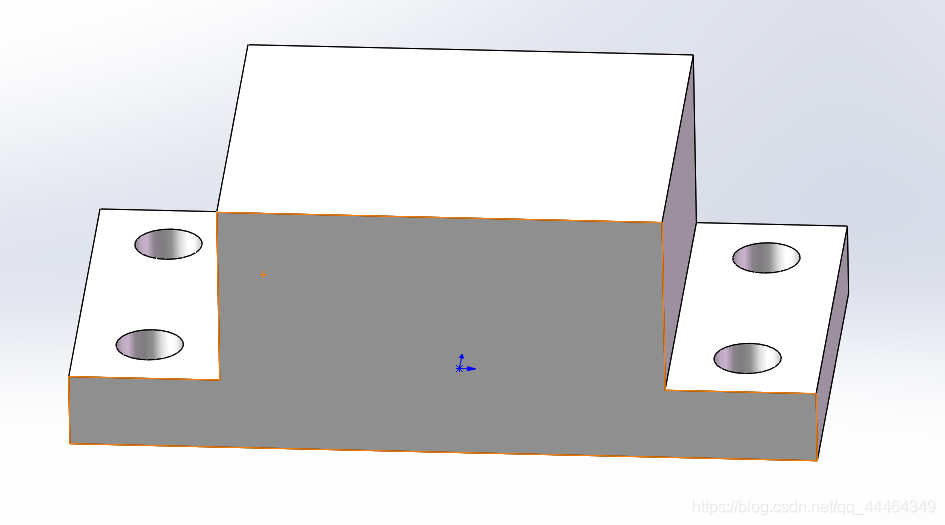
方法一:在windows操作系统中单击“开始”->“所有程序”->Abaqus6.14-1->Abaqus CAE
方法2:在操作系统的DOS窗口中输入命令:abaqus cae
在part模块可以定义各部分的可以自己创建也可以通过其他建模软件导入。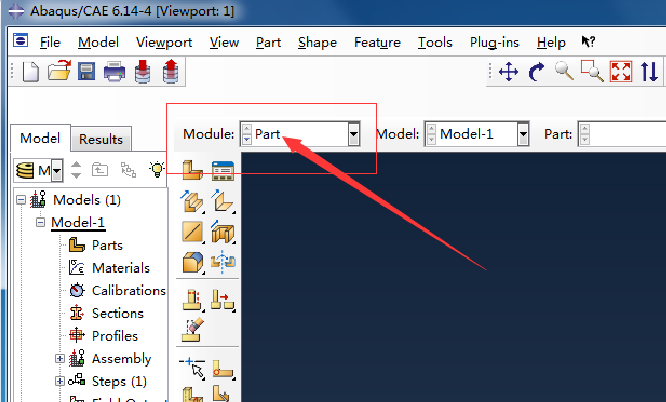
1.单机此模块的creat part按钮
2.在name里面输入零件的名称part-1,Modeling Space的意思为模型所在空间的维数,这里选择三维-3D(3 dimensional)、Shape选择Solid、Type采用默认的Extrusion、在Approximate size里面输入零件的大概尺寸200。单机Continue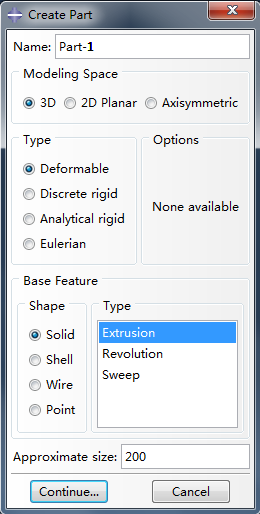
3.进入了图形绘制界面,画图区中间的两条垂直相交的虚线为X轴和Y轴,交点为原点。先画草图,根据下画图界面下面的提示,用鼠标点击确定位置或者输入坐标确定位置来完成草图绘制。我们在上一步选择了“Extrusion”默认画好草图后进行拉伸,在画这个三维零件的时候需要用两次拉伸,后一次实在前一次的基础上拉升的,第二次拉伸需要选择“creat part”下面的“Creat Solid:Extrude”按钮。按照需求做出图形。(画草图的每一步都会有提示,根据提示画图就好)
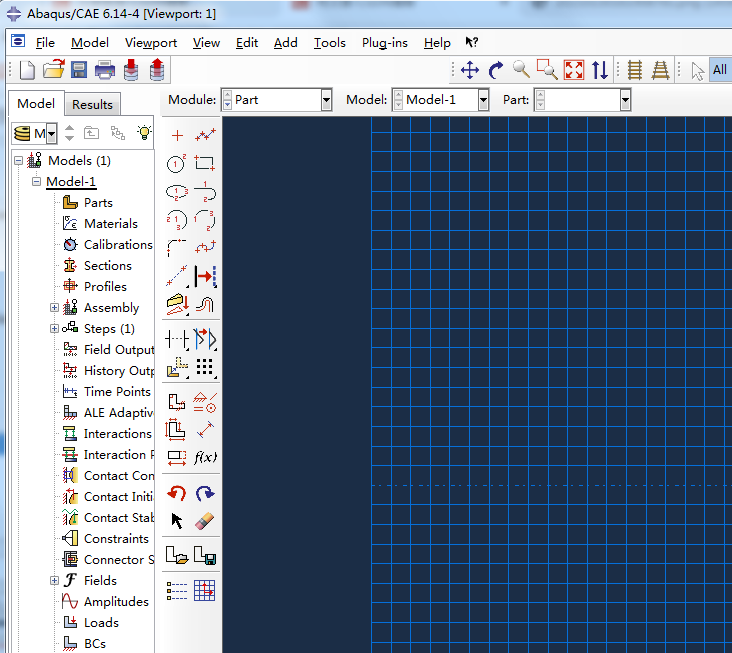
1.abaqus可以导入其他CAD软件建立好的模型(零件,装配体,草图,VRMl,OBJ)或者abaqus自己建立的模型。点击左上角的File–>Import–>选择导入类–>导入部件。(需要在其他CAD软件中提前将零件转换为一定的格式比如:.stp ,.igs , .sat , .vda)
2.模型的修复
有的模型导入之后会出现问题,这时需要仔细阅读警告提示的内容,然后点击Dismiss(忽略)按钮。执行Tools->Geometry Edit。弹出Geometry Edit对话框,在Category(种类)中选择需要修复的区域,有三个选项分别为Edge、Face、Part。我们这里导入的是零件,我们选择Part。Method选项与Category对应,用于选择几何修复工具,本例选择Convert to precise(转换为精确模型)。
3.可以用Query informaion工具 中的Geomegory Diagnostics(几何诊断)中的Imprecise entities来查看零件的不精确部分。
中的Geomegory Diagnostics(几何诊断)中的Imprecise entities来查看零件的不精确部分。
1.创建材料
在窗口右上角的Module模块列表中选择Property特性功能模块。单击选择工具区左侧的(Create Material)按钮,设置材料的名字和 相关物理性质。这里在name里输入aluminum,单击对话框的Mechanical(力学特性)–>Elasticity–>Elastic。在数据表中设置Young‘s Modulus(弹性模量)为6.9x1010(单位为N/m2)(注意:在abaqus中数据不带单位,数据量纲应该保持一致)。Poisson’s Ratio(泊松比)为0.33,其余参数不变。点击ok按钮。
相关物理性质。这里在name里输入aluminum,单击对话框的Mechanical(力学特性)–>Elasticity–>Elastic。在数据表中设置Young‘s Modulus(弹性模量)为6.9x1010(单位为N/m2)(注意:在abaqus中数据不带单位,数据量纲应该保持一致)。Poisson’s Ratio(泊松比)为0.33,其余参数不变。点击ok按钮。 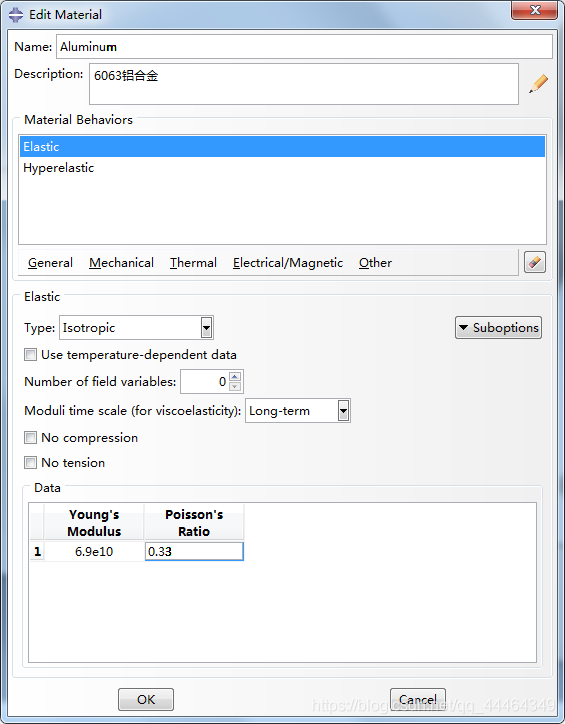
2.创建截面属性
单击左侧工具区的
把弹出的Create Section窗口的Name改为Section-1,其他参数保持不变,单击Continue,在弹出的Edit Section对话框中,默认参数(Materia:aluminum;Type:Solid,Homogenous;Plane stress/strain thickness:1)不变,单击ok
3.给零件赋予截面属性
单击左侧工具区的
然后单击视图区的零件,(零件出现红色表示被选中),选中后单击鼠标中键(单击中键表示确定),在弹出的对话框中点击ok,完成截面属性设定
整个分析模型是一个装配体,前面的Part功能模型中创建的各个部分将在Assembly功能模块中装配起来。具体操作方式:在窗口左上角的Module列表中选择Assembly装配模块。单击左上角的
(Instance Part)按钮。在弹出的Create Instance对话框中前面创建的Part-1自动被选中,默认参数为Instance Type:Dependent(mesh on part),单击o。。
abaqus会自动创建一个初始分析步(Initial Step),可以在其中施加边界条件,用户必须自己创建后续分析步(Analysis Step),用来施加载荷。具体操作方式如下:
(1)在窗口左上角的Module列表里选择Step分析步功能模块,单击左侧工具区的
(Create Step)按钮。
(2)在弹出的Create Step对话框中,在Name中输入分析步的名称,此处写为Step-1其余参数Produce Type :General;选择Static General,单击Continue按钮
(3)在弹出的Edit Step对话框中,Descripition后面改为Load the top of the Part-1,其余参数为默认值,单击ok,完成操作。
在窗口左上角的Module列表里面选择Load功能模块,定义边界条件和载荷。
1.施加载荷
单击左侧工具区的
(Create Load)按钮,在弹出的create Load对话框中将Type for Selected Step (所选部分的载荷类型)设置为pressure(单位面积上的压力)Step设为Step-1,单击Continue按钮。
此时窗口底部的提示区信息变为Select surfaces for the load,单击支座上表面,零件红色部分为选中部分,,单击鼠标中键表示选中,在弹出的Edit Load对话框中,在Magnitude后面输入500000(pa),然后点击ok
2.定义支座面的固支约束
单击工具区左侧的
(Create Boundary Condition)按钮,在弹出的Create Boundary Condition对话框的Name中输入BC-Part-1,将Step设置为Initial,Types for Selected Step设置为Displacement/Rotation,单击Continue按钮。
此时底部的提示区显示Select regions for boundary condition,选中支座的下表面,单击鼠标中键,在弹出的Edit Boundary Condition对话框中,在U1,U2,U3前的方框中打勾,单击ok。
在窗口左上角的Module列表中选择Mesh网格划分功能模块,在窗口顶部的环境栏中把Object选项设定为Part:Part-1,即为部件Part-1划分网格,而不是整个装配体划分网格。
1.设置网格控制参数
单击工具区的
(Assign Mesh Control)按钮,弹出Mesh Control对话框将Element Shape(单元形状)设置为Tet,Technique设置为Free,单击ok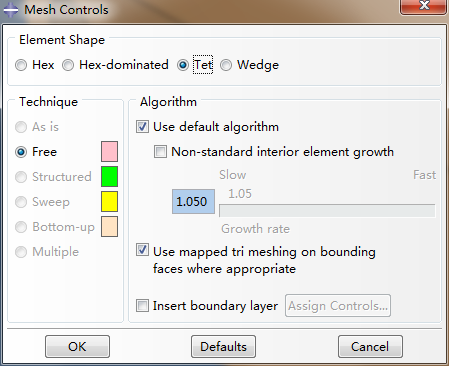
2.设置单元格类型
单击左侧工具区的
(Assign Element Type)按钮,然后选中视图区的零件,点击鼠标中键确定选择。在弹出的对话框Element Type单击Tet标签项,对话框就出现了C3D10单元类型的信息提示,,其余参数采用默认值,单击ok按钮。
3.设置种子
在左侧工具区用鼠标点击
(Seed Part)按钮,选择单元大小默认值:9.5,单击ok按钮。
4.划分网格
单击左侧工具区的
(Mesh Part)按钮,窗口底部的提示区显示OK to mesh the part?(为部件划分网格?),在视图区点击鼠标中键或者直接在提示区点击YES,得到网格。
在窗口左上角的Module列表中选择Job分析作业功能模块。
1.创建分析做作业
单击左上角的
(Create job)按钮。在弹出的Create job对话框单击continue。在弹出的Edit job对话框中点击ok。
2.提交分析步
单击左侧工具区的
(Job Manager)按钮,,单击弹出对话框中的Submit(提交分析)按钮,对话框的Status(状态)提示依次变为Submitted、Running和Completed。分析完成后,单击对话框的Result按钮,自动进入Visualization模块
看到窗口左上角的Module列表已经自动变成Visualization功能模块,在视图区展示出模型未变形时的轮廓图。
1.显示未变形图
单击工具区的
(Plot Undeformed Shape)按钮,将显示出未变形的网络模型。
2.显示变形图形
单击工具区的
(Plot Deformed Shape)按钮
3.显示应力云纹图
单击左侧工具区的
(Plot Contours on Deformed Shape)按钮
4.显示变形动画
单击工具区的
(Animate:Scale Factor)按钮
5.显示节点的mises应力
单击窗口顶部工具栏的 (Query Information)按钮。在Query对话框中选择Probe Values(查询值) ,然后点击ok按钮。
(Query Information)按钮。在Query对话框中选择Probe Values(查询值) ,然后点击ok按钮。
然后在弹出的Probe Values对话框中,将Probe(查询对象)设置为Nodes,然后将鼠标移动至零件的任意位置,,此处的应力值将在Probe Values对话框中显示出来。
6.查询节点的位移
在菜单栏中点击Report,选择Field Output,在弹出的对话框中默认的输出变量是Name:S(名称:应力),Invariant:Mises(变量:Mises应力),将输出变量改为Name:U(名称:位移),Component:U1(变量:在方向1上的位移),单击ok,此时云纹图显示对U1的结果显示。此时再用“5.”中的方法可以查询零件上点的位移量。
免责声明:本文系网络转载或改编,未找到原创作者,版权归原作者所有。如涉及版权,请联系删