视图和钢柱的创建
打开模型,右键空白处,选择《适合工作区域到整个模型》
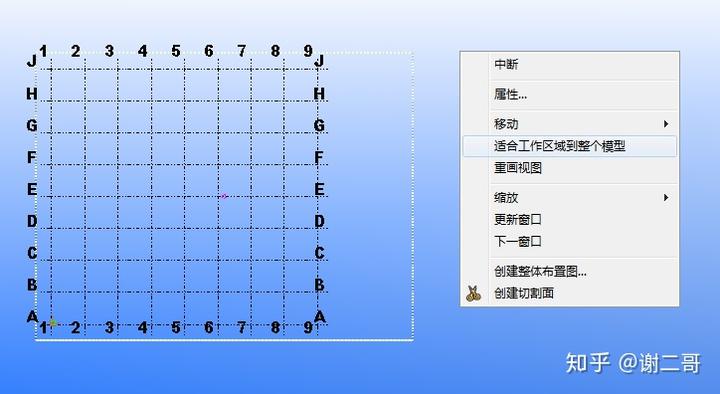
Ctrl + P 切换成3D视图,双击调出《视图属性》
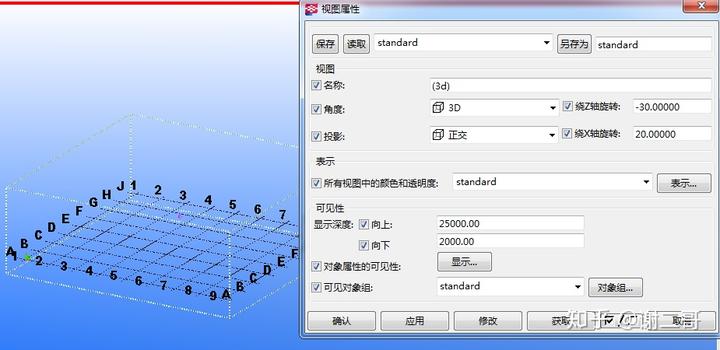
显示深度表示向上下可见的范围:向上:25000,向下2000。可以根据需要修改
按住Ctrl + 鼠标中键 拖动,将动态改变视角
Ctrl + P 切换到平面模式。
【建立工作平面】
(1)沿着轴线
单击轴线,选择创建视图-》沿着轴线


Ctrl + I 调出视图窗口选择可见的视图,最多9个视图
【例子】自定义名称视图(中文名称:水平布置图、立面布置图)
把除了3d视图的其他视图删掉
打开3d视图属性,修改上下可见的范围为 500,给属性保存为《视图平面》,方便调用。
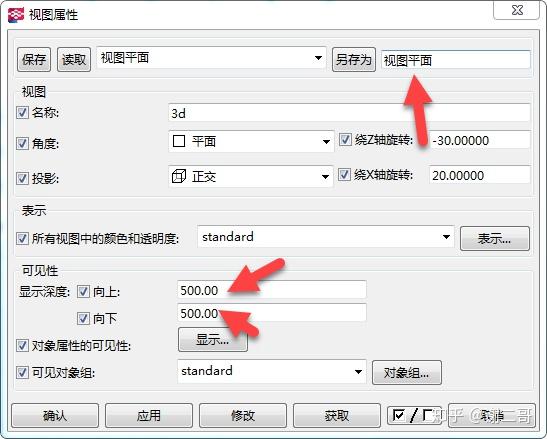
轴线上右击-》创建视图 -》 沿着轴线
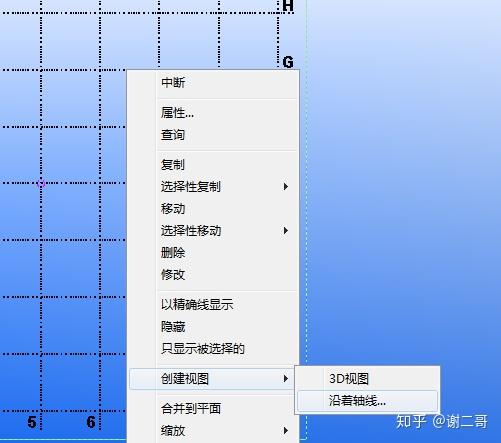
修改前缀,视图属性里选择刚才创建的《视图平面》
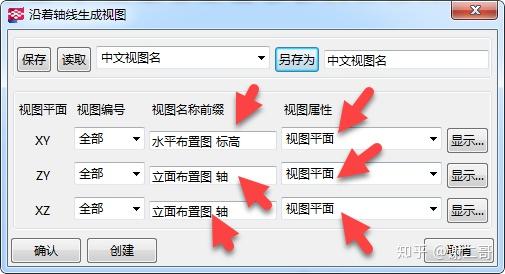
创建。

视图最多打开9个。也可以从菜单上访问视图
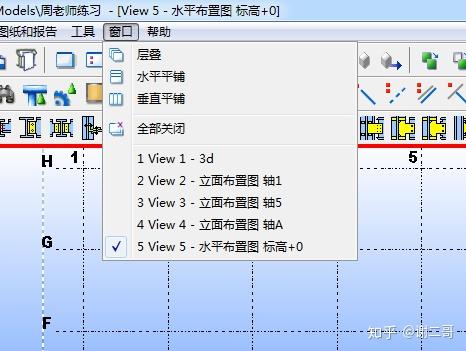
【提示】视图误删除后,不要单独创建。 删掉所有视图后,重现创建一次!这样不会重复或者遗漏。
用梁命令创建钢柱
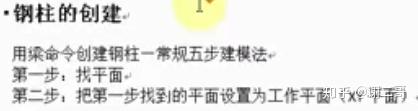
1,找平面
在1轴上画钢柱
2,设轴1为工作平面,
Ctrl+I 选择了立面视图轴1,但是电脑没有找到。需要设置当前平面为工作平面。
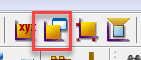
在当前视图空白处单击2次,出现下面的图标,表示视图的工作平面就创建好了
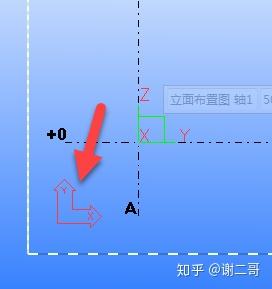
3,设置钢柱属性
非标的,用万能截面 HI ,自定义构件截面

等级,表示零件颜色
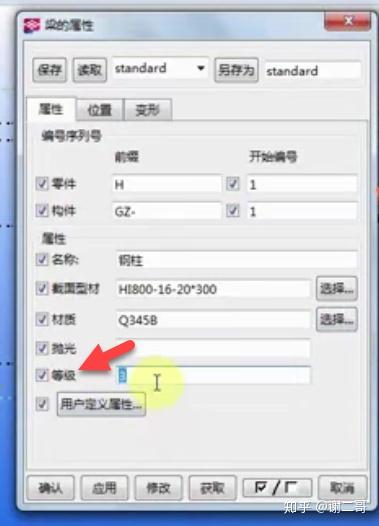

4,确定起点和终点
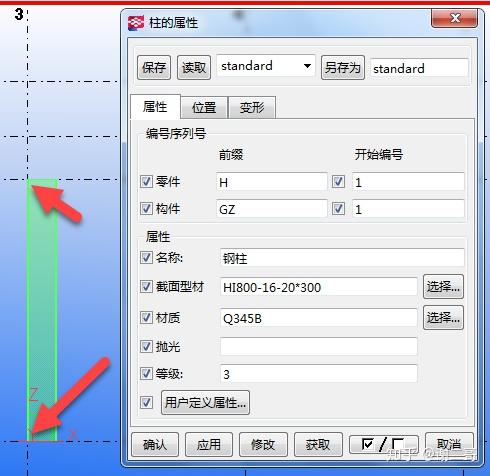
4,调整位置
零件的3种位置关系(在平面上,旋转,深度)
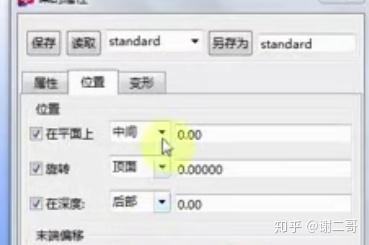
【旋转】腹板面向我们,选择“顶面”
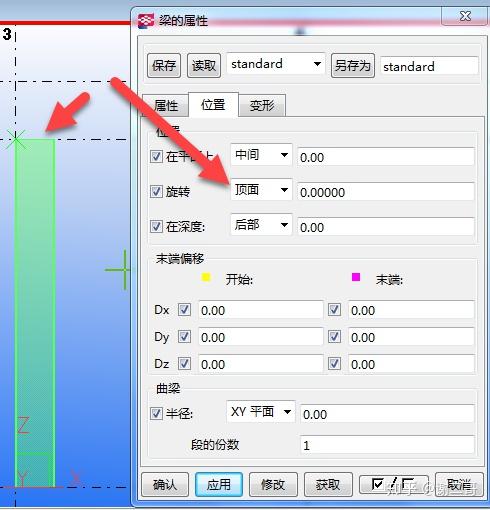
翼缘面向我们,选择“前面的”
【注意,下面错误的!!!】修改时,不能如下在柱的属性里修改
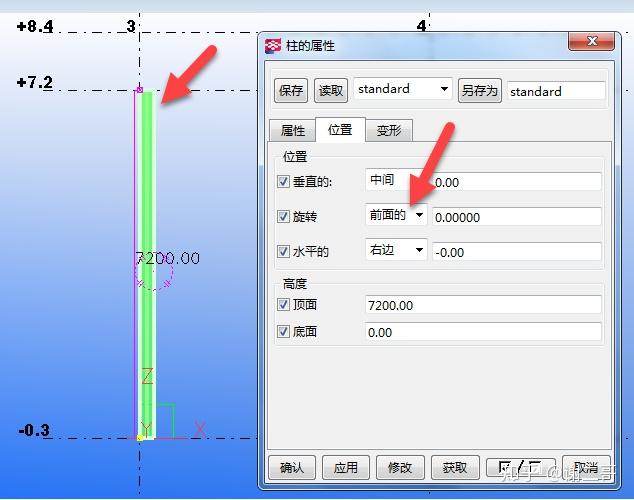
【重新拾取梁的命令,用梁的属性来修改】
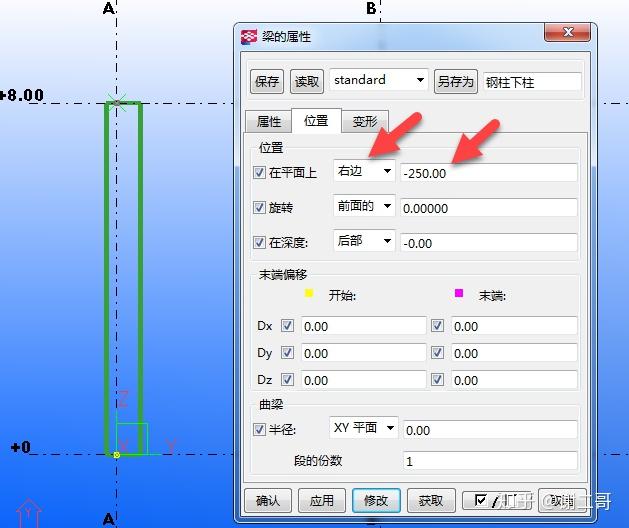
查看位置关系:
在深度:后面表示如下位置状态。

根据图纸,修改为:中间,
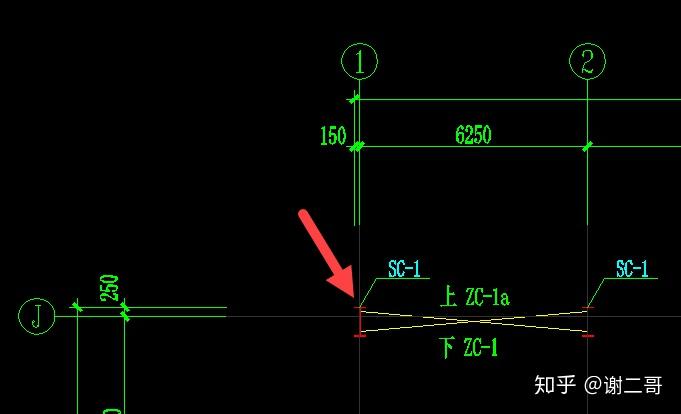
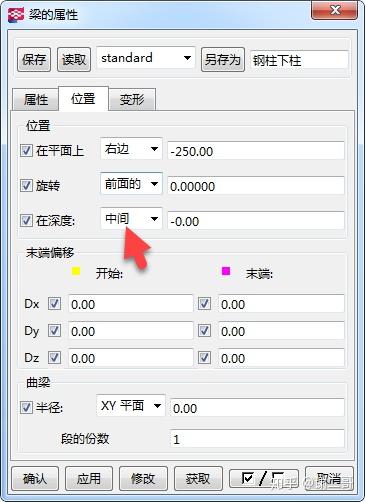
3D效果:

左右的位置:距轴线250mm
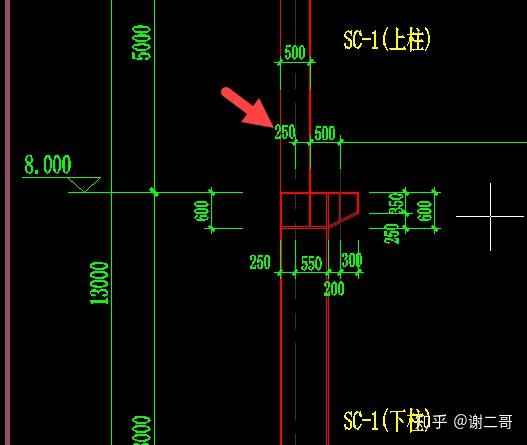
在平面上:(3D视图)
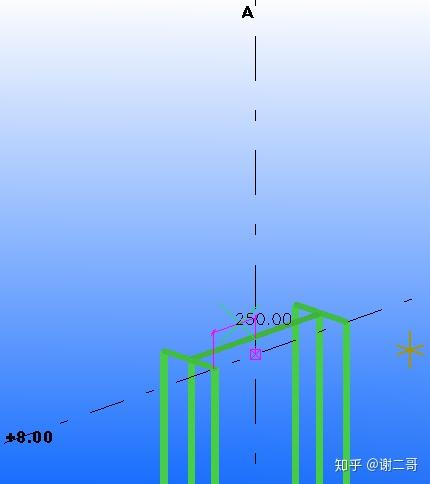
(立面视图)
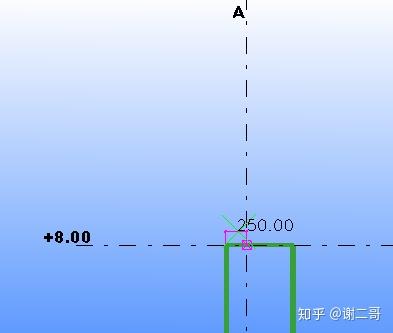
免责声明:本文系网络转载或改编,未找到原创作者,版权归原作者所有。如涉及版权,请联系删