工具栏是为了更方便您的生活而存在,但是如果您不打算通过花时间在每个按钮上悬停来等待它的意思描述,有可能永远也不知道有一种更快捷的方法。
Minitab统计分析软件包含一些非常好的快捷方式。以下是我最喜欢的6个:
1.StatGuide
一旦您在Minitab中生成了结果,菜单栏中的StatGuide按钮便被激活了。单击按钮,StatGuide会直接打开您在看的结果。Minitab节省了可能花在找相关输出结果的信息上的时间,这样您就有更多时间来做好其他事情。
2.编辑上一对话框
为了重复进行分析,或者您要对其他列进行分析或改变参数设置来重新进行分析,这时候你就需要用到这个按钮。更妙的是,Minitab的大多数分析会保留上一次打开对话框时您的输入。你只需要做小的调整,就可以进行新的分析了。
3.显示会话文件夹
当您在Minitab中同时运行几个分析时,如果能快速找到某个特定分析的结果是极好的。Minitab的项目管理器是您在一个分析中尽快找到您所需要的结果的最好的方法,这就是为什么能从工具栏中直接访问它是一件如此美好的事。单击这个按钮,你会得到一个列表,显示关于您的Minitab项目中所有的分析和图象。
4.当前数据窗口
如果您同时打开了很多工作表,您可能希望能同时看见工作表和输出结果。当您单击这个按钮时,当前工作表就会显示在最前端,并不需要最大化来隐藏您的输出结果。再次单击,再之前的工作表显示在最前端。您可以快速循环工作表来找到您想要的工作表,并且同时还能看见您的分析结果。
5.将公式分配给列
Minitab的计算器功能是一个很棒的工具,但在工具栏中,您可以更快的使用它。更优越的是,当您使用工具栏时,不用告诉计算器您就可以指定公式给具体的某一列。另外,当您有一系列复杂的公式时,不再是让您在一列菜单中选择您需要适用公式的那一列,所以您永远不会得到一个递推公式错误的报告。
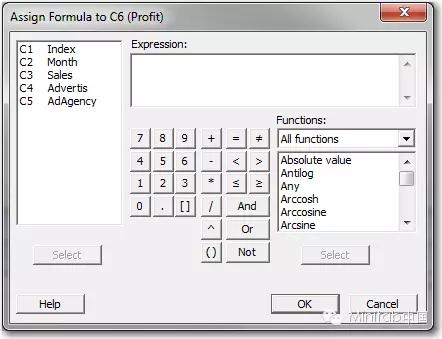
6.显示信息
特别是当您从Excel中打开或者复制数据时,这能很快在工作表的列中得到一个简单概况。当您单击这个按钮时,项目管理器会显示列的名称、长度、缺失值的数量以及列的格式。你可以查为什么包含数值型数据的列被设置为文本格式。如果任意一列由于最后的缺失值导致长度错误,您可以知道去哪找这一列。由于您不需要花时间在工作表中来回滚动来找错误信息,所以您可以分析得更快。
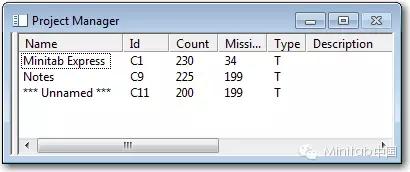
比以前更快
唯一比不恐惧做数据分析更好的就是做不怕的数据分析。Minitab的工具栏自带从生成结果到解释结果都让您分析数据更快的快捷键。当然,每个人在用的工具栏不可能完美适合每个人。
免责声明:本文系网络转载或改编,未找到原创作者,版权归原作者所有。如涉及版权,请联系删