执行方式
1.输入多线绘制命令“MLINE”(快捷键:ML),按下空格键。
多线绘制命令
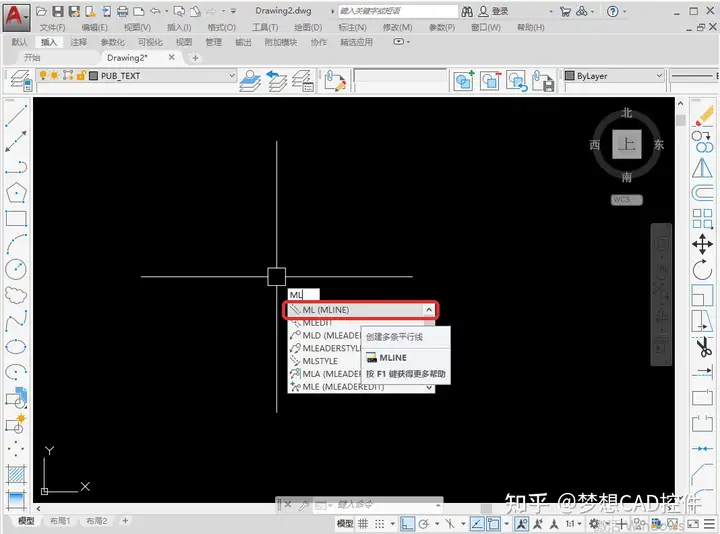
AUTOCAD——绘制并编辑多条平行线
2.指定多线的起点,再指定多线下一点,绘制结束,再点击空格。
多线起点
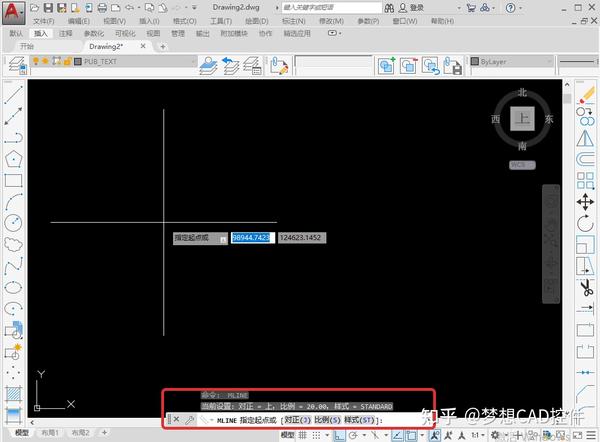
AUTOCAD——绘制并编辑多条平行线
多线下一点
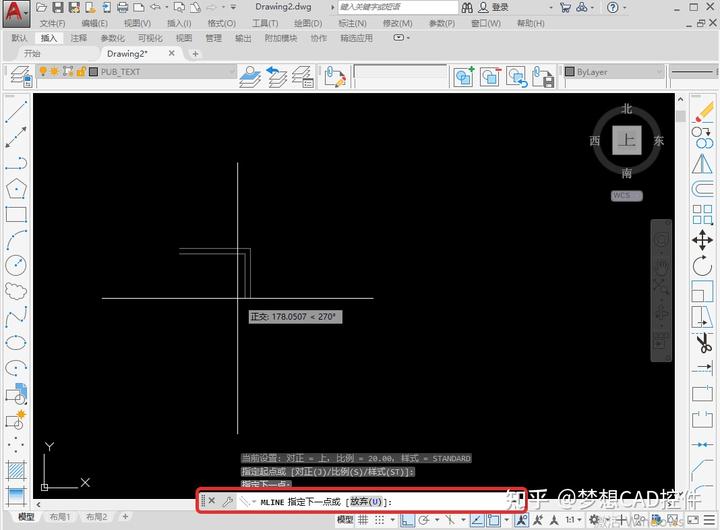
AUTOCAD——绘制并编辑多条平行线
3.选择工具栏中“格式——多线样式”,在多线样式对话框中,选择新建,在弹出的对话框中输入样式名称,再点击继续。
多线样式
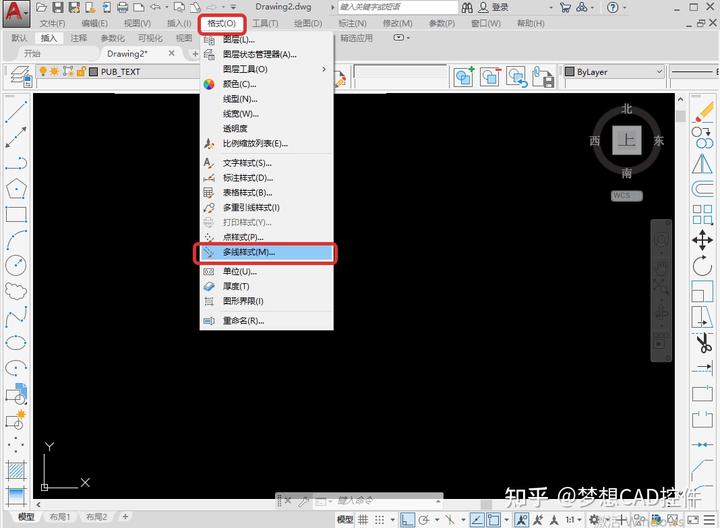
AUTOCAD——绘制并编辑多条平行线
新建
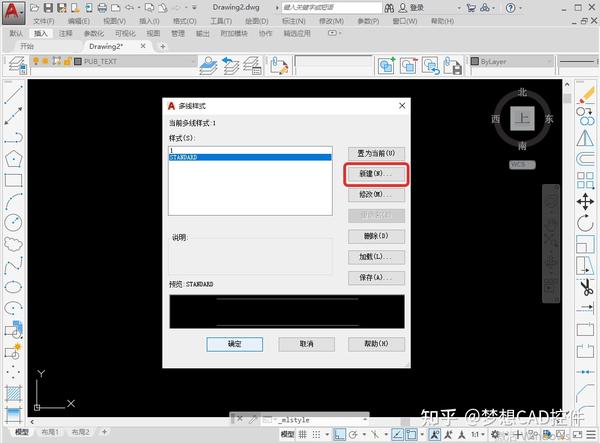
AUTOCAD——绘制并编辑多条平行线
样式名称

AUTOCAD——绘制并编辑多条平行线
4.选择该样式,点击修改,设置填充颜色,添加多线线段,设置偏移距离,最后点击确定,多线样式修改完成,将其置为当前。
多线样式修改
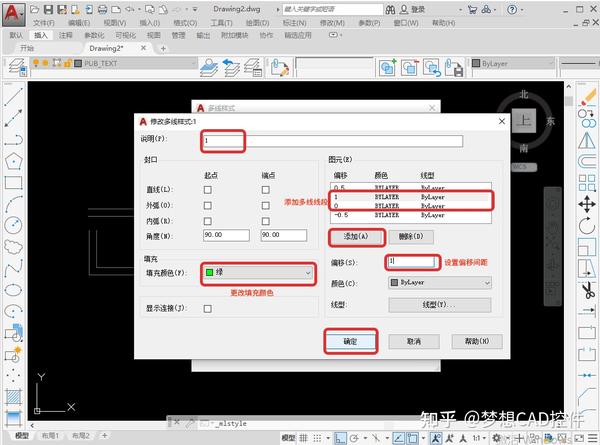
AUTOCAD——绘制并编辑多条平行线
置为当前
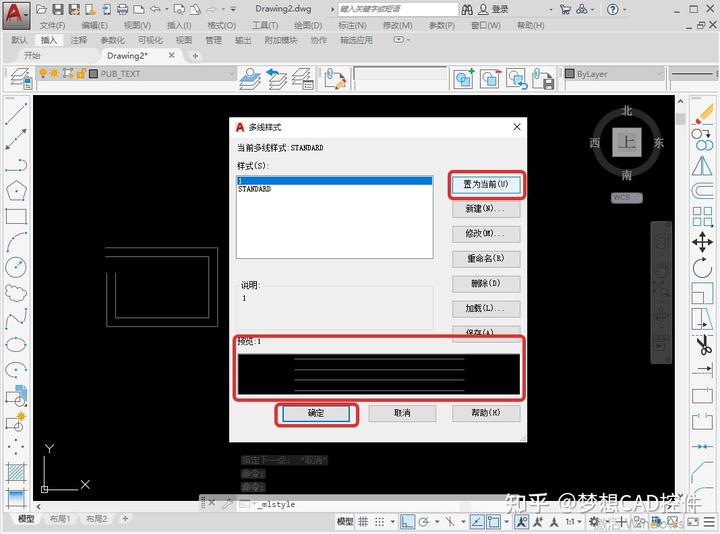
AUTOCAD——绘制并编辑多条平行线
5.使用“ML”命令绘制新样式的多线,双击多线,或者输入多线编辑工具命令“MLEDIT”。
新样式的多线
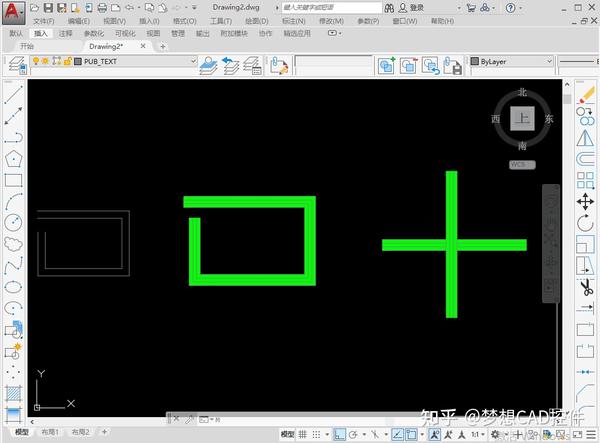
AUTOCAD——绘制并编辑多条平行线
多线编辑工具
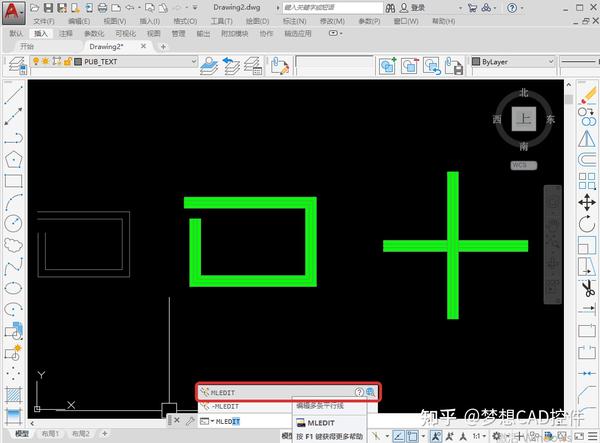
AUTOCAD——绘制并编辑多条平行线
6.根据绘制的线段选择“角点结合”,然后根据提示“选择第一条多线”“第二条多线”,按下空格键,绘制的多线闭合。
角点结合
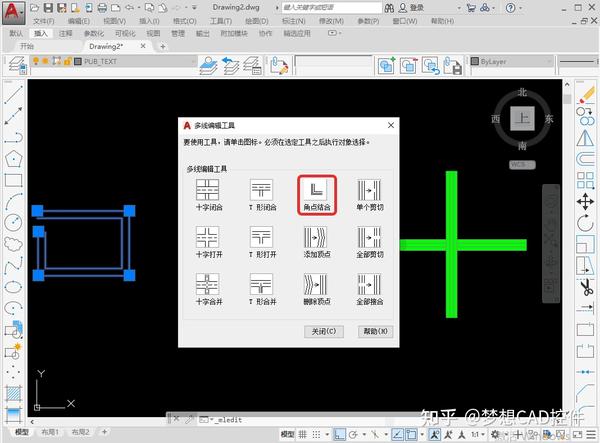
AUTOCAD——绘制并编辑多条平行线
第一条多线
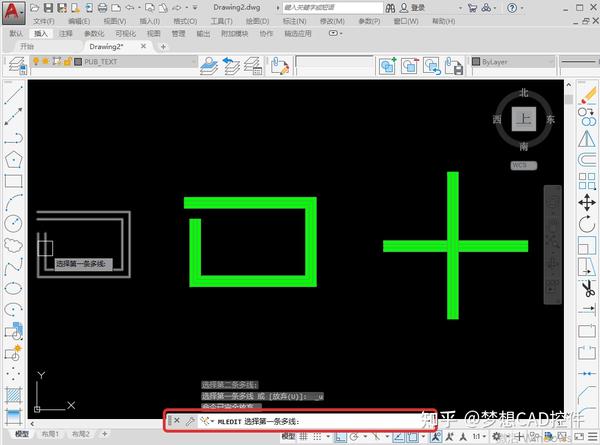
AUTOCAD——绘制并编辑多条平行线
第二条多线
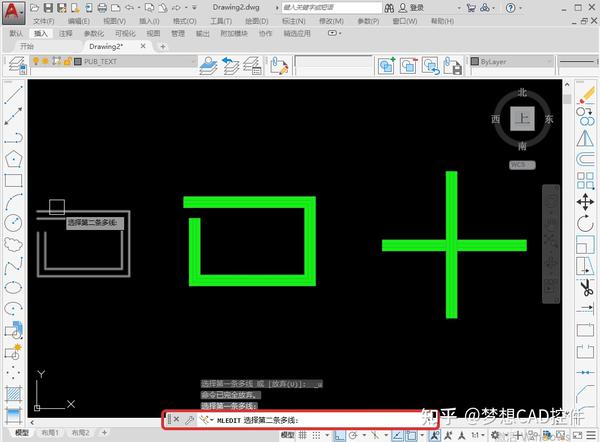
AUTOCAD——绘制并编辑多条平行线
多线闭合
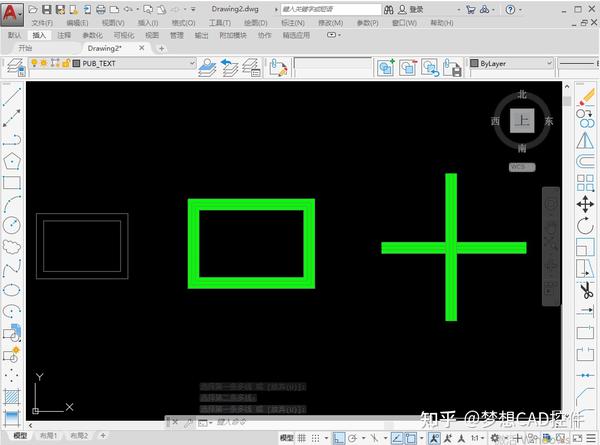
AUTOCAD——绘制并编辑多条平行线
7.双击绘制的十字多线,在多线编辑工具对话框中,选择十字闭合,接着根据提示,选择第一条多线,第二条多线,按下空格键,十字多线闭合。
十字多线闭合
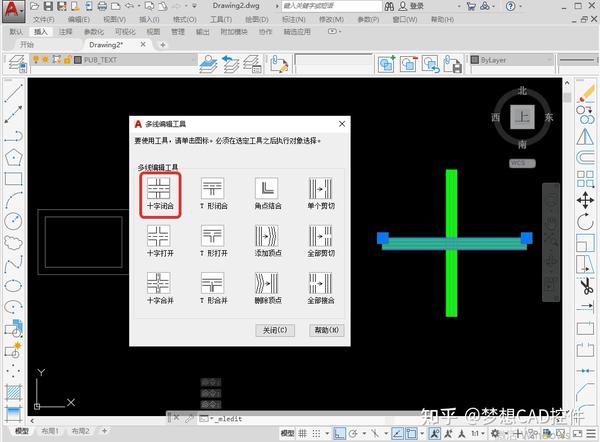
AUTOCAD——绘制并编辑多条平行线
十字多线的闭合效果
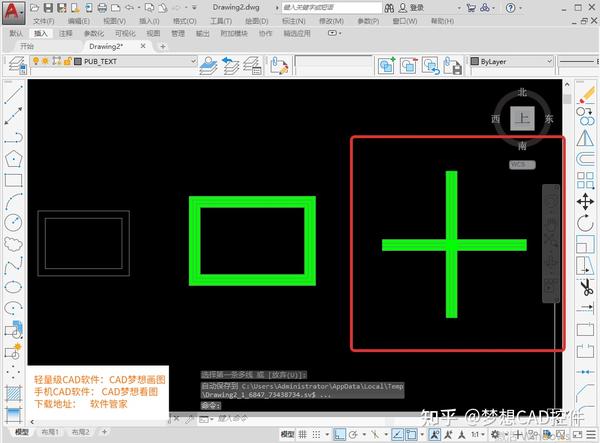
AUTOCAD——绘制并编辑多条平行线
免责声明:本文系网络转载或改编,未找到原创作者,版权归原作者所有。如涉及版权,请联系删