产品
小实例:金箍棒,变长变短
说是金箍棒,其实就是一个矩形啦,我们首先来画一个200x20的矩形,然后把他弄成块……详细见下图:

定义基本块
然后呢,双击这个块,进入『编辑块定义』对话框。选择『金箍棒』点确定。
现在就进入了『块编辑』空间了,首先你会看见的就是这个『块编写选项板』——这个选项版中有大部分我们需要的工具。
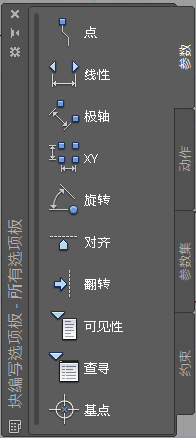
『参数』选项卡
1)点击『参数』选项卡中的『线性』参数,然后点击矩形的先左后右的两个端点,注意设置夹点数为1。如下图所示:
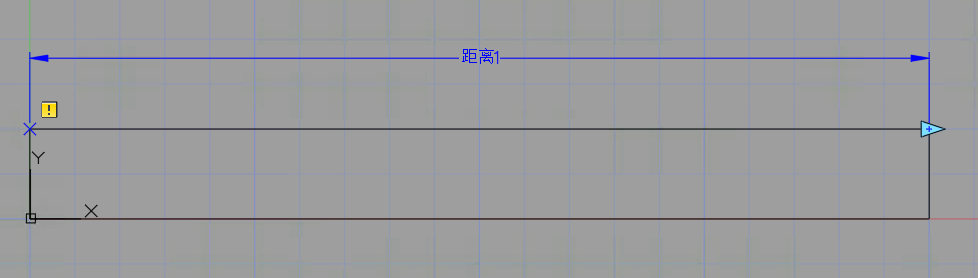
对矩形添加一个线性参数
看到那个黄色的小感叹号吗?不用管它,后面我们会说它是干嘛的。
2)选中这个新加的线性参数,按Ctrl+1调出属性面板。
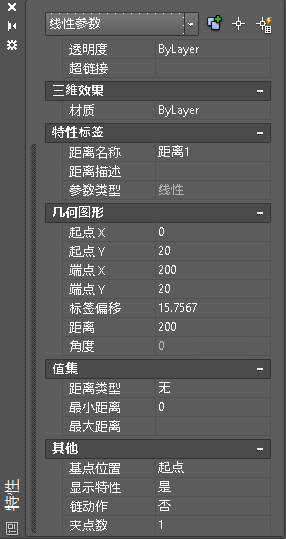
注意『值集』和『其他』
在『值集』中可以设置『距离1』的可改变值(如果不设置就是自由改变),这里我们用『列表』方式添加值『220/250/300』。另外,如果在1)中忘了设置夹点的数目,也可以在属性面板中调整『夹点数』。
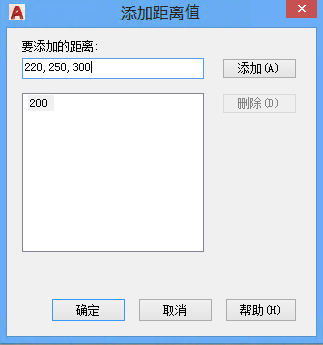
3)添加完夹点后,点击『块编写选项板』的『动作』选项卡,然后选一个匹配的动作。好了,(无奖)问题来了:如果在AutoCAD中,要把一个矩形拉长,应该用什么命令最快?答案是:拉伸(Stretch)。所以这里要拉长矩形自然就要添加一个『拉伸动作』。
4)拉伸动作操作比较麻烦,我们第一次操作,分开来慢慢解释:
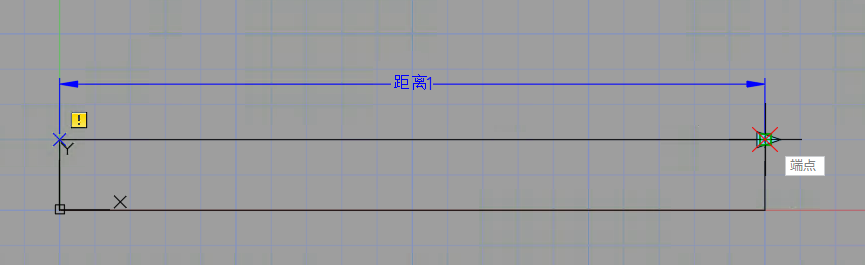
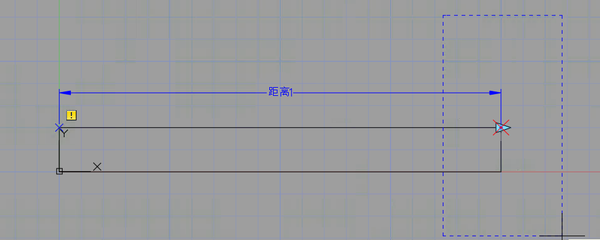
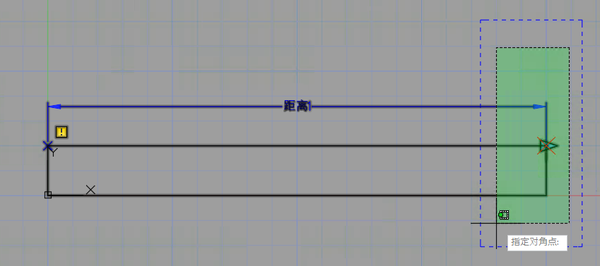
当动作添加完了以后,你会发现参数旁边那个黄色的小感叹号就没有了,这说明『参数已经与夹点数相同的动作匹配』。
保存完块,回图纸空间……试试拖动你的『金箍棒』吧……
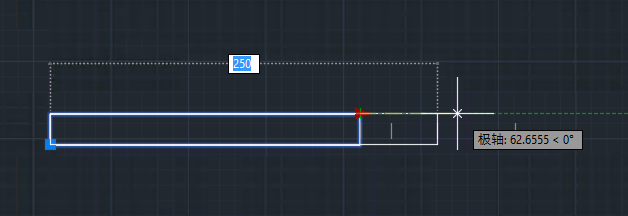
免责声明:本文系网络转载或改编,未找到原创作者,版权归原作者所有。如涉及版权,请联系删