录制宏程序
01 在SOLIDWORKS中工具栏中—文件—新建零件模块
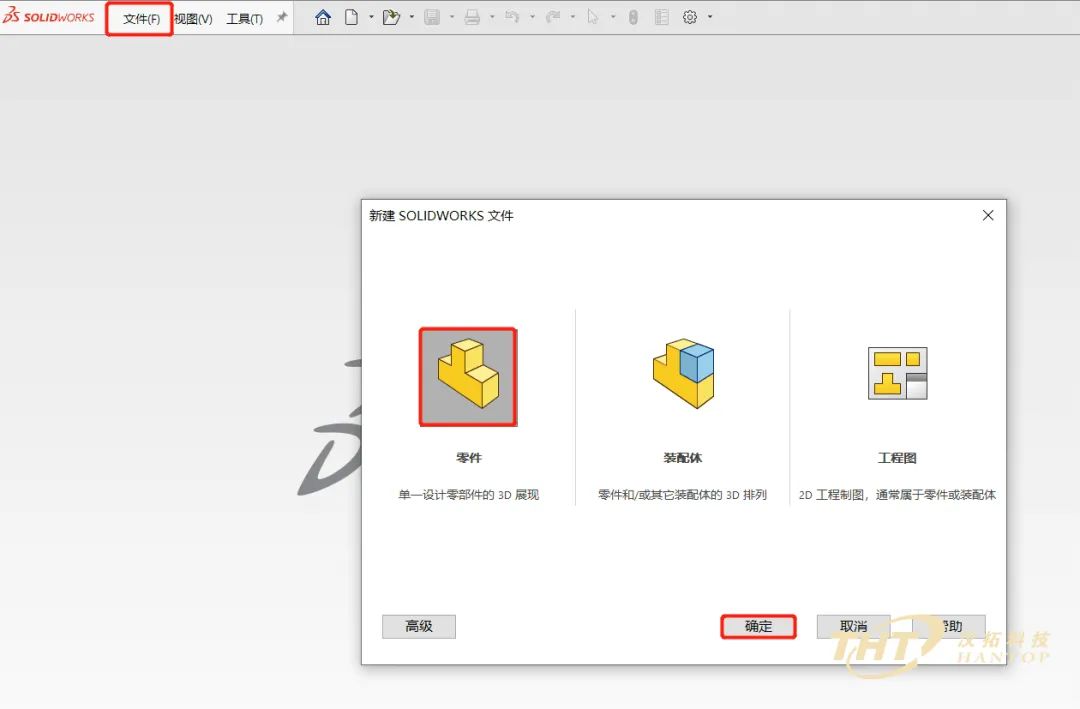
02 右键上方菜单栏空白处,添加工具栏中的“宏”
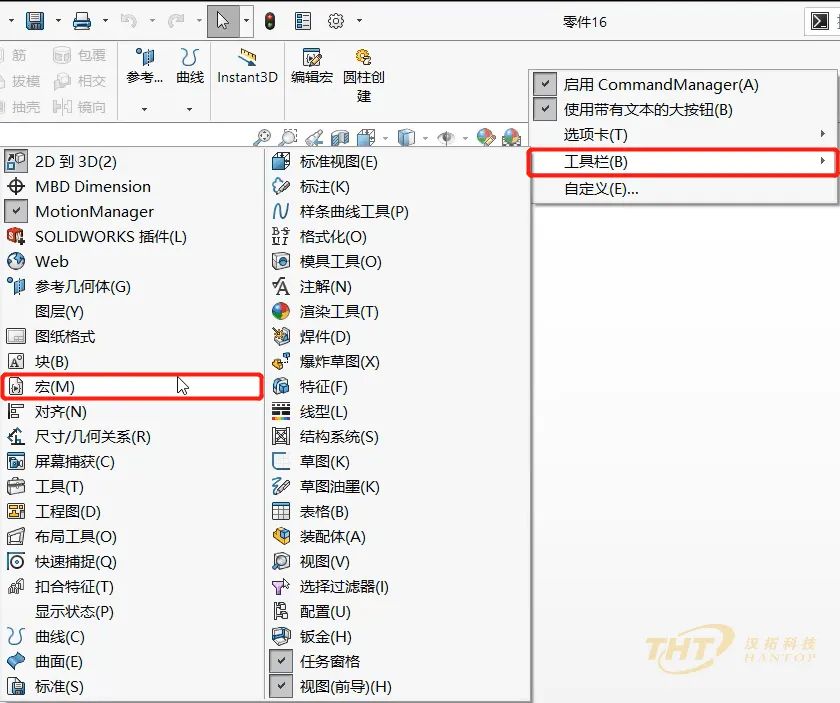
03 点击宏工具栏中的“录制/暂停宏”,开始宏录制

04 进入草图界面—选择基准面—绘制圆形—双击修改尺寸为20mm

05 将草图拉伸高度为10mm
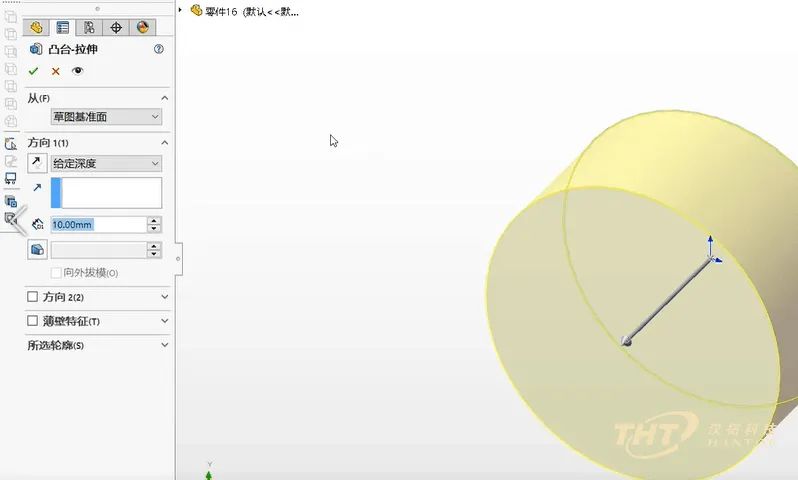
06 点击宏工具栏中的“录制/暂停宏”,结束宏录制,对所录制宏程序命名并保存

编辑宏程序
01 点击宏工具栏中的“编辑宏程序”,选择所录制的宏程序并打开
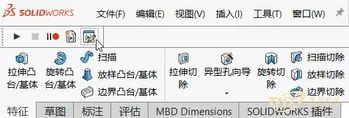
02 右键工程资源中的模块——插入“用户窗体”
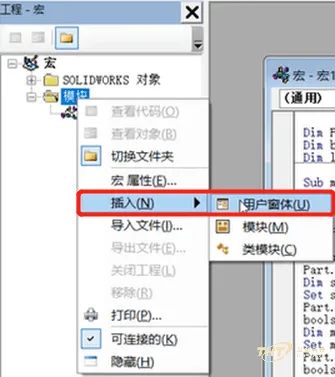
03 分别点击工具箱中的“标签”与“文本框”在用户窗体中进行拖动创建
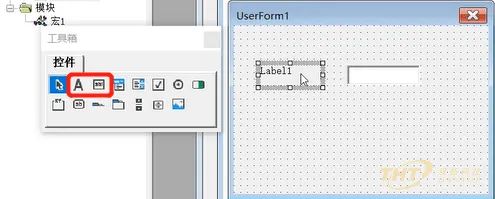
04 点击标签,将左侧属性中“Caption”项将说明名字修改为直径
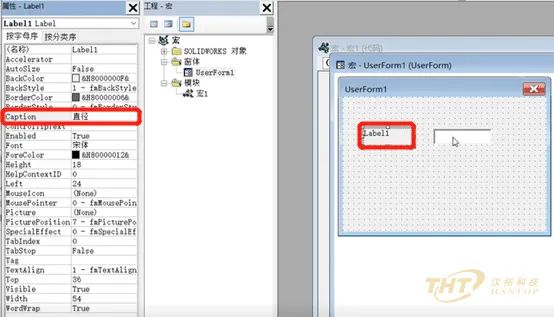
点击文本框,将左侧属性中“名称”项将说明名字修改为直径参数
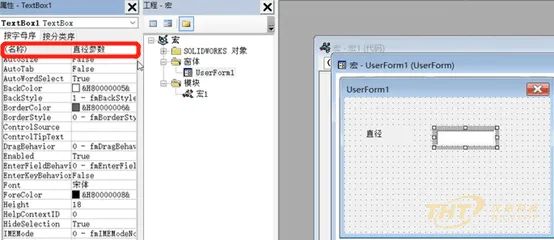
05 将上述标签与文本框进行复制粘贴至下方,同理将两者名称修改为“高度”与“高度参数”
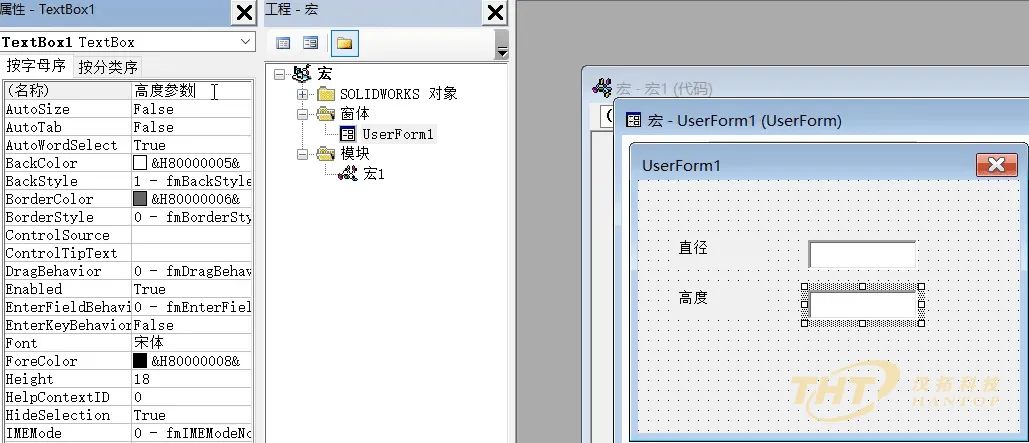
06 点击工具箱中的“命令按钮”在用户窗体中进行拖动创建,并将左侧属性中“名称”项将说明名字修改为确定
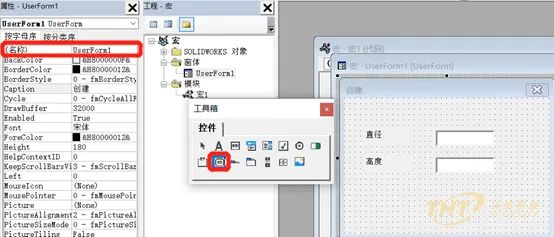
07 将模块下的“宏”中的定义部分代码剪切至用户窗体的“确定”按钮中的定义部分
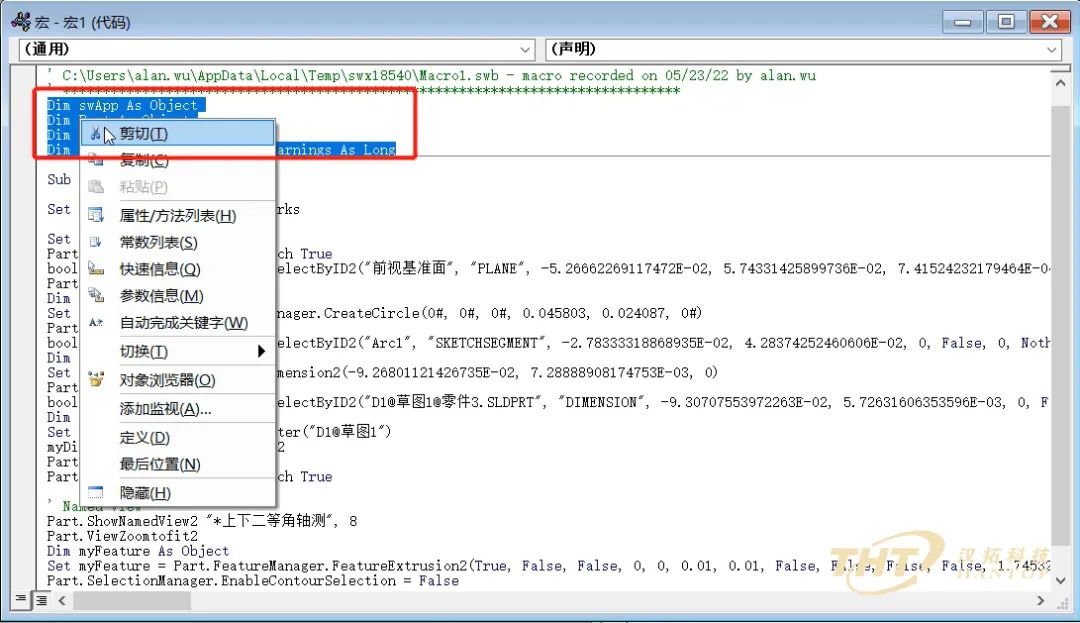
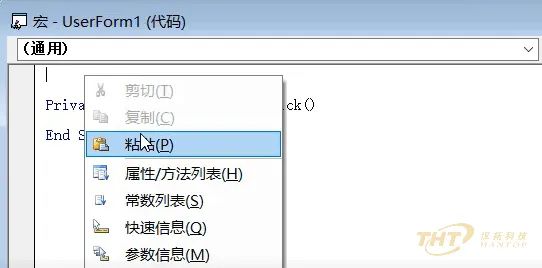
08 将模块下的“宏”中的主代码部分剪切至用户窗体的“确定”按钮中的主代码部分,上述两部分是为了将之前的主程序移动到用户窗体中的“确定”按钮中。
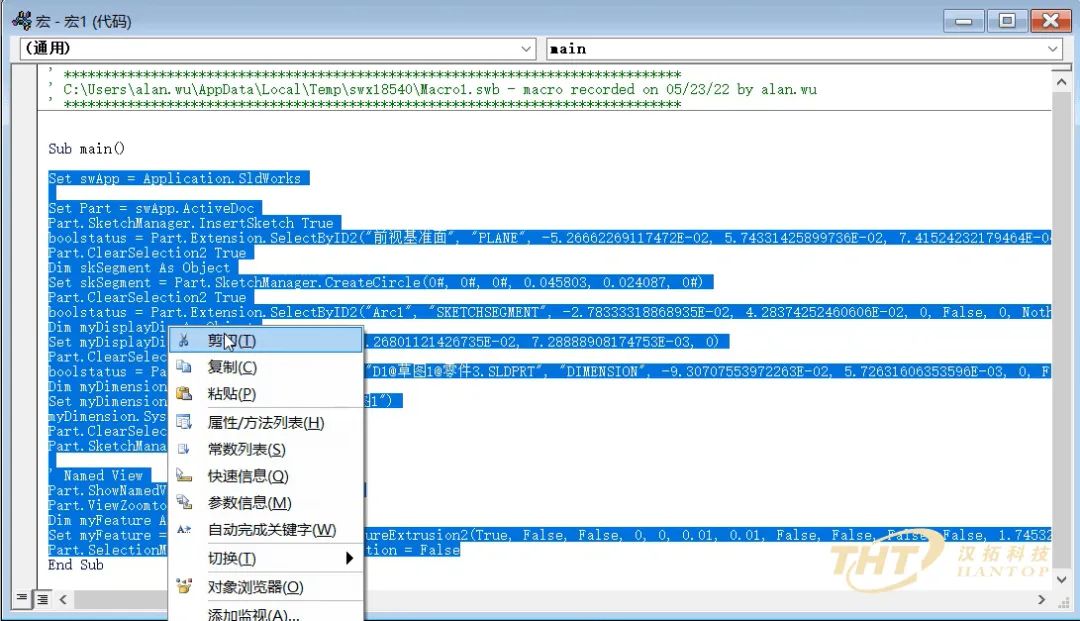
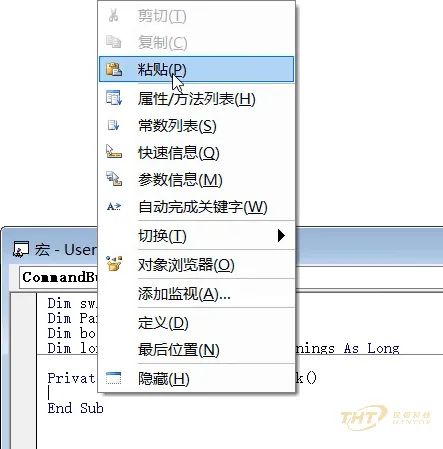
09 点击文本框,由于SOLIWORKS宏程序默认单位为M,故在录制宏时输入的尺寸20mm与10mm转换成了M单位,也就是0.02与0.01。将两则替换成刚才创建的变量“直径参数”与“高度参数”并除以1000将单位进行转换。
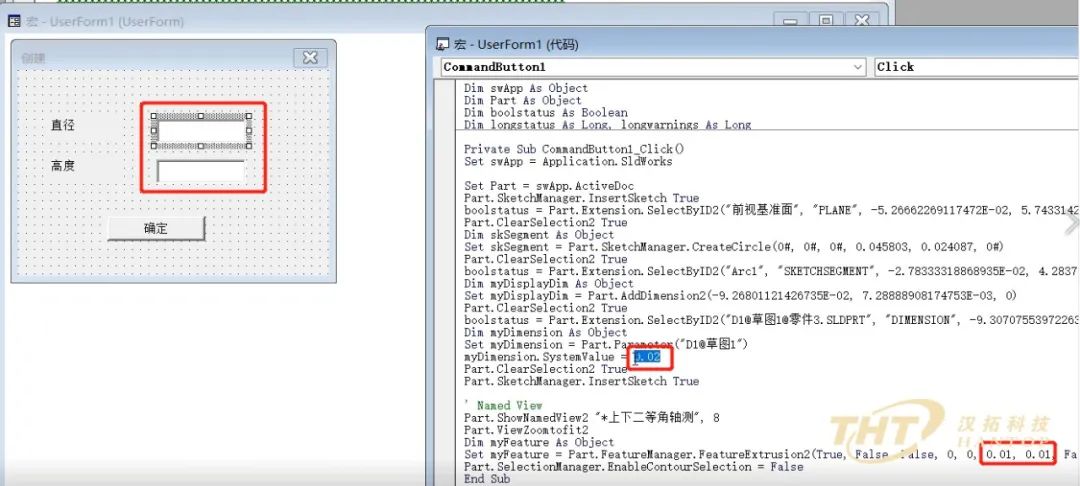
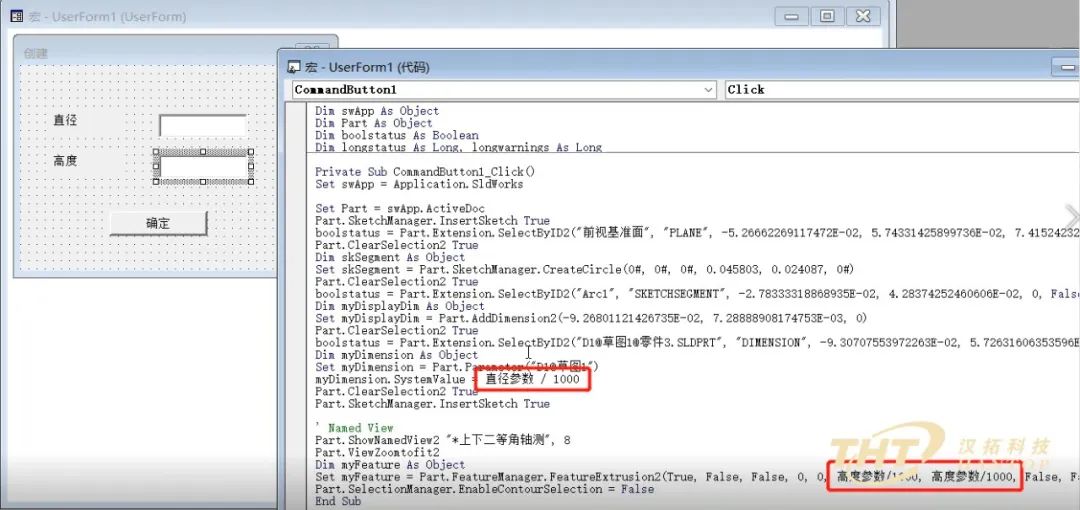
10 选择模块下的“宏”,在主程序部分添加“用户窗体”名称+.Show(0),这一部分是为了实现在运行该宏程序时,弹出设置好的用户窗体。
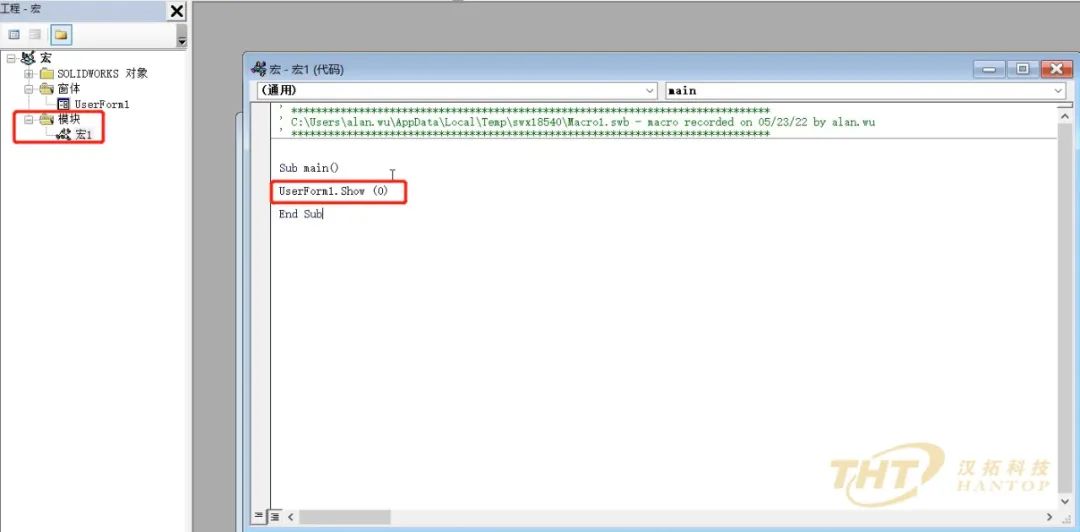
至此宏程序编辑部分已经设计完成!
在本篇文章中通过讲解简单实例带您掌握宏程序的具体操作流程,快去SOLIWORKS中进行设计,实现“一键完成”的效果吧!
免责声明:本文系网络转载或改编,未找到原创作者,版权归原作者所有。如涉及版权,请联系删