Tasking如何设置断点:我的高效编程之旅
编程的小伙伴们,是不是有时候在调试代码时,面对那些复杂的bug,感觉就像是在迷宫里找不到出口?别急,今天我要给大家分享一个小技巧——如何在Tasking中设置断点,让你的编程之旅更加顺畅!
记得有一次,我正在为一个嵌入式项目忙碌,代码写得乱七八糟,bug层出不穷。那时候,我就像一只无头苍蝇,四处乱撞,就是找不到问题所在。直到有一天,我无意间在Tasking的帮助文档里看到了“断点”这个词,就像一道闪电划破了迷雾,让我豁然开朗。
让我们来了解一下什么是断点。简单断点就是程序运行到某个特定位置时,自动停止执行的一种机制。在Tasking中,设置断点就像给程序安上了一个“暂停键”,让你随时查看程序的运行状态,从而找出问题所在。
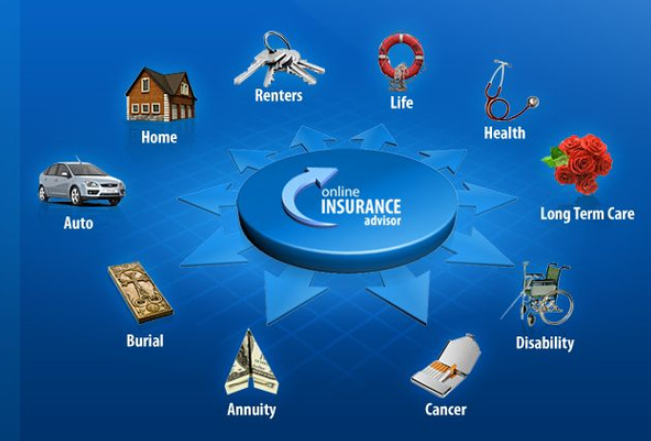
如何在Tasking中设置断点呢?下面,我就来一步步教大家。
第一步:打开你的Tasking项目,找到你想要设置断点的代码行。在Tasking中,你点击代码行左侧的空白区域来设置断点。如果你想要同时设置多个断点,按住Ctrl键(或Command键,如果你使用的是Mac)来多选。
第二步:设置好断点后,点击菜单栏中的“Run”选项,然后选择“Start Debugging”。此时,程序会进入调试模式,当你运行到设置断点的代码行时,程序会自动停下来。
第三步:进入调试模式后,你查看变量的值、执行堆栈等信息,就能更容易地找出问题所在。如果你发现了一个bug,继续运行程序,或者菜单栏中的“Step Over”、“Step Into”等选项来逐行执行代码,进一步定位问题。
设置断点也有一些技巧。你设置条件断点,只有当满足特定条件时,程序才会停止执行。你就过滤掉一些不必要的调试信息,提高调试效率。
再如果你发现某个函数的执行结果总是不对,在这个函数的开始处设置一个断点,然后观察函数的输入参数和返回值,就能快速找出问题所在。
学会在Tasking中设置断点,就像是给你的编程之旅配备了一双火眼金睛,让你在面对复杂的bug时,也能游刃有余。现在,就让我们一起来实践一下吧!
记住,设置断点并不是一成不变的,要根据实际情况灵活运用。有时候你可能要设置一个临时断点,只为了查看某个变量的值,这时按F9键快速添加一个临时断点。
我想说,编程之路虽然充满挑战,但只要我们掌握了正确的技巧,就能让编程变得更加有趣和高效。这篇文章能帮助到你们,让你们的编程之旅更加顺畅!加油,小伙伴们!