原理图输入改进
将多个元件标记为装配/不装配
此次发布新增了在原理图图纸已编译标签上选择多个元件并使用Active Bar中的

图标或右键单击选择菜单中的Part Actions » Toggle Fitted/Not Fitted命令切换其Fitted / Not Fitted变体状态的功能。
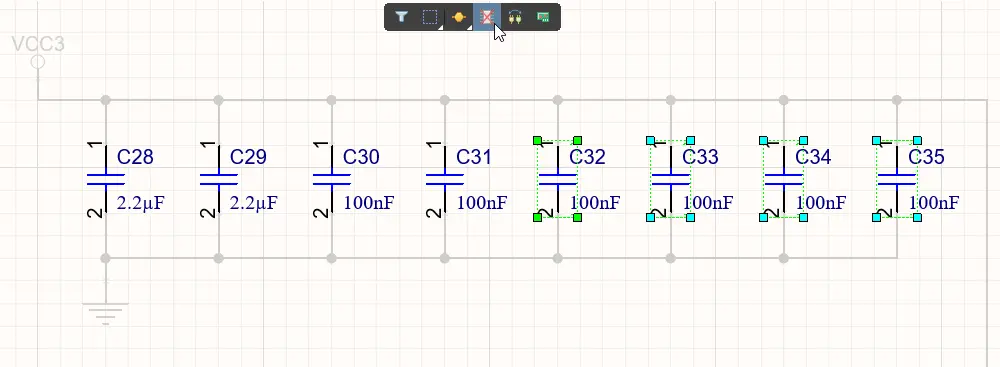
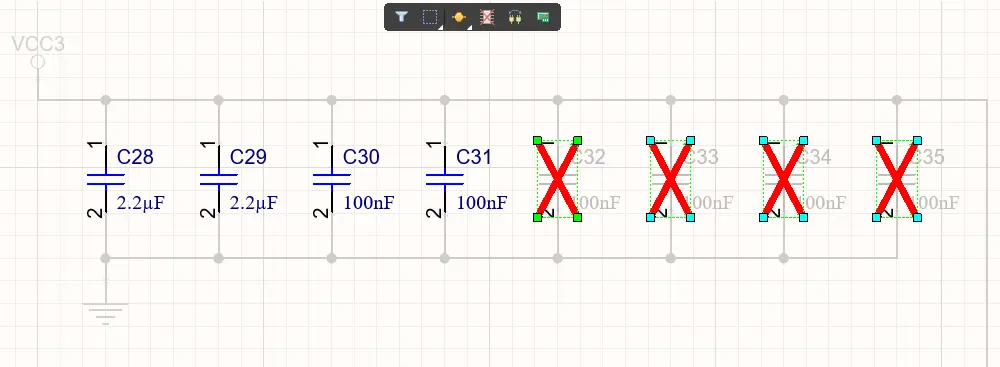
切换多个元件Fitted / Not Fitted状态的示例。图1显示多个处于Fitted状态的选中元件(C32~C35)。图2可以看到在选择Toggle Fitted/Not Fitted命令后,其变体状态改为Not Fitted。
将复用模块或原理图片段作为图纸符号进行放置
在本次发布中,用户可以将复用模块或原理图片段作为图纸符号放置在原理图图纸上,并将该复用模块或原理图片段的内容放置在自动创建的子原理图图纸上。为此,请从Place按钮下拉菜单或块/片段平铺图右键菜单中选择Place as Sheet Symbol命令。
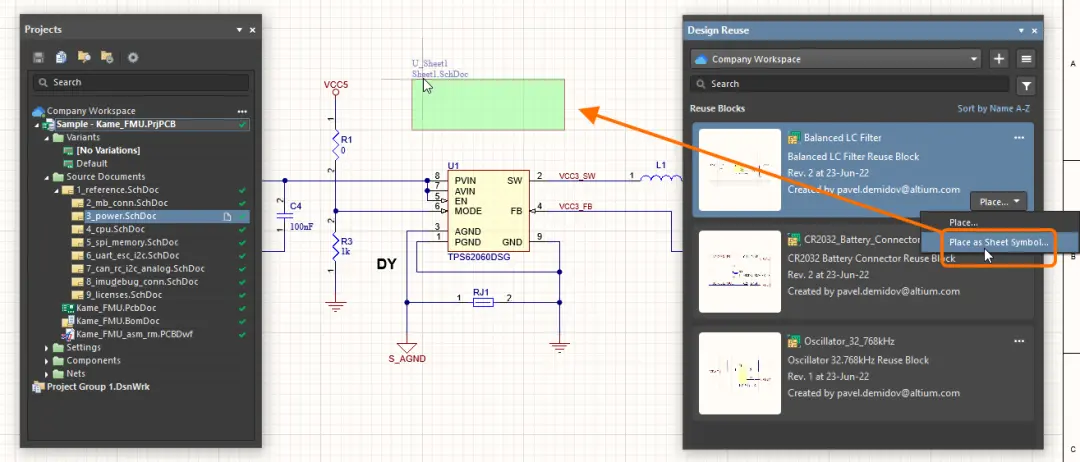
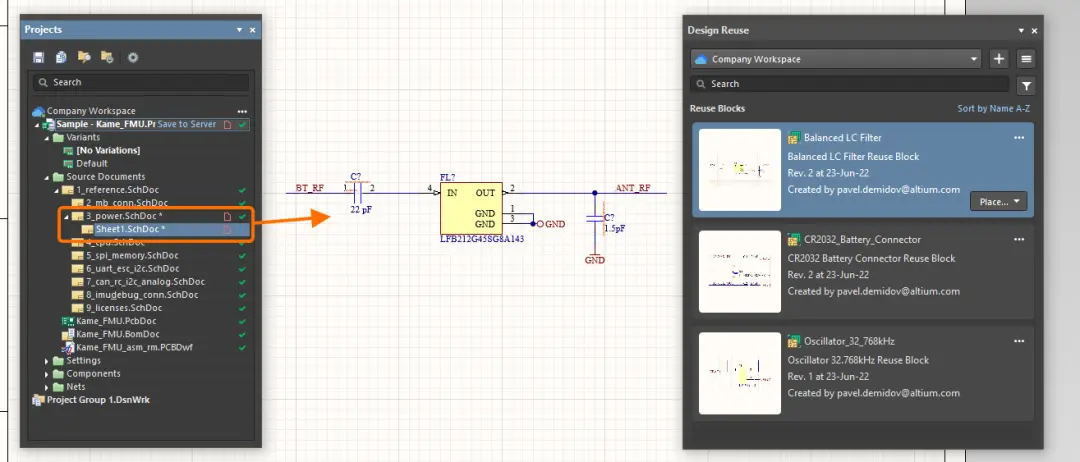
将复用模块作为图纸符号进行放置的示例。图1中显示从Design Reuse面板访问Place as Sheet Symbol命令。图2可以看到放置在自动创建的子原理图图纸上的复用模块的内容。Place命令像以前一样,可将复用模块或原理图片段放置在活动原理图图纸上。
PCB设计改进
自定义焊盘形状通过这项新功能,您将可以在PCB设计和PCB封装中创建自定义形状焊盘。
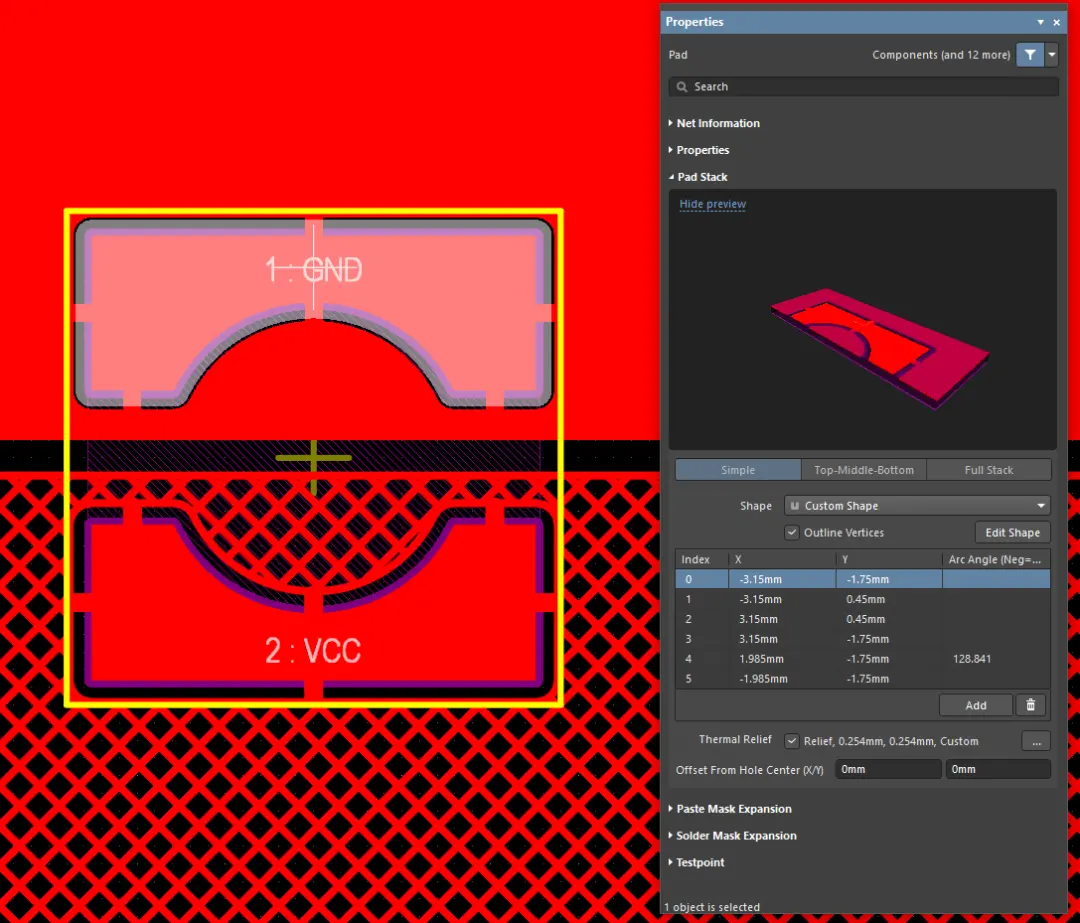
放置在PCB设计中并且具有自定义形状焊盘的元件示例。
为线路、圆弧和过孔添加最大电流和电阻值 Properties面板的Net Information区域现在提供用于选定Track、Arc或Via对象的Max Current和Resistance计算值。
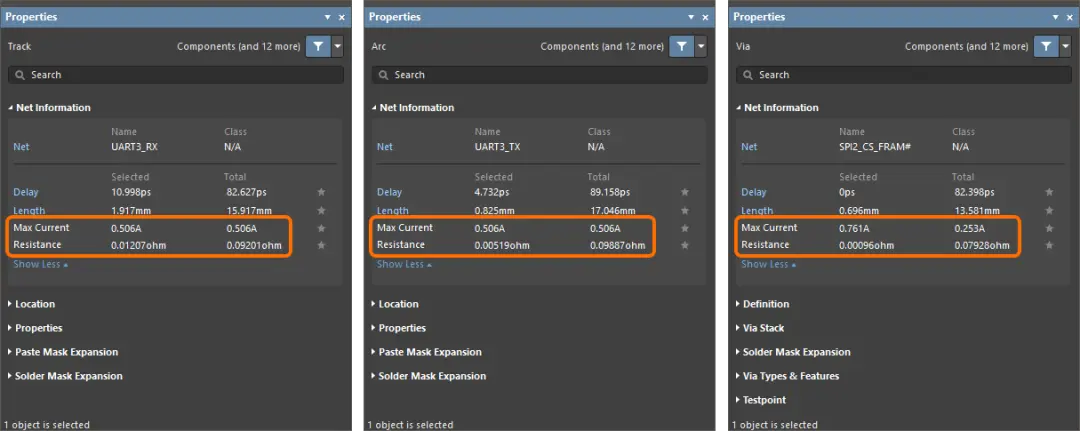
Properties面板的Track、Arc和Via模式现在提供Max Current和Resistance值。
添加差分对和xSignal信息 对于PCB上的铜对象,如果所选对象是差分对或xSignal的一部分,则有关Differential Pair、Differential Pair Class、xSignal和xSignal Class的信息将显示在Properties面板中。
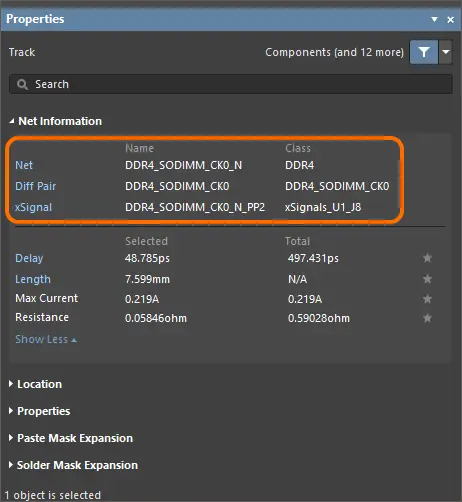
Properties面板将显示有关所选对象所属差分对和xSignal的综合信息。
单击Net Information域中的链接,以在PCB面板中打开网络/差分对/ xSignal。
改进单行和多行文本对象的操作方式 您现在可以使用Properties面板中的String和Frame按钮,在选定Text对象的单行和多行编辑模式之间切换。使用单行String模式时,请使用Text字段输入值或使用下拉菜单选择特殊字符串。在多行Frame模式下,文本对象属性将按原来的方式工作。
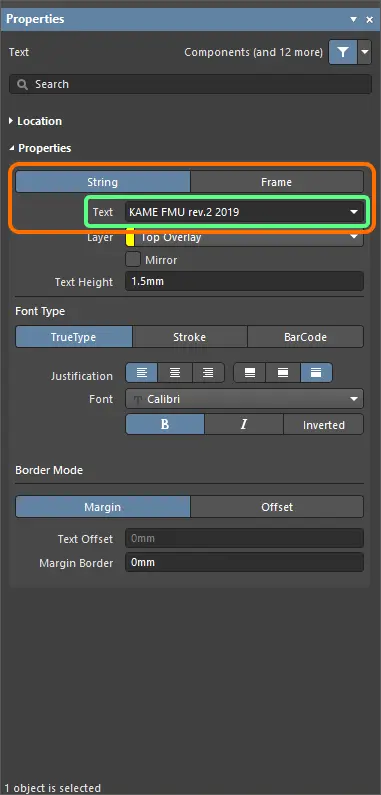
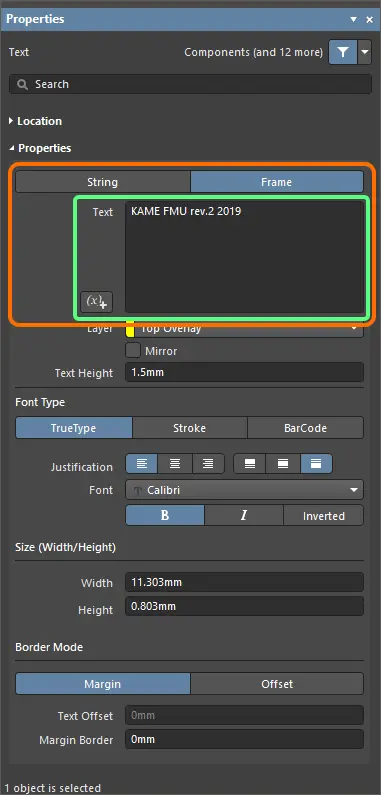
Properties面板的Text模式将提供String和Frame编辑模式。
自相交区域的渲染 此项功能允许用户在PCB编辑器中,以与导出至制造输出(Gerber/ODB++)相同的方式,渲染自相交区域。
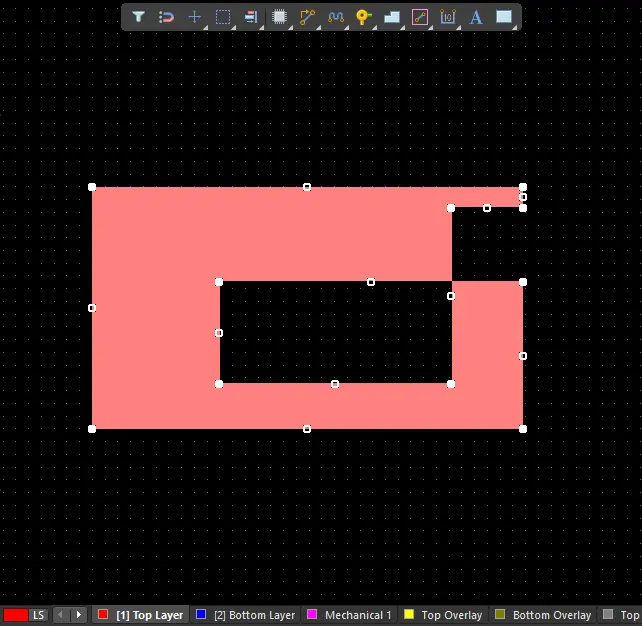
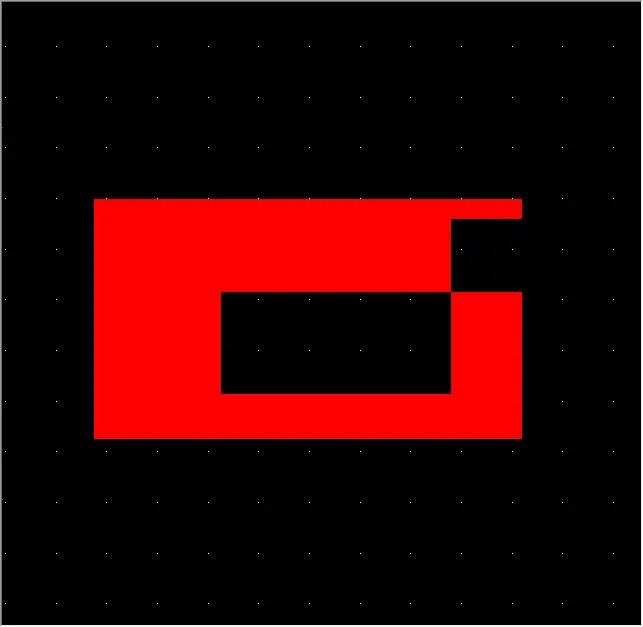
PCB编辑器设计区中选定的自相交区域示例。
粘贴对象时的网络优选设置
通过引入不同对象类型的优先级,对PCB设计中粘贴对象的网络分配行为做出了改进。当在铜质电路层上粘贴对象,并且该对象在粘贴时与一组不同类型对象重叠时,软件将把最高优先级对象的网络分配给被粘贴的对象。优先级如下(1表示优先级最高):
1. 焊盘(Pad)
2. 填充(Fill)
3. 区域(Region)
4. 线路(Track)
5. 圆弧(Arc)
6. 过孔(Via)
7. 多边形铺铜(Polygon Pour)
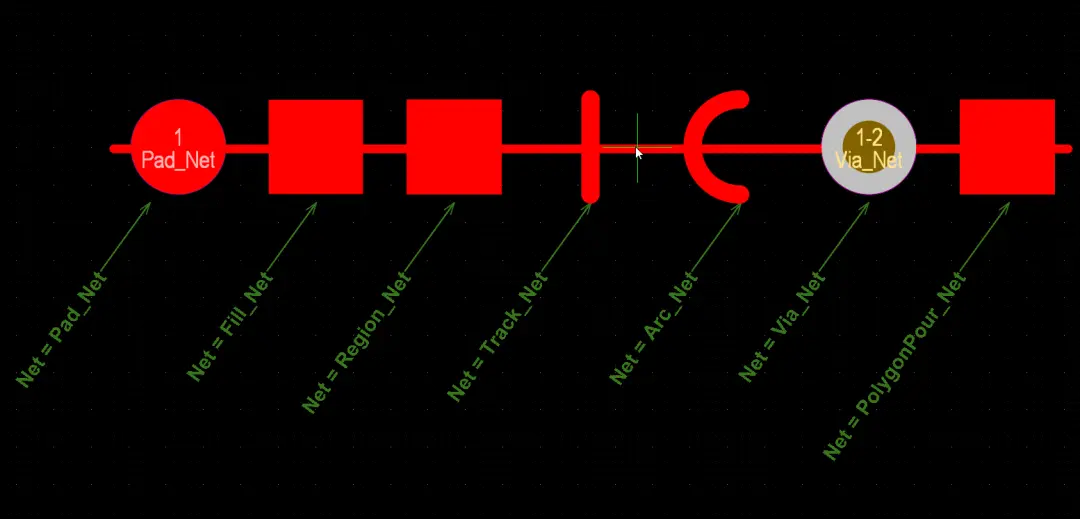
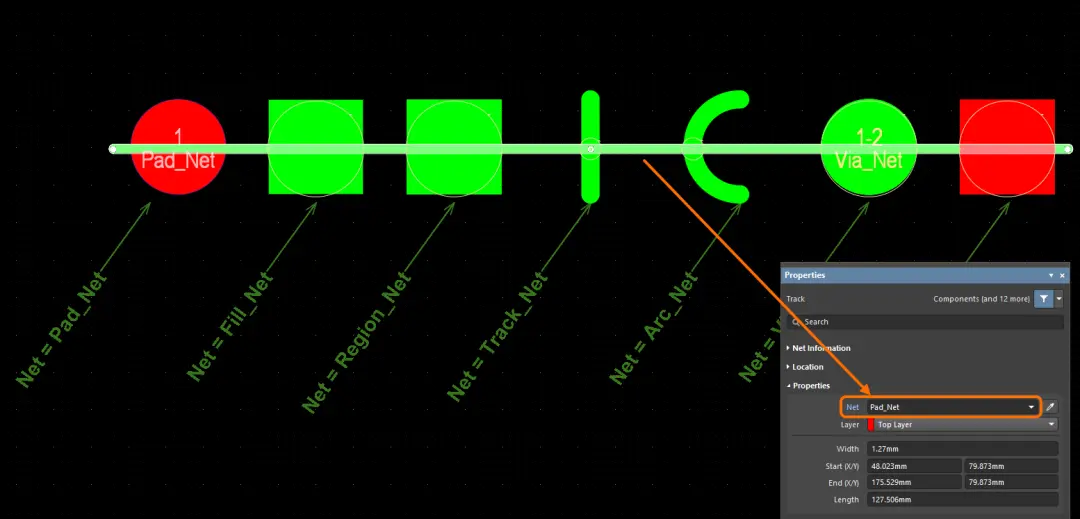
软件将最高优先级对象网络分配给被粘贴的对象。图中显示了粘贴在具有不同网络的一组不同类型对象上的一个对象(线路)。由于焊盘是该组对象中优先级最高的对象,因此软件将把其网络(Pad_Net)分配给被粘贴的对象。图2为结果。当在铜质电路层上粘贴对象,并且该对象在粘贴时与一组相同类型对象重叠时,单击粘贴对象时,软件将把处于光标下方的对象的网络分配给被粘贴的对象。
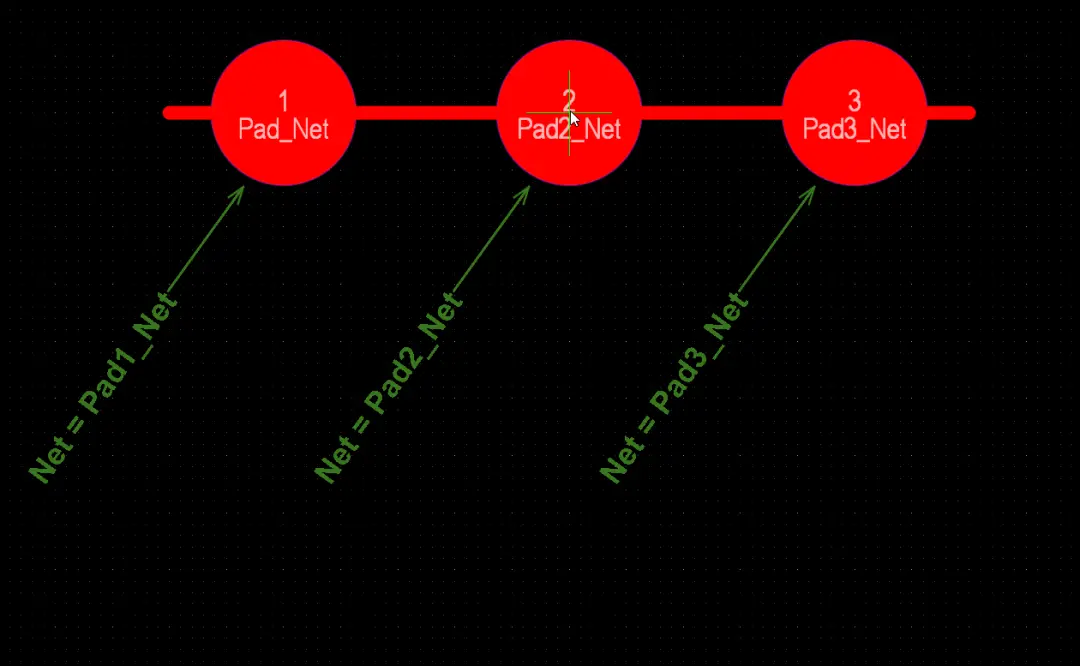
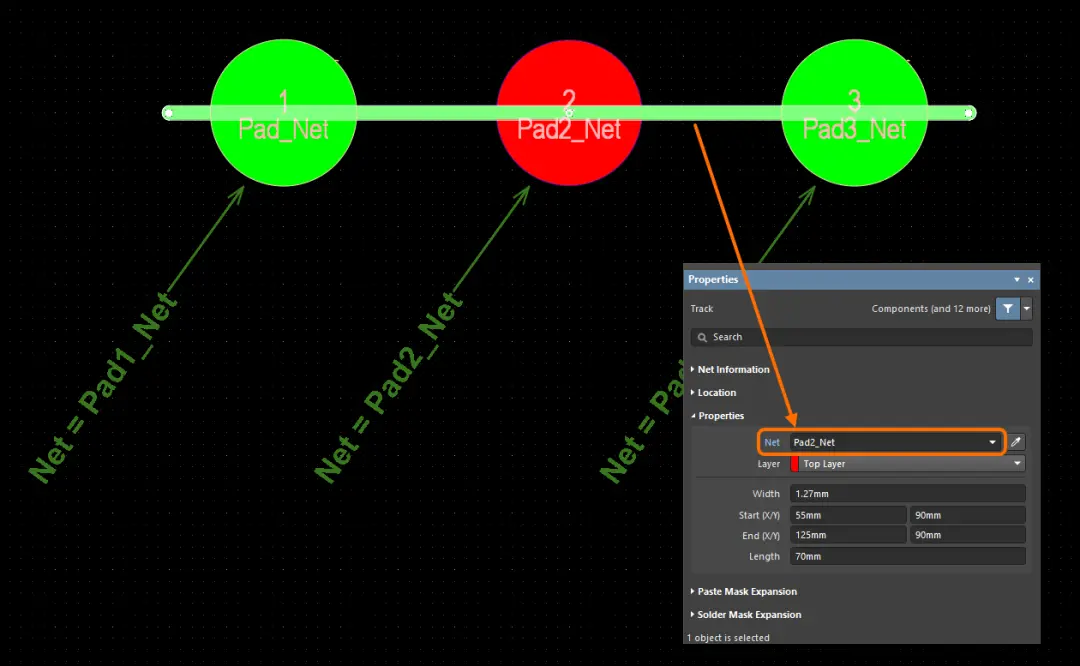
软件将光标下方对象的网络分配给被粘贴的对象。图中显示了粘贴在一组相同类型对象(焊盘)上的一个对象(线路)。由于焊盘2是单击粘贴对象时处于光标下方的对象,因此软件将把该焊盘的网络(Pad2_Net)分配给被粘贴的对象。图2为结果。
当在铜质电路层上粘贴一组物理连接对象,并且该组中的不同类型对象与具有不同网络的现有对象重叠时,软件将把该组中最高优先级对象的网络分配给所有被粘贴的对象。在这种情况下,适用上述优先级。
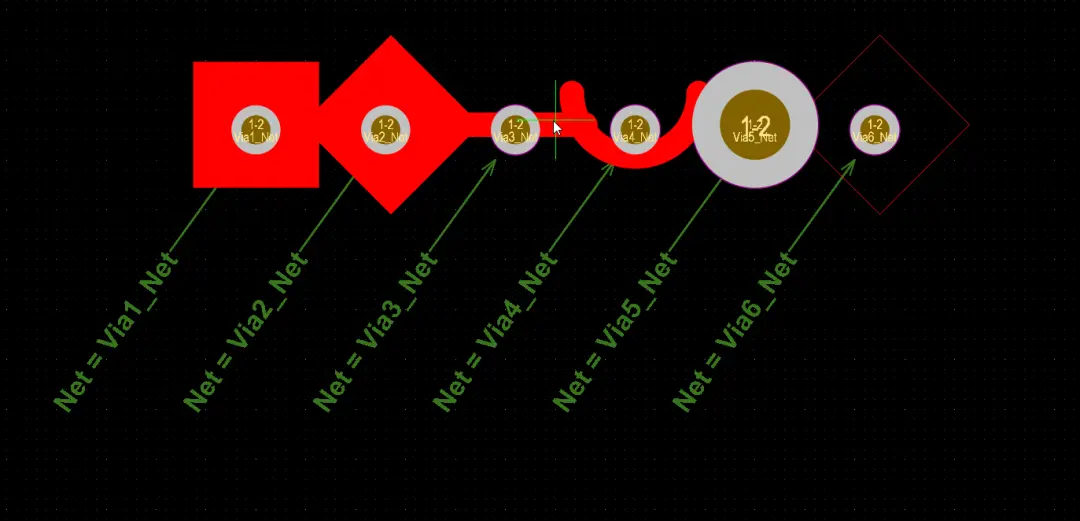
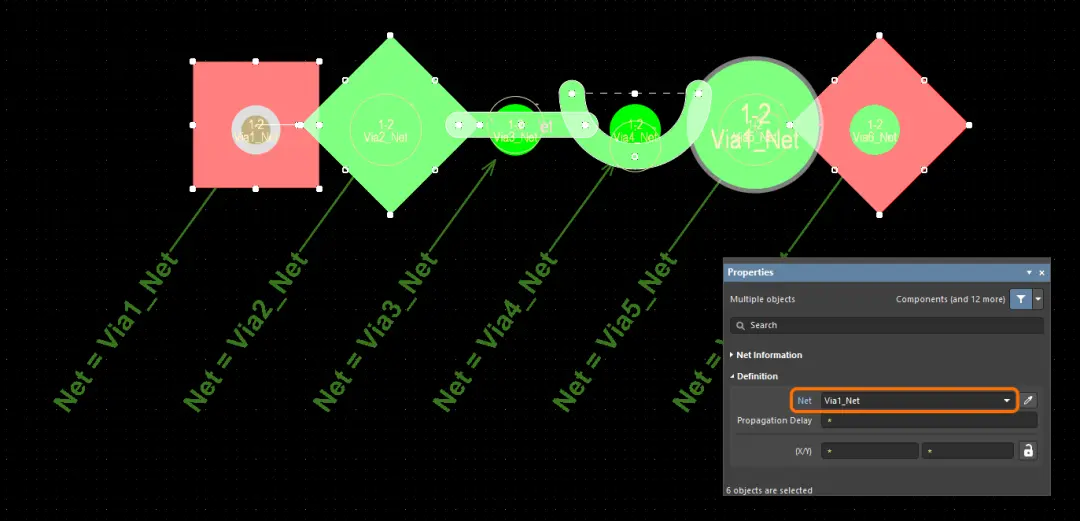
软件将给最高优先级对象的网络分配给一组物理连接对象。图中显示了粘贴在具有不同网络的对象(过孔)上的一组连接对象(从左到右:Fill、Region、Track、Arc、Via和Polygon Pour)。由于填充是被粘贴对象中优先级最高的对象,因此软件将把分配给填充的网络(Via1_Net)分配给该组对象中的每一个对象。图2为结果。
新版开放式级联技术 此次发布引入了新的Open CASCADE Technology 7.5版本。使用更新后的版本可以提高STEP三维模型文件(尤其是大文件)的加载和导出性能。
检测网络中的死铜基元 软件将检查已分配网络,但未通过连接线连接到同一网络的任何Pad对象且未与同一网络的其他对象连接的铜质电路层对象。如需运行检查,请单击Tools » Design Rule Check。请确保在Design Rule Checker对话框的Report Options页面上启用Report Dead Copper larger than选项。(该选项的值字段适用于平面。所有其他对象,无论大小,均将接受检查。)该选项默认启用。在Messages面板和Design Rule Verification Report中,错误被标记为Unrouted Net Constraint。
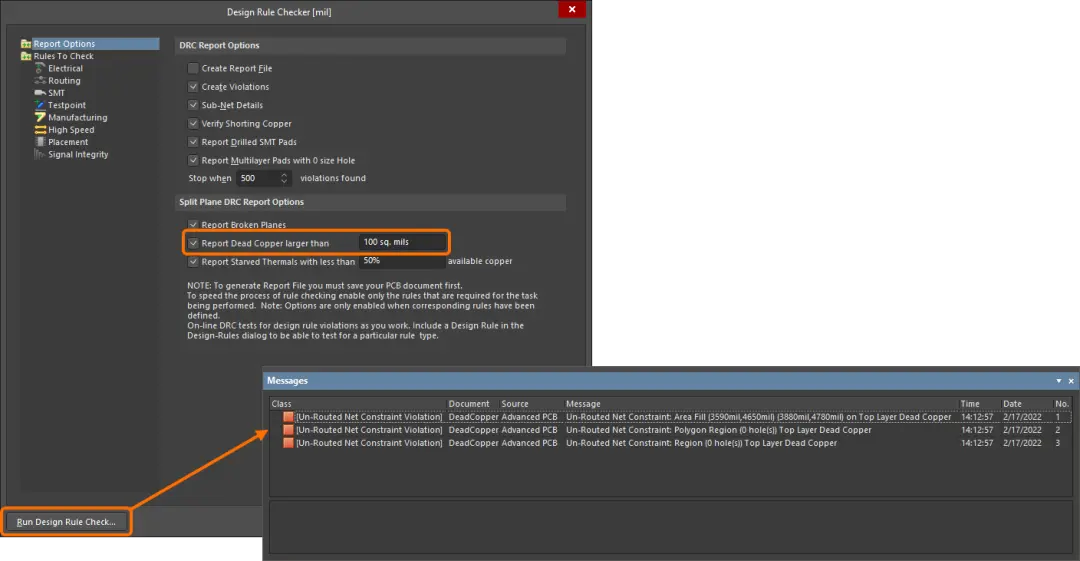
防止自相交 在放置或编辑多边形对象(例如,Polygon Pour或Regions)时,如果对象轮廓发生自相交,则屏幕上将弹出一则警告,提醒您注意这一问题。您可以在警告框内单击Proceed,继续使用当前形状,或者单击Revert,返回至最后一个不相交顶点。
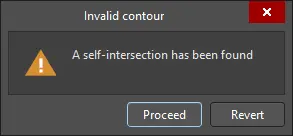
数据管理改进
新增BOM比较功能 通过实现对BOM文档的支持,扩展了将Altium 365 Workspace项目的本地保存文档与该项目的提交或发布版本进行比较的功能。从Save to Server对话框、Projects面板或Project History视图中选择一个命令,以选择将与本地保存文档进行比较的所需数据集。
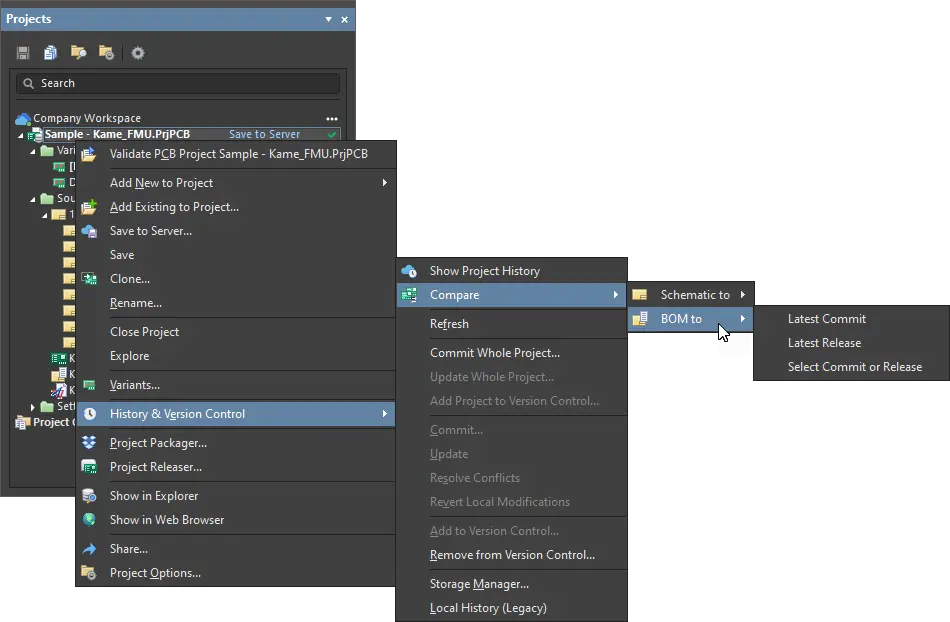
用户可以从Projects面板访问BOM比较命令。
在默认模板中添加输出作业模板
在Preferences对话框的Data Management - Templates页面增加了Output Job选项。使用该选项,用户可以将输出作业模板添加到连接的Workspace。用户可以从Add下拉菜单访问该选项,具体如下所示。
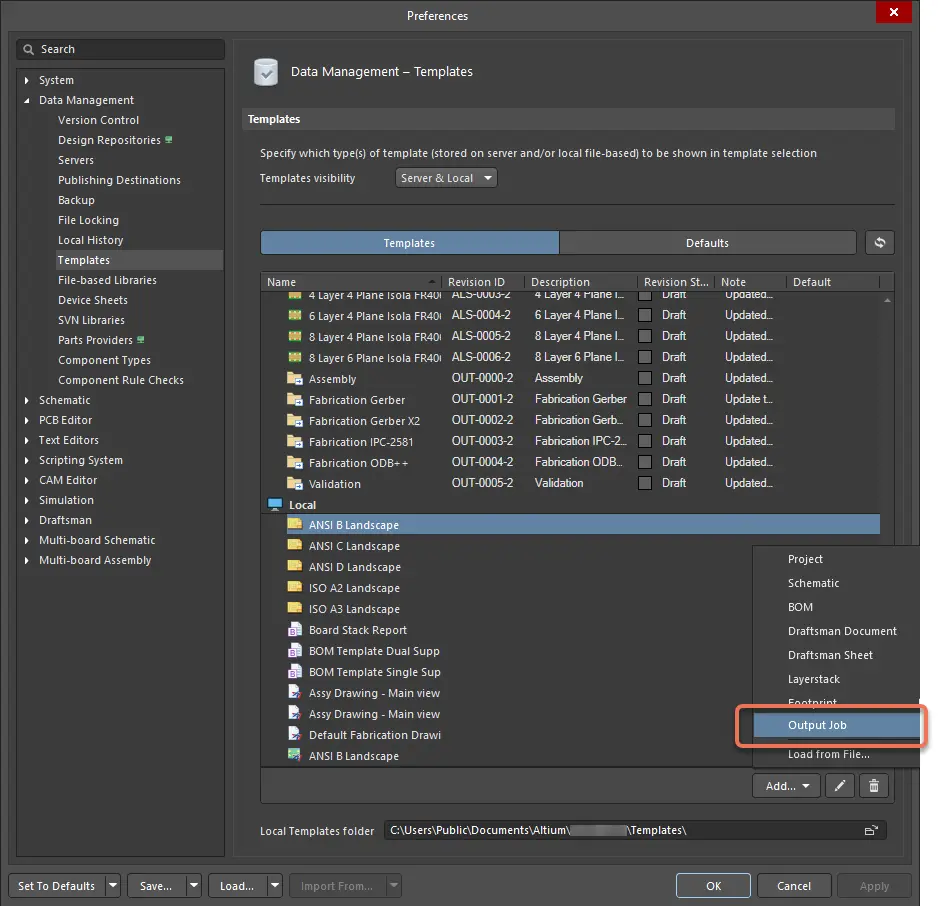
电路仿真改进
增加了对数字节点的支持 在本次发布中,实现了对数字节点的支持。数字节点是仅连接到具有数字模型的元件管脚的电路节点。本次发布还新增了一种Digital波形,以表示数字输出波的逻辑电平(0、1、未定义)。
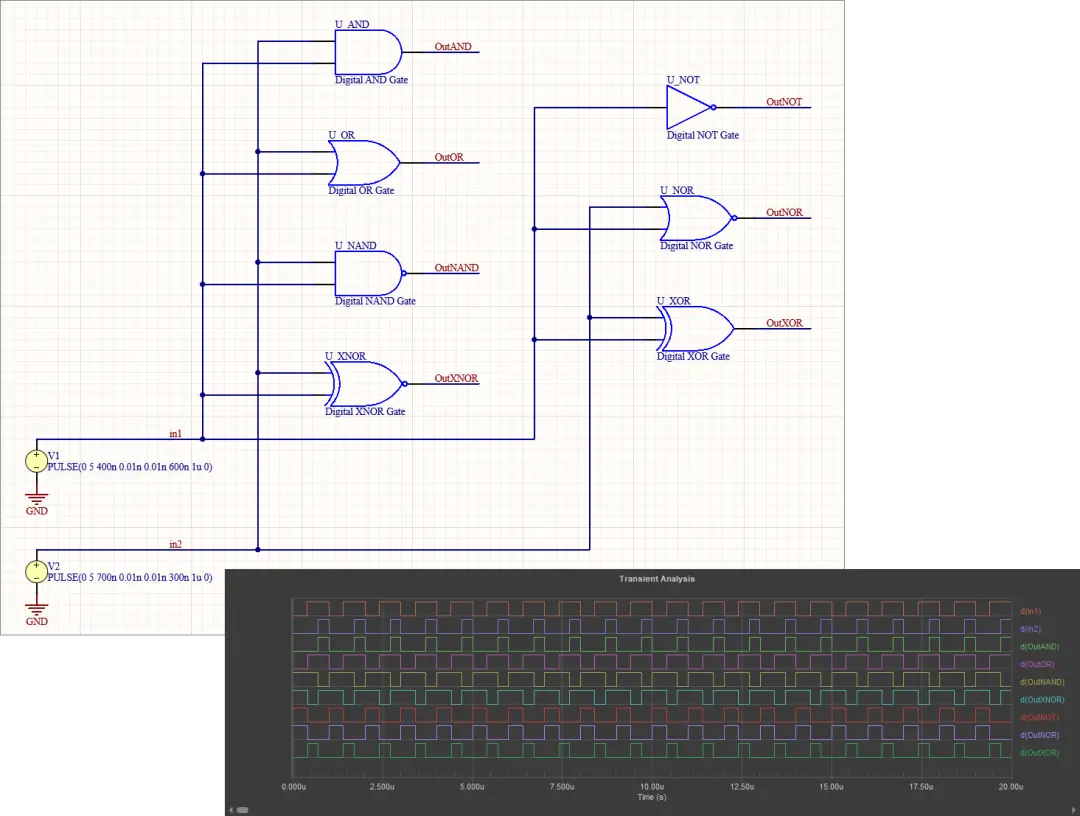
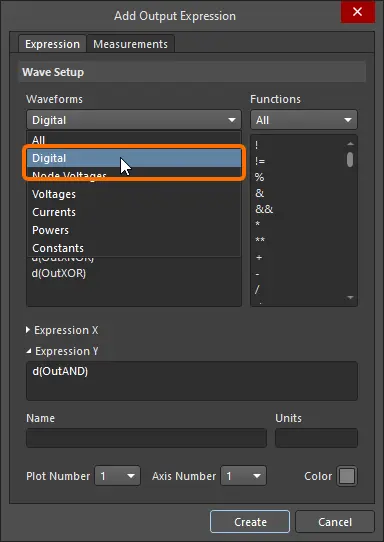
请注意,可以将同时与模拟和数字元件相连的节点绘制为数字信号或电压。
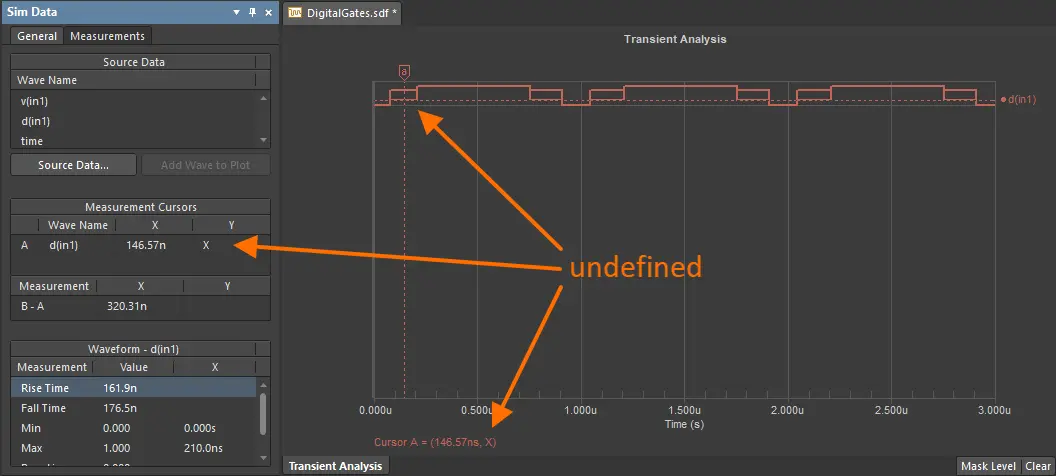
使用仿真模型对话框定义新的仿真模型
在本次发布中,Sim Model对话框被用于为在其Single Component Editing模式下的Component Editor中创建或编辑的Workspace库元件定义新的仿真模型或编辑引用的仿真模型。此项功能使您可以快速定义对来自不同来源的仿真模型的引用。
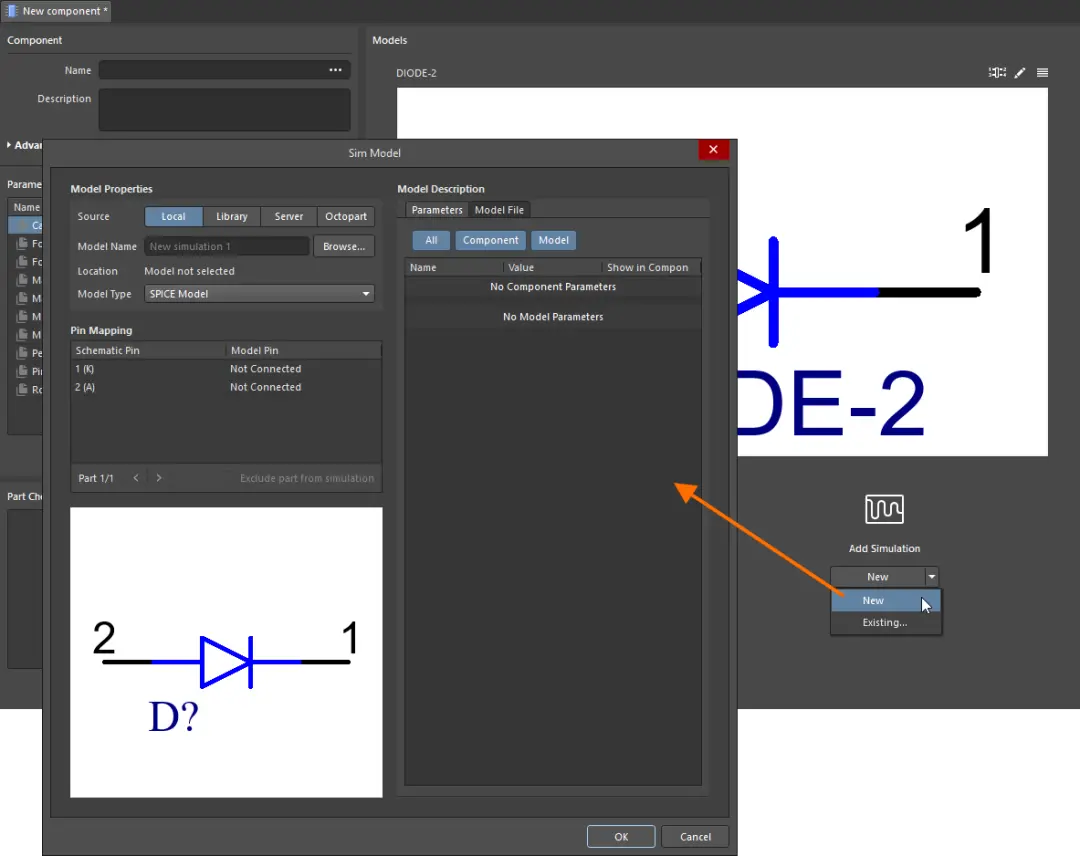
使用Sim Model对话框为Workspace库元件定义一个新的仿真模型。
改进用于管理输出表达式的用户界面 在Simulation Dashboard面板中实现了多项功能和控件,以便更好地管理面板的输出表达式:
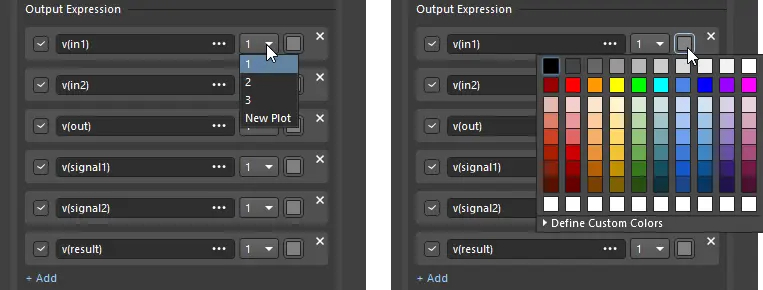
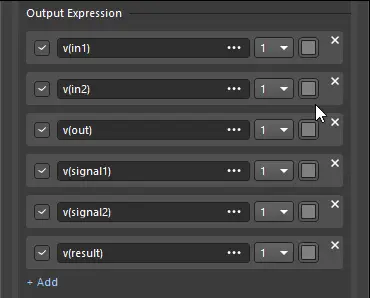
全新的全局参数设置
Advanced Analysis Settings对话框的Global Parameters标签现在显示全局参数计算值及其公式。如果使用公式定义全局参数,则其值将显示在Value列中,并且公式将显示在该值旁边的括号中。
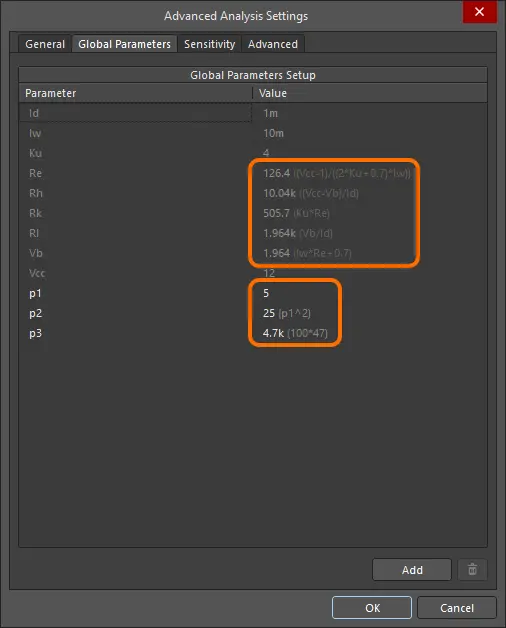
Advanced Analysis Settings对话框的Global Parameters标签现在显示全局参数计算值及其公式。
消息面板中的自动分配消息显示
与自动分配仿真模型相关的消息现在显示在Messages面板中。单击自动分配模型的Edit Model控件以打开Sim Model对话框并显示与该模型相关的消息。
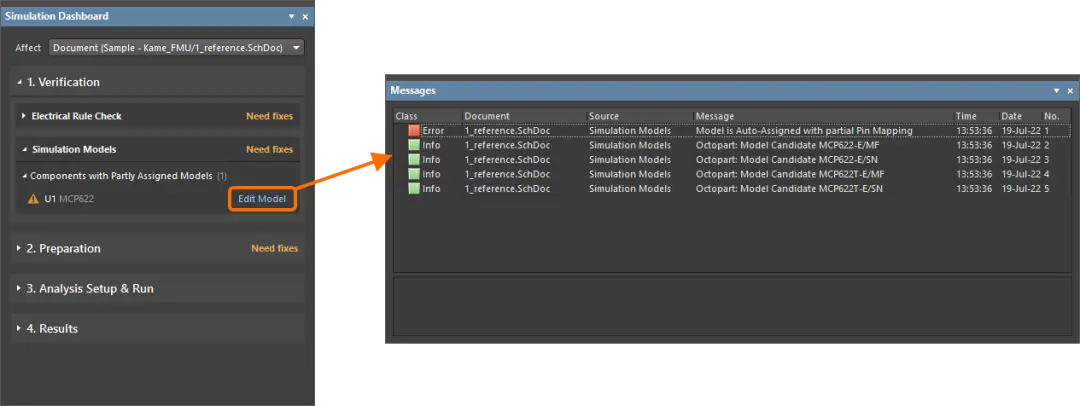
与自动分配仿真模型相关的消息示例。
Altium Designer 22.8中完全公开的功能
以下功能已退出公测,并在此次发布中对外开放:
完

