要回答这个问题,我们首先来分析一下,物理服务器存在的问题:
1、难以复制和移动,备份比较复杂;
2、受制于一定的硬件组件,一旦有重要的硬件部件发生变化,很可能造成服务器系统无法启动,因此生命周期较短;
3、物理服务器的资源利用率低,这是比较突出的一点,很多时候,物理服务器的资源是被浪费的,没有完全发挥作用;
而服务器虚拟化之后:
1、一台物理服务器被虚拟化成多台虚拟服务器,与物理服务器相比,虚拟化最大化地利用了物理服务器的硬件资源,节省能耗;
2、更方便地获取计算资源;
3、硬件无关原则,虚拟机都是文件,可以很方便地迁移、备份和被保护;
4、生命周期更长,不会随着硬件变化而变化;
5、根据需求的变化,非常容易更改资源的分配;
6、在线的数据、虚拟机迁移和备份;
7、减少整体拥有成本,节省管理、维护等开支
今天,我们来介绍另一位虚拟化界的翘楚——VMware,与Citrix一样,它也主要是提供服务器虚拟化和桌面虚拟化的解决方案,首先讲一下,如何安装VMware ESXI
1、到官网下载免费版的VMware ESXI,注意,先要注册以及激活帐户后才能下载哦

2、制作安装优盘,注意写入方式要选择:USB-HDD+V2,默认的方式无法启动,会卡死在启动界面的

3、主板BIOS设置界面,将启动模式设置为:uefi only,否则也会卡死,无法启动安装
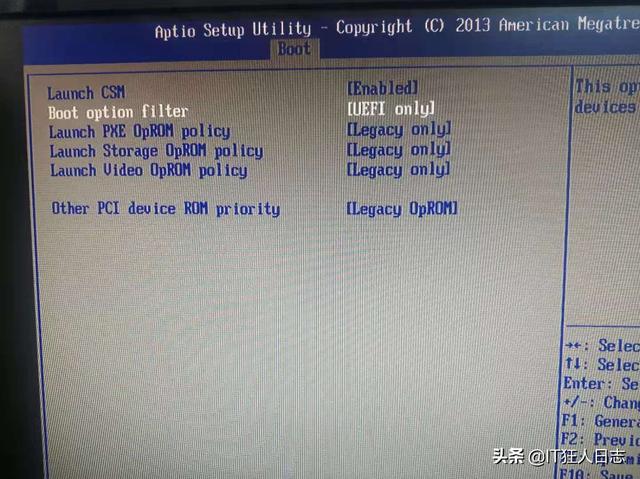
4、按F11,接受最终用户许可协议
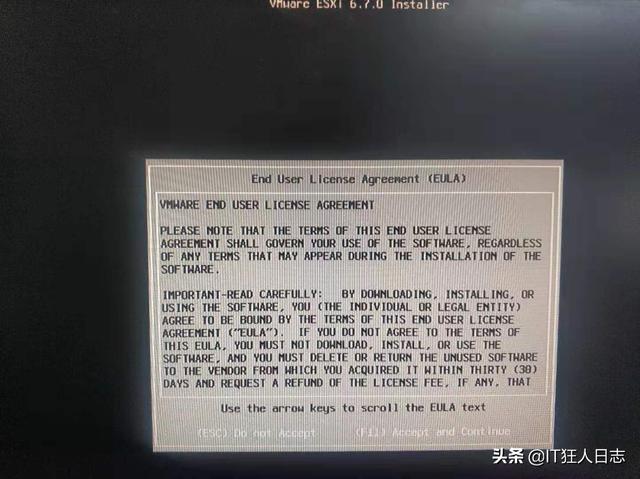
5、选择安装的硬盘

6、选择键盘,默认英语键盘

7、设置root密码

8、按F11,确认安装

9、开始安装
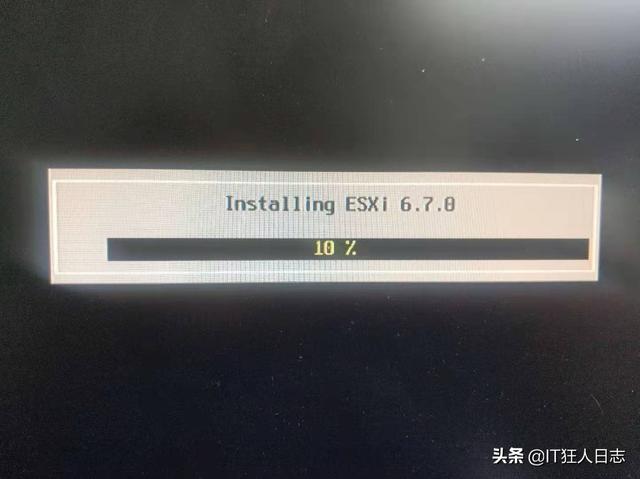
10、很快就安装结束了
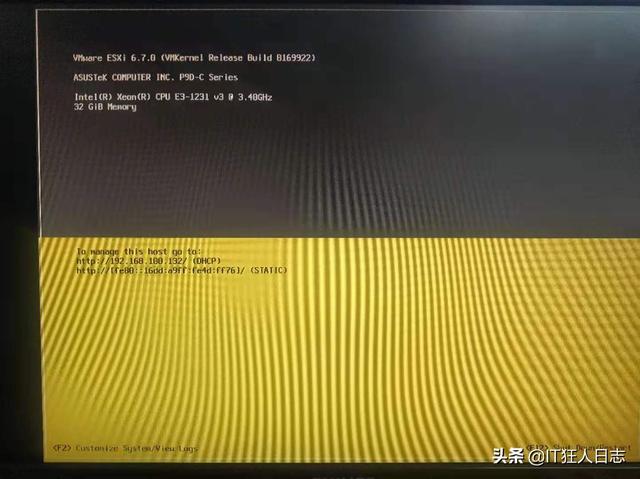
11、默认是自动获取的IP地址,对于服务器来说,我们需要配置一个固定的IP地址,方便管理,所以要登录到系统,然后更改IP
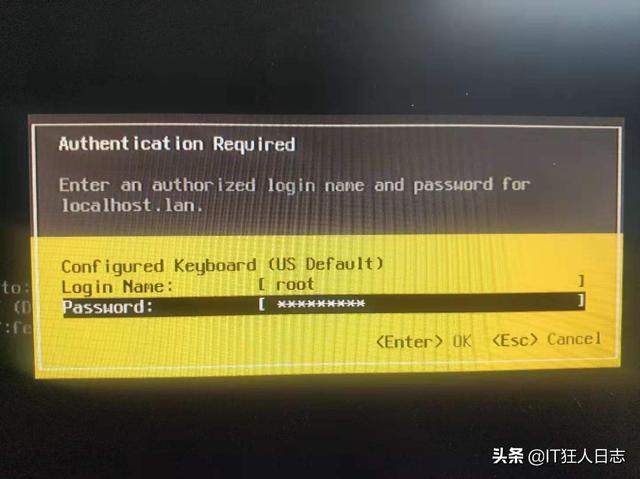
12、登录系统后,翻到”Configure Management Network“,配置网络
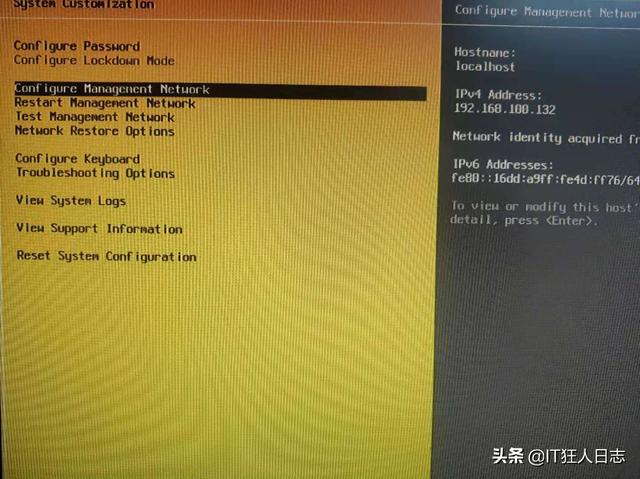
13、继续选择”IPv4 configuration“,配置IPv4 地址
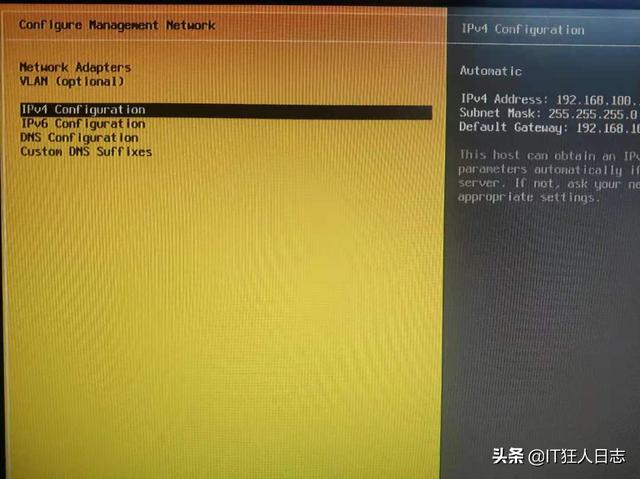
14、为这台服务器配置IP地址
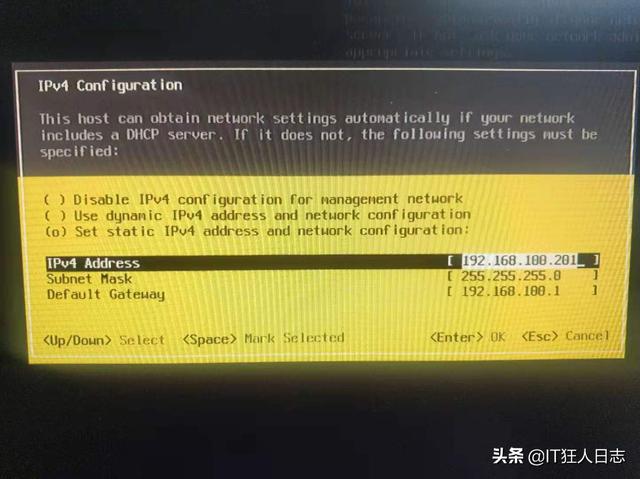
15、保存后,退回到首页,显示IP地址已经修改为静态地址了
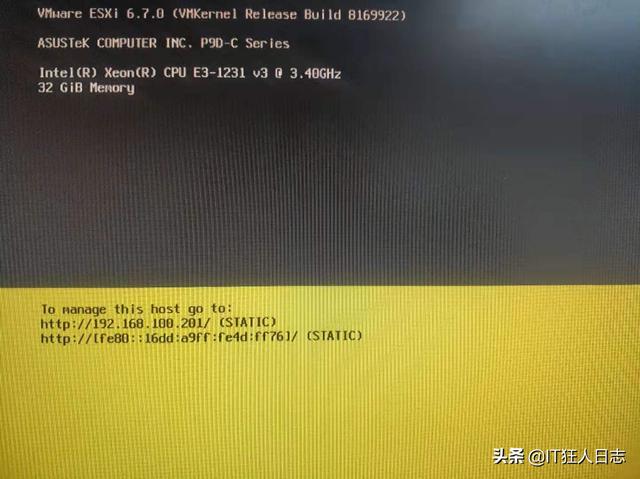
16、找台电脑,作为管理终端,打开浏览器,输入管理网址 http://192.168.100.201
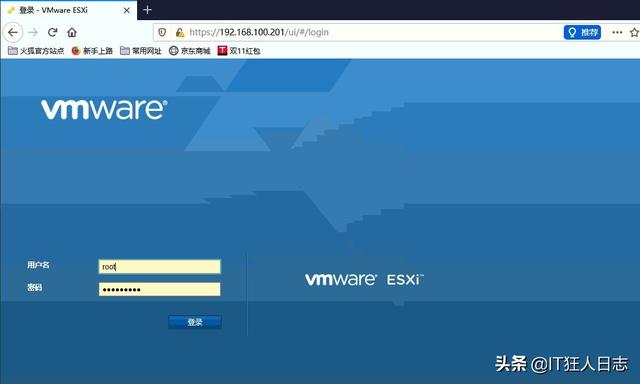
17、输入之前设置的root密码,就能登录系统控制台了,如下图所示:

18、登录到控制台后,我们需要分配许可证,如下图所示:依次点:”管理“、”许可“、”分配许可证“,然后输入许可证密钥,再点击”检查许可证“
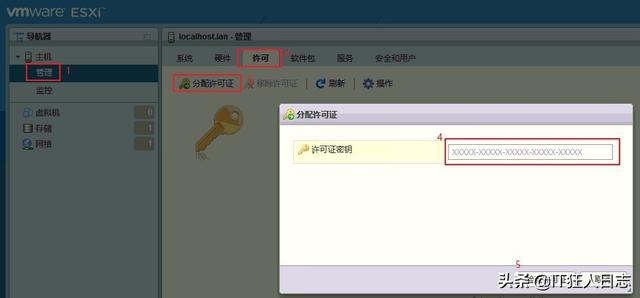
19、检查许可证有效,然后再点”分配许可证“
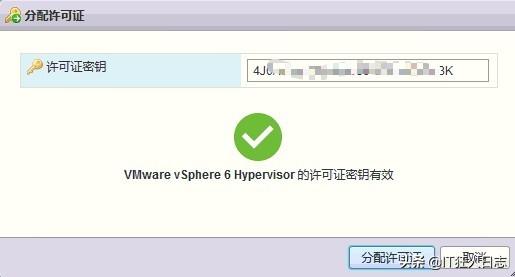
20、有效许可证分配成功
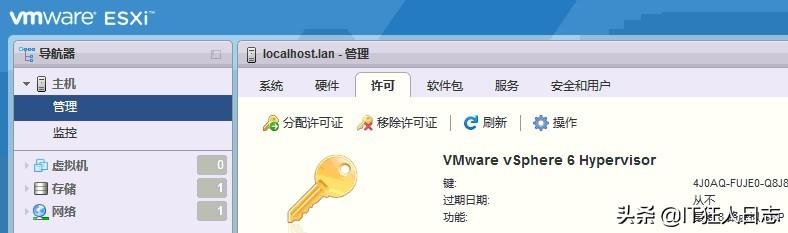
免责声明:本文系网络转载或改编,未找到原创作者,版权归原作者所有。如涉及版权,请联系删