AuotoCAD 的默认情况下,坐标是在绘图区域的左下角固定不动的,不管你怎么移动绘图,而我更习惯让它更随图纸移动。这样的好处是我随时知道我绘图的坐标原点在哪里,如果绘图距离坐标原点太远,就把绘图通过 Move 命令移动到坐标原点处。这样做的目的是,当我们把 DWG 文件导入其他软件——如:Altium Designer、Creo、UG——的时候,默认情况下是坐标对齐,如果绘图离坐标原点太远就会有不方便之处,特别是 Creo 旋转中心的问题,谁用谁知道,虽然还有其他方法,但我还是觉得没有这个从源头上解决的办法好。
具体的设置步骤:视图 -> 显示 -> UCS图标 -> 原点。
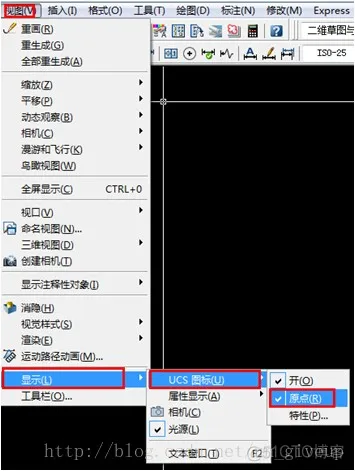
▲坐标设置
我习惯把 AutoCAD 的十字光标设置到最大,这样的好处有,可以借助光标很方便的看出视图之间的线是否对齐,我们知道机械制图的准则是:「长对正,高平齐,宽相等 」,另外在框选区域的时候,在框选之前能看到图元是否全部被包含。
具体的设置步骤:工具(右键) -> 选项 -> 显示:十字光标大小(设置到最大100)。
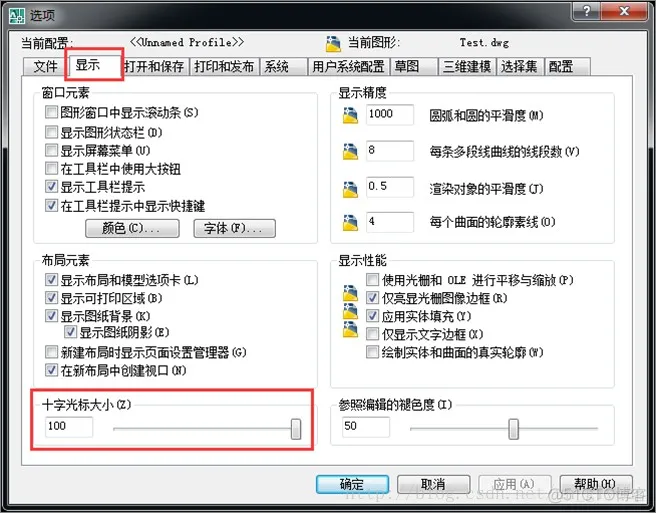
▲ 十字光标大小设置
我为什么要讲这个呢?因为太多时候,我们在做文档的时候要用到插图,白色背景的话我们就可以直接截图插入。AutoCAD 的默认设置背景是黑色的,我们截图插入的时候与 Word、Excel 等办公软件白底不符合,再者打印的时候也不好看,所以我们截图的时候可以暂时把背景颜色改成白色,截完图以后再设置回来,不至于白底太刺眼。其实,我们也可以直接 Ctrl+C 然后 Ctrl+V 来进行复制粘贴的,这个我们等下讲。
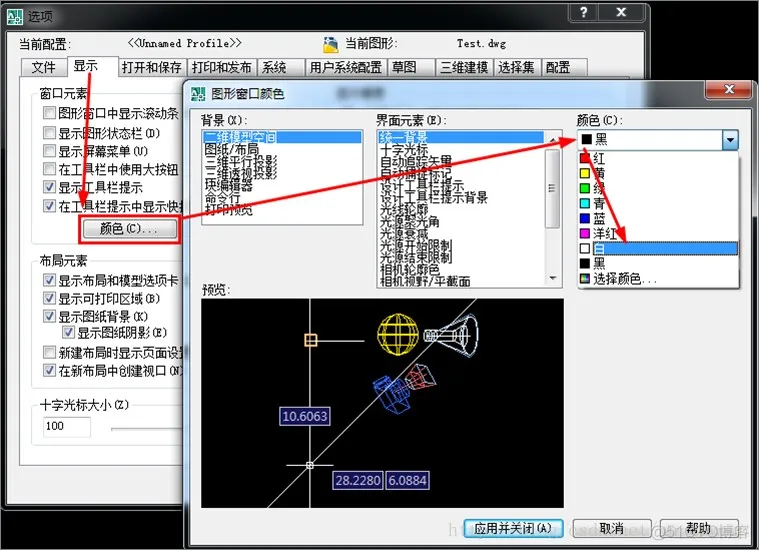
▲ 背景颜色设置
直接 Ctrl+C 然后 Ctrl+V 来进行复制粘贴的好处是,插入的图是矢量图,而且后期还可以直接双击进入 CAD 环境对它进行编辑;坏处就是,每次的「裁剪」比较麻烦。说到「裁剪」,Word 2007 以后的裁剪工具是需要我们自己调出来的,调出来以后既可以对粘贴的 CAD 图进行裁剪了,很多人可能不知道。
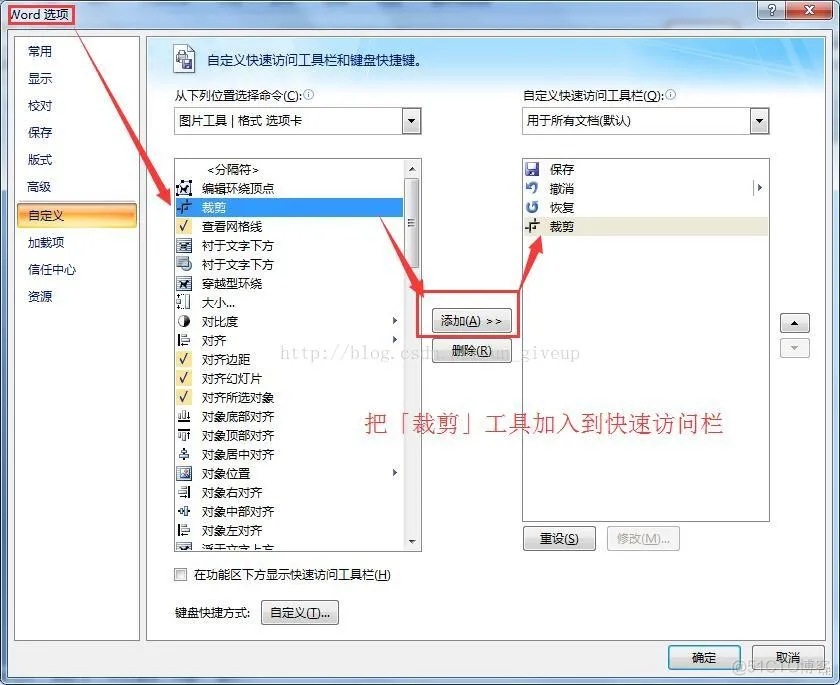

▲ Word 快速访问栏添加「裁剪」工具
绘图软件是要用到三键鼠标的,不管是 AutoCAD、Creo、还是 UG,不过现在好像都是三键鼠标。

▲ 三键鼠标
左键,和大家习惯的电脑操作一样,用来选中图元,不管是框选还是点选。
右键,依然和大家习惯的电脑操作一样,右键会弹出一些菜单选项。
中键,这里要重点说一下。可能很多人只知道它可以滚动,而不知道它其实也可以像左键右键一样进行点击的。AutoCAD 中的鼠标滚动是用来缩小和放大绘图的,按住可以拖动图元,双击可以最大范围显示图元,当我们找不到我们的绘图的时候,可以双击中键,绘图就会自动的以最大范围显示在屏幕上。
AutoCAD 的使用,我们一定要有图层的概念,这样可以方便我们绘图和管理图元。我们可以想象图层是没有厚度且透明的纸,不同线型画在不同的图层上,然后叠在一起组成一整幅图纸。我们可以新建轮廓线、中心线、剖面线、尺寸线等,不同的线宽、线型和颜色来区分他们。这样可以方便我们显示或隐藏,乃至打印或不打印。
命令方法:格式 -> 图层。
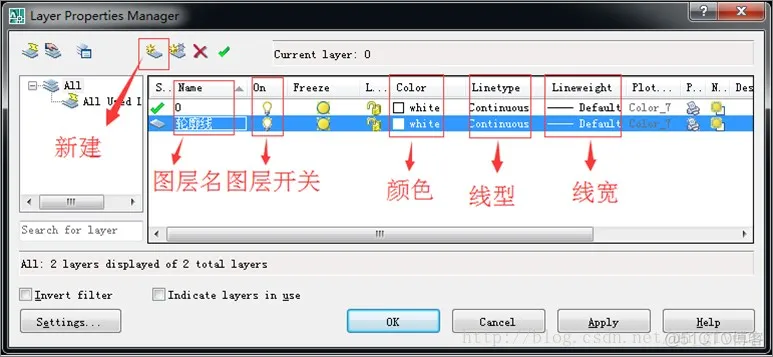
常用绘图命令
绘图命令如:直线、圆等,都在「绘图」选项下面;标注命令如:线性标注、对齐标注等,都在「标注」选项下面;倒角、圆角、移动、删除、修剪、延伸等命令在「修改」菜单栏下。
另外,在绘图过程中使用快捷键可以大大提高作图效率,还要特别注意下面的「命令提示栏」,按照它的提示基本上就能完成绘图了。
常用快捷键:
下面我整理了一下我经常使用到的快捷键。
绘图:
直线:L
圆:C
移动:M
复制:CO
镜像:MI
阵列:AR
标注:
半径:DRA
直径:DDI
线性:DLI
对齐:DAL
偏移:O
修改:
圆角:F
倒斜角:CHA
旋转:RO
修剪:TR
延伸:EX
文字:
多行文字:T
单行文字:DT
其他:
图层:LA
标注样式:D
块:B
测量:DI
刷新:RE
最大范围显示绘图:Z 空格 E 空格 或 双击鼠标中键
免责声明:本文系网络转载或改编,未找到原创作者,版权归原作者所有。如涉及版权,请联系删